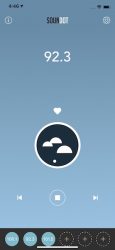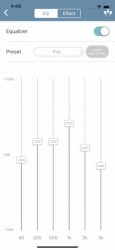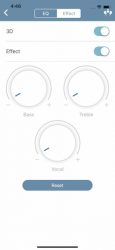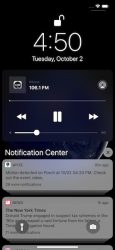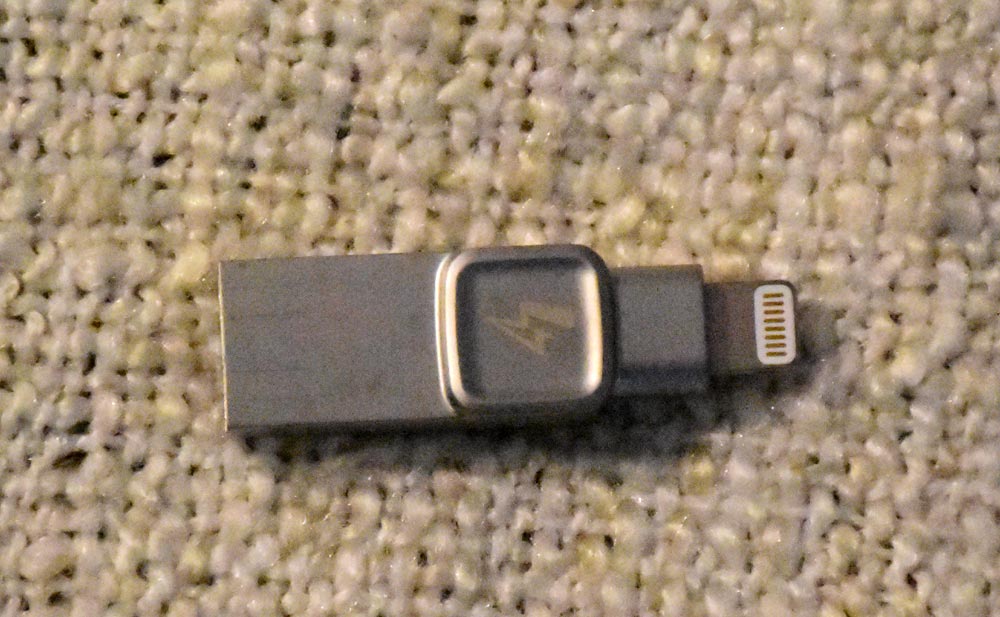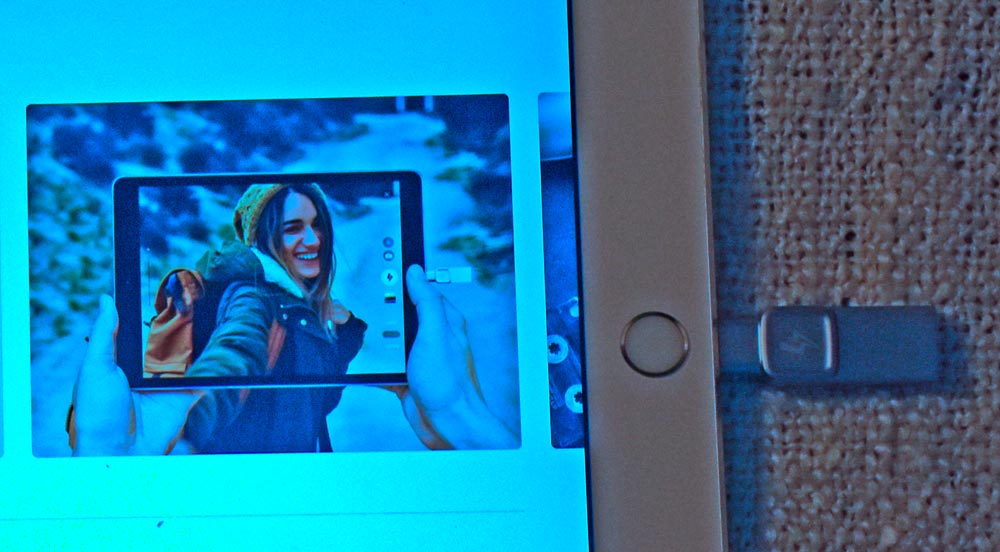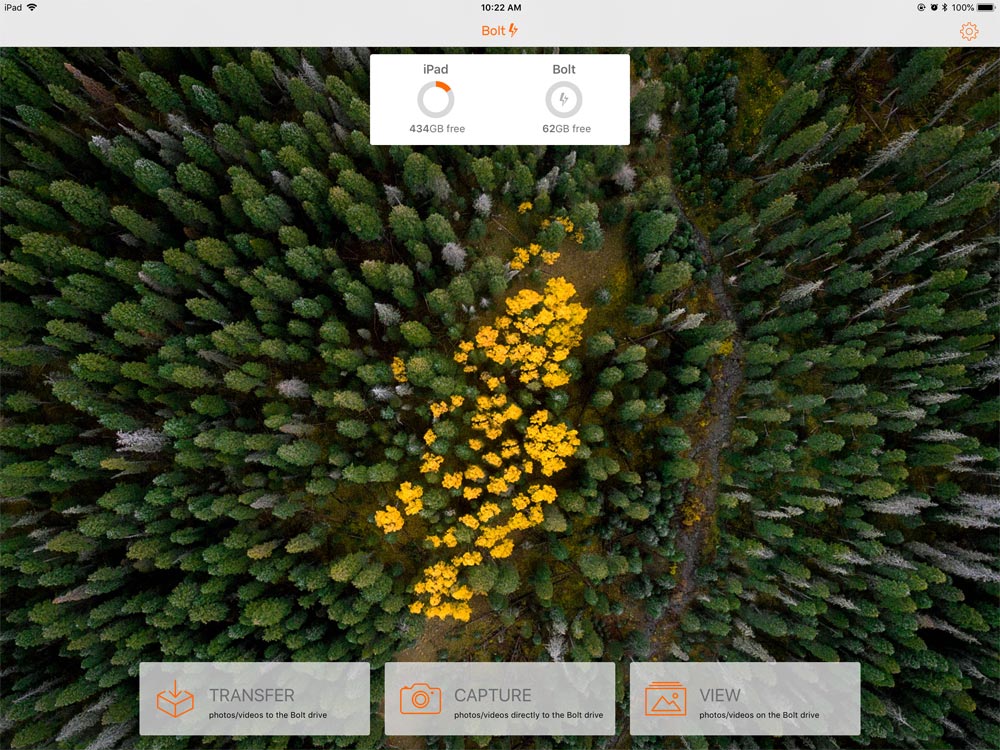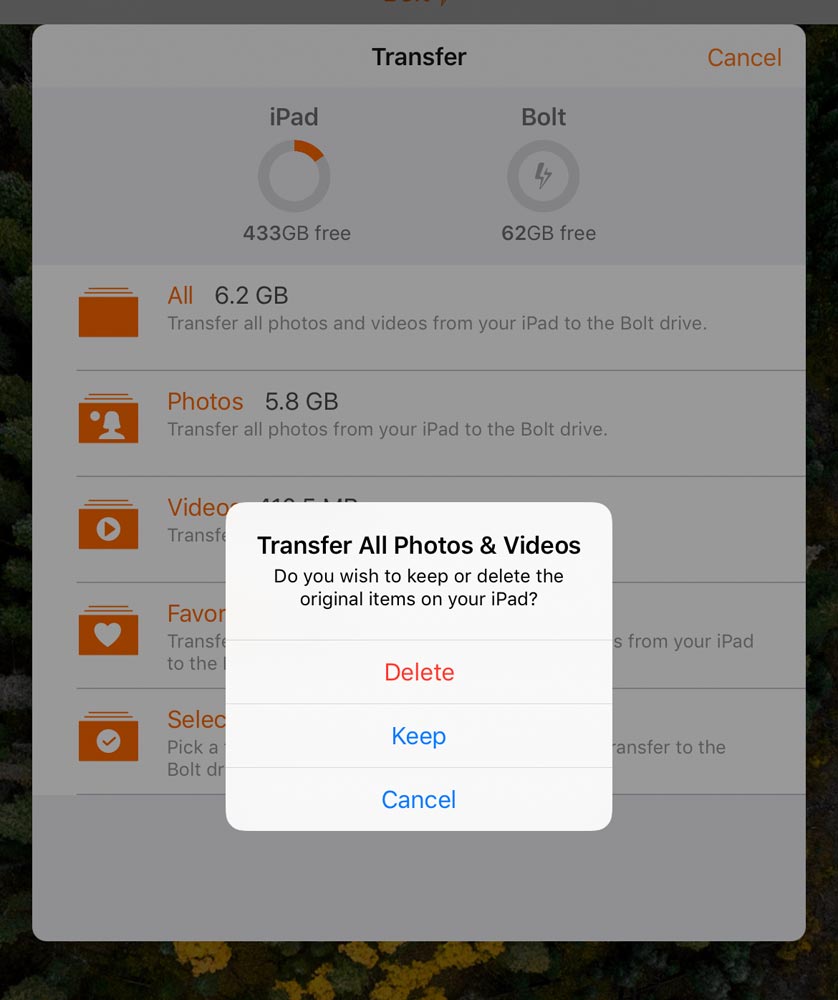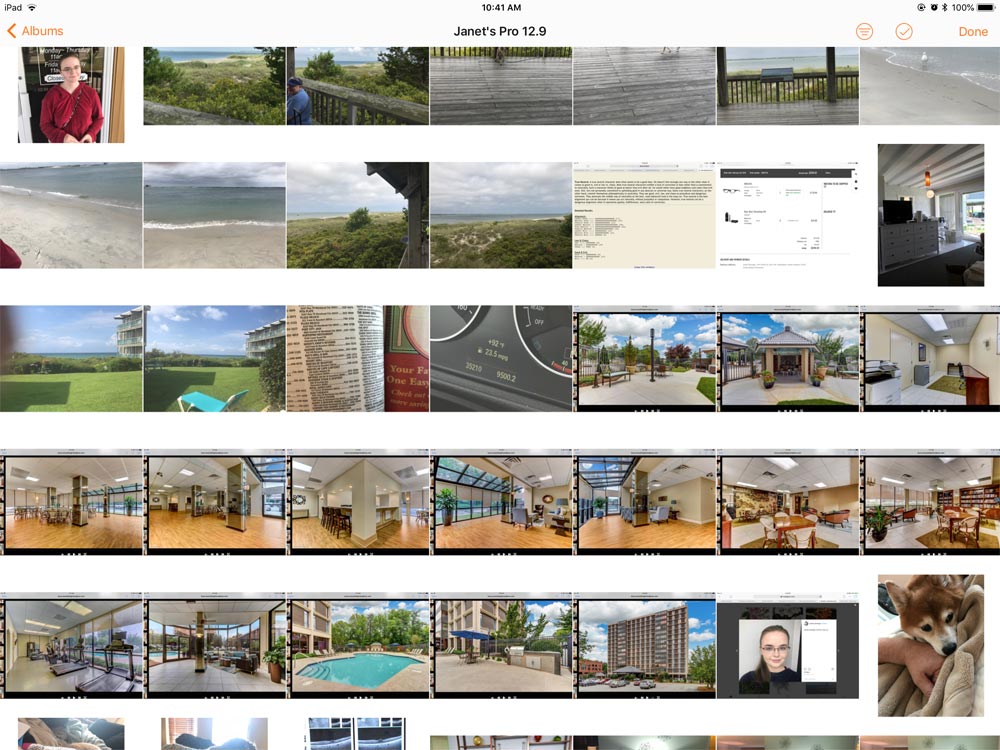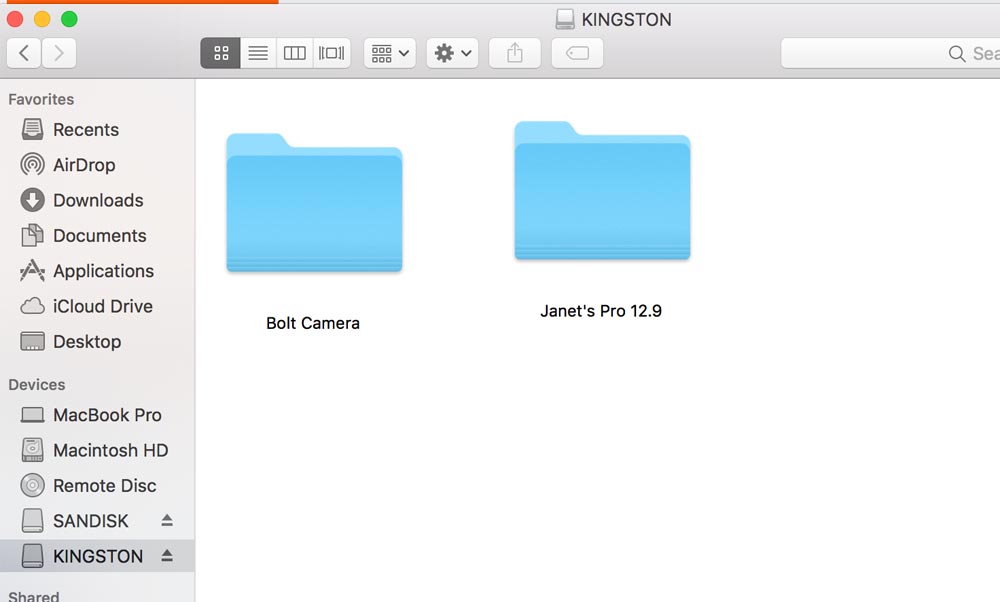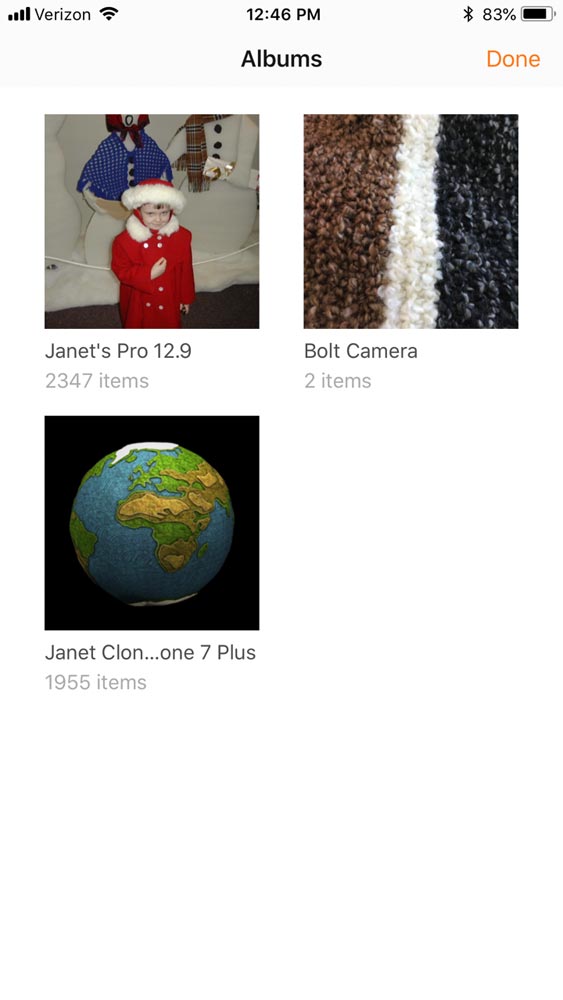REVIEW – Love mobile gaming but hate the virtual controls? GameSir might have just the solution for you with their G6 iPhone Touchroller (an amalgam of Touchscreen and Controller). Does it score a victory royale or an epic fail? Read on!
What is it?
The GameSir G6 Touchroller is a hybrid game controller developed specifically for mobile games. It combines the advantages of an actual analog controller and touch screen control, so you can use the left controller to move or jump while focusing on the precise aiming on the right touch screen. It is only compatible with iPhone.

What’s in the box?
- GameSir G6 Mobile Gaming Touchroller
- Micro-USB Cable
- User Manual
Hardware specs
- Wireless Technology: Bluetooth 5.0
- Working Platforms: iOS 9.0 or later only
- Compatible Mobile Phone Size: length less than 6.57 in.
- Battery Capacity: built-in 240mAh rechargeable Lithium battery
- Working Time: 7080 hours
- Charging Time: 23 hours
- Charging Voltage: 3.7V5V
- Connectivity: Micro-USB (for charging)
- Up to 3 million keystroke trigger lifespan

Design and features
The GameSir G6 Touchroller is a bit of an odd cookie.
Mobile game controllers aren’t a new concept and have been around for a few years in many iterations and sizes. I have a SteelSeries Nimbus that I break out to use with my iPhone every once in a while, offering a wireless control solution very similar to a PlayStation controller. GameSir’s G6 Touchroller tries to make the best of both worlds: external controllers and smart on-screen control schemes.
I’ll elaborate. If you’ve played Fortnite or PUBG or any good modern mobile game, chances are you’ve used the default touchscreen control interface. You know. All those little semi-transparent virtual buttons on the top, bottom and sides of the screen.
A lot of the major iOS game releases that rely on virtual controls are smartly positioned so your thumbs, while also holding on to your phone, can easily reach all the buttons necessary to play the game. It’s not a perfect setup, but it works in a pinch because it’s a mobile device, and the developer is doing the best they can.
Now, most games are controlled in the same way, with the left thumb moving your character and the right thumb performing actions like aiming, jumping and firing. So for most virtual controls, the on-screen movement is handled with a virtual joystick. This remains one of the most obnoxious methods of controlling your character… it’s just plain hard to get it right, since there are no physical borders for your thumb sliding around on the screen. It’s easy to move your thumb right off the edge of that virtual space, bringing your character to a halt.

The right thumb doesn’t have much of a problem, though, once it gains the muscle memory of knowing where to tap on the screen to perform an action. In most cases, it’s quite good.

This is exactly the problem the Touchroller attempts to fix. It gives your left thumb the more traditional control setup of a console gaming system, while keeping your right thumb free to use the touch controls that are inherently good in many iOS games.
Getting the phone mounted in place is simple. The right side of the Touchroller extends to accommodate even the largest iPhone, the Max model. Just extend the side and slide your phone. There is a strong spring and grippy pads that keep the phone firmly in place.

I tested several games with the Touchroller… Fortnite (which I probably don’t have to explain), Grimvalor, a side-scrolling platformer, and Death Road to Canada, which controls sort of like an old-school isometric beat-em-up. All of these games feature virtual joysticks and buttons.
Each of these games recognized the controller immediately upon launch, although it took a lot of trial and error to see what buttons on the controller did what, but once I got used to the layout, I was up and running with much tighter control.
The joystick, probably the best feature, is smooth, and comparable to a gaming console. The buttons have a nice clickiness to them, especially the shoulder buttons, which feel more triggery, having a bit more travel than the face buttons. And there are plenty, provided you can figure out what they all do. They are programmable, as well, but that’s something I’ll address in the Weird Issue section.
Overall, the Touchroller feels good in my hands. I like that my hands don’t cover up as much of the screen, too. It’s more comfortable to hold for long stretches, and the phone never felt like it was going to pop out.
Let’s get to the oddities…
Some Weird Issues
One problem I ran into was with the initial setup. Pairing the Touchroller via Bluetooth was easy, but there’s an extra step detailed in the tiny instruction booklet that states “Press Y+power buttons simultaneously, the LED mode indicator light will flash pink and then remain lit.” You need to do this after pairing, so it’s almost like it needs to pair twice. Fortunately, you only have to do this once, but it’s a strange very important extra step.

This isn’t quite GameSir’s fault, but since the surface that the phone rests on is flat, the obnoxious camera bump on my XR made it sit a little off. Since the grips on the right side have such a low profile, using the Touchroller works better without a case on your phone.
Another oddity with this Touchroller is in the proprietary software. Using the G-Crux app, you are able to download control settings for specific games, or, if one does not exist, you can upload a screenshot into the app and map the controller buttons on top of the virtual controls, programming the physical buttons to correspond with the game’s controls. It’s pretty in-depth, and I imagine that once you get through mapping those buttons, it’ll work fine from that point, but I did not have the patience to try that.
Fortunately, you can search for what I’m assuming are user-made game controls and download them in the app. It’s a lot of setup. The games that I tested just sort of “worked.” I say sort of because even though they controlled well, there were buttons that went unused that could have been mapped to other virtual buttons. I didn’t feel the need to try to mess with that.
One last big caveat. With the launch iOS 13 literally a little over a month away, which promises compatibility with Xbox and PS4 controllers (I know right?!), it’s tough to recommend picking up an iPhone-specific controller if you’ve got a spare game system controller laying around. I’d wait to see how that pans out. Personally, I can’t wait to give that a try, because to me the PS4 controller is bonkers good.
What I like
- makes controlling most games much easier
- easier to hold the phone for long stretches
What I’d change
- Initial setup and customization for specific games can be confusing
- I found myself missing the right joystick in some FPS games
- PS4 and Xbox controllers will soon be supported (sorry MFi manufacturers)
Final thoughts
Overall, I do like the G6 Touchroller, mostly because the games that I tested it with seem well-suited for it. Most modern games that use touch controls have the buttons smartly mapped onto the screen, and the addition of a physical stick and shoulder buttons to these touch controls enhances the controls a lot more than I would have thought.
Price: $42.99
Where to buy: GameSir’s website and Amazon
Source: The sample of this product was provided by GameSir.
Filed in categories: Reviews
Tagged: Gaming Gear, iPhone accessory
GameSir G6 Mobile Gaming iPhone Touchroller review originally appeared on The Gadgeteer on August 17, 2019 at 11:00 am.
Note: If you are subscribed to this feed through FeedBurner, please switch to our native feed URL http://the-gadgeteer.com/feed/ in order to ensure continuous delivery.