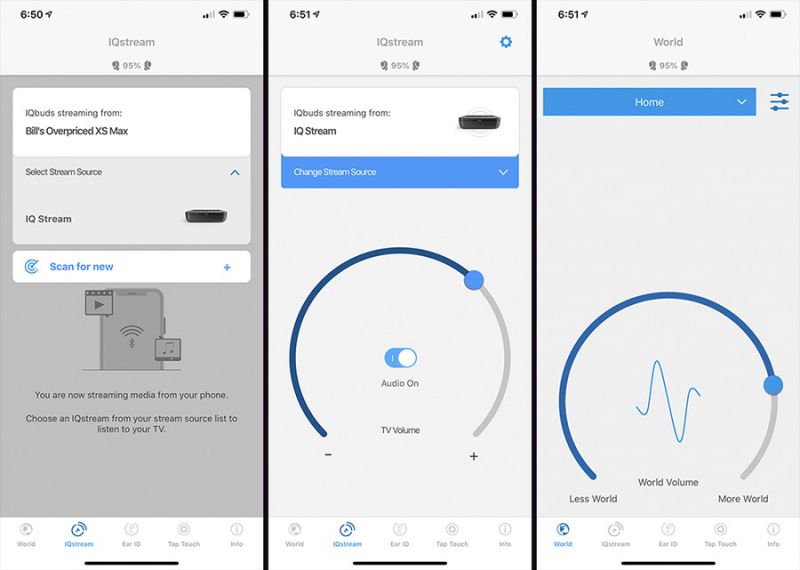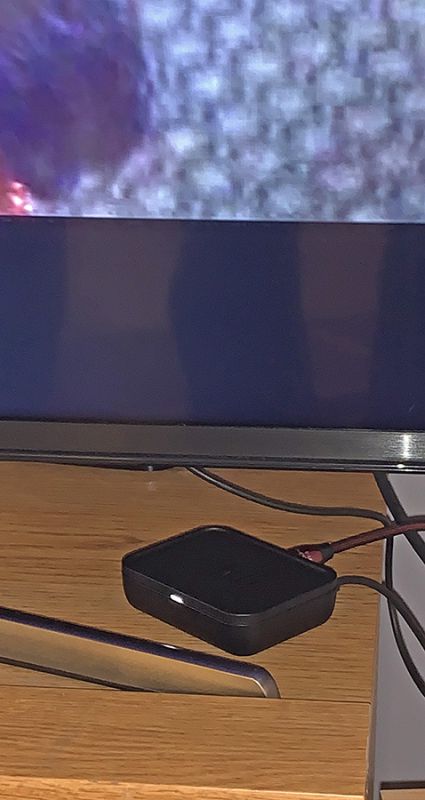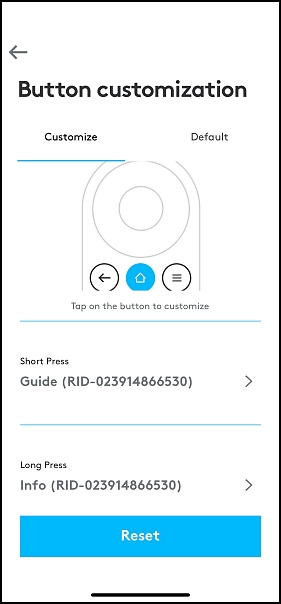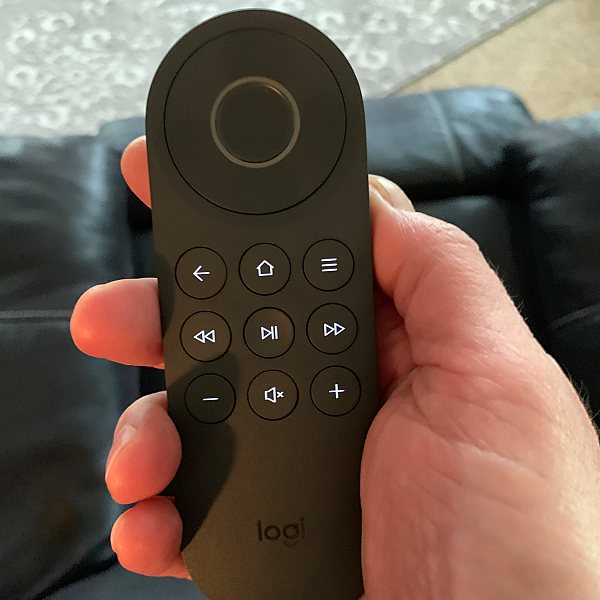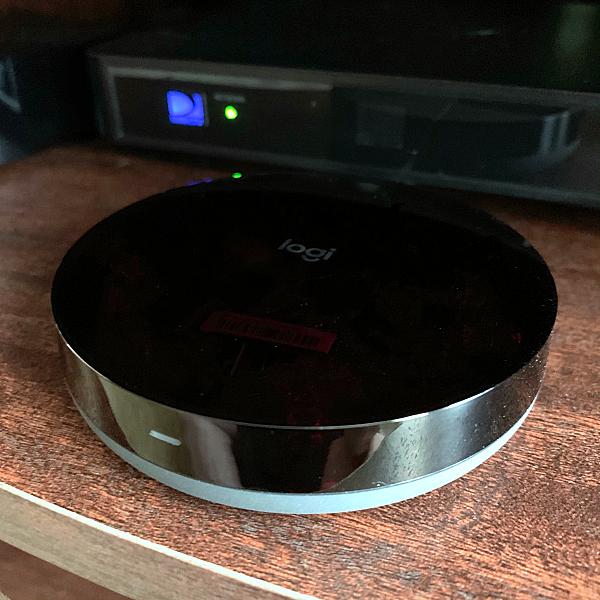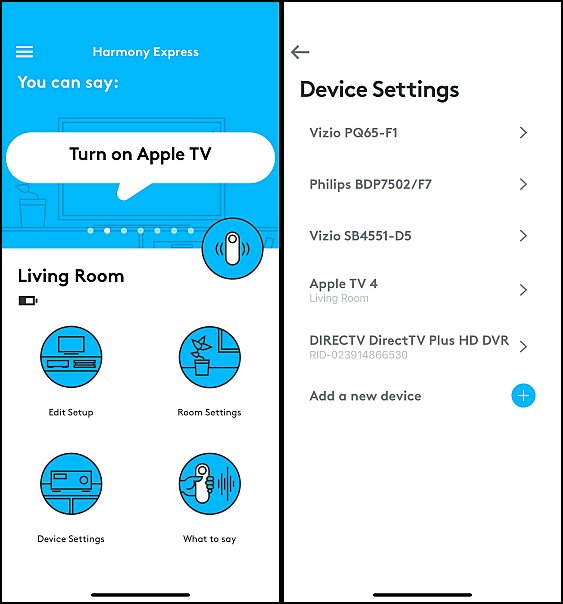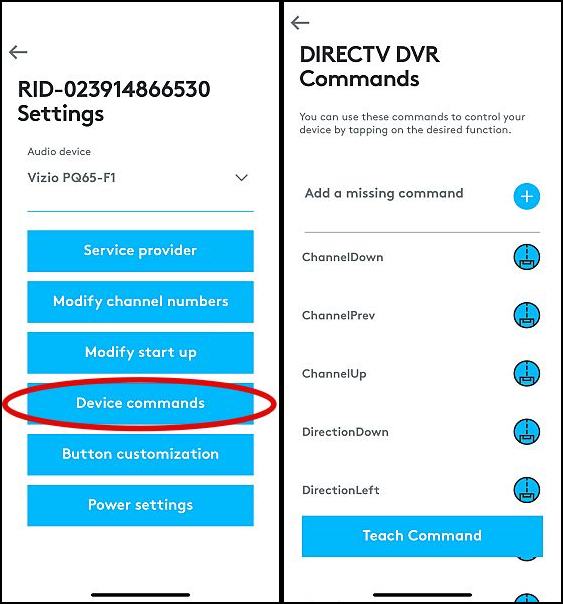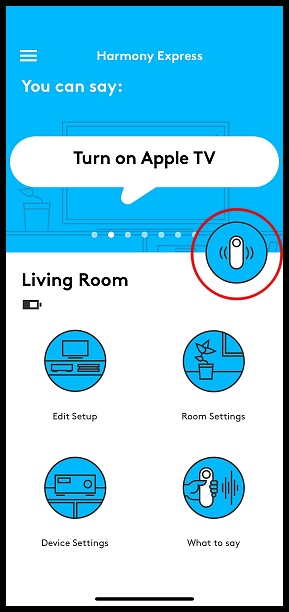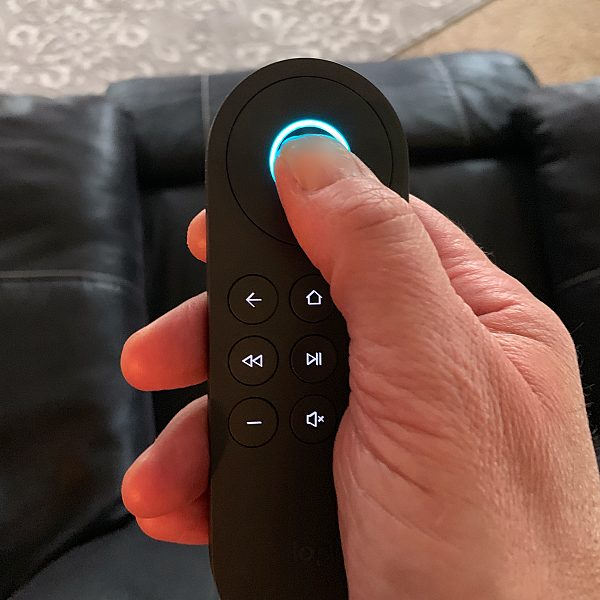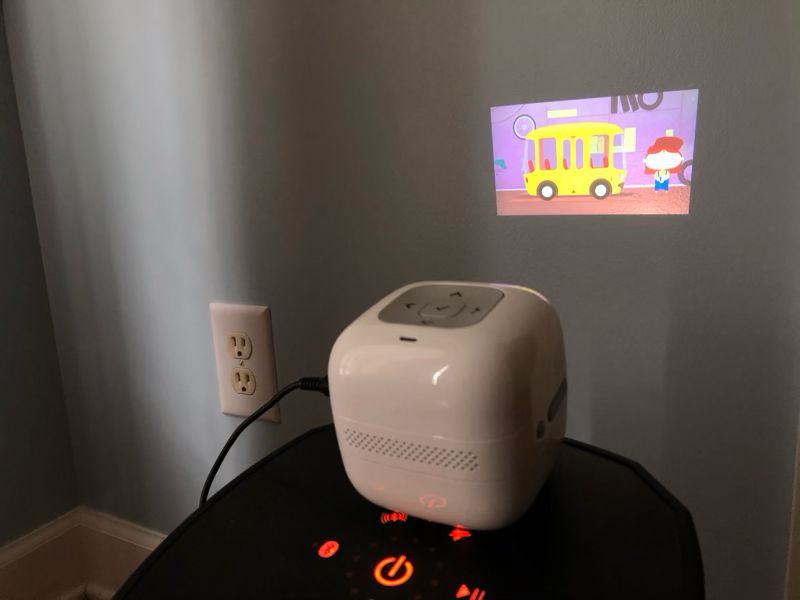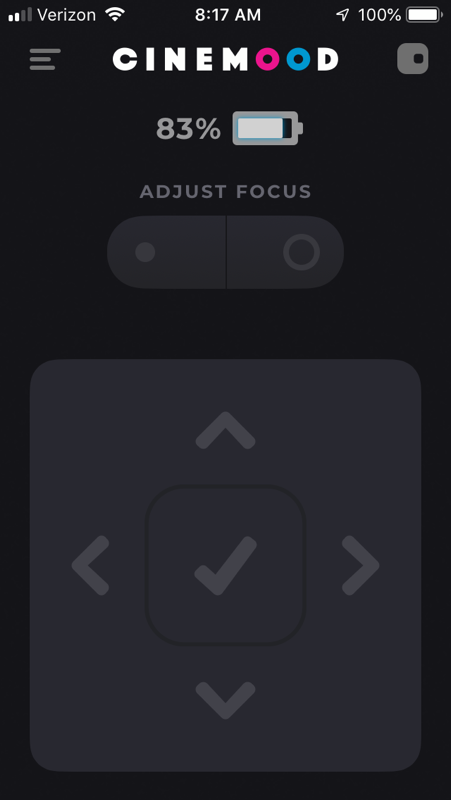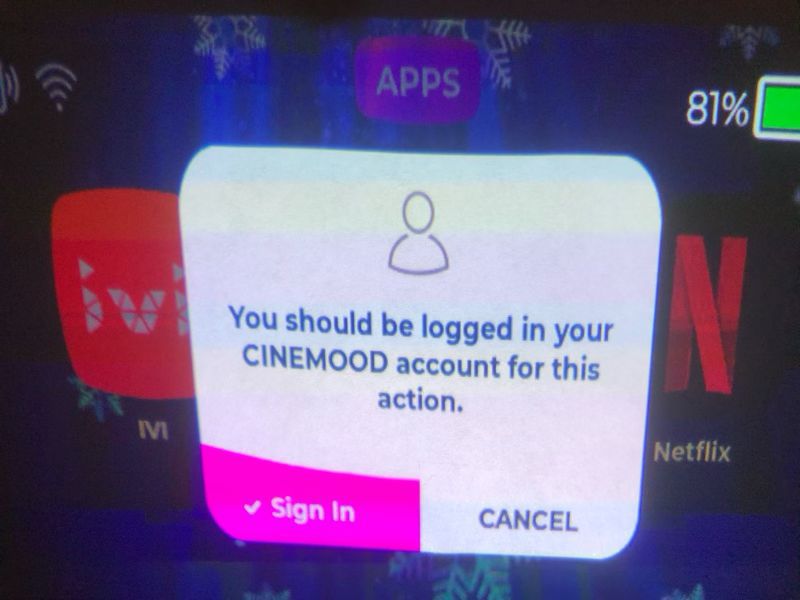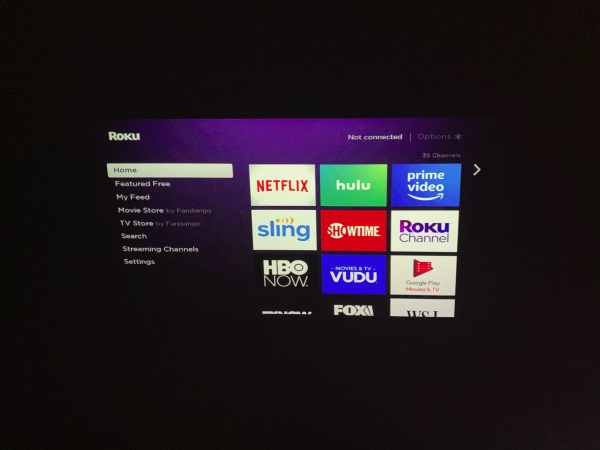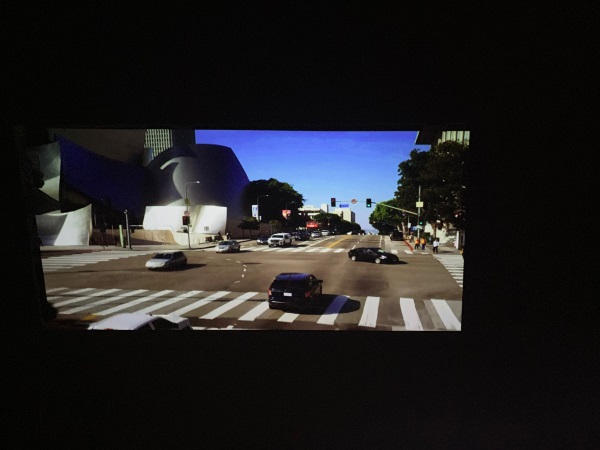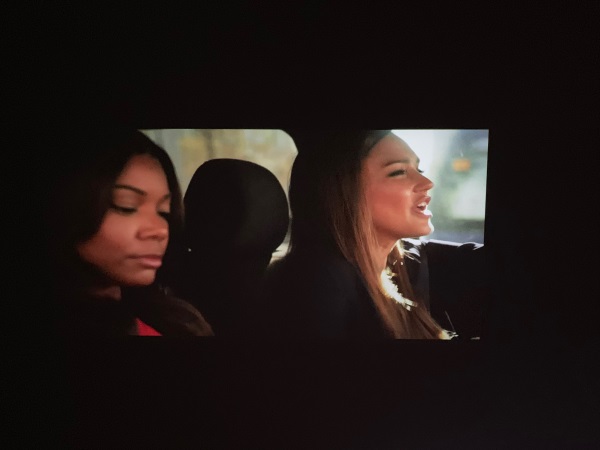REVIEW – When the whole family wants to watch a movie or see the big game together, we gather around the large screen TV in the living room. When I want to catch a Dota match on Twitch or see the latest Dude Perfect video on YouTube, I use my iPad. Is there room in our family for a gadget that fits somewhere in between these extremes? It would need to combine the take-it-anywhere convenience of an iPad with the screen-is-large-enough-for-two of a TV. CINEMOOD’s Portable Movie Theater (PMT) wants to be this gadget!
What is it?
The PMT is a smart, portable projector. It’s a projector that turns any smooth, white surface into a screen for watching videos and other digital content. It’s small and light enough to be very portable. Want to join a friend on the beanbag and project on the wall? No problem. Want to lay on a bed together and project onto the ceiling? Still no problem. It’s also smart, which means that it’s more than just a projector. The PMT has its own operating system that connects to your WIFI, runs apps, and downloads content from the Internet. Conceptually, it’s very similar to an AppleTV or a Roku, but it uses a projector instead of plugging into your TV.
I think the PMT has two target audiences in mind. First, it’s clearly aimed at little kids. It’s small, light, and easy for kids to take anywhere without any cables, and it comes pre-loaded with content geared towards little kids. Second, it’s also aimed at couples or friends who want to spontaneously enjoy a video together from traditional sources like YouTube, Netflix, and Amazon Prime Video.
What’s in the box?

- The projector
- A micro-to-USB cable with wall charger
- A rubber stand for holding the projector steady
- A manual with 6 pages of English instructions
Hardware specs
- 3 in x 3 in x 3 in
- 0.5 lbs
- Internal, rechargeable, non-replaceable battery with up to 5 hours of battery life
- 3.5mm audio support
- 16 GB of internal memory, though only 6.8 GB are free out of the box
- 2.4 GHz WIFI and Bluetooth 4.0 support
- Support for a variety of audio, video, and image formats
- Screen mirroring (iOS only)
Design and features
Do you remember EVE, the cute little robot that WALL-E met? The PMT kind of reminds me of her: small, white, and minimalist. It’s a slick-looking little gadget.
Installation and setup
The PMT comes charged, but my unit was only about 30% charged, so the first step was to charge it up with the wall charger and USB cable, which I plugged into the micro-USB port. When it’s charging, a little LED on the side turns red; when finished, it turns green. The manual notes that I should only charge the PMT while it is off, so once the battery is drained, I won’t be able to use the projector until I charge it again. The first time I started the projector, it asked if I wanted English or Russian.
Hardware
The PMT itself is a nice bit of hardware, sturdy and well-built, made of white plastic; it seems very durable to me. The projector is a decent quality for the price. The colors are reasonably rich and vibrant when I project on the wall a couple feet in front of me; when projecting onto a wall that’s 6 feet away, it’s a lot more washed out. This projector is not very bright (35 lumens), so I can only use it at night or in a dark room. The speakers are small and very tinny-sounding, as I would expect from such a small device. Little kids probably won’t notice this, but adults will want to use a better audio source. The PMT comes with a 3.5mm audio jack, so I plugged in the headphones that came with my iPhone and got clear and better sound. Of course, using headphones defeats the point of a device that can be shared with others, so I plugged the PMT into my Soundcast VG5. These two are a nice combination, as the VG5 not only provides great audio but also acts as a small stand.
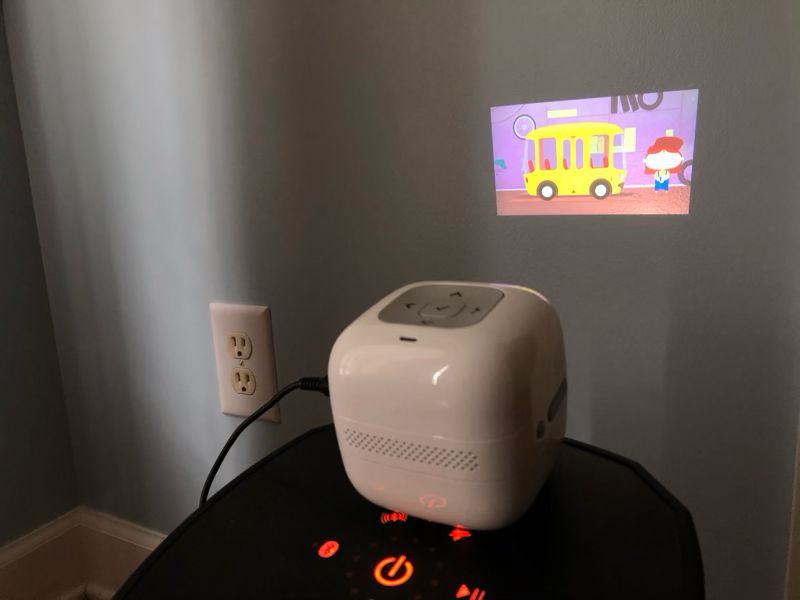
It would be even better if the audio could be connected via Bluetooth instead of an audio cable. Fortunately, the PMT supports Bluetooth audio, and it paired with the VG5 without any problem.
The power button is on the left side near the LED. I’m not sure what processor is inside CINEMOOD’s projector, but it’s not exactly fast. When I press the power button (the one with the little red lightning symbol), it takes over a minute to boot up.

On top of the PMT are the navigation buttons. While in the OS, these are used to navigate through the apps and select content to watch. When playing a show, they are used to control the volume, fast forward, rewind, and pause. The only problem I found—and it’s a huge one—is that there’s not really a pause button. If you hit the center button, it shows the pause symbol, but it actually stops the video; when I click again to restart, it starts from the beginning. This makes it nearly useless for watching any long content, like a movie, where you might want to pause to get some more popcorn or take a bio break.

On the right side is a rocker button that is used to focus the projector. There’s also a flashlight button that turns on the projector as a light in case you need to see something in a dark room. It’s a nice little touch.

The operating system (OS)
The operating system in the PMT is called CINEMOOD OS, and I suspect it’s a version of Android. It comes with a variety of pre-installed apps, many of which I’ll describe below. Apps cannot be removed, but unwanted content can be deleted by pressing and holding the check button. The content remains visible and can be downloaded from the internet at any time. Deleting the unwanted content frees up space for your own content.
One of the first things that the OS wanted to do is connect to my WIFI, so it can access online content. In the Settings app, I checked for updates to the OS. It took several minutes to download and install the current update, and I’m currently on version 4.9.89.
Mobile app
I downloaded the CINEMOOD mobile app from Apple’s app store. After pairing via Bluetooth, it functions as a remote control, providing the 5 navigation buttons and the focus button as well as a battery indicator. Pairing was sometimes a problem; occasionally I had to reboot the CMT before the app could find it.
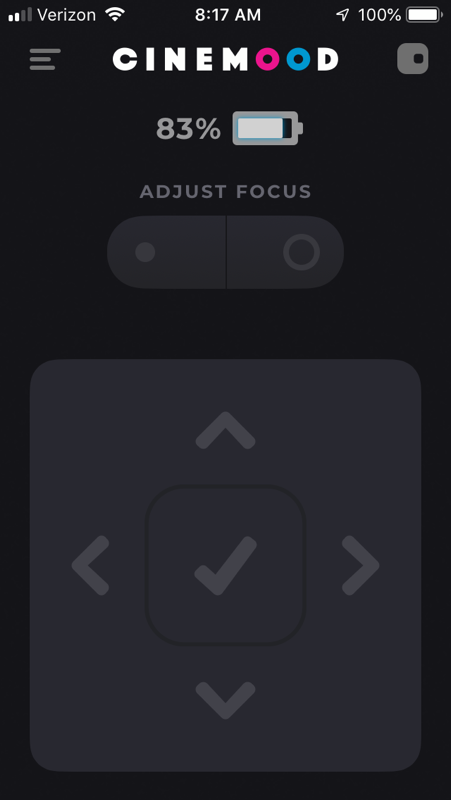
Content
The CINEMOOD organizes its content so that all the kid content is seen first. I tapped past it until I found the Apps Section and then tapped down to find the YouTube app. When I started it, I was faced with a dialogue box that said, “You should be logged in your CINEMOOD account for this action.” I can’t watch YouTube without an account; in fact, a lot of the content on this device is locked out until unless I create an account.
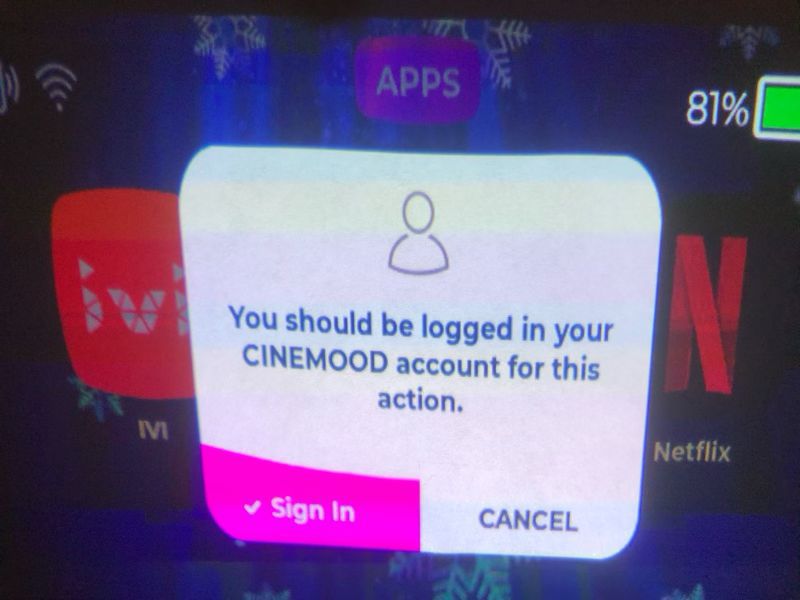
I went back up and found Settings and tapped down to find the Account app. This brought up the following message: “Enter your phone number.” CINEMOOD wants my phone number!? I tried entering a random number, but they send a text message with a code that I have to enter in order to create the account. This made me mad. If I spend hundreds of dollars to buy a gadget, why would they lock me out of parts of it until I give them my phone? Nothing about a projector requires my phone number to work. I used My Trash Mobile to enter a temporary phone number and the code that they sent. CINEMOOD then asked for my email, so I used TempMail to enter a temporary email. Then it asked for my credit card number. Seriously!? The PMT isn’t a home theater, it’s a trojan horse designed to collect my personal information. At first, I was stuck, because there’s no way I’m giving CINEMOOD my credit card just to set up an account. Eventually, I found a bit of a silver lining for this storm cloud: I can use the mobile app to assist with the account creation process. It makes it easier to enter my phone and email, and it also gives me the option to defer adding my credit card until a later date, which I did. Now I can use the YouTube app, but it’s a rather limited app. There’s no home or trending section, and no way to view my subscription. I can only watch videos about CINEMOOD—I’m rolling my eyes here—or I can search by subject. There’s no way to sort or filter any of the results, so I pretty have to watch the top hits that are returned.
After watching a couple of videos, I decided to go back and check out the kid’s content. In the Listen section, there are audio books that are read out aloud to you. The titles are in the public domain, like Alice in Wonderland and Treasure Island. There’s also some classical music, like Vivaldi’s Four Seasons, and an assortment of other music and sounds.
In the Dream Time section, there are some items designed to calm a child down before bedtime. There are some quiet music and something called “themes,” which was music with an animated image that runs for 2 minutes. There are 10 themes, one is free, but the rest have a lock symbol on them. If I want to access this content, I will need to pay $1 for each of them. If the averages hold out, that’ll cost me $9 for 18 minutes of content. As it turns out, there’s a LOT of content on this device for which I have to pay extra. I started counting and quit once I reached $400. Be careful! If you enter your credit card, your kids could spend hundreds of dollars downloading extra content.
In the Watch section, there’s video content that your kids can watch. There’s a bunch of short cartoons that will only appeal to little kids and some educational videos. There’s also a Disney app, which has some safety videos and more educational videos. To be clear, this device doesn’t have any Disney movies, like The Incredibles or Moana. The Disney videos that they do have are freely available on YouTube.
In the Read section, there are books for kids to read. When I select a book, it takes me to a splash screen with Russian words. It appears as if the app is frozen at this point, but it’s not; the secret is to use the right navigation button to “turn” to the next page in the book. The books in this section are also in the public domain.
The Scenery section appears to show relaxing videos of various destinations, such as beaches or underwater, but the content is all locked. The Play section was perhaps the most interesting, as it teaches kids how to create shadow puppets and then displays a white screen for them to practice. Some of the puppet tutorials were free; others cost money.
Back in the Apps section, there’s an app for Netflix and one for Amazon Prime Video. At this point, I’m honestly too scared to enter my credentials for these services; I don’t really know if CINEMOOD is intercepting them or not. Yes, I’m probably paranoid, but given the rest of what they’ve done, I’m unwilling to accept the risk. There’s also a Telegram app, but I don’t know why I would use the PMT to read my email and two other apps that I’ve never heard of, IVI and Ameba.
The internal content that comes with the PMT is not bad content; it will probably keep your kids entertained for many hours. Unfortunately, there’s really nothing amazing about it, as you can get all this content (or something similar) for free on the Internet. If you have cable TV, Netflix, Amazon, Hulu, or even just YouTube, you already have better content available at your fingertips. By the way, there’s no way to filter any type of inappropriate content from your kids. If you unlock YouTube, Netflix, etc., your kids will be able to watch anything they can find.
The next source for content is that which you load on the PMT yourself. There are two ways to do this. First, you can connect your PMT to your computer and copy files over. I used the USB cable, the same on that I used for charging and connected the PMT to my Windows 10 computer. I then copied an MP3, a JPG, a MOV, and an M4V. All of these showed up in the My Stories app in the My section and could be viewed and played without any problem. If you use a Mac to copy the files, you’ll need to install Android File Transfer onto your computer. Second, you can plug a USB drive directly into the PMT. To do this you will either need a USB drive with a micro USB plug, or you’ll need a female-to-female USB adapter. I don’t have either of these, so I was unable to test this feature.
The final source of content is from an iOS device. According to CINEMOOD’s website, if I update the CINEMOOD OS (and I did), then I can use the screen mirroring feature on my iPhone to display content on the PMT. This is the feature that I’m most excited about, but I could never get it to work. The screen mirroring on my iPhone can find and connect to my AppleTV with no problem, but it can’t find the PMT.
Android and iOS device both have app stores for their devices, but there’s no equivalent for CINEMOOD OS. I only get the apps that come with the device, unless perhaps they release new apps that are available with an OS update.
Extra Features
The website says that the PMT should last for 5 hours on a charge, and that’s exactly what I got in my testing. Keep in mind that the battery is not replaceable, so once it wears out, the PMT won’t work any longer.
The PMT comes with a rubber stand, which can be used to keep its place and adjust the viewing angle.

What I like
- Slick design
- Good hardware
What needs to be improved
- Fix the pause button
- Remove the account creation process
- Stop trying to charge hundreds of dollars for additional content
- Add parental controls
- Fix iOS screen mirroring
- Add the ability to remove unwanted apps
Final thoughts
I think the idea of a portable projector that makes it easy to access video content for kids and adults is a great idea. CINEMOOD’s flaws, however, keep it from realizing this idea. The lack of a functional pause button alone is a deal-breaker for me. Their attempts to collect my personal information and get me to spend hundreds of dollars on additional content leaves me not trusting this company or its product. I’m sorry to say it, but I just can’t recommend this gadget to you. I think you’d be better off either buying tablets for your kids or using a pico projector that uses the content on your phone, tablet, or Roku stick.
Price: $349.99
Where to buy: Amazon
Source: The sample for this review was provided by Cinemood.
Filed in categories: Reviews
Tagged: Audio, Projector, TV, Video
CINEMOOD Portable Movie Theater projector review originally appeared on The Gadgeteer on June 19, 2019 at 9:00 am.
Note: If you are subscribed to this feed through FeedBurner, please switch to our native feed URL http://the-gadgeteer.com/feed/ in order to ensure continuous delivery.