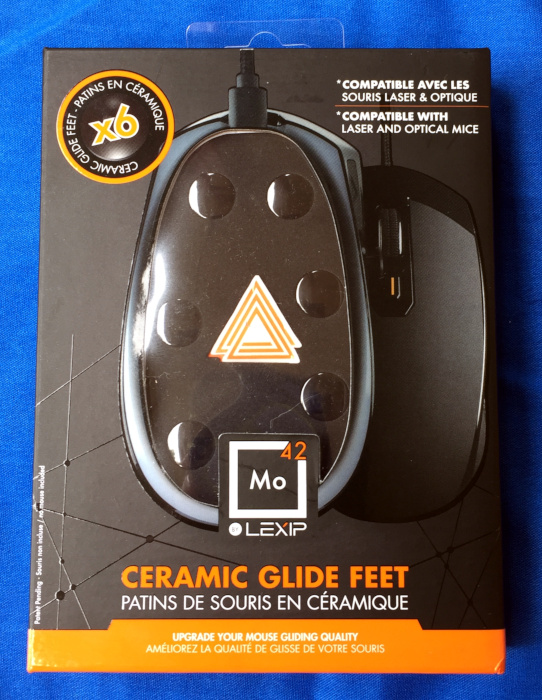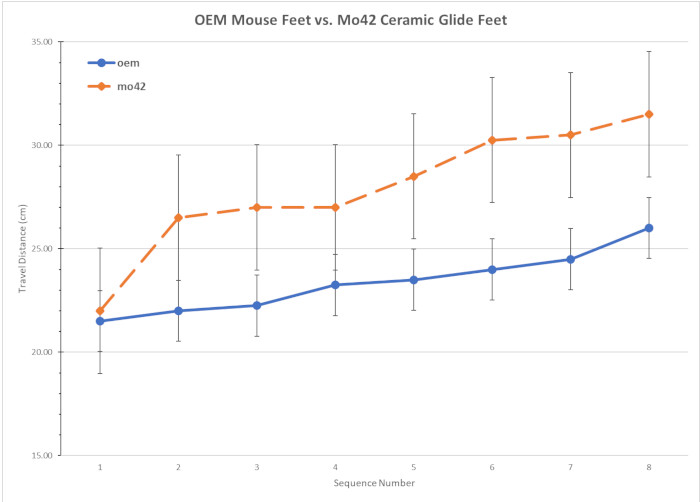REVIEW – Our family computer is a MacBook Pro that lives on the kitchen table but floats around the house wherever it’s needed. It’s not a particularly powerful laptop, but we only use it for ordinary things, like banking online, writing documents, and checking Facebook. In general, our setup works, but it does have a couple of drawbacks. One, our table isn’t a great mousepad, and two, our MacBook doesn’t have enough ports. The perfect solution to our problem would be a mousepad that doubles as a USB hub, and that’s exactly what VOAMOKO’s gadget is!
What is it?
The VOAMOKO Mouse Pad with USB Hub is exactly what its name says: It’s a metallic mousepad with a built-in USB hub designed to work with laptops.
What’s in the box?
The only two things in the box are the mousepad and a 7-inch-long USB cable. Atypically, there are no manuals, quick start guides, or any warranty information.
Hardware specs
The mousepad is made of an aluminum alloy. It’s available in gold, rose gold, black, space gray, or silver. It’s 10.5 long x 8 inches wide and has 6 ports on the back:
- 1 x RJ45
- 3 x USB 3.0
- 1 x SD
- 1 x Micro SD

Design and features
I have the silver mousepad, and it matches the silver on our MacBook Pro pretty well. The main part of the mousepad is a flat surface, like any mousepad, but the back part that houses the hub is a raised, triangular shape. The connector to the host is indented on the left side. It almost looks like something that Apple would have designed.

Installation and setup
Installation is super simple. I connected the USB cable to the port on the left side of the mousepad to the USB port on the right side of the laptop. Done. No power supplies or drivers required.
Performance
The mousepad is a slick, metallic surface, which means it’s very fast and not very tactile. Personally, I prefer this to the slower speed of a cloth mousepad, but if it’s too fast for you, you can adjust the tracking speed of your mouse, if it supports this feature. The mousepad seems very rigid and sturdy to me, and I expect it will work very well for a long time.
The great thing about this design is that when I need to use the laptop somewhere else, I only need to disconnect two cables, the USB cable to the mousepad and the power cable. Everything else can remain right where it is, ready for whenever I bring the computer back.

The ports on the back of the hub work great! I connected an SD card from my Canon EOS 60D camera, a SanDisk USB drive with some files, the wireless dongle for my Logitech mouse, and my SanDisk SSD drive for Time Machine. Everything just works without any fuss or drama, which is exactly what I want, and there’s plenty of space between each port. It should be noted that the 3 USB ports implement the older, slower USB 3.0 specification, so the max throughput is only 5 Gbps. If you consistently need to move lots of large files, you may find this to be too slow, but for normal, everyday usage, it’s probably just fine. Amazon has an alternate version of this mousepad that connects to the host computer using USB-C, but as far as I can tell its ports are still USB 3.0, so you won’t see any difference in performance.

There are a couple of constraints that you should be aware of. First, the port for connecting to the host computer is only available on the left side of the mousepad, which means that the mouse pad only works on the right side of your laptop. Unfortunately, all of you “lefties” out there have been left out. If you want to move the mousepad to the left side of your laptop, or if you don’t want your mousepad to be right next to your laptop, you’ll need to buy a longer USB cable. Second, the cable is fairly rigid, which means that the mousepad is exactly 6 inches away from my laptop. My personal preference would be to move it closer, but the cable won’t let me move it very far. I wish that VOAMOKO had included a braided cable, which would provide the flexibility to adjust the mousepad’s location.

The bottom of the mousepad has a black, rubber surface attached to it, which provides good traction. I never have problems with it slipping around while using it.

One final consideration is the price, which is currently $59.99 on Amazon. You can buy an aluminum mousepad for less than $20, and you can buy a similar USB hub for less than $20. That means you’re paying an extra $20 for the convenience of merging these into one product and decluttering your workspace. I’m a fan of simplicity, so this seems like a good deal to me.
What I like
- Solid construction
- Nice aesthetics
- Functional ports
What I’d change
- A braided USB cable for connecting to the host computer
Final thoughts
I like this mousepad from VOAMOKO. It does everything that I hoped it would do without any problems. The functionality of the extra ports and the convenience of only having to plug in the one USB cable are good things. If you’re in need of a mousepad and a hub, then I commend the VOAMOKO Mouse Pad with USB Hub to you.
Price: $59.99
Where to buy: Amazon
Source: The sample for this review was provided by VOAMOKO.
Filed in categories: Reviews
VOAMOKO Mouse Pad with USB Hub review originally appeared on The Gadgeteer on July 17, 2019 at 10:03 am.
Note: If you are subscribed to this feed through FeedBurner, please switch to our native feed URL http://the-gadgeteer.com/feed/ in order to ensure continuous delivery.