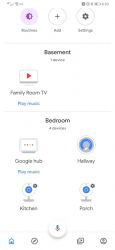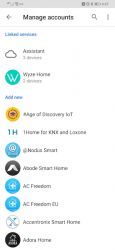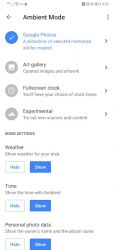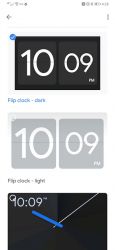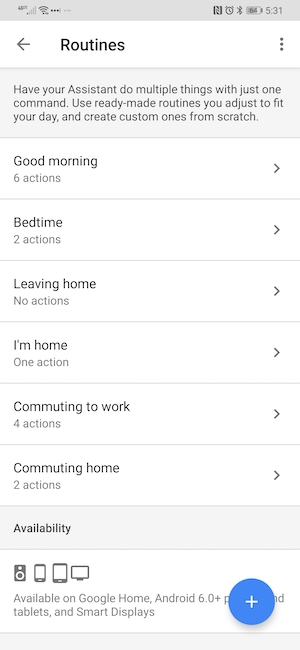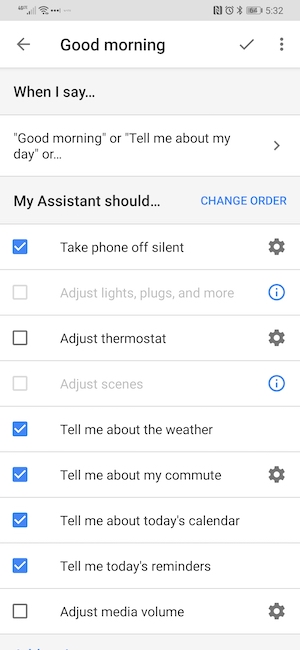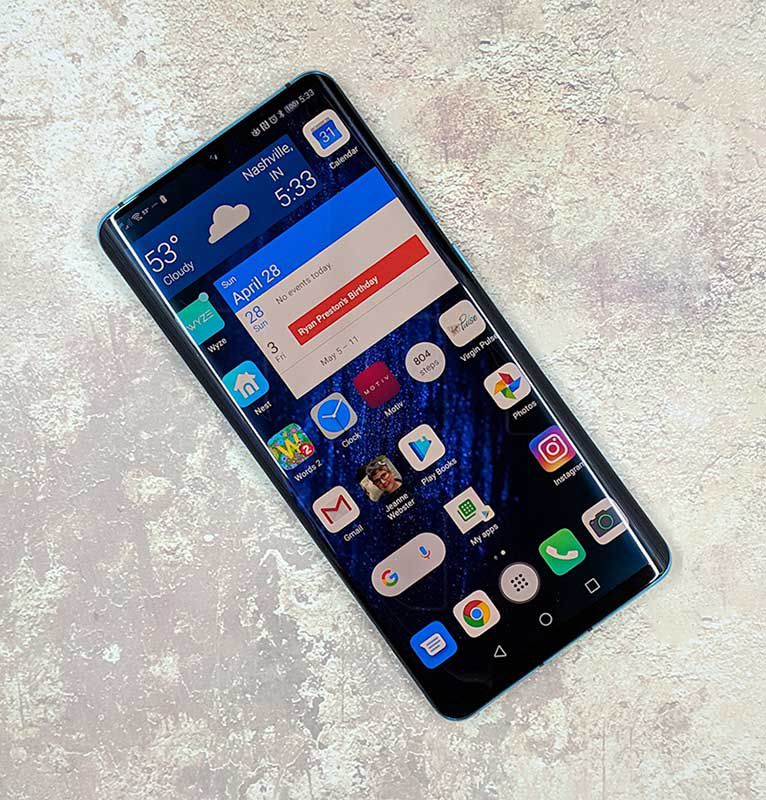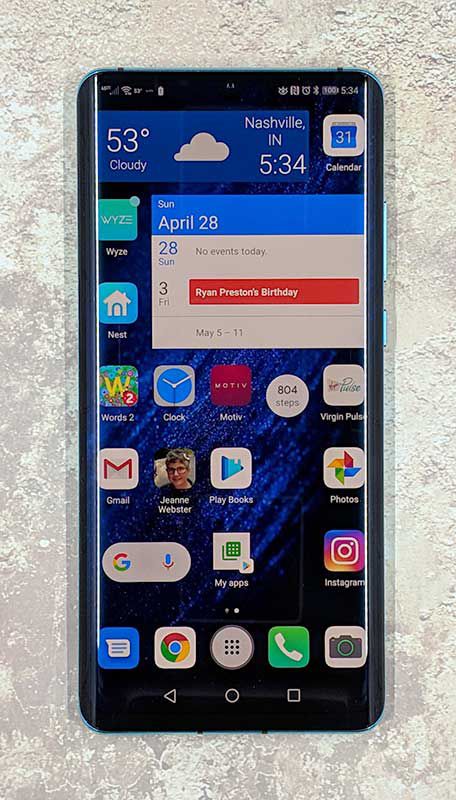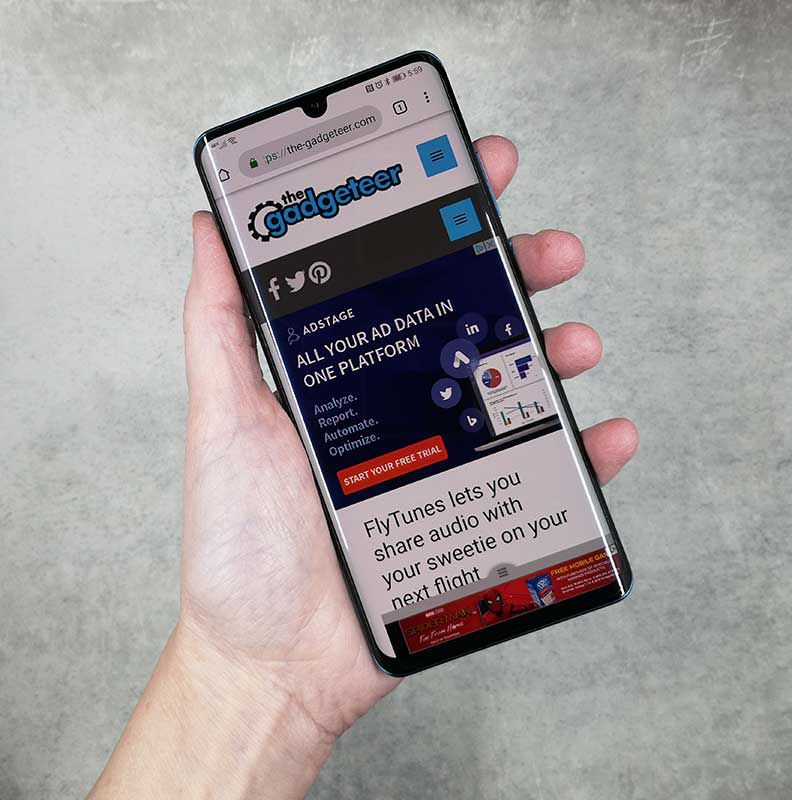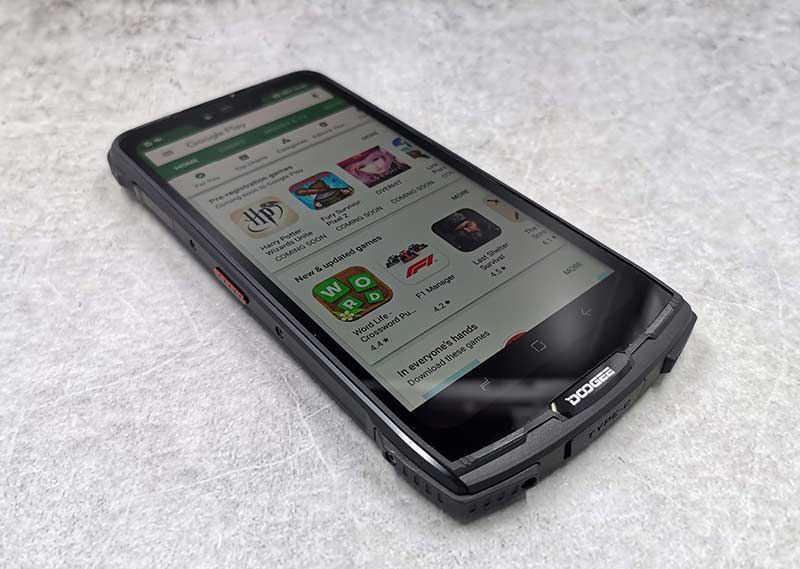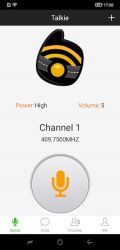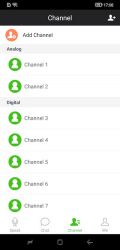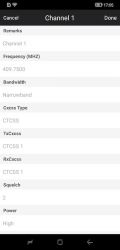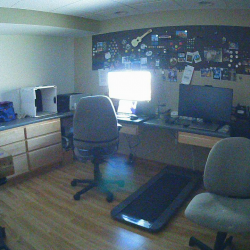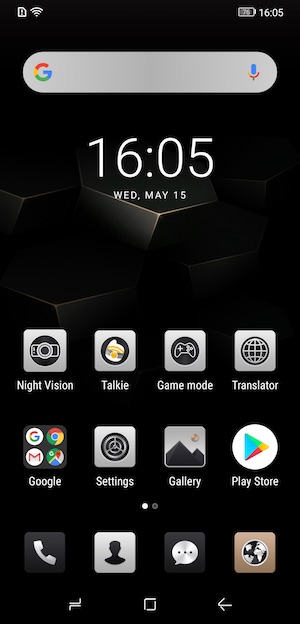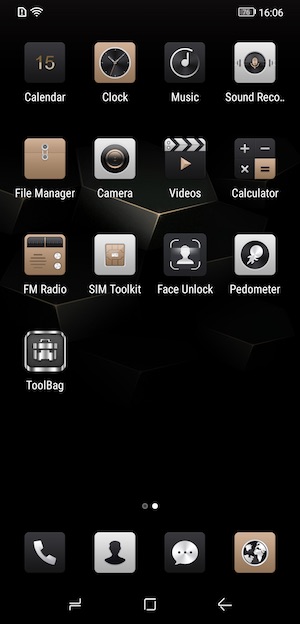REVIEW – Remember a few years ago when digital photo frames were a popular gift? These days people don’t want a gadget that can only do one thing, they want a jack of all trades, and that’s what the Google Nest Hub aspires to be. Let’s take this photo frame on steroids for a spin.
What is it?
The Google Nest Hub is a digital photo frame, speaker, smart home control hub, digital assistant, and more.
Hardware specs
Display: 7” LCD touch screen
Speaker: Full Range Speaker
Microphones: 2 mic array
Connectivity: Wi-Fi and Bluetooth support
Power: 15W adapter
Ports: DC Power Jack
Dimensions & Weight: 7.02 in W x 4.65 in H
What’s in the box?

- Google Nest Hub
- AC power adapter
Design and features

The Google Nest Hub is a small touchscreen tablet that has a built-in stand so that it’s always at the perfect angle for viewing video and photos.
At the top of the display are two far-field microphones with an ambient light sensor between them.

On the back edge of the Nest Hub is a mute switch at the top and on the side is a volume button.

The Google Nest Hub is available with a Sand, Aqua, Chalk, or Charcoal material covered stand that has a small Google badge attached in the center.

A power port is located at the bottom of the stand. It uses a proprietary connector instead of a USB-C cable. Oh well.

The bottom of the stand has a bright orange rubber pad that keeps the Nest Hub from sliding around when you’re interacting with the touch screen.
Setting up the Nest Hub
You’ll need a mobile device with the Google Home app to get the Nest Hub up and running.
The Google Home app is where you configure settings like the clock style, which photos albums you want to as a backdrop slideshow when the Hub is idle, and connecting a variety of other devices that can be controlled with Google Assistant.
What can it do?
Although the Nest Hub is marketed as a digital photo frame, there’s a lot more to this device than just being able to view your latest vacation pics. Let’s check out the main features.
Digital photo frame
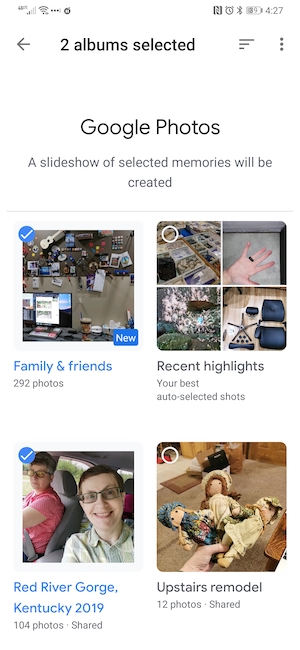
Let’s start with the main feature which the ability to show your favorite images on the 7inch display. To use this feature, you’ll need to have your images already stored in Google Photos. Then in the Google Home app, you can specify which albums you would like to show and you can create live albums images of your family and friends that will automatically update as new images are added to your Google Photo archive.

As a digital photo frame, the Google Nest Hub has a nice looking display (although small at only 7 inches) that is crisp and vibrant. The display uses an ambient light sensor to adjust the brightness so the images look good in any lighting conditions.
I like that the slide show includes the current time, the name of the album where the images are coming from, and the current weather / temperature.

If you have images in portrait orientation, you can configure a setting where it will show multiple images on the screen like the ones you see above. You can also swipe either direction in the center of the screen to see the previous or next picture.
You can also tell the Hub what images to display just by saying “Hey Google, show me pictures from my vacation in California”. At least that’s what it’s supposed to do. It was really disappointing when the Nest Hub informed me that it could not show images from that account when I used this voice command. With a little research, I discovered that if you have a Google Suites account, which I do, that this feature doesn’t work. <sniff>
Smart home hub
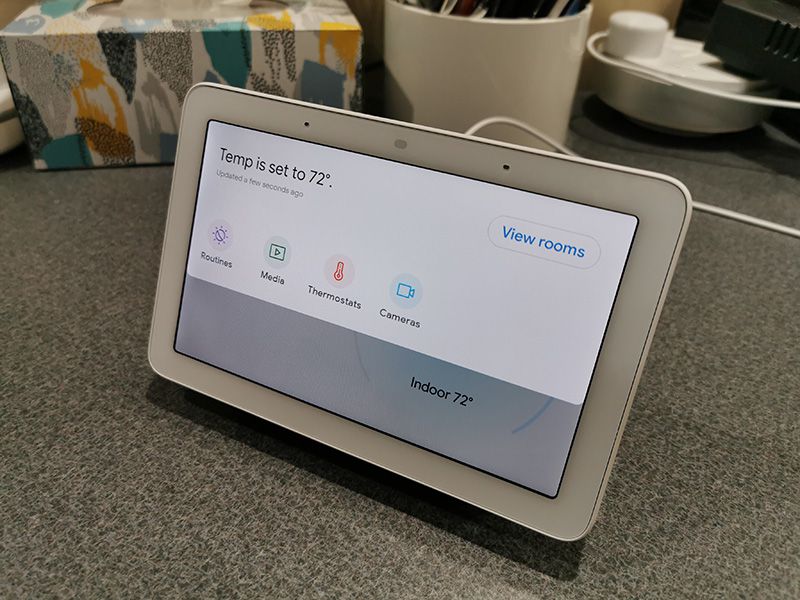
You can also use the Google Nest Hub as a smart home hub for all your connected devices like Nest thermostats (which I have), security cameras, and many more.
On any screen, you can pull down from the top for a dashboard of your connected devices. From there you can interact with them either manually with your finger, or with your voice by saying “Hey Google, show me my porch camera”, or “Hey Google, turn up the temperature”.
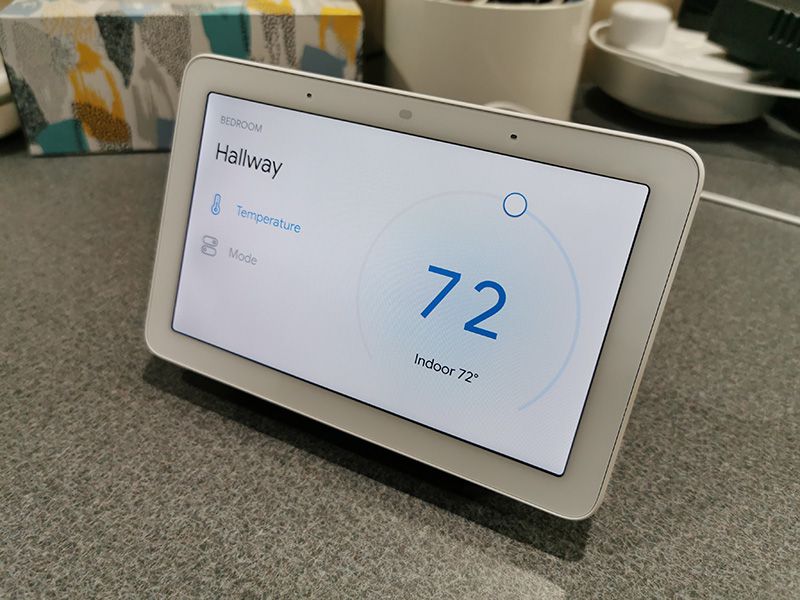
I found that I was able to easily control my older Nest Thermostat buy using the onscreen controls or my voice.
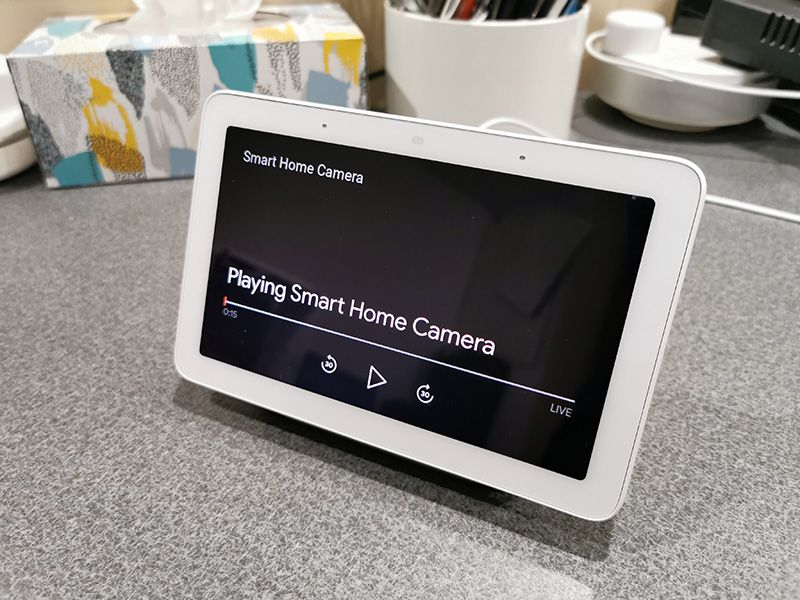
Using the Nest Hub to see live footage of from my Wyze security cams wasn’t quite as easy. A lot of times, I’d see a blank screen like I show above.

Eventually, after pausing, and playing, the live view would show up on the screen. One cool feature is associating commands like “show my camera…” and “play a video of…” to a specific screen like a TV. My Vizio TV happens to have Chromecast built-in, so I could use my voice to cast a video to the TV which would then automatically turn on and start playing. The only downside is that once you associate another display with the Nest Hub, it’s difficult to get a video to show on the Hub’s display instead of the TV.
Streaming music
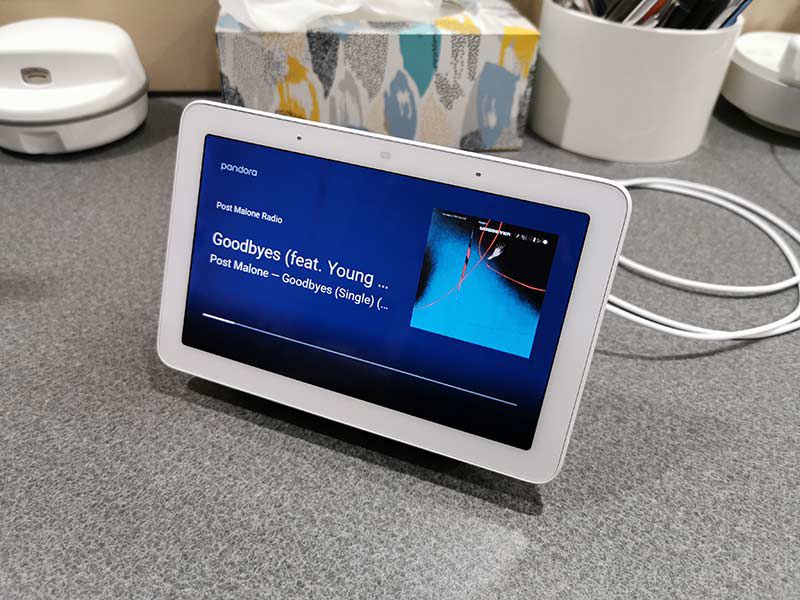
Using the Google Home app, you can associate streaming services like Google’s Music service, Spotify, and Pandora with the Hub. Then you can just say “Hey Google, play music from Post Malone”.

The Google Nest Hub isn’t going to impress an audiophile, but for a small speaker, it sounds pretty good. Having the album art and song titles right there where you can see them is nice too.

You can also swipe up from the bottom of the display to get access to touch buttons for volume and brightness, or you can use the physical buttons on the back of the display.
Assistant
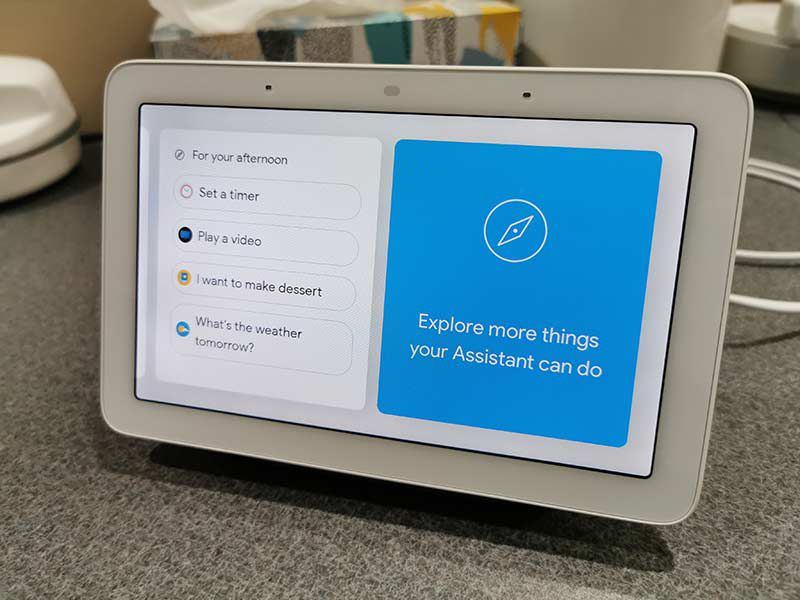
Since I use an Android phone, I already use Google Assistant on phone, so using it with the Google Nest Hub is not different other than the fact that you have a nice large display to see the results.

Asking questions like “Hey Google, what’s the weather like today” brings up a nice display and sound effects like birds chirping in the background.
I did run into another G Suites problem when I try the command “Hey Google, what appointments do I have today?”. I’m told that the command isn’t available but that she’s learning new commands all the time. Gee thanks Google… not.
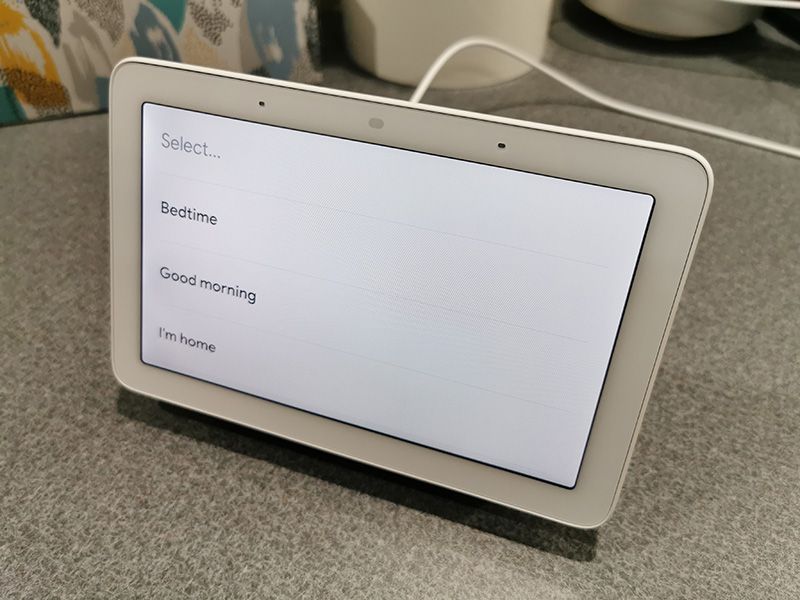
Another assistant feature is the ability to create routines that you can trigger with your voice like saying “Hey Google, good morning”, or “Hey Google, I’m home”.
Using the Google Home app on your mobile device (it sure would be nice if you could also use the Hub to customize these features too) you can create a list of things to happen once you say the trigger words to launch a routine.
One annoying issue I’ve run into is that saying “Hey Google” to interact with the Google Nest Hub would also trigger any Android phones or tablets also in the same room. At least when I would ask to play music or video, it would only play through the Hub and not all the devices at the same time 
Alarm clock

If you long swipe from the left edge of the screen, you can put the Google Nest Hub into clock mode which just shows the time of day. You can also use commands to set alarms, to turn the Hub into your bedside alarm clock. The only downside is that you can set different alarm sounds for the alarms.
Watching videos

You can ask the hub to play videos from on Youtube by saying something like “Hey Google, play Taylor Swift videos”. I found that works great for the first video but then it will usually switch to playing some other videos. For example, I asked it to play Sam Smith videos and it played one and then switched to playing Taylor Swift videos.
What I like
- Simple setup
- Easy to use
- No learning curve if you’re already used to using “Hey Google”
What I’d change
- Make all the Google Assistant commands work with GSuite accounts
Final thoughts
As a digital photo frame and smart home controller, the Google Nest Hub is an affordable device with enough features to keep you happy. It has a nice display, decent speakers, and you can control most features just with your voice. As long as you’re not a GSuite user like I am, it’s a useful gadget for your home.
Price: $99.00
Where to buy: Google
Source: The sample for this review was provided by Google. Please visit their site for more info.
Filed in categories: Reviews
Tagged: Digital Photo Frame, google assistant, Smartphone
Google Nest Hub review originally appeared on The Gadgeteer on September 6, 2019 at 10:00 am.
Note: If you are subscribed to this feed through FeedBurner, please switch to our native feed URL http://the-gadgeteer.com/feed/ in order to ensure continuous delivery.