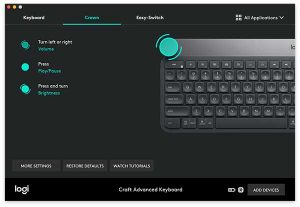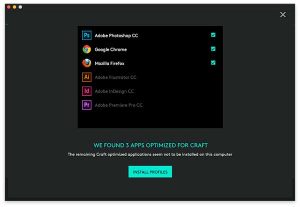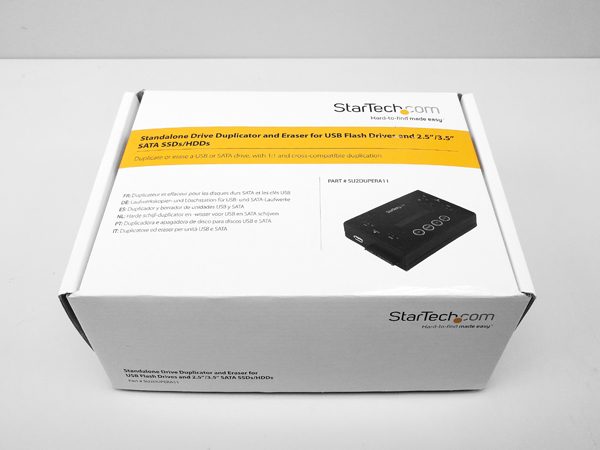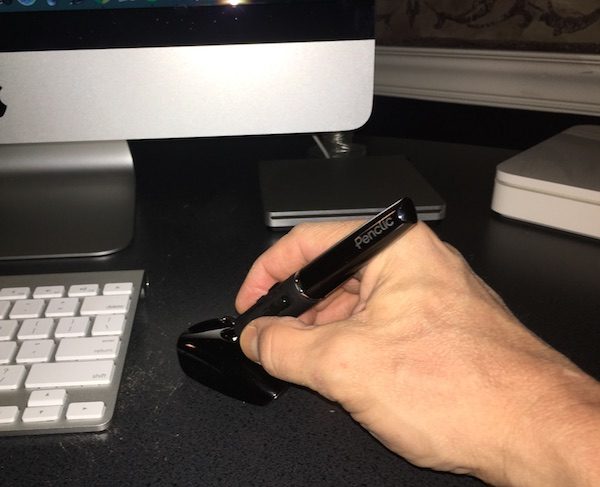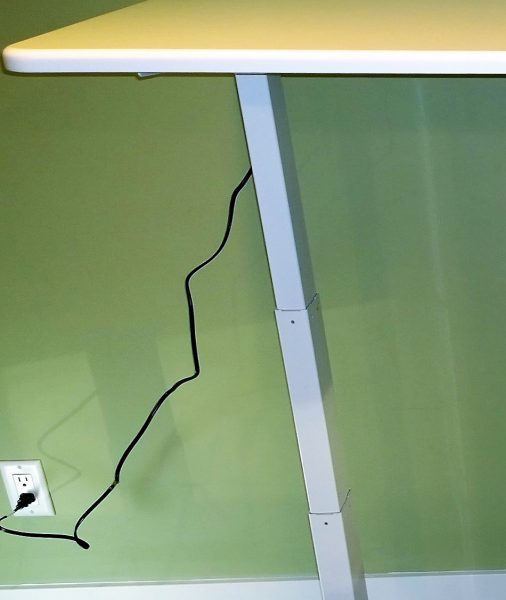d 
I’ve been writing about and reviewing products for over 20 years now and in that time, I’ve come to learn that the most important tools for my job are a camera, a mouse, and a keyboard. Today I want to tell you about a new keyboard that I’m testing (and typing on right now). It’s the Logitech Craft keyboard and it’s a stunner.
What is it?
The Craft keyboard from Logitech is a full-sized premium wireless keyboard that’s been designed to be used on your desk when paired with a laptop, desktop computer, phone or tablet.
Hardware specs
Connection support: Logitech Unifying 2.4GHz wireless technology Bluetooth Low Energy technology
Power: Rechargeable with USB type C cable (included)
Size: 5.87 x 16.93 x 1.26 in
Design and features
The keyboard has low profile non-mechanical keys that are more like a laptop keyboard than a traditional desktop keyboard. You can click the image above to get a closer look at the QWERTY layout which includes a dedicated number pad on the right side and a row of function keys along the top.
The keys have a comfortably rounded depression on top of each key and the matte finish of the plastic feels great under your fingertips.
Even though the Logitech Craft keyboard does not have mechanical keys, I really really like the feel of the keys. I’m a touch typist, so I’m picky when it comes to keyboards, and I enjoy typing on this one.

The Logitech Craft keyboard has a power switch on the back and a USB Type-C port beside it which is used to charge the keyboard’s internal batteries. According to the Craft product page on Logitech’s site, the keyboard’s batteries should last for a full week on a charge. That has to be a mistake because I’ve been using this keyboard for several weeks and it’s still going strong.
There’s a small LED in the upper right corner of the keyboard will glow red to indicate that the keyboard needs to be recharged.

One of the notable features of the Craft keyboard is the Crown input dial in the upper left corner. This smoothly turning knob provides a different function in a variety of applications and can be customized in the Logitech application that you can install on your Windows or macOS computer.
If you don’t install the application, turning the Crown will adjust volume levels up and down on your computer, while pressing the dial will play or pause music, and pressing and turning the dial at the same time will adjust screen brightness.
When you install the Logitech Options application, it will detect the applications that you have installed on your computer and will allow you to customize what the Crown can do in each of these apps when each detected app is in focus.
For example, if you are working in a web browser like Chrome or Firefox, turning the Crown will let you switch between tabs.
In Photoshop, the Crown can do different things based on the tool that you have selected. If you have the cropping tool selected, rotating the Crown will zoom in and out on your image, if you have a paintbrush selected, turning the Crown will change the size of the brush, etc.
Once you can train yourself to use the Crown, it becomes very useful.
You can also add other applications not detected by the Logitech Options app to add Craft Crown capabilities to other apps on your computer.
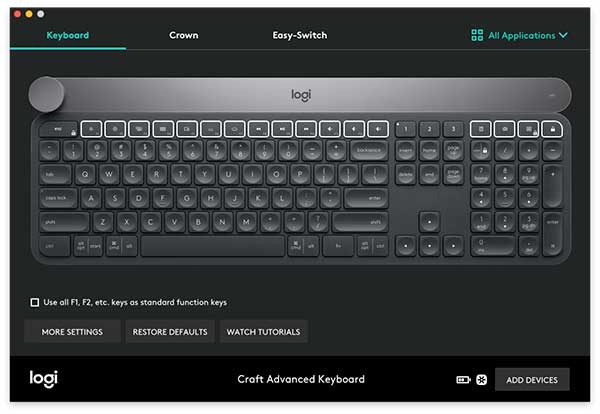
In addition to customizing the function of the Crown knob, you can also customize the function of the F-keys.
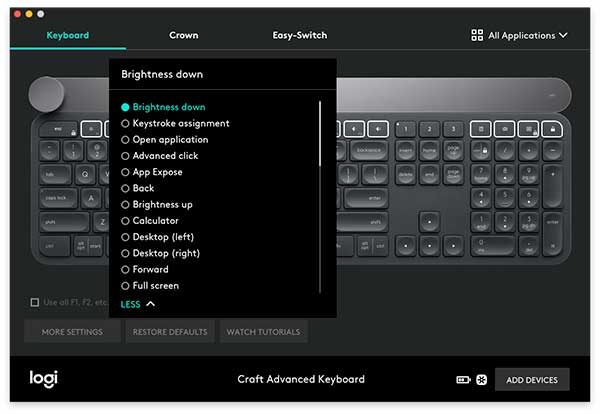
Unfortunately, you can’t setup macros for the F-keys. You can only choose from a list of features.
By default, the function keys already offer features that will let you set screen brightness, media controls including next, previous track, play/pause and volume. But you can also use it to show open windows or show all apps.

The Logitech Craft keyboard also has backlit keys. You can adjust the brightness of the keys using the function keys and built-in proximity sensors will cause the keys to light up to “welcome” you when your hands get near the keyboard after it’s been idle and then the backlight will fade in intensity depending on ambient lighting. I have the backlight turned off to save battery life, but the “welcome” feature still works even with that setting.
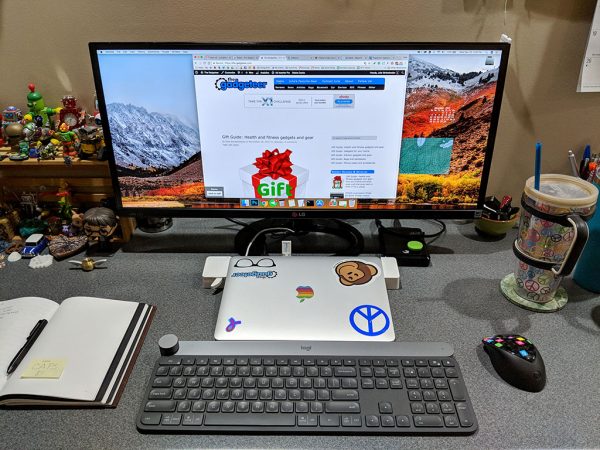
This keyboard can be paired with up to 3 devices using Bluetooth and/or the unified USB dongle that is included with the keyboard. Switching between paired devices is easily accomplished using the dedicated 1, 2, and 3 device switch keys next to the number pad.
I did all my testing of the Logitech Craft keyboard with my 12″ MacBook and a Pixel 2 XL smartphone. Switching between devices was fast and effortless.
What I like
This keyboard has a premium look and feel. It’s heavy which is a good thing. It stays put and won’t slide around on your desk.
The feel of the keys and the sound of the keystrokes has a perfect level that’s not too loud or too soft.
I like using the Crown knob mainly for adjusting volume and sometimes find that I forget to use it in other apps because I’ve used my mouse or keyboard shortcuts for various functions for so long that it’s tough to break that habit and use a different way of doing things.
One feature that I was really surprised to have with the Craft keyboard is a Windows-style delete key that even works when paired with my MacBook. If you’re familiar with macOS computers, you’ll know that the delete key is really a backspace key which removes the character to the left of the cursor but we don’t have a dedicated key to delete the character to the right of the cursor like Windows computers. I am excited that the delete key on the Craft keyboard lets me have the best of both worlds.
What needs to be improved
If battery life is really only supposed to last 1 week per charge, then that would be at the top of my improvement list.
As I mentioned above, I’ve been using this keyboard for 3 or more weeks every day for at least an hour and it’s still running on the initial charge, so I can’t complain about battery life until I’ve had a lot more time with this keyboard.
Look for an update after the first of the year when I am able to get a better handle on battery life expectations.
Another improvement I’d like to see is the ability to program macros for the F-keys instead of only being able to choose from a pre-set list of functions using the Logitech Options app.
Final thoughts
I enjoy using the Logitech Craft wireless keyboard. The keyboard is very well made and I find it comfortable to type on. The Crown knob adds a new way to interact with my apps that is fun and intuitive.
If the $200 price tag doesn’t frighten you away, the Logitech Craft keyboard is worth checking out.
Source: The sample for this review was provided by Logitech. Please visit their site for more info and check Amazon for lower prices.
Product Information
| Price: | $199.99 |
| Manufacturer: | Logitech |
| Retailer: | Amazon |
| Pros: |
|
| Cons: |
|
Filed in categories: Reviews
Tagged: Bluetooth keyboard, Computer Gear
Logitech Craft keyboard review originally appeared on The Gadgeteer on December 3, 2017 at 3:00 pm.
Note: If you are subscribed to this feed through FeedBurner, please switch to our native feed URL http://the-gadgeteer.com/feed/ in order to ensure continuous delivery.