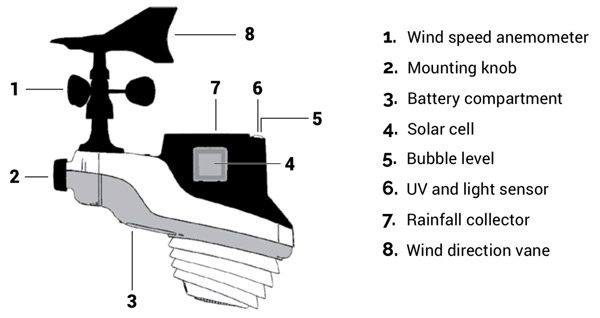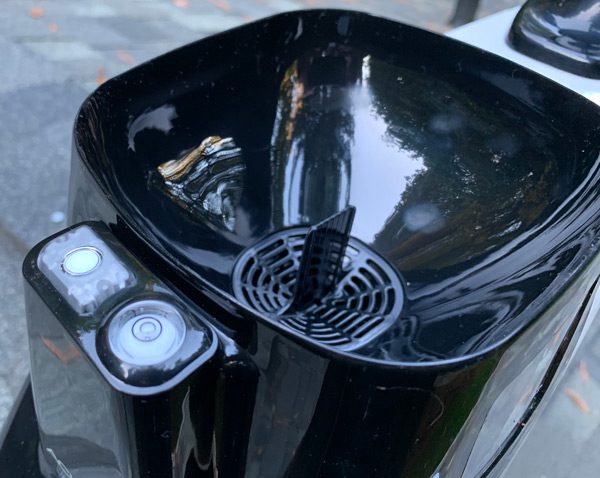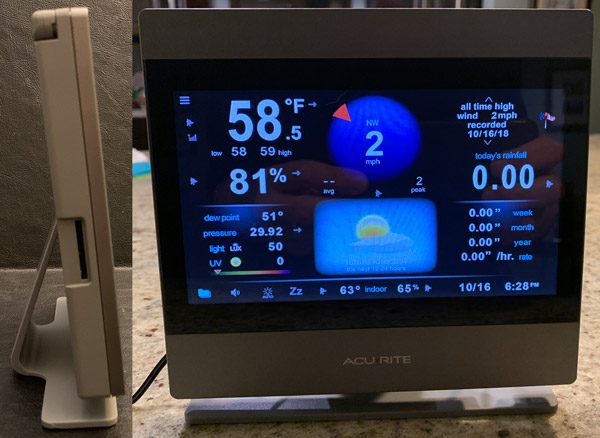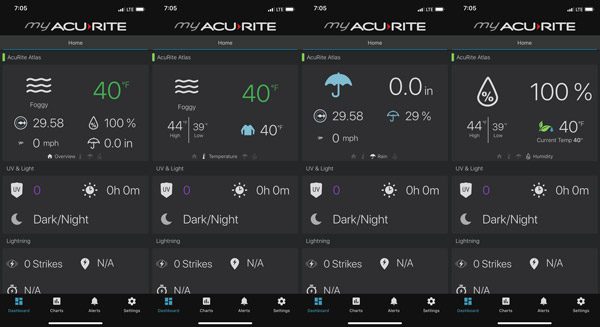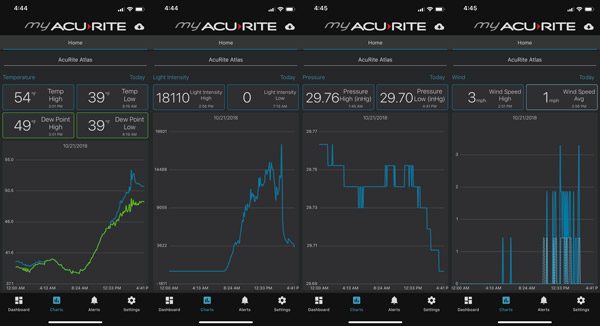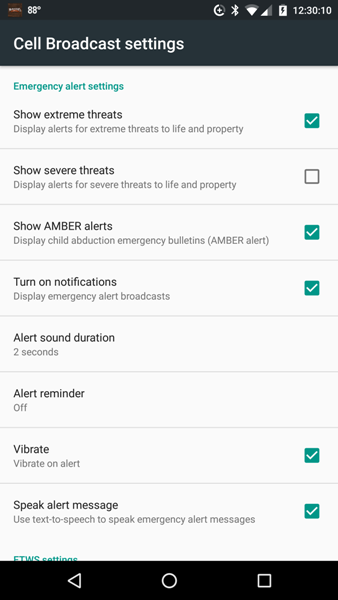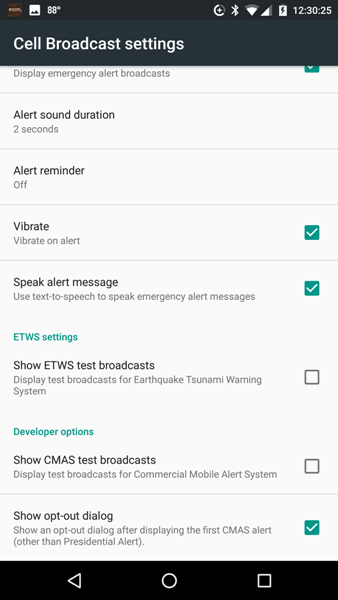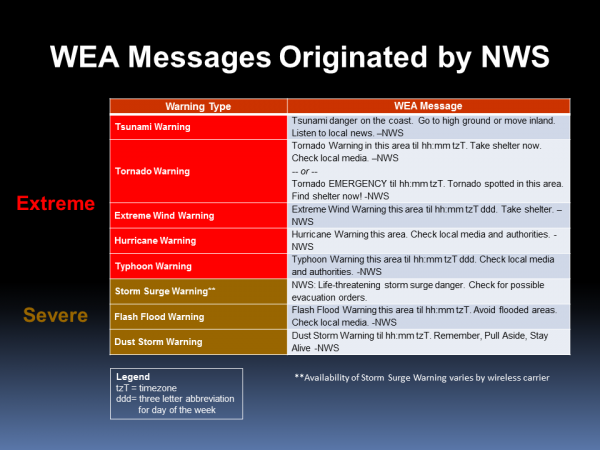REVIEWS – When you live in southern Indiana, you just never know what the weather is going to be like. It’s February but we’ve had lots of rain and even thundersnow. Yes, that’s really a thing here. This week I’ve been testing the stormproof and unbreakable Hedgehog Umbrella. Let’s check it out.
What is it?
The Hedgehog Umbrella is a compact umbrella designed in Canada to withstand winds of up to 70MPH without turning inside out. That’s hurricane category 1 wind speeds.
Design and features

They sent me a Gen 2 in Sky Blue. The canopy is made of a 210 thread-count Water Repellent Pongee fabric that’s thin, but strong. You can choose from a variety of colors and you can even buy replacement canopies to easily switch out. Even better is the fact that they are going to soon offer a service where you can design your own canopy by uploading an image.

The umbrella ships with a slipcover which you’ll probably toss and promptly lose after the first time you use it.
When it’s collapsed and wrapped for storage, the umbrella measures 13 inches long and it weighs close to a pound. I consider this a medium sized umbrella that is small enough to fit in a backpack. I’ve seen and used umbrellas that are much smaller and easier to carry around, but this is the perfect size if you want true coverage and protection from rain. The ultra small ones really aren’t that useful in a storm.

The Hedgehog has a comfortable soft touch handle with a thick elastic cord. You might think that you can deploy the umbrella by pressing the button on the handle. You would be wrong. Unfortunately, there’s nothing automatic about the Hedgehog. This is a fully manual umbrella which is a bit disappointing given the price but I can understand that the automatic mechanisms are probably the weakest point of an umbrella the designers of the Hedgehog decided to bypass any issues by not including that feature.

So to open the Hedgehog, you just hold the handle in one hand and use your other hand to push the carbon fiber frame up the handle to the locking point at the top.
I don’t think I’ve ever seen such a robust frame as the one on the Hedgehog umbrella. It’s very sturdy and they claim that it is unbreakable.

When fully deployed, the umbrella is very roomy and large enough to that a friend can share with you.

When it’s time to collapse the umbrella, you just press the button on the center frame mechanism and it will unlock it so it can fold and slide back down the center handle.

The Hedgehog umbrella is perfectly balanced so it’s comfortable to walk with and I found that the canopy was large enough that I remained completely dry in all but sideways downpours.
What I like
- Extremely well made
- Withstands up to 70MPH winds
- Ability to switch out the canopy
- Ability to design your own canopy – coming soon
- Lifetime warranty
What needs to be improved
- It takes two hands to deploy it due to the lack of an automatic push button mechanism
- Pricey
Final thoughts
The Hedgehog umbrella is very well made. I have no doubt that it’s been designed to last for years and the ability to switch out the canopy if there’s ever damage or if you just want a new color is great. The only issue I have with the umbrella other than the high price is that it takes two hands to open and close it. I don’t like wrestling with an umbrella when I’m going into and out of buildings and cars. I just want to hold it out in front of me, press a button and start walking. With the Hedgehog you can’t do that. If that’s not a deal breaker for you and you also live in a very windy/rainy area, this is definitely an umbrella to have in your bag.
Price: $79.00 – $99.00
Where to buy: Hedgehog Umbrella
Source: The sample for this review was provided by Hedgehog Umbrella.
Filed in categories: Reviews
Tagged: Outdoor Gear, weather
Hedgehog umbrella review originally appeared on The Gadgeteer on February 22, 2019 at 11:00 am.
Note: If you are subscribed to this feed through FeedBurner, please switch to our native feed URL http://the-gadgeteer.com/feed/ in order to ensure continuous delivery.