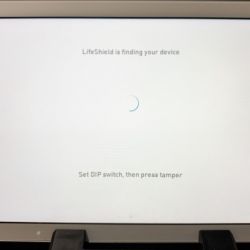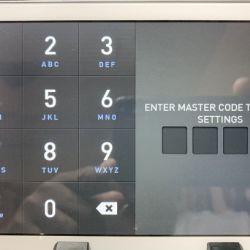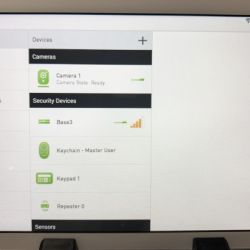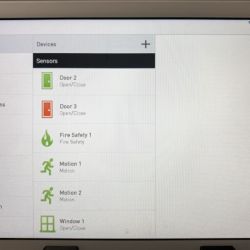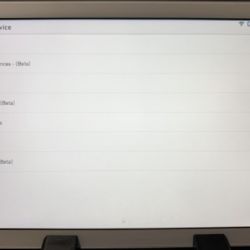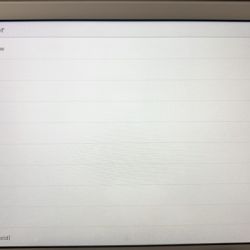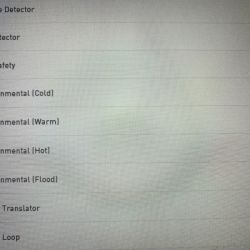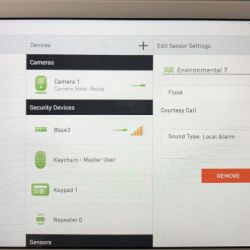REVIEW – Let me get this out of the way right from the start… I love Wyze products. I reviewed the Wyze Cam and have gone on to buy additional cameras and help my neighbor purchase and set up more cameras for his home. I think they are an awesome bang for your buck when it comes to small home security cameras and now Wyze has added two new sensors that work with the Wyze Cam to create an affordable basic home security system. Let’s check it out.
What is it?
Wyze Sense are small contact and motion sensors that work with Wyze cameras to create a basic home security system.
What’s in the box?

Starter kit comes with:
- 2 Contact sensors
- 1 Motion sensor
- 1 Sensor bridge
- Reset tool
- Instructions
A Wyze Camera is NOT included in the starter kit, but one camera is required for the setup.
Design and features
The starter kit comes with 2 sensors.

There’s the small motion sensor shown above which can detect motion 120° up to 26′ away. Just place the sensor about 6 ft up on a shelf and it is good to go.

The contact sensor has two pieces that use a magnet to know when the contact between the pieces has been opened or closed.
Installation

Wyze knows how to design a system that anyone can install. The Wyze Sense installation isn’t any different. It takes only a couple of minutes to get up and running and most of that time is just figuring out where to place the sensors.
You will need a Wyze camera though. The camera is needed for the Sensor Bridge which plugs into the USB port on the back of the camera.

The Bridge is the module that the sensors will talk to.
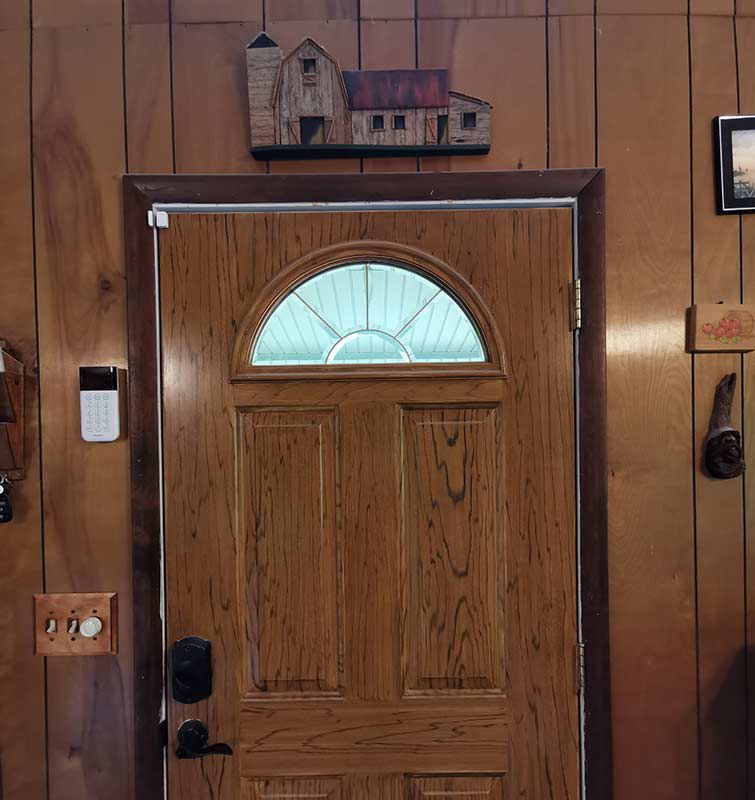
To install the contact sensor, you remove the adhesive on each piece and then stick them on something that will open, like a door, a window, a cabinet, etc.
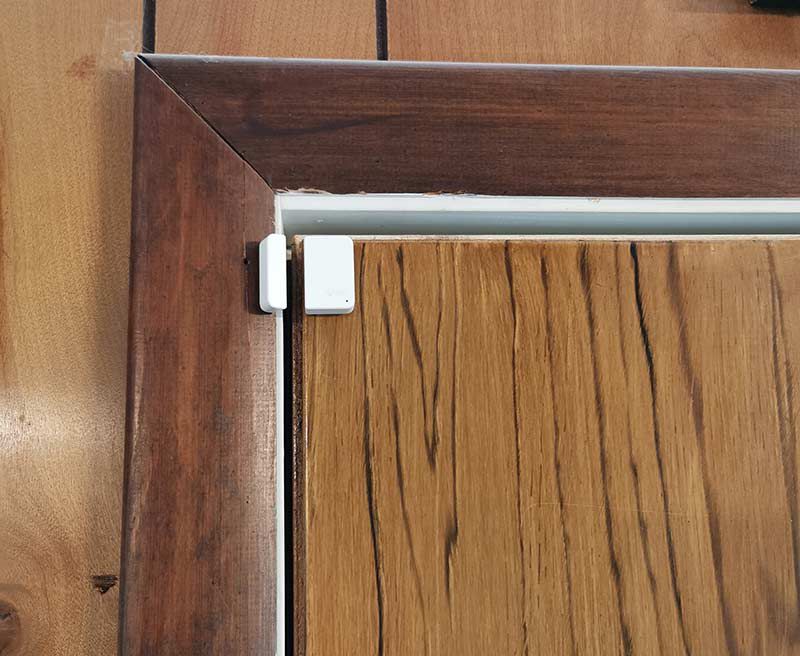
I placed mine on the front door so that when the door opens, the contact between the two pieces is open and when the door shuts, the contacts close.

For the motion sensor, I placed it on a high shelf. Can you find it in the image above?
The only criticism about the sensors that I can think of is that they are bright and stick out since they are made of white plastic. It would be great if Wyze offered them in black too.
The next step in setting up the sensors requires you to launch the Wyze app on your mobile device and add the new products. The app leads you step by step through the process which only takes a couple of minutes. As you can see, you have to link the sensors with one of the Wyze cameras so that any triggered events will capture a video clip.
When the setup is complete, the sensors will show up in the Wyze app dashboard where you can quickly see their status.
Going into each sensor from the dashboard will allow you to see more info including times when the sensors detected an event. The sensors also send alerts just like camera motion events do.
I’ve been testing these sensors for the past few weeks and have had zero false positives on the contact sensor and the motion sensor has been rock solid too. Just know that it will detect your pets which may or may not be an issue for you.
What I like
- Inexpensive
- Simple to install
- Reliable
What needs to be improved
- More sensors please!

Final thoughts
Wyze has done it again. Not only do they offer the absolute most affordable and best experience in security cameras, now they are branching into sensors to create a basic home security system. If I sound gushy that’s just because I have loved using Wyze products in the past and am truly excited about what they will come up with next. FYI, I already know what’s next. It’s a smart light bulb and of course, I’ll have one to review soon.
Price: $19.99
Where to buy: Wyze
Source: The sample for this review was provided by Wyze.
Filed in categories: Reviews
Tagged: Home Security, security camera, Sensor
Wyze Sense review originally appeared on The Gadgeteer on May 24, 2019 at 9:00 am.
Note: If you are subscribed to this feed through FeedBurner, please switch to our native feed URL http://the-gadgeteer.com/feed/ in order to ensure continuous delivery.

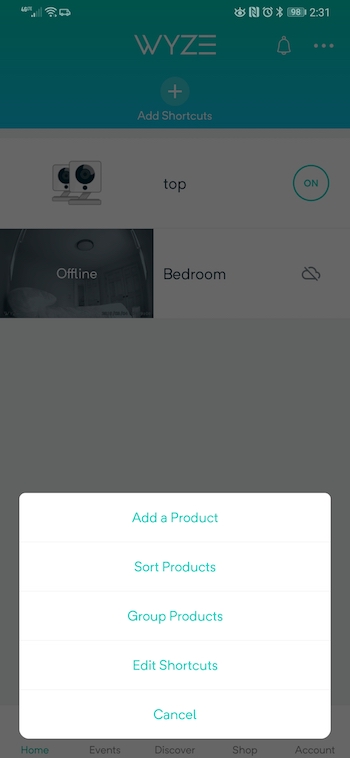
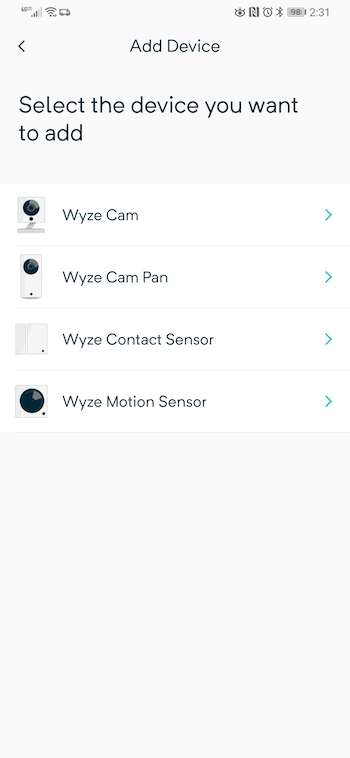
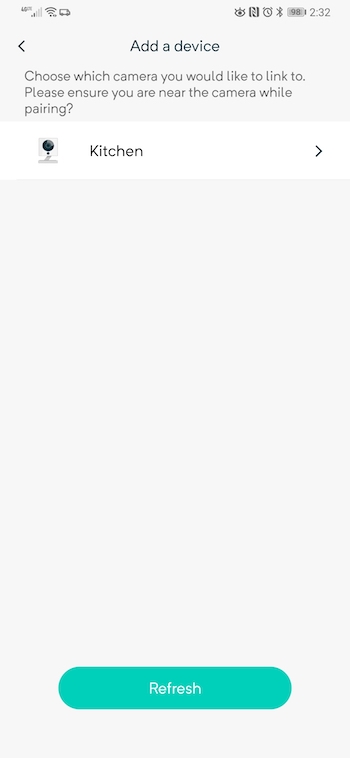
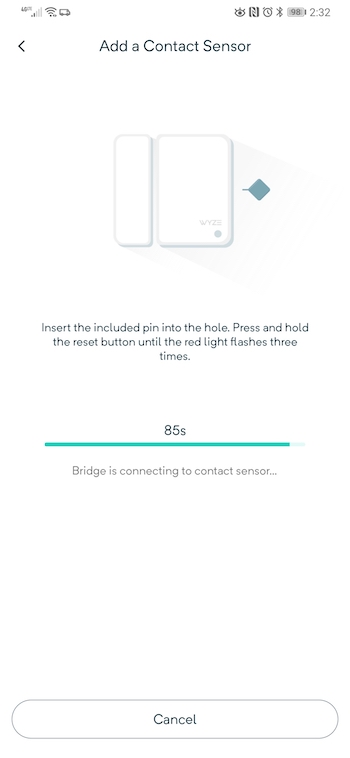
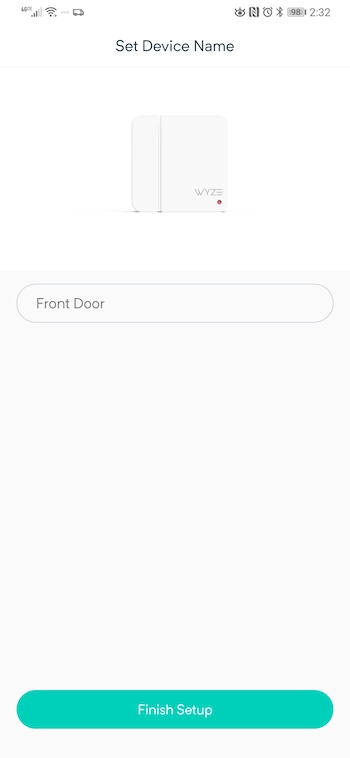
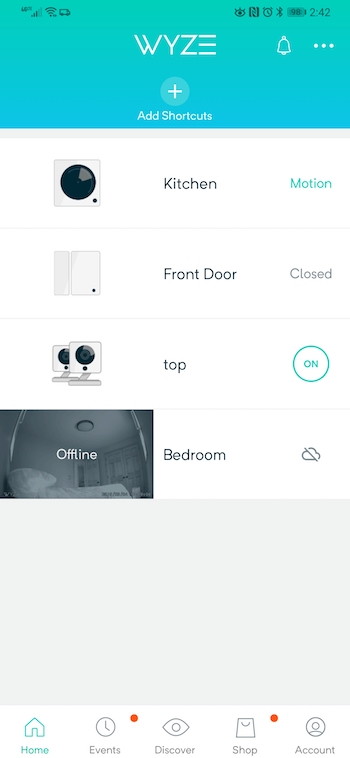
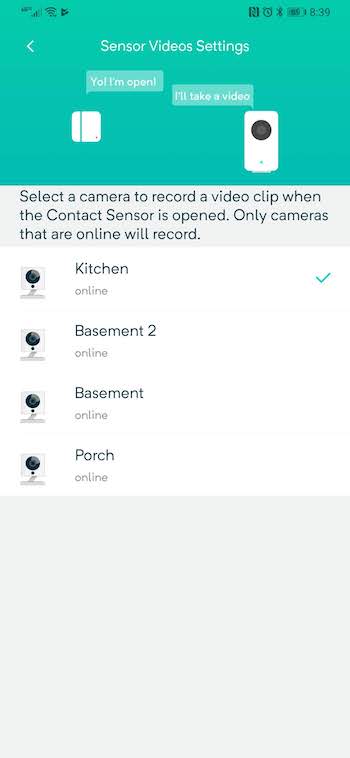
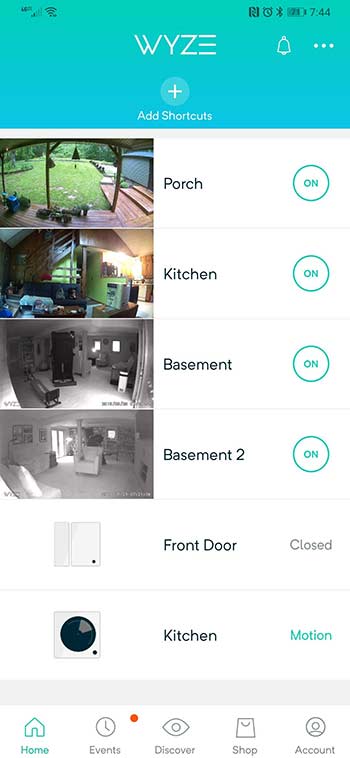
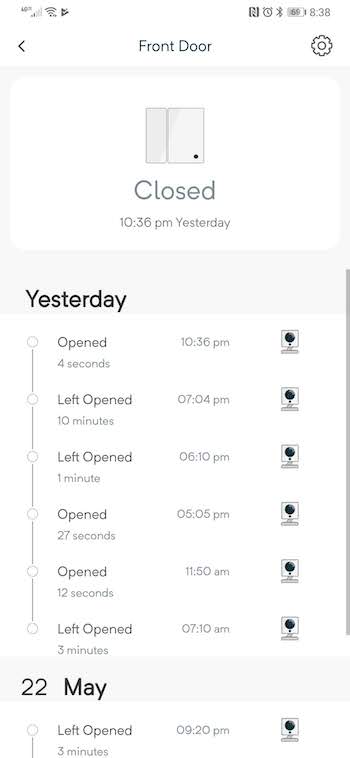
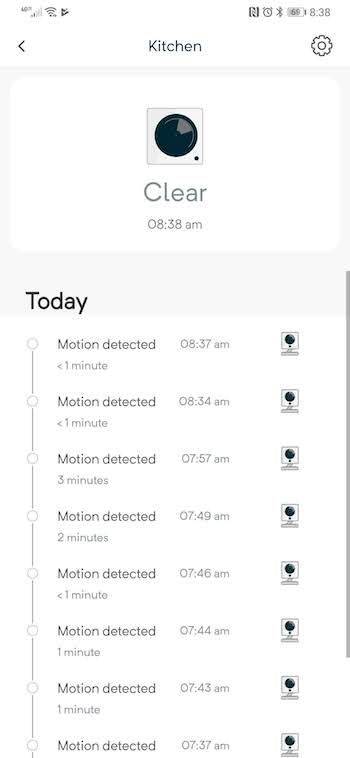
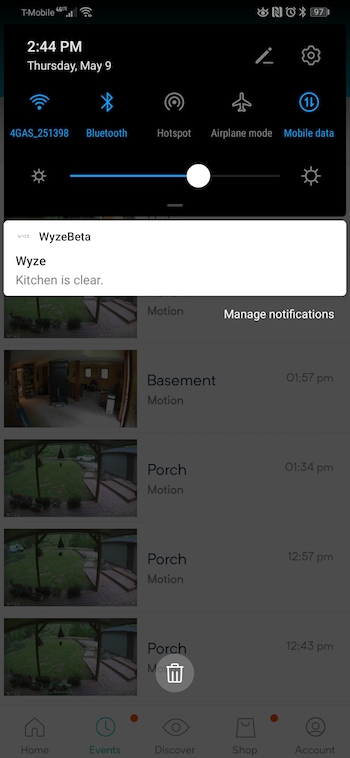
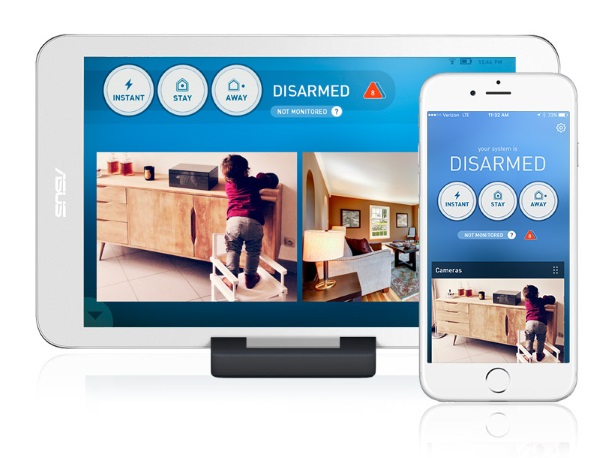




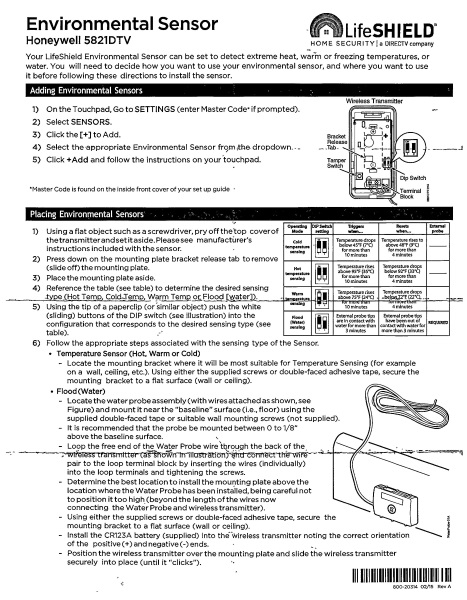
 Using the provided double-sided, I attached the sensor on the side of the wall right above the floor and within the recommended height above floor level.
Using the provided double-sided, I attached the sensor on the side of the wall right above the floor and within the recommended height above floor level.