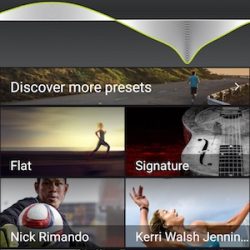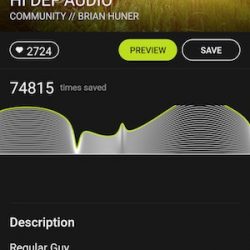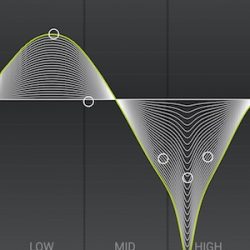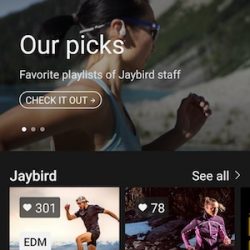The Dromida Kodo FPV Camera Drone is a fun, easy-to-set-up, beginner drone with some great extra features. Unfortunately, because of a poorly designed app and subpar hardware, it is not a true First Person View (FPV) drone. At $89.99, it’s still a good deal though for a drone that can (barely) stream Wi-Fi video and take pictures on command.

The Kodo FPV Drone comes in a standard flip top box adorned with pictures making promises the little drone definitely cannot keep.
In the box
- Dromida Kodo FPV Camera Drone
- FPV Goggles/Smartphone holder
- LiPo Battery
- USB LiPo Charger
- Replacement Props
- AAA Batteries (4)
- Screwdriver

The box the Kodo ships in has compartments for the drone and a built-in handle which makes it pretty useful for storing and transporting the drone and its accessories.

The Kodo FPV Drone comes with a 2.4GHz radio controller with AA batteries, FPV Goggles, a LiPo battery with USB charger, replacement props and a tiny screwdriver for accessing the battery compartment on the controller.

The design of the Kodo FPV is very similar to other entry-level drones. One thing I like in particular are the built-in prop protectors.

Like most drones, the props are color-coded for front and back. The Kodo has a small Wi-Fi camera on its nose and the angle of the camera can be manually adjusted before flight.

The included Lithium polymer battery hangs under the body of the drone and connects via power cables to the rear.

In my tests, I was able to fly indoors for just under five minutes per full charge. During that time I streamed video via Wi-Fi and captured both stills and video files with the drone’s camera.

Because of its light weight and small battery, the Kodo FPV is primarily an indoor drone. It can be flown outside, but fighting even the slightest breeze will quickly have you losing control and the battery will drain that much faster.

The controller for the Kodo is larger than what usually comes with a drone this size, which is great because larger controllers and control sticks make any drone much easier to fly, especially for novices.

The controller has a spring-loaded smartphone holder which can fit just about any standard phone. Once connected to the drone via Wi-Fi, you can monitor the view from the drone’s camera via your phone.

The controller has dedicated buttons for taking pictures and recording video, as well as a “stunt” button which initiates a flip when the drone is in flight. Like most drones, the Kodo and its controller have a “Power-On Fail-Safe”. This prevents the drone propellers from starting up until the flight stick is moved to the up and down position.

The included USB charger allows you to charge the drone’s LiPo battery via any powered USB port or by connecting it to a USB power plug. In my tests it took about 35-40 minutes for the battery to fully charge.

The same cable that connects the battery to the drone fits into a port on the charger. A great feature of this particular charger is that it has a red LED which flashes during the charging cycle and then glows steady red when charging is complete.

Also included with the Dromida Kodo is a complete set of replacement props. For novices and pros alike, it only takes a few crash landings to see how valuable these replacements will prove to be.

The main sell of the Dromida Kodo FPV Drone is the “FPV” aspect of it. The goggles that are included with the Kodo are meant to hold your smartphone and allow you to fly the drone in First Person View.

The goggles are very similar to any number of “Virtual Reality” googles that are sold on the web which allow you to access Google Cardboard or similar Virtual Reality apps and games.

The goggles themselves are comfortable and will fit most smartphones. They’re not too heavy when worn for long periods of time and are adjustable for kids and adults.

A sliding bracket on the right of the goggles allows a user to place their compatible smartphone in the unit and once closed, view the app content through the googles.

The app and its functionality, as usual, are the biggest disappointments of the Dromida Kodo Drone. The Kodoview app can be downloaded and installed on your device, via the QR code in the manual or by searching the Google Play Store or Apple App Store.

Once installed and running, you’ll need to power on the drone and controller and then find the drone’s Wi-Fi signal. After choosing the correct Wi-Fi signal you SHOULD be able to access the camera view from the drone by clicking on FLY in the app.

Unfortunately, that doesn’t always happen at first. It took me several tries and a good fifteen frustrating minutes when, for some unknown reason, the camera finally started streaming to my device, a Google Pixel. The quality of the camera is very low, both for the videos and stills. What’s interesting about the Kodo, that I haven’t seen on other camera drones is that the media files are not stored on the drone at all. Usually, a camera drone will have an internal SD card and the camera will write to it when accessed.
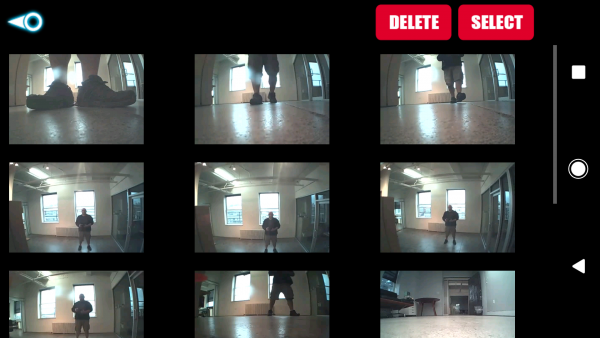
Instead, the Kodo transmits and stores all content on to the attached smartphone. I like this better than an SD card mainly because it makes it a lot easier to access your media. The Kodoview app creates a folder on your device where it stores all the media captured by the Kodo Drone and through the app you can view, select, and delete any of the pictures or videos.

There’s an option in the Kodoview app which allows you to view the First Person View of the camera and utilize the included FPV goggles.
In my tests though, as you can see in the video and pictures captured from the Kodo, the quality of the video is very low and the lag of the transmission is much too high to be able to fly via the FPV goggles alone.

There is a lot of artifacting and it’s incredibly difficult to navigate with such poor laggy feedback.

The good news is that the googles and FPV are good for something. It’s great fun for someone else to view the First Person View while you’re flying.

Even though the Dromida Kodo FPV Camera Drone doesn’t quite deliver on the promise of a true First Person View experience, it is a good value at the price of $89.99 and great fun for drone novices.

It’s easy to get from box-opening to flight time and the battery life and performance are on par with other drones in this price range. The added features like FPV don’t work like they should, but do allow for some alternative enjoyment.
Source: The sample for this review was provided by Dromida. Please visit their site for more info and Amazon to order.
Product Information
| Price: | $89.99 |
| Manufacturer: | Dromida |
| Retailer: | Amazon |
| Requirements: |
|
| Pros: |
|
| Cons: |
|
Filed in categories: Reviews
Tagged: Drone
Dromida Kodo FPV Camera Drone review originally appeared on The Gadgeteer on November 24, 2017 at 9:00 am.
Note: If you are subscribed to this feed through FeedBurner, please switch to our native feed URL http://the-gadgeteer.com/feed/ in order to ensure continuous delivery.


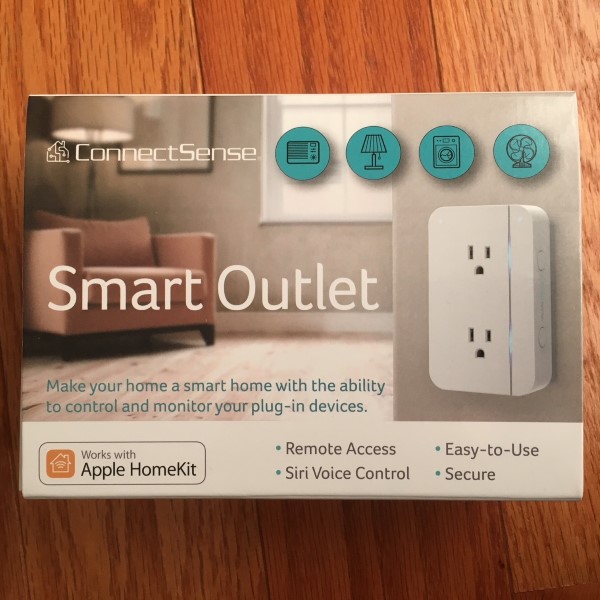


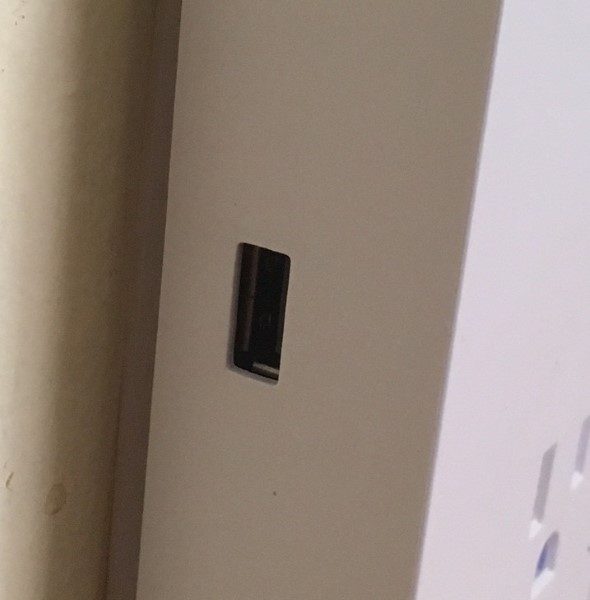

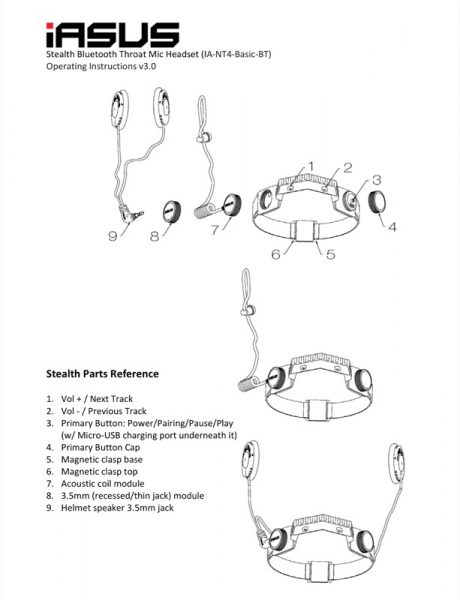




 The kit comes with an audio “tube” earpiece, which is essentially a hollow plastic tube. It differs from the clear one shown on the website photo.
The kit comes with an audio “tube” earpiece, which is essentially a hollow plastic tube. It differs from the clear one shown on the website photo. Alternatively, you can use the electrical minijack option, familiar to most The three gold-colored contacts on the neck band interface with the round puck that the headphones attach to.
Alternatively, you can use the electrical minijack option, familiar to most The three gold-colored contacts on the neck band interface with the round puck that the headphones attach to.
 …and the LED lights up red when charging.
…and the LED lights up red when charging.