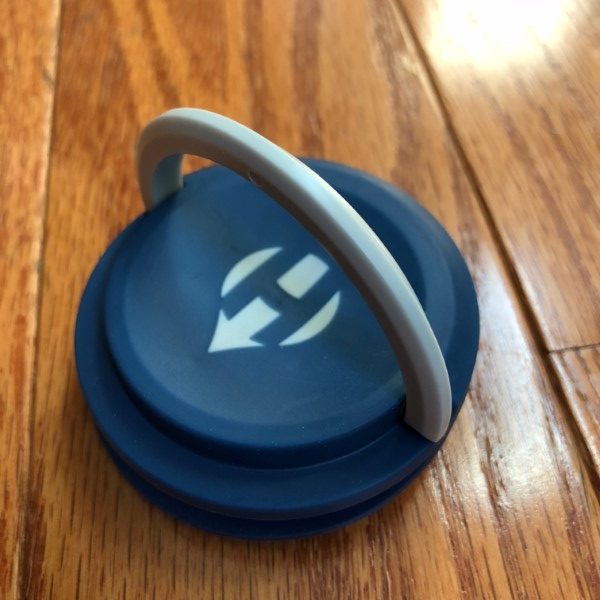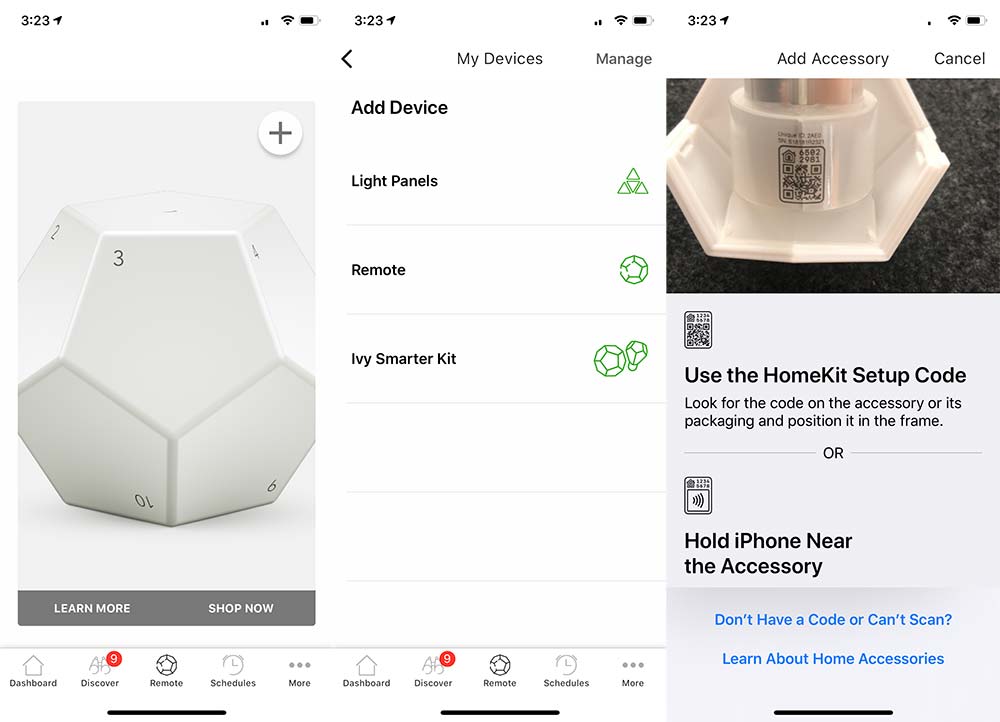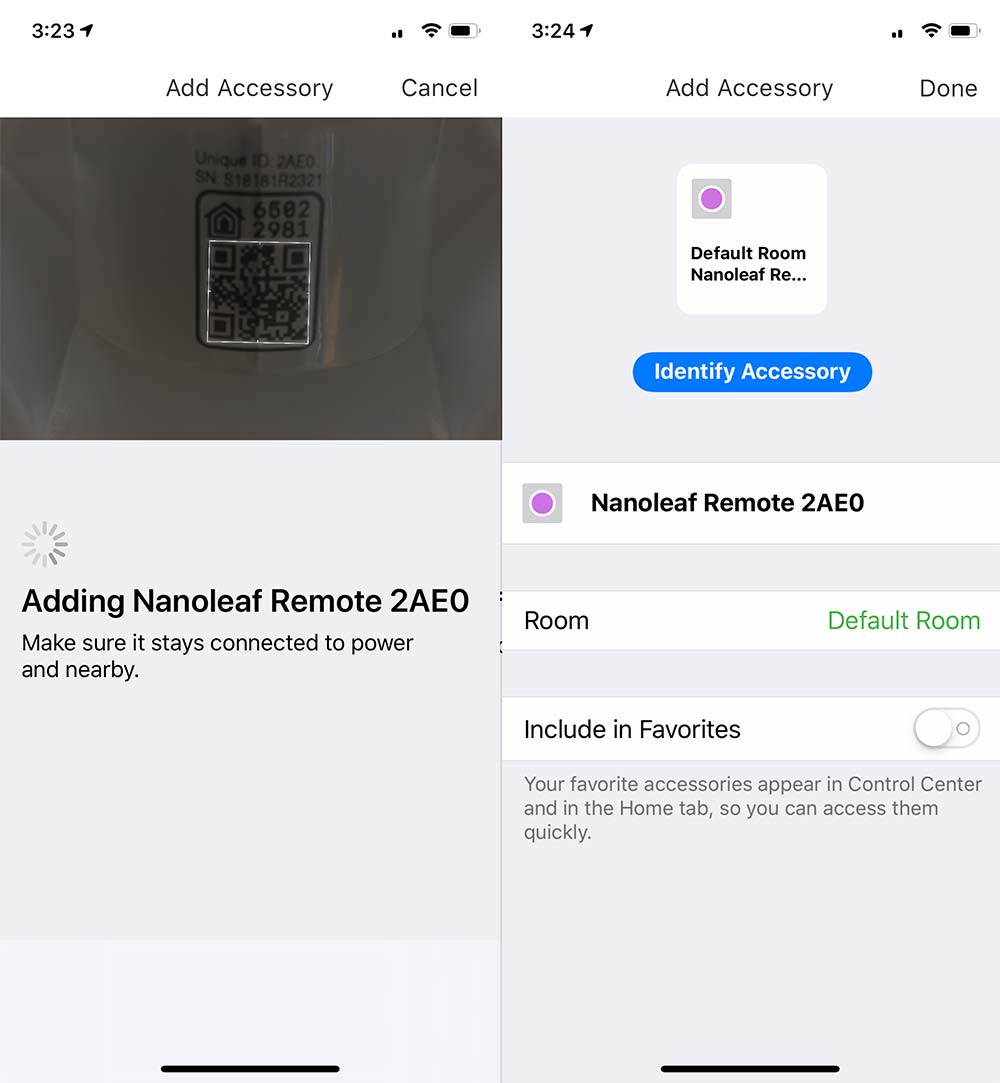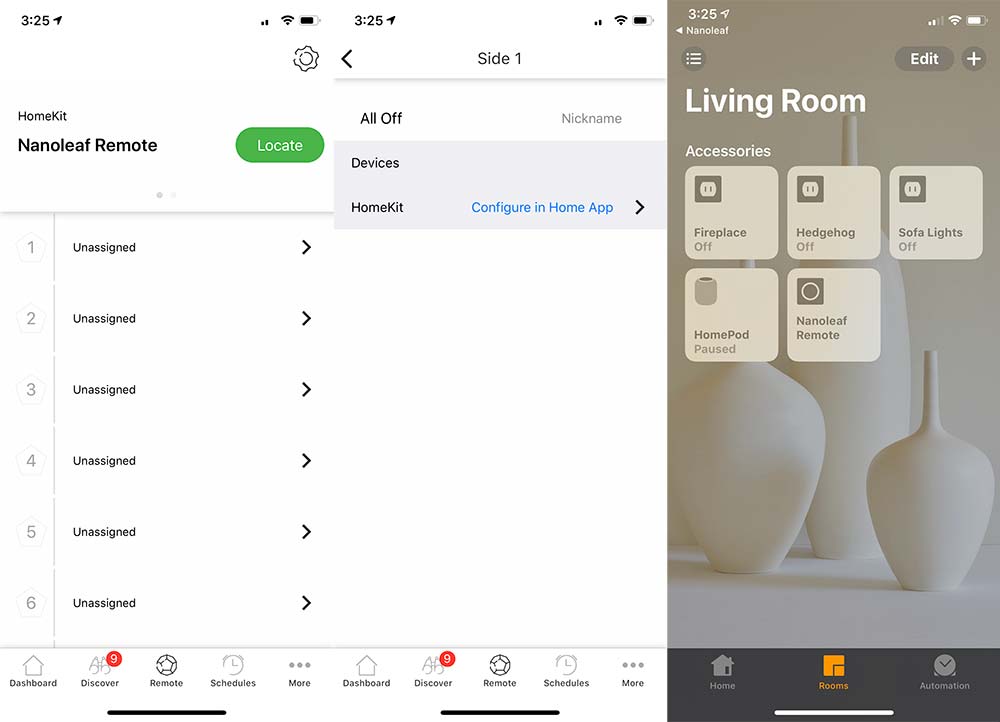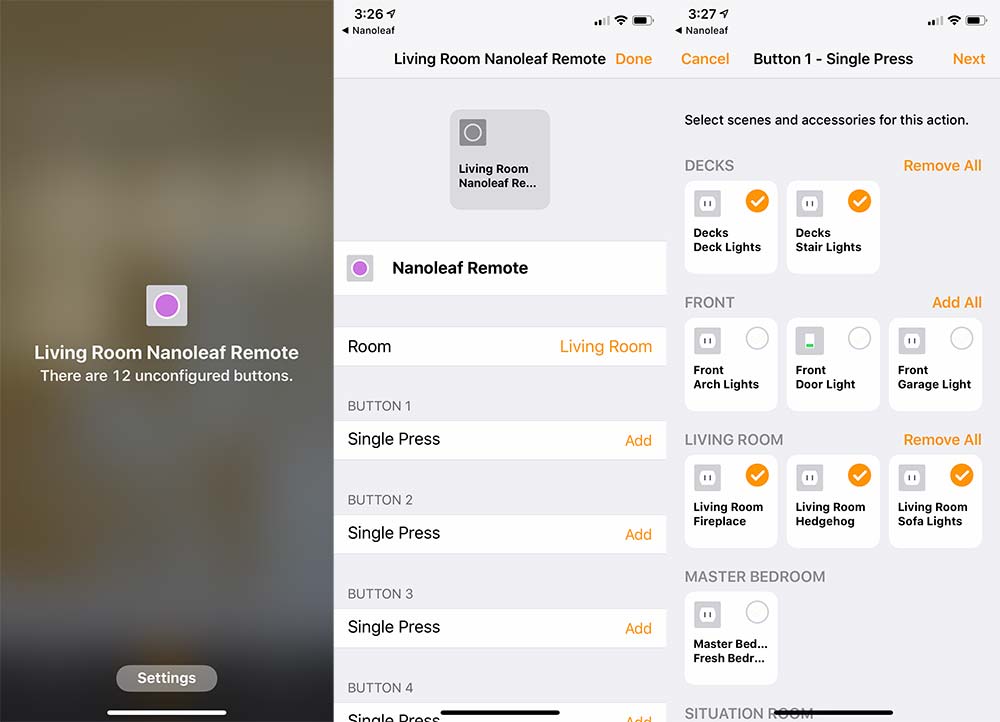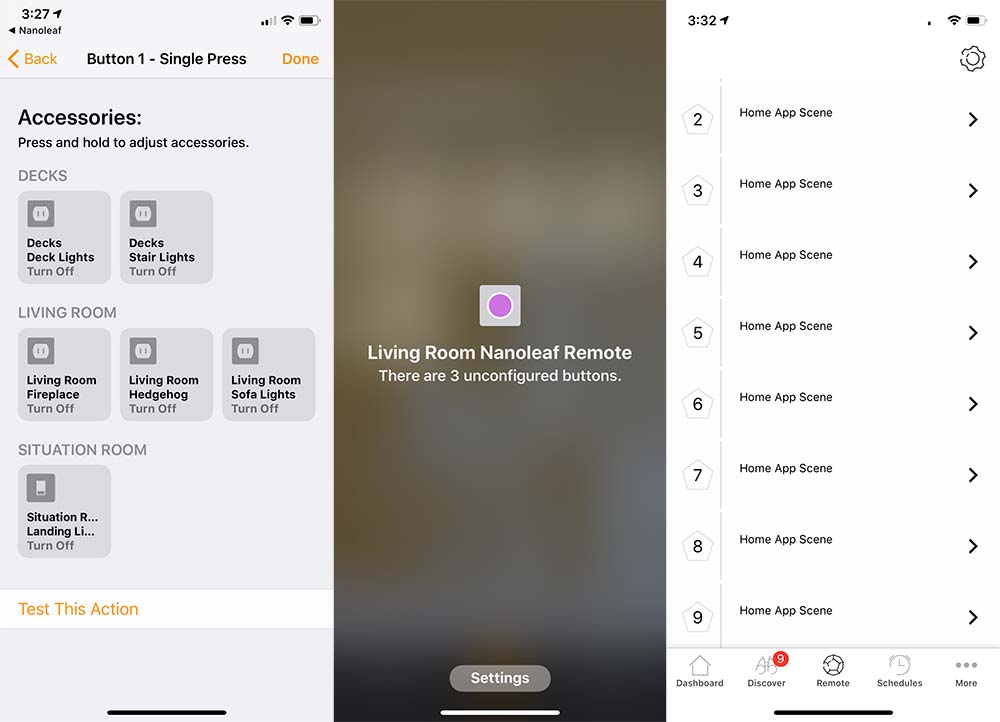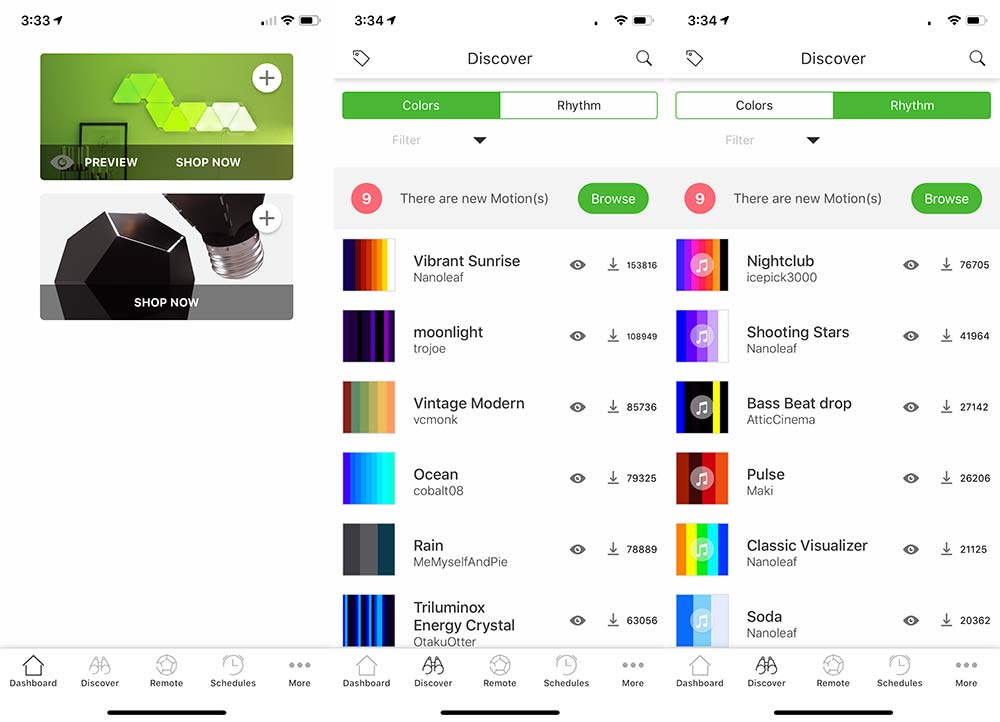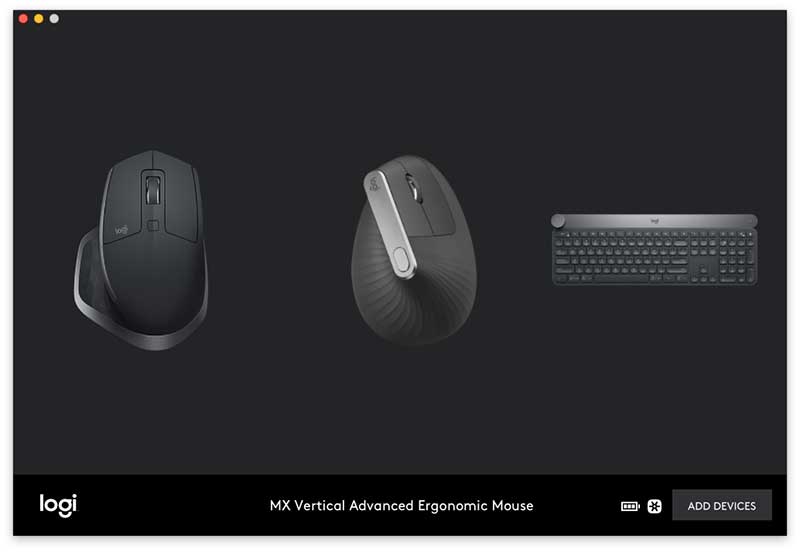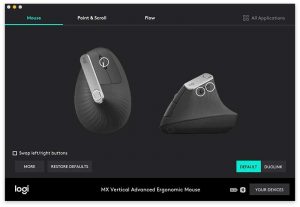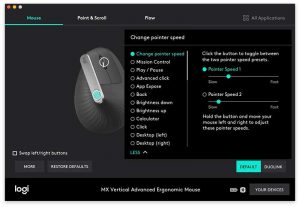REVIEW – Noise canceling headphones are wonderful, but they cost a bit more than regular headphones, and the cheapo ones generally are not up to snuff. I’ve tried one pair out so far and enjoyed them, but they were wired, so I had to keep an adapter handy. The Cowin E7 Pro active noise canceling headphones are Bluetooth with an option to wire in if needed and come at a reasonable price tag. That combination intrigued me enough to want to see them for myself. Let’s take a look.
What is it?
The Cowin E7 pro headphones are noise canceling, over the ear Bluetooth headphones that are made for daily use.
Hardware specs
Active Noise Canceling
45 mm drivers
Frequency: 20Hz-20kHz
Bluetooth or 3.5 mm wired

What’s in the box?
Cowin E7 PRO Active Noise Cancelling Bluetooth Headphones
Headphone Case
Micro USB Cable
3.5mm Audio Cable
User Guide

Design and features
Other than the decent price tag, what I liked about these headphones was the simplicity in the design. On the right headphone, you have a plus and minus button, which if pressed once will change the song, or held down change the volume. It took a bit to get used to how long to keep it pressed for, but it was so sleek and simple to use. If you press towards the middle of the ‘triangle’ where the plus and minus buttons are, you will start and stop the music. They were easy to use and gave a tactile click when pressed.

One thing about Bluetooth is that you have to keep them charged up and watch the battery life. I was very impressed with the battery life on these headphones. I took a trip to the Midwest and used them nearly constantly on the plane (a good six hours total) and I barely made a dent in the battery. I am at about 3/4 of the way through the battery in three weeks of on and off use totaling around 20 hours. Not bad at all.

I was quite impressed with the comfort of these headphones, as they did not cause any ear fatigue after three hours of constant use. The pads are soft and while not giant, still big enough to go fully over my ear. They are very loose on the head, however, so if you are jostled around you can hear the noise canceling go in and out due to the seal loss. This happened during turbulence on the plane and if I walked downstairs. The sounds it made when it would move around on my head was the one thing I felt needed improving since bumps happen in the air and in a motor vehicle.

The noise canceling was pretty decent. They are not Bose by any means, but they worked very well at cutting out the noise of the engine and chatter in the airport. I had a lovely red-eye flight to test these on, and I used the noise canceling only (no music) for a majority of the flight and was very thankful for them. In the airport, I could still hear the announcements from my gate, but most of the idle talk around me was drowned out by the noise canceling and music. It made for a very enjoyable airport experience.
Now, I don’t know about you, but I hate the sound delay with Bluetooth headphones. The best pair I have so far is a pair of Bose earbuds, but I am very happy to say the Cowin E7 Pro headphones beat the Bose in that there is virtually no sound delay. In fact, I watched several videos, got to my destination, and thought “Oh yeah, I need to test the sound delay!” and while pulling up the videos, realized I had already watched them, and didn’t realize it because it was unnoticeable. That impressed me most of all with these headphones.

Lastly, let’s talk about the sound quality. I took a phone call on these and I could be heard, and I could hear my friend just fine. When it came to music, these had above average bass sound, decent mid-range sound, and average highs. The sound itself was nice and clear though, and I could definitely hear the words articulated pretty well. Since I sometimes listen to music in foreign languages, it was nice to really hear how the words were sung. This, of course, was with the noise canceling on. With it off, the overall sound quality was just average.
What I like
- No delay when using Bluetooth
- Good battery life
- Decent price
What needs to be improved
- The headphones don’t fit tightly against my head
Final thoughts
Overall, for the price, these headphones are pretty decent. The sound quality is not mind-blowing, but still good, the battery life is great, and I can watch videos on my phone without any sound delay, which is better than my Bose wireless earbuds. If you are looking for a more budget-friendly pair of active noise canceling headphones, the Cowin E7 Pro wireless headphones would be a good pair to look into.
Price: $79.99
Where to buy: LuLuLook
Source: The sample of this product was provided by LuLuLook.
Filed in categories: Reviews
Tagged: Bluetooth headphones
Cowin E7 Pro Bluetooth active noise cancelling headphones review originally appeared on The Gadgeteer on September 18, 2018 at 12:00 pm.
Note: If you are subscribed to this feed through FeedBurner, please switch to our native feed URL http://the-gadgeteer.com/feed/ in order to ensure continuous delivery.