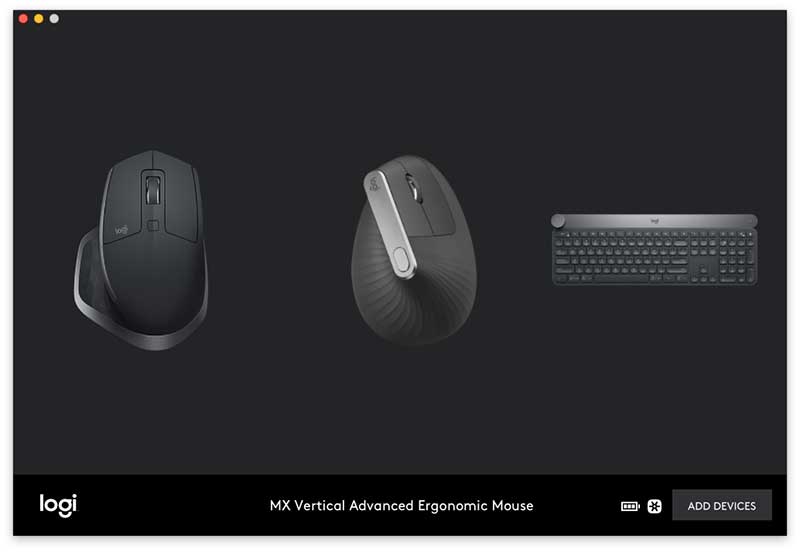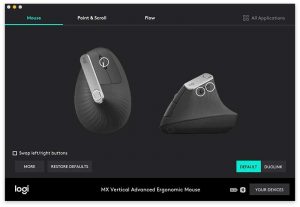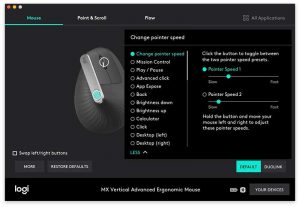REVIEW – By now, many of us that use computers frequently and as part of our daily lives have felt the discomfort that can occur when using a conventional mouse. The Mousetrapper Advance 2.0 is classified as a Wellness mouse that alleviates the inherent stresses of using the conventional mouse. Let’s see if this is true.
What is it?
The Mousetrapper Advance 2.0 is designed for ease of use, and to eliminate the stresses that are inherent with the use of a standard/conventional mouse. It is available in two versions with stylish accent colors: white or turquoise. There are six programmable buttons that allow you to customize the settings according to your needs. The reconfiguration of the buttons is accomplished via the MT Keys software which is available for download via the manufacturer’s website. The software lets you easily reconfigure all the button functions, add standard texts, create user profiles and more. MT Keys software is available for both Mac and PC.
What’s in the box

1 x Mousetrapper Advance 2.0
1 x Mini USB Cable
1 x User Manual
Design and features
Features
- Super-slim, ergonomic design
- Accent colors in white or turquoise
- Control pad with click and scroll functions
- 6 programmable buttons for customization to your needs, using MT Keys
- Replaceable wrist supports
- Height adjustment with folding non-slip surface
- 2000 dpi
Specifications
- Control pad with click function and scroll on the right side
- 6 programmable buttons
- USB connection
- 2,000 dpi
- Compatible with all PC and Mac computers with a USB port. MT Keys requires Windows 7 or later, or Mac OS 10 or later
- Width: 480 mm; Height: 20 mm; Depth: 110 mm; Weight: 670 g
In the immediate mouse control area, there is the mouse in the center which is a ribbed control pad surface that moves as the mouse, and it is surrounded by the six programmable buttons.


On the bottom of the Mousetrapper, there is a rubber pad that can be used in a few ways such as a surface grip, for height adjustment or in my case I extended it under my laptop. On the hard surface of the bottom, there is a basic instruction diagram.

On the left side of the Mousetrapper, there is a mini USB port that allows you to connect to the computer, The device is USB powered.

Performance
The laptop that I tested this mouse with has Windows 7 installed. Once I connected the Mousetrapper, Windows automatically downloaded and installed the driver. For my use, I placed the rubber pad under the laptop and I was ready to go.
No matter how much I try, I find the control mouse pad to be stiff when moving it and its movement is also very jerky and inconsistent. The control pad does move in every possible direction just like you can a conventional mouse, but to me, it feels really strange and it is a feeling that is a bit difficult to explain. In my mind, it feels somewhat like moving a piece of silicone on a smooth and somewhat lubricated surface. Using it along with the buttons just seems completely awkward to me. Nevertheless, I continued testing and proceeded to the next step to download the software that allows you to program/reprogram the buttons. As shown in the picture below, there are 3 options to download the appropriate MT Keys software. Since I am using Windows 7, I selected the middle option.

No matter how many times I tried, the picture below shows the result I get when I select the Windows 7 option shown in the middle. I was able to get to a proper download screen if I selected the Windows 10 option, but that is not the OS that I am using, and Windows 10 uses a Windows app.

What I like
- Ease of install
- The built-in wrist pads
What can be improved
- Functional application and use as a mouse
- Website support options/availability
Final thoughts
When I first saw this mouse, I was very eager to try it and to experience its functionality. While I have a feeling that some people may have a better experience than me, I find it awkward and not very practical or functional. There are a large variety of mouse styles and options available to consumers, and based on the Kensington mouse I currently use, in my opinion, many of the available options work better and cost way less. This device is expensive.
Price: $245.63
Where to buy: Amazon
Sample: The sample for this review was provided by Prestige International
Filed in categories: Reviews
Tagged: ergonomics, Mouse
Mousetrapper 2.0 alternative mouse review originally appeared on The Gadgeteer on March 21, 2019 at 12:22 pm.
Note: If you are subscribed to this feed through FeedBurner, please switch to our native feed URL http://the-gadgeteer.com/feed/ in order to ensure continuous delivery.