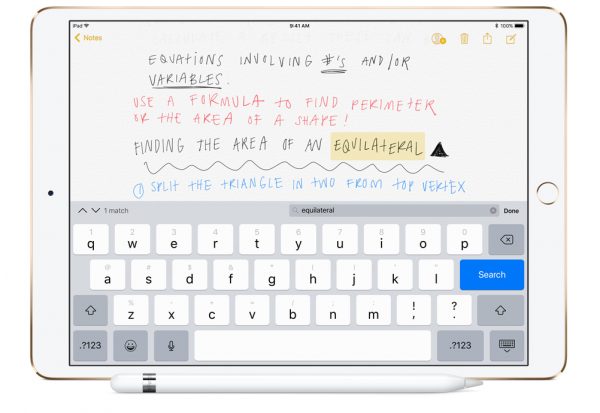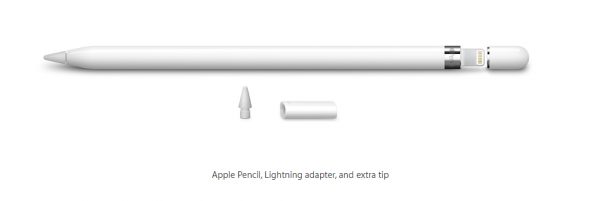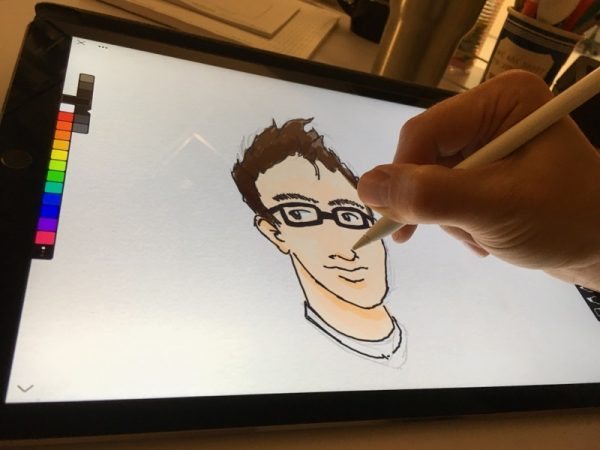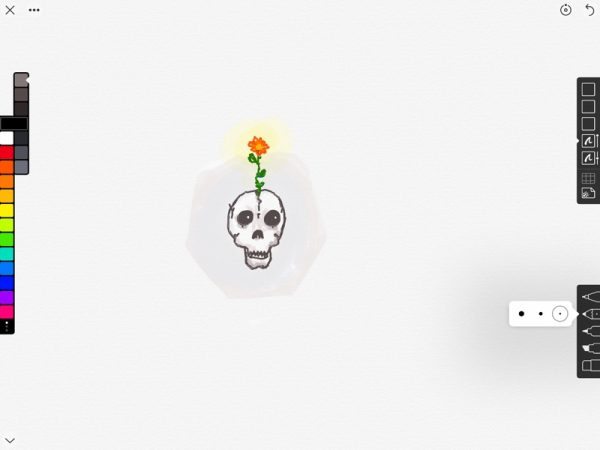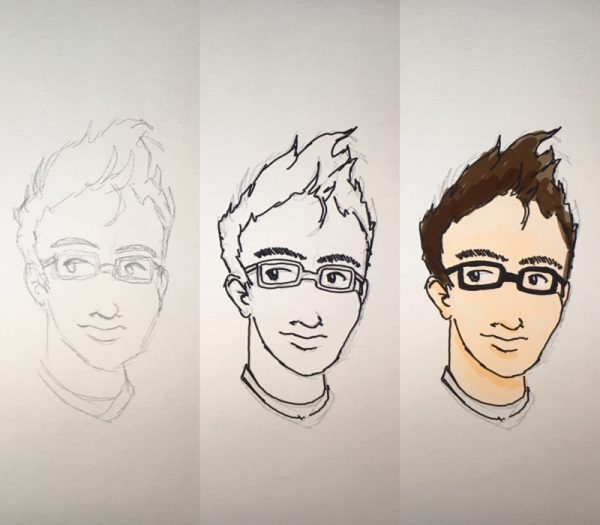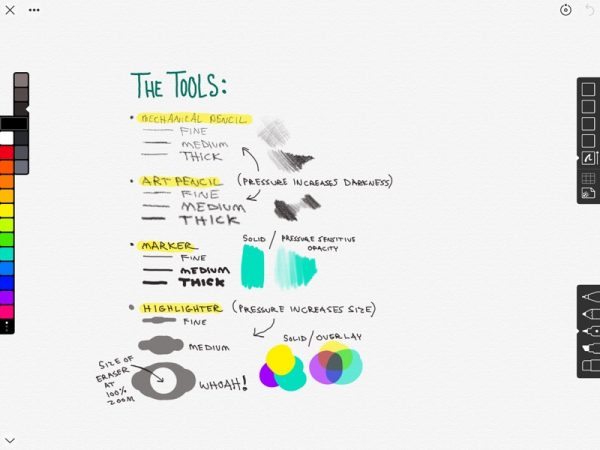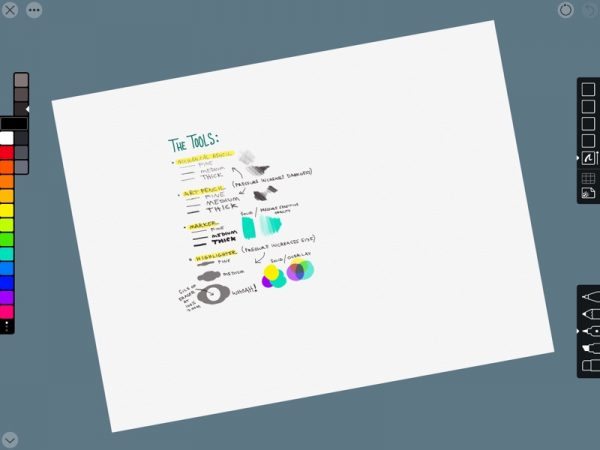Apple has had its WWDC (World Wide Developers Conference) and many are excited about the software updates iOS 11 and Mac OS High Sierra and the new iMac Pro, but I am excited about the new 10.5 inch iPad Pro. Over the years I have moved up from an iPad to a first gen iPad Air and now I will be moving to the iPad Pro.
Note: Images can be clicked to view a larger size.
Along with moving to a new iPad, I will definitely need to upgrade my accessories to work with my new iPad. As some of you may know the Pro series iPads have features and accessories that are unique to them so I have been searching for accessories that take advantage of these features. Unfortunately, there are not a lot of products that take advantage of all the Pro features so I will also be listing accessories that will work with the iPad Pro 10.5 as well.
Keyboards
Although Apple probably makes the best accessories that work with their products they are not always the best designed. Case in point: their Smart Keyboard. The design is good but it does not offer any back protection and you always have to have the keyboard attached when the cover is attached.
To me, the best alternative that I have found so far is the Logitech Slim Combo for the iPad Pro 10.5. The Slim Combo not only utilizes the Pros Smart Connector to connect the keyboard and power it, the Logitech Slim Combo also has backlit keys and detaches when not in use. The Slim Combo is available for pre-order now from the Logitech site for $129.99 about $30 cheaper than the Smart Keyboard.
Pencil/ Stylus:
While there is nothing on the market that can truly compare with the $99 Apple Pencil that does not mean you have to shell out that much dough for a quality comparable stylus. One of the main features of the Apple Pencil is that it connects to the iPad via Bluetooth allowing the iPad to account for pressure sensitivities.
My first replacement candidate would be the Pencil by FiftyThree. Compatible with several iPad apps and having Bluetooth connectivity like the Apple Pencil, it has a longer battery life, and palm rejection technology. Although the Pencil by FiftyThree is better suited for drawing and such you can use it for writing. Starting at $34.99 the Pencil by FiftyThree may be a good choice especially if you use the Paper app by FiftyThree.
Another, more pencil/pen like stylus that is rated well would be the Wacom Intuos Creative Stylus 2. Like the Pencil by FiftyThree it is Bluetooth connected and works with several iPad apps. The Intuos Creative Stylus 2 is shaped more like a writing instrument for natural writing. At an average price of around $61, this could be a good alternative
Covers/Cases:
To be honest with you, I don’t think there is anything better than Apple’s Leather Smart Cover for the iPad Pro. I love the original Leather Smart Cover but they changed the design over the years and now they are bringing back a design similar to the original. At a price of $69 and with no back protection a lot of folks will give this a pass, and I couldn’t blame them but I still love it.
For protection on a budget, the JETech Case Cover has a great reputation. With a Smart Cover like flap that wakes or puts you iPad to sleep this $15 cover will not break the bank. You can find them on Amazon
If you want to customize a higher end leather case the Story Leather Smart Shell Case lets you pick leather colors and textures as well as interior microfiber colors for your iPad Pro case. At a starting price of $139.99 this handcrafted case will definitely set you apart from the crowd, add some custom lettering or a logo and you will be without compare.
Other Accessories:
I could go wild with accessories, so I am only listing things that I find that are unique.
First up is another Logitech product called Base. The Base is a charging stand that uses the Smart Connector on the iPad Pro to charge it. A stand with a charger what a concept. With a price starting at $99.99 this add-on is not for everyone but if you are a heavy user of the iPad Pro it may be worth it.
If you are a stylus user you may want to look into a standalone Apple Pencil charger. There are several on the market and honestly, I could not recommend one over the other but Amazon seems to have all of them.
Filed in categories: Articles
Tagged: iPad accessory, iPad Pro
Buying an iPad Pro 10.5? Here are some accessories to consider originally appeared on on June 16, 2017 at 6:48 am.
Note: If you are subscribed to this feed through FeedBurner, please switch to our native feed URL http://the-gadgeteer.com/feed/ in order to ensure continuous delivery.