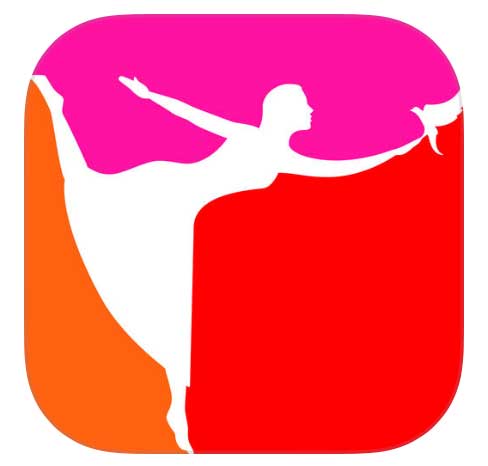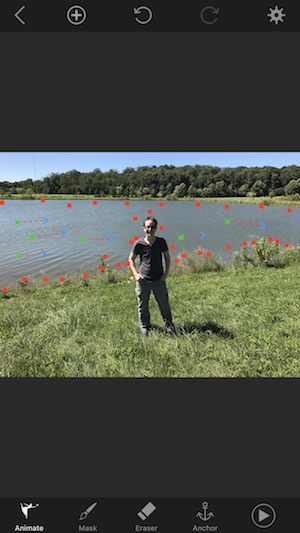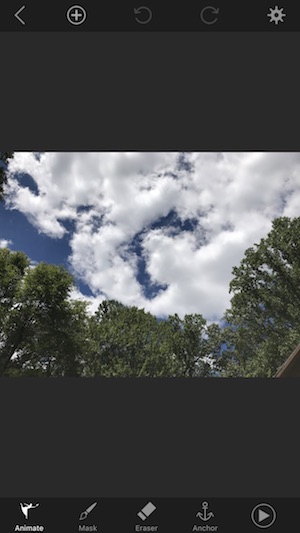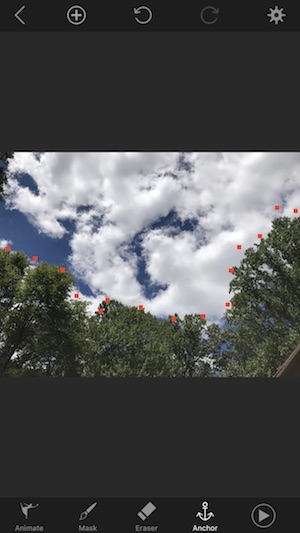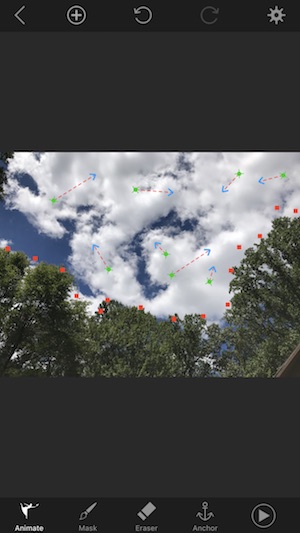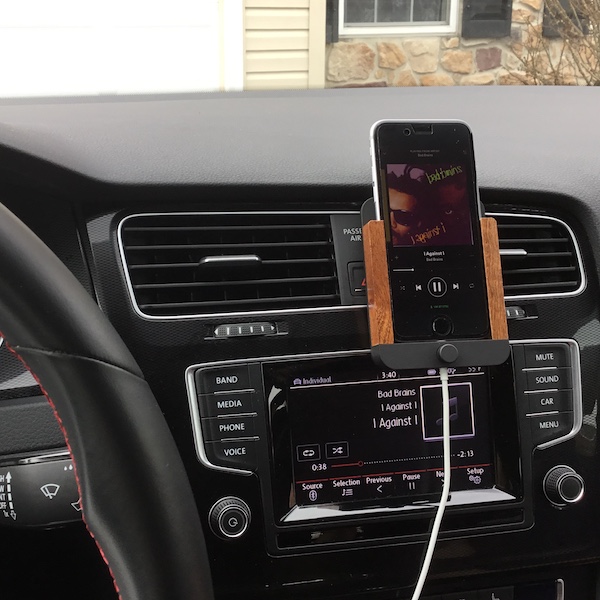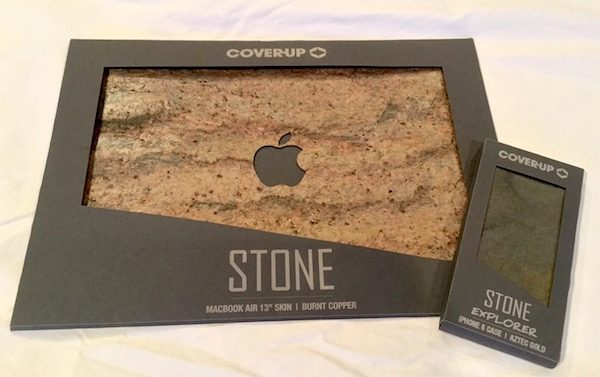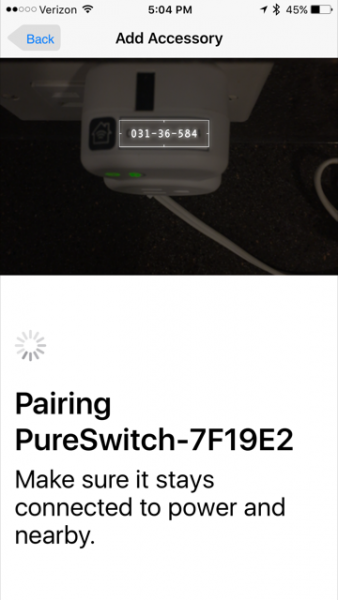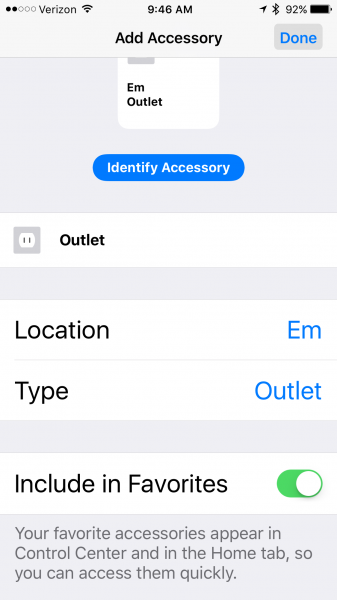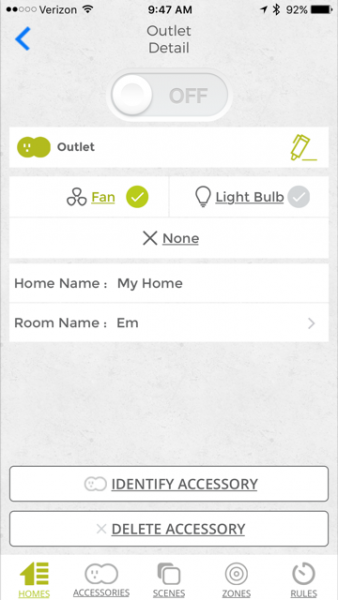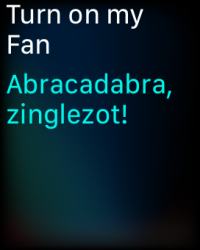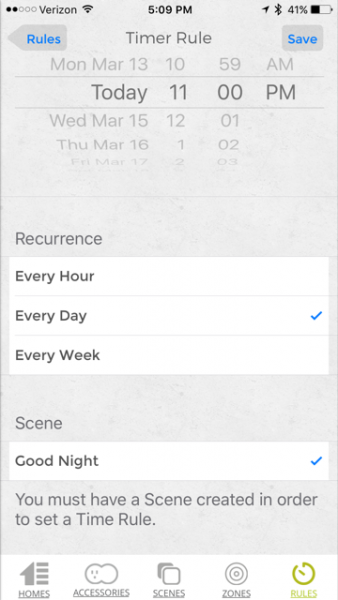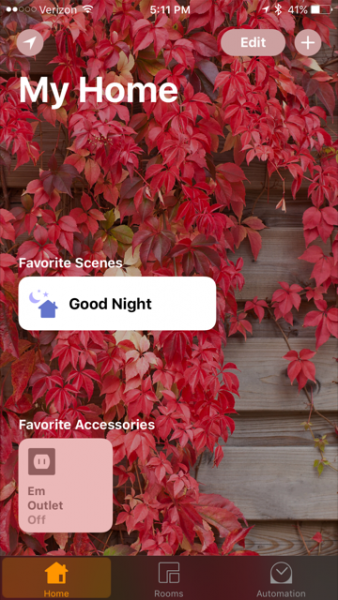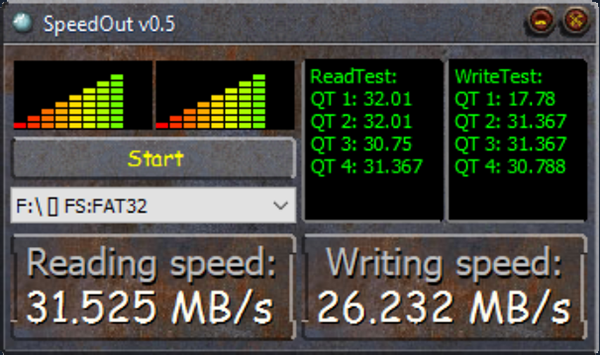I have a lot of devices. There, I said it. Each has a purpose, but all share one common need for data, whether that is supplying it in the form of pictures (my Nikon S220 camera) or consuming it as video (my iPad and Android tablet). The problem is that each has a different connector and a different way of getting data on or off the device. This has required a variety of solutions to move data directly without using a single device as a central hub (like my MacBook Pro or my Surface Pro). That is until I was introduced to the ADATA AI910 card reader. The packaging says that it works with iOS, Android, and Windows. Conspicuously absent from that list is macOS. Let’s see whether this reader lives up to the claim.
The device

The reader can handle both standard SD cards as well as microSD. That should cover most device needs. Note, though, that the reader cannot simultaneously access both types – if you insert both an SD card along with a microSD, the default for the device is to use the SD card. The same rule applies to external connections. If you try to connect the reader to multiple devices (say, your Windows laptop and your iPad), the reader will default to the Lightning connector and ignore any other connections. That behavior is expected, so nothing unusual there. Just interesting to note in that you can’t use this device as a pass-through data transfer unit.
Somewhere between the 2 card slots, there is a blue LED that lets you know the device is being accessed. If you have an SD card in the slot and that card is facing up, then the device oddly is upside down – that is, the logo is now down, which in turn makes the light less visible. The next picture illustrates this – the device itself is what I would consider to be “top side up” and as you can see, the SD card label is facing down. This would allow you to see the LED flashing, though. Just seems a little like an odd orientation.

Looking at the front of the device, the Lightning connector is hard-wired into the top. There is a micro USB port on the left side, and a supplied cable plugs into either a standard USB type A connector or another micro USB port. It is kind of ingenious how they have built the device end of this cable – instead of 2 device cables, the top of the USB type A lifts to reveal the micro USB plug.

My only concern with this is simply that cables get lost, and small, essential cables even more so. I searched the Internet briefly and could not find a USB micro to micro cable, so hopefully, if you lose this ADATA will sell you another – otherwise, you would lose the ability to connect the reader to any micro USB host (like most Android phones or tablets). Also, ADATA does not appear to have a USB type C solution. At the moment, that is not as big a problem as it would seem – it affects only a smallish segment of users like late model MacBook and MacBook Pro users or Google Nexus/Pixel owners. Still, something to keep in mind if you own a device with the latest USB type C connector.
Windows
To test the card reader, I used an ADATA supplied and branded 32GB Class 10 SD card. According to the label on the card, this should be capable of 95 MB/s reads and 45 MB/s writes. Of course, the ability to achieve those speeds is not always within reach as a lot will depend on the type of port you will plug in to, the number of other devices competing for bandwidth on that channel and on. For this test, I plugged the card into an Amazon Basics USB 3 10 port hub with 6 other devices simultaneously connected, ranging from a Logitech web cam to a Dymo LabelWriter. The hub was connected to a Microsoft Surface Dock which in turn was connected to a Surface Pro 4 via the proprietary (and also under the hood, USB) connector. The card was formatted as FAT32 and not exFAT just because I really wanted to cripple this test.
All of that to say this setup should bring the card reader to its knees in terms of read and write speeds. I used the free SpeedOut utility to benchmark. I was surprised by the results – approximately 31 MB/s reading and 26 MB/s writing. Not stunning performance, but honestly better than expected given the circumstances. The following is the average of 6 tests – once I managed to get reads up to 46 MB/s, but for the most part this is what I saw.
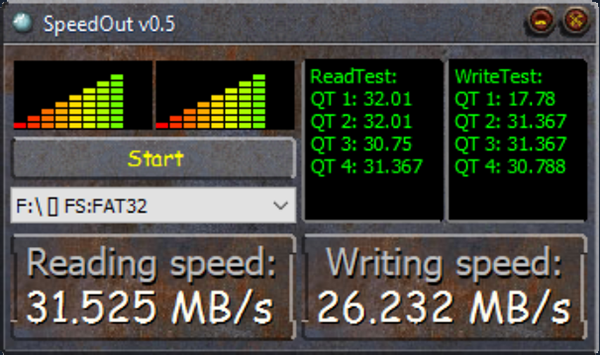
The verdict? It should be fast enough for all but the most demanding of people – like, perhaps, professional photographers who are pushing 256GB worth of images at a time. The device shows up as a standard external drive in Windows 10 – no special drivers to load. Checkmark in the Windows column.
macOS
The packaging does not specifically name macOS as a supported operating system, but I didn’t see any reason why this would not work. Using my MacBook Pro (early 2015 running Sierra), I plugged the device directly into the laptop, and within a second or so, the card mounted and was visible. I did not benchmark on macOS, but the card reader felt snappy and responsive. I copied a 2.5GB 1080p MKV video of The Hunt for Red October from a network share to the SD card in a little under 3 minutes. Not bad at all, and a checkmark in the macOS column (the virtual one since ADATA did not say it would work).
Remember, though: my MacBook Pro is not the 2016 model. I have USB type A ports where the newer model has only type C.
Android
Next, I plugged the card into my Nikon camera and took about 20 pictures of my dogs. What can I say – Steve and Edie are cute.

My Nikon S220 does not have built-in wifi or pretty much any native way to get images from the camera to the cloud. Long ago I lost the special data cable (see what I mean about external cables?), so every time I want to get images from the camera to Google Photos, for example, I use the tried and true “sneaker-net” – remove the card and follow a set of steps with my laptop to get the images into the cloud. This meant I would have to wait until I got back to my laptop and that I had Internet connectivity.
I removed the card from the camera, plugged it into the ADATA reader and then using the extended data cable I plugged the reader into my Samsung Galaxy S7 Edge. The device was recognized as an OTG (or On The Go) device type and in a couple of seconds, the card was mounted as external storage on the phone without the need for any special drivers or applications. I opened Google Photos, and within another second or so, my images were on the way to the cloud directly from the reader. Nice. I also copied a video from my phone’s storage to the card.
Checkmark in the Android column.
iOS
Things are a little different in the iOS world, but not overly cumbersome. In order for the reader to work on an iPhone, iPod or iPad, you must first load ADATA’s special reader application called i-Memory. No, I don’t know why it is called that, either. Regardless, a quick download and install from the app store and iOS was ready for the reader.
After plugging the reader into my iPad Air 2 via the Lightning connector and running the i-Memory app, the card mounted as external storage. The app gives you the option of backing up your camera roll to storage or copying items to the tablet’s internal storage. Instead of doing either, I opened the video player app and played the video I copied from my network under Windows. It was apparent the player buffered the video by the delay starting it, but once playing it was smooth and glitch-free.
Checkmark in the iOS column.
Final Thoughts
The ADATA Card Reader Plus is a solid performer that works well with every platform it says it will and with one it doesn’t even mention. At $49.95 retail, it is a little more expensive than other options, but then most of those options do not offer the cross-platform capabilities this reader does. Other than the possible loss of the external data connection cable, there no real downsides to this device. And if you have a need to transfer files between a variety of devices, the AI910 is a great choice.
Source: The sample for this review was provided by ADATA. For more info visit their site and Amazon to price check.
Product Information
| Price: |
$49.95 |
| Manufacturer: |
ADATA |
| Retailer: |
Amazon |
| Pros: |
- Solid performer
- Compact size
- Reads the 2 most common card types
- Works with macOS even though it is not specifically named
|
| Cons: |
- Connector cable for Windows and Android easy to lose
|
Filed in categories: Android, iOS, Reviews
Tagged: Memory Card Reader
ADATA AI910 Card Reader Plus review originally appeared on on March 20, 2017 at 10:08 am.
Note: If you are subscribed to this feed through FeedBurner, please switch to our native feed URL http://the-gadgeteer.com/feed/ in order to ensure continuous delivery.