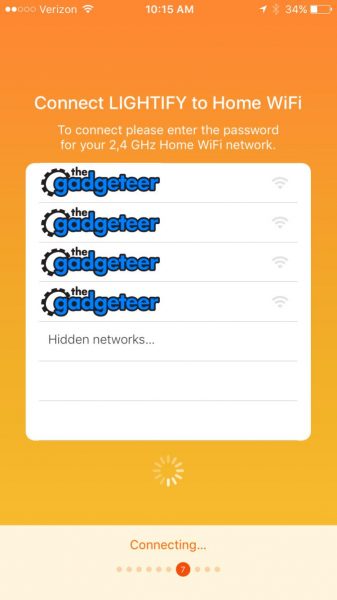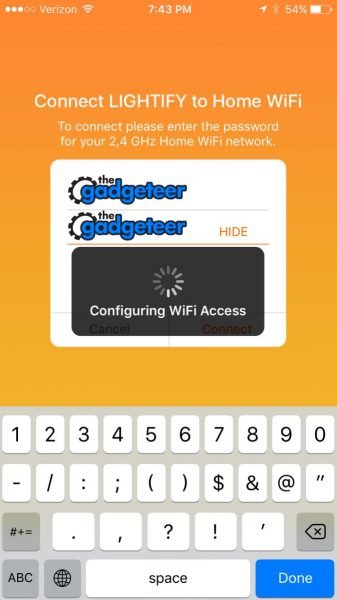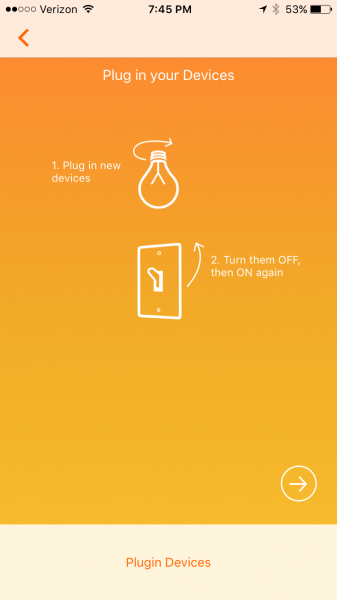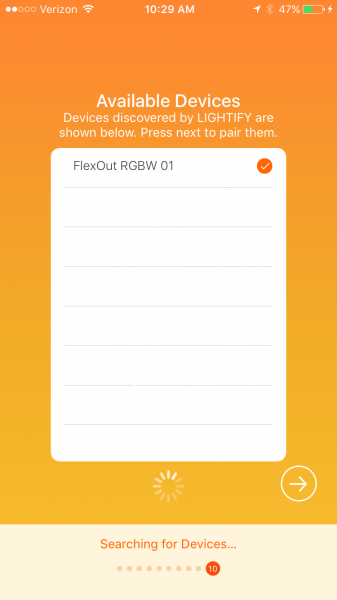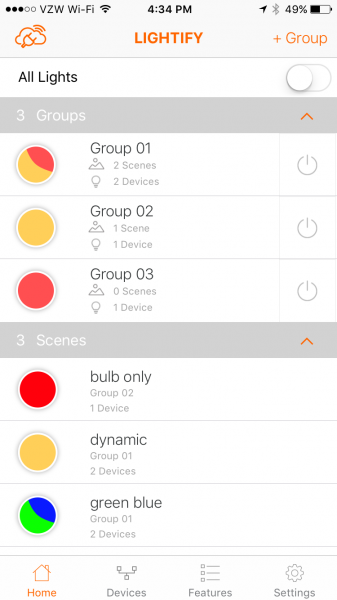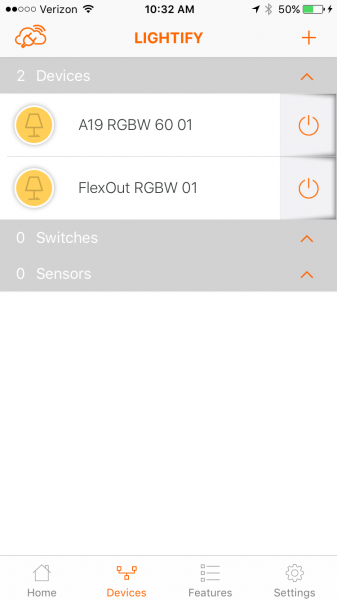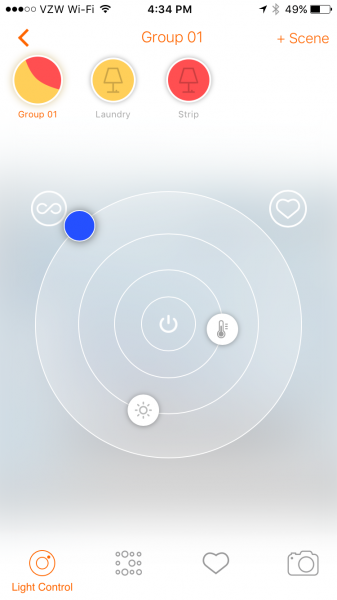Spring is here! The flowers are budding and the birds are singing. Unfortunately its also tax season, and time to clean out that mountain of forms, papers and receipts you have been hoarding all winter long! We like to have a paper shredder here in the House of Bob, but our last shredder met a horrible end due to overexertion. Fortunately, Fellowes was kind enough to send me their Powershred 12Cs Cross-Cut Shredder to evaluate as part of the annual office Spring cleanup. How does it handle the job? Let’s shred!
First Impressions
The Powershred 12Cs Cross-Cut Shredder is a heavy-duty shredder designed for household use. Measuring in at 15″ tall by 9″ wide by 17″ deep and nearly 16 pounds, it’s a small beast. But it’s a nice looking beast! The form factor is streamlined and professional looking. The unit is all black with a combination of shiny and matte surfaces. You’ll want to find a permanent spot in the office for this one, but it will look good occupying that floor space or nested under a table or desk.

Construction is solid. It’s a heavy-duty plastic two-piece assembly, with a massive 4-gallon catch bin that slides out of the front of the unit. The bin also has a small window so you can see when you’re hitting maximum capacity, which is a nice touch. There’s a single beefy control slider on the top of the unit, and the power switch is on the back. The feeder is silver and beveled to guide the materials into the shredder. I’ve killed shredders before that don’t feel like their built to handle the weight of the shredding motor & mechanism; that’s not the case here.
Operation and Use
Preparation for battle is simple. You plug the unit in and turn on the power switch on in the back. The control slide has three positions: center is the off position (when not in use), left is the on position (for munching), and right is a reverse mode (for “I shouldn’t have tried to fit that in there…”). There are three LED lights above the slider to indicate operation (green), overheating (red), and activation of the SafeSense safety feature (yellow). The shredder is motion activated, and starts grinding when it senses that material has been inserted in the feeder.
As far as shredding goes, the feeder can take a stack of up to 12 sheets at a time as well as paper clips, staples, plastic credit cards, and the assorted extras you might find in junk mail. All material is shredded into 5/32″ by 2″ cross-cut particles. The shredder can run continuously for about 5 minutes before overheating, at which point it requires 15-20 minutes to cool down before continuing.
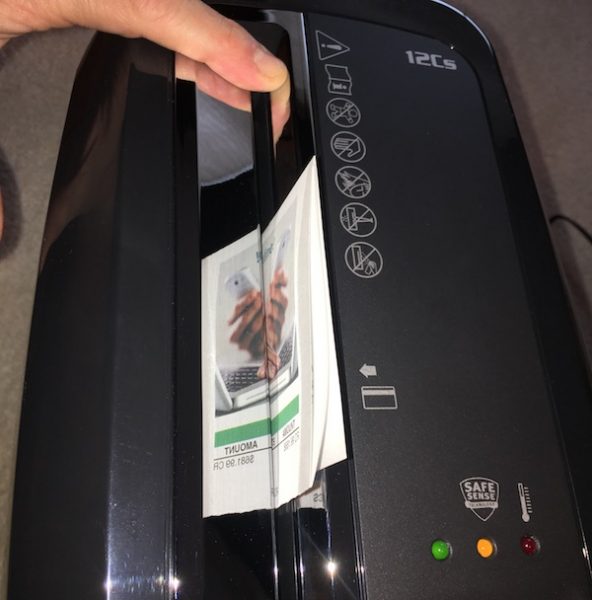
Another feature is what Fellowes calls its SafeSense technology. It’s activated by your hand or finger touching the feeder, at which point the shredder stops running. It’s a nice safety feature, especially if you forget that you have left the shredder in the on position.
The Test Case(s)
Enough with the specifications; it’s time to see if the Powershred lives up to its name. Here in Bob’s house, we keep the paperwork flotsam and jetsam in a box (or two) in the closet until Spring cleaning time arrives. You’re looking at 25 pounds of receipts, papers, junk mail and assorted plastic credit cards that have been waiting for this moment to meet their shredding demise.
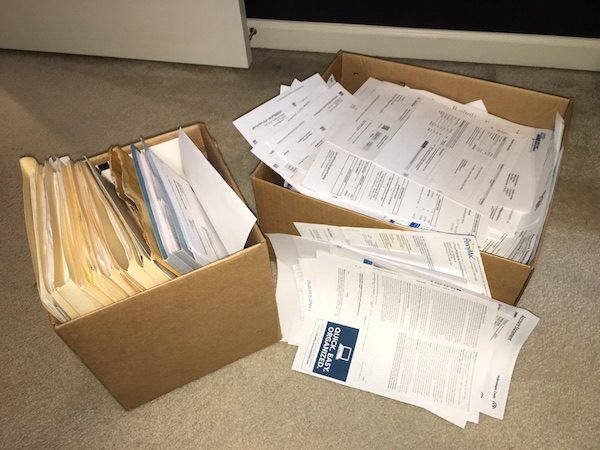
Let the Destruction Commence!
As we worked our way through the collection, I found that thePowershred 12Cs Cross-Cut Shredder did an excellent job with most tasks. Papers (alone or in stacks) flew through the beastie as it chuckled and begged for a real challenge. I had a stack of expired credit cards and used gift cards that it chewed up with equal zeal. Staples and paper clips didn’t even phase it. The feeder is 9 inches long, but even when I fed 8-1/2 by 11 sheets in lengthwise, the shredder sucked it all in.
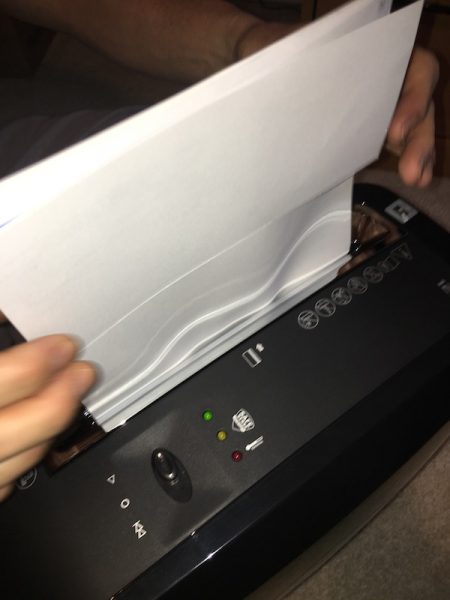
Junk mail, however, did pose some challenges. You know those thicker mailings you get with brochures or little sticker books in the package? I’m happy to report that, while operation slowed a bit with these heftier feedings, the shredder chugged through them without too much trouble. There was one extra-thick mailer, however, that did slow it to a stop. We had to use the reverse switch a couple of times to back the envelope out and refeed it to chew it through. It got there eventually, but I admit that I was pushing the max capacity of the device. You’d probably want to break down bigger items like this (or old checkbooks, for example) to make sure they go through.
The SafeSense technology works well. If you even brush it with your finger anywhere on the metal feeder, the unit will stop and alert you that the safety feature has been triggered. I tested this a couple of different ways, and it works consistently once contact is made.
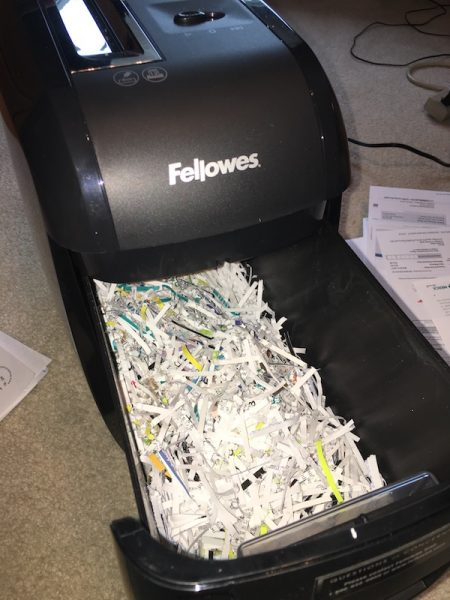
The collection bin does a nice job of trapping all the shredded bits, including paper dust. I did notice that it was easy to overload the bin unless you are paying attention to the window, however. Sliding the bin out is easy, and it locks firmly in place when you put it back in.
As far as negatives go: removal of the bin can get messy if you overload it before removal. There are also stray shredded bits that get knocked loose from the shredding mechanism when you remove the bin that requires cleanup. This unit is a lot cleaner than others I have owned. The good news is that the bin area is spacious and clear of obstructions, so it’s easy to run a vacuum nozzle through occasionally for quick cleanup. It should also be noted that the bin is flush with the bottom of the unit. I had it set up on a carpet, so the bin would catch occasionally when sliding it out. I believe that this would work better on a smooth surface, but I consider this a minor issue in practice.
In our test of the Spring cleanout boxes, we found that the 5 minute continuous run time is pretty accurate before it overheats, and we were able to go farther with brief breaks. We ran it as fast and far as it would go, and it took about 90 minutes total to get through the 25 pounds of test material. For an occasional-use home shredder, I think this a pretty good expectation for that amount of material all at once. If I were keeping up on my regular cleanup, I would expect that I would not see it overheat very often.
Conclusions and Pricing
Not everyone needs (or wants) a home shredder. We like to have one handy because we seem to collect a lot of printed material with personal information on it. If you decide you need one for your house, it should really do three things well:
- Shred your papers, documents, and cards into consistently small and unrecognizable bits;
- Minimize the mess from paper dust and flying particles in regular use; and
- Show enough durability that you don’t need to buy a new one every couple of years.
Retailing at about $125, the Fellowes Powershred 12Cs Cross-Cut Shredder meets all of these requirements and meets them well. It performs better than the cheaper models I have killed over the years, and it looks nice in the office. I’d recommend it as a solution if you are looking for a new paper shredder in your home office.
Source: The sample for this review was provided by Fellowes, and is available at Amazon and other retailers. For more info visit their site.
Product Information
| Price: | $125.00 |
| Manufacturer: | Fellowes |
| Retailer: | Amazon |
| Pros: |
|
| Cons: |
|
Filed in categories: Home and Kitchen, Reviews
Fellowes Powershred 12Cs Cross-Cut Shredder review originally appeared on on April 5, 2017 at 7:11 am.
Note: If you are subscribed to this feed through FeedBurner, please switch to our native feed URL http://the-gadgeteer.com/feed/ in order to ensure continuous delivery.



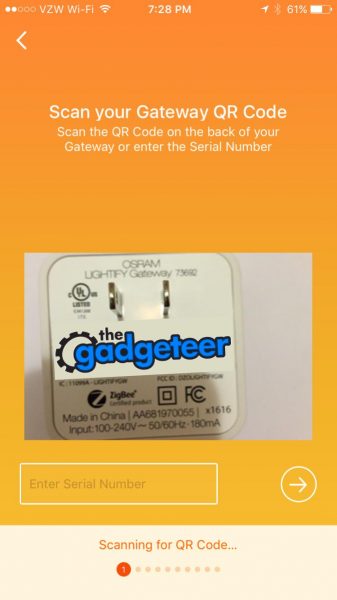 Assuming you don’t have an existing account you must create an account here and verify that it is a real account. I just used a throw-away
Assuming you don’t have an existing account you must create an account here and verify that it is a real account. I just used a throw-away 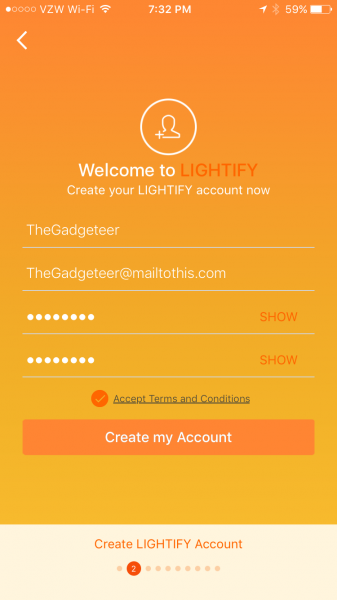
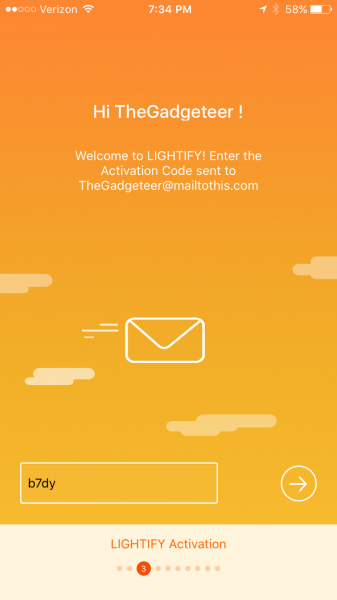 After creating the account you can finally install your hub. The unit will power up and start an ad-hoc Wi-Fi network. The app will conveniently display the password to the network and display the name of the SSID you need to join. Task switch to the settings screen and join the provisional Wi-Fi network.
After creating the account you can finally install your hub. The unit will power up and start an ad-hoc Wi-Fi network. The app will conveniently display the password to the network and display the name of the SSID you need to join. Task switch to the settings screen and join the provisional Wi-Fi network.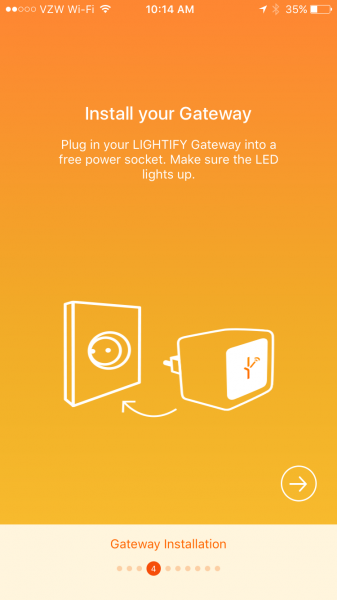
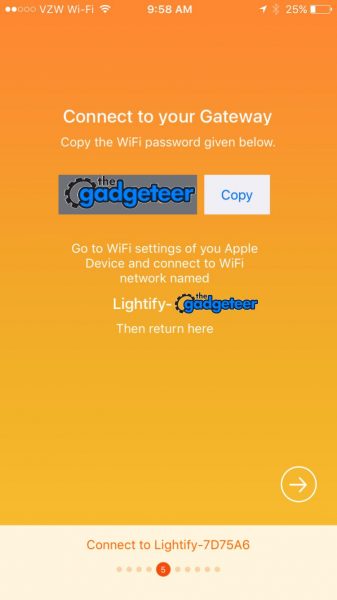
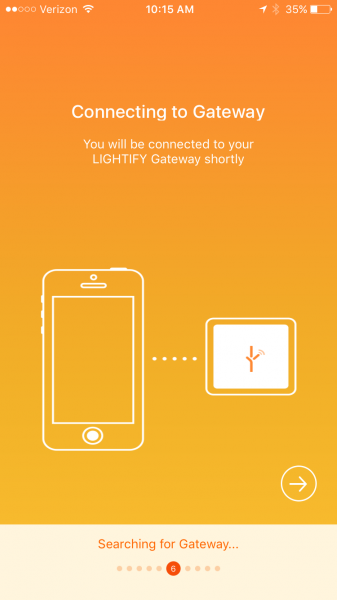 After task switching back to the app, and after the phone is connected to the hub, it will search for 2.4 GHz Wi-Fi hotspots (or 2,4 GHz in Europe) and display the detected SSID’s on the next screen. If you don’t broadcast your SSID you can still type it in by selecting “Hidden Networks”.
After task switching back to the app, and after the phone is connected to the hub, it will search for 2.4 GHz Wi-Fi hotspots (or 2,4 GHz in Europe) and display the detected SSID’s on the next screen. If you don’t broadcast your SSID you can still type it in by selecting “Hidden Networks”.