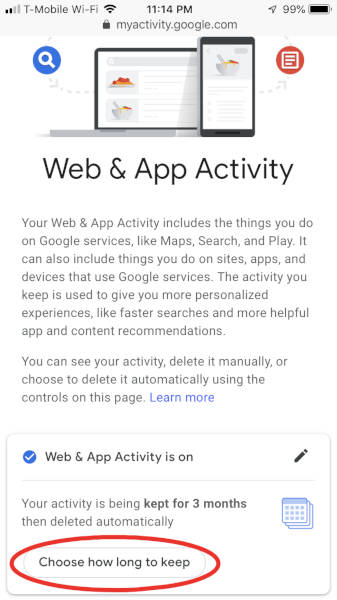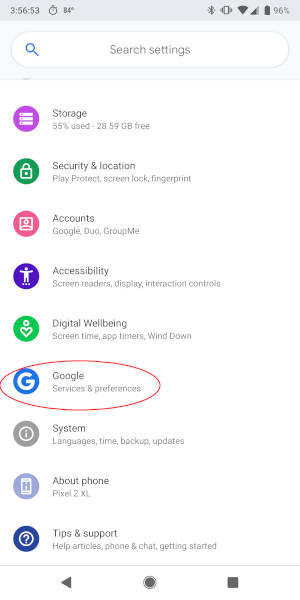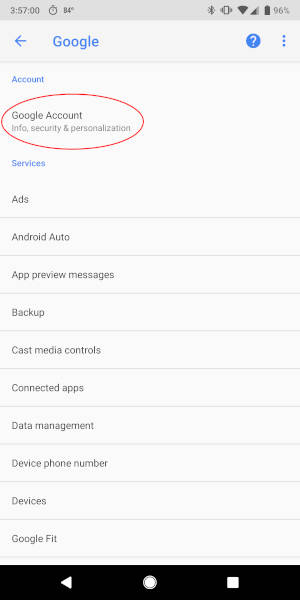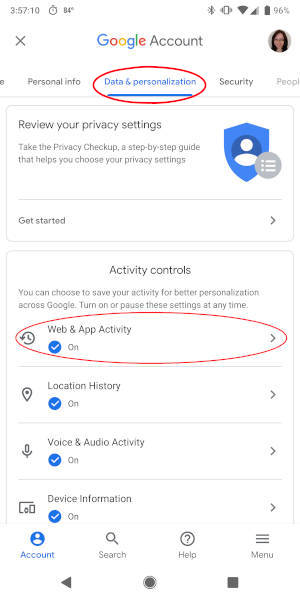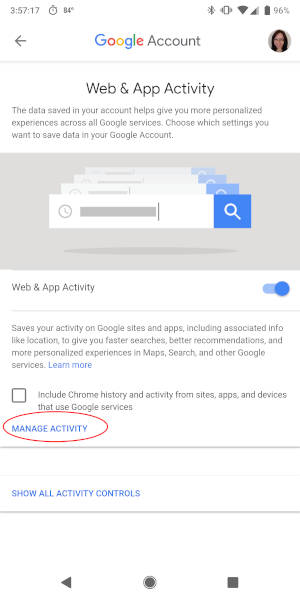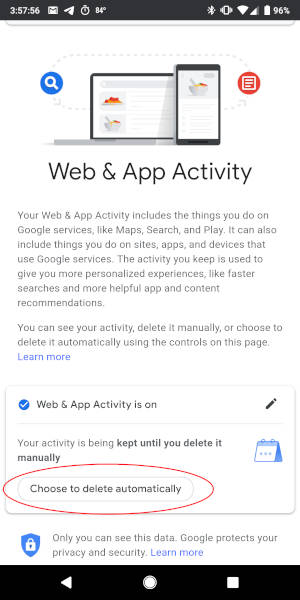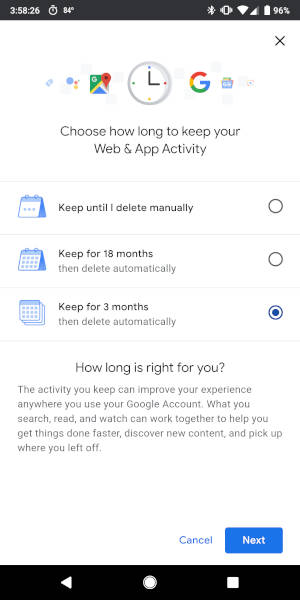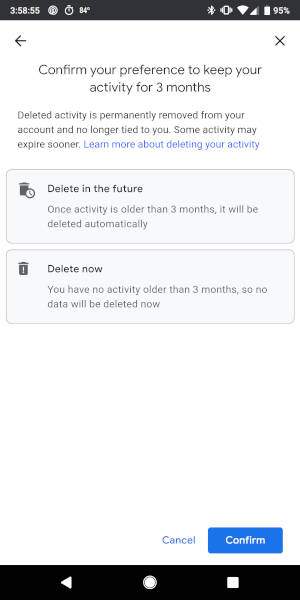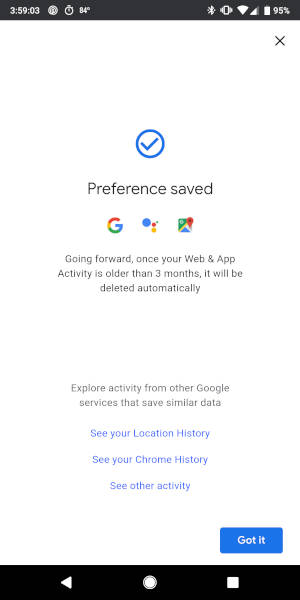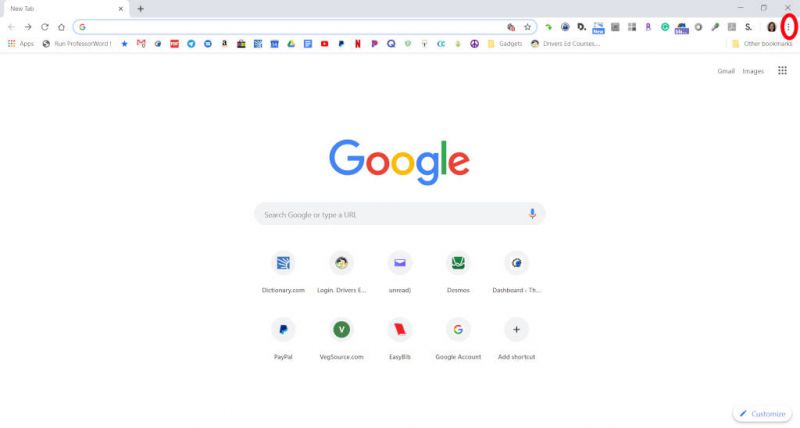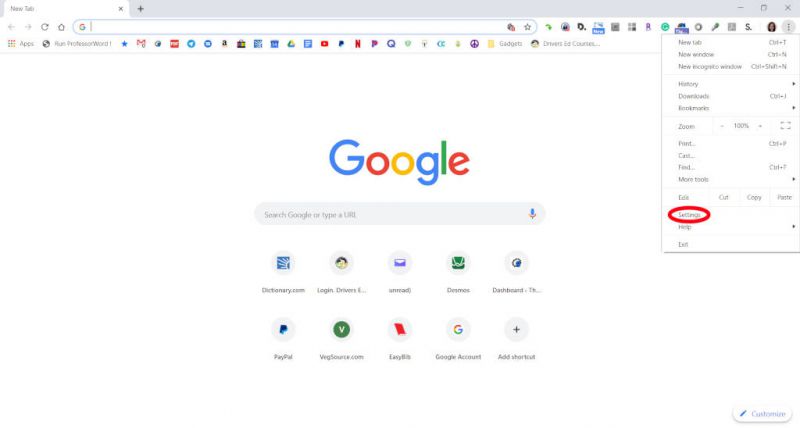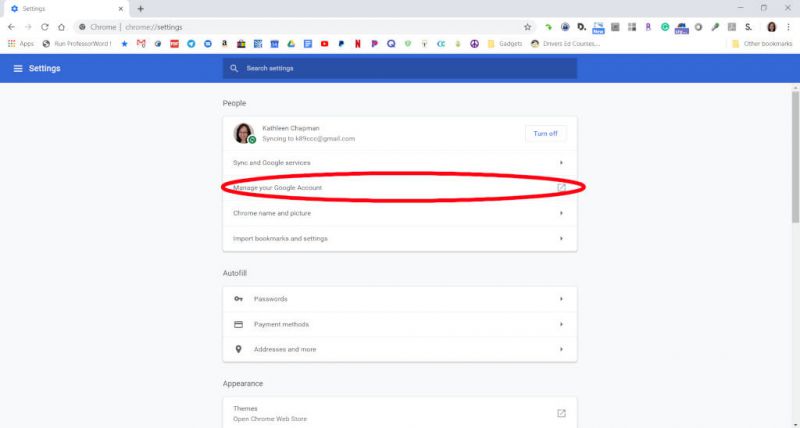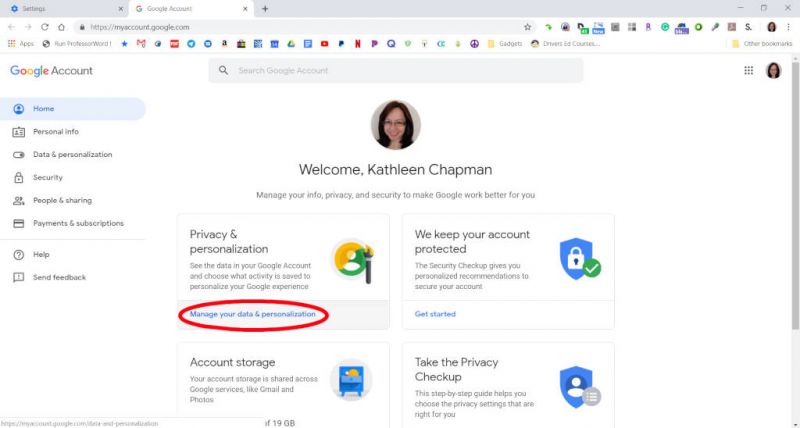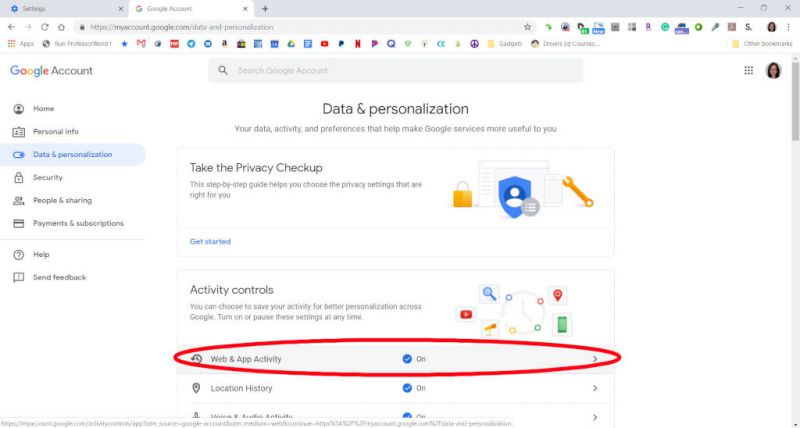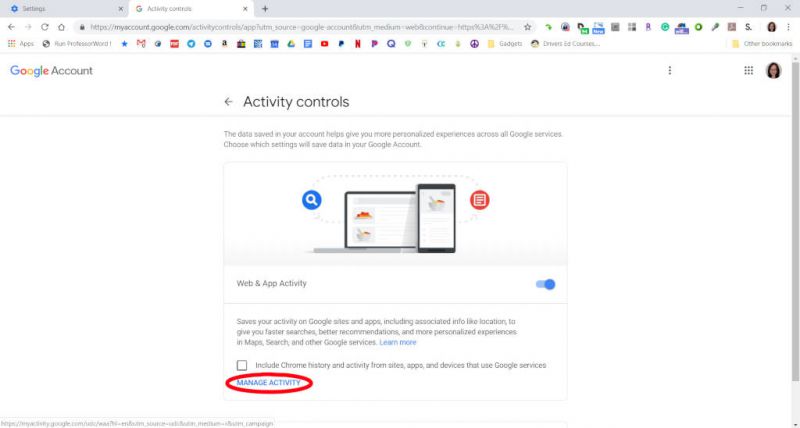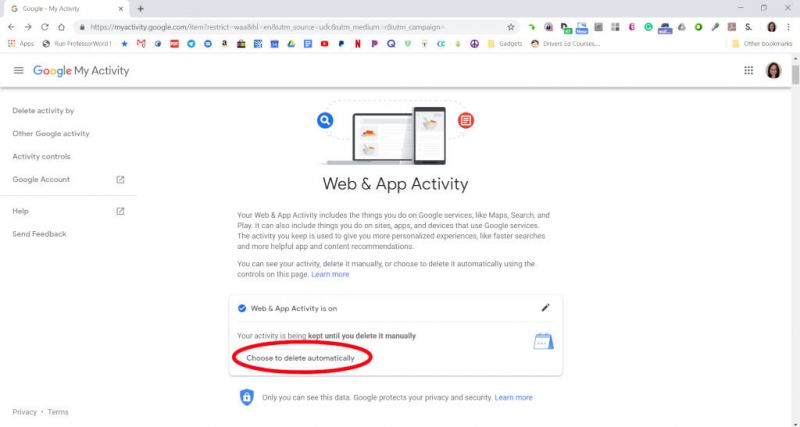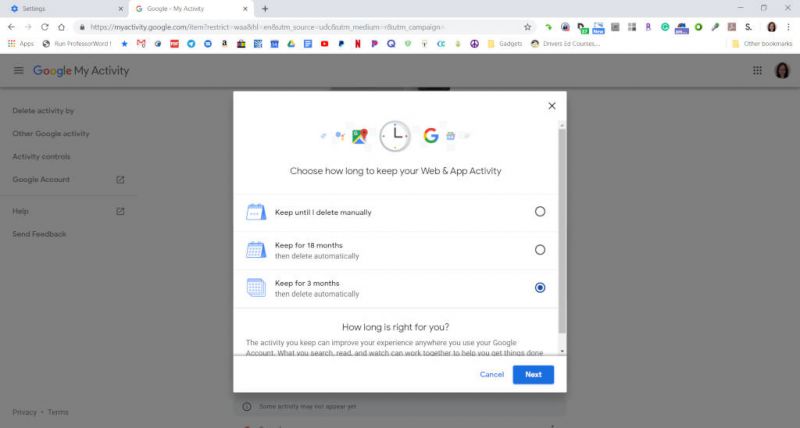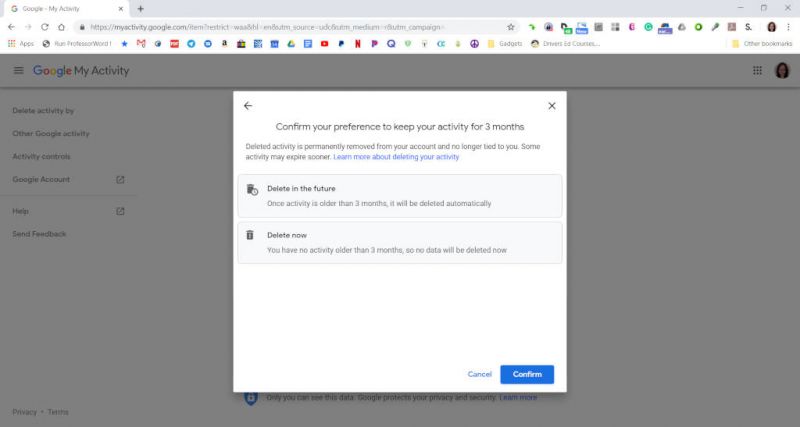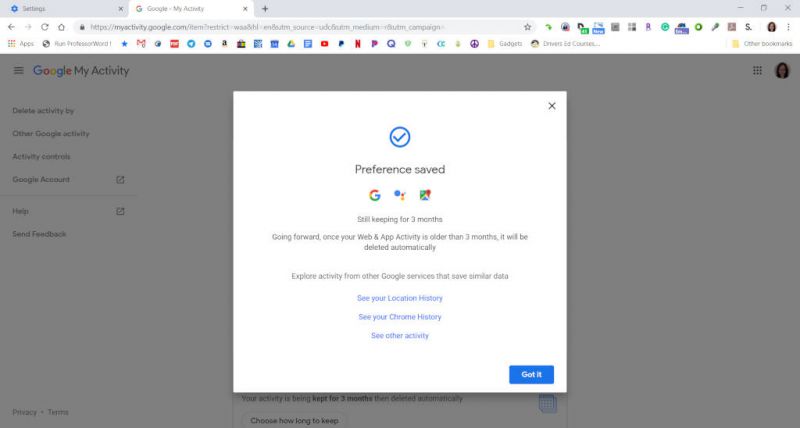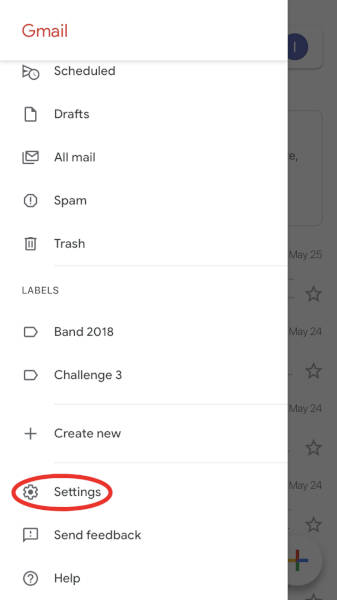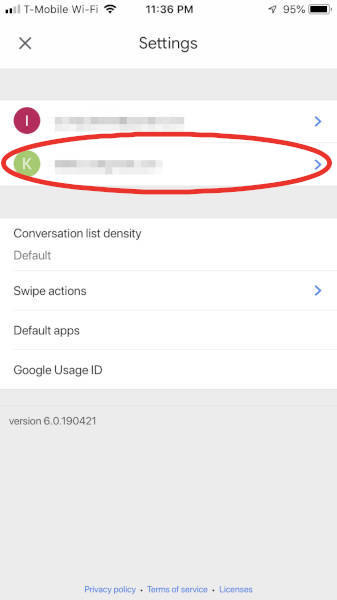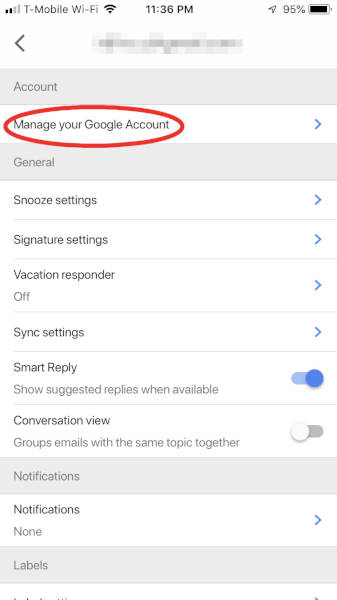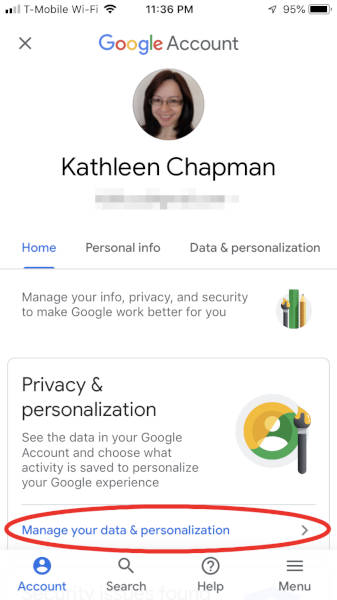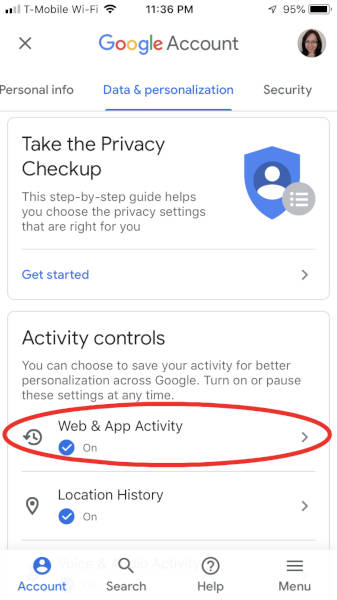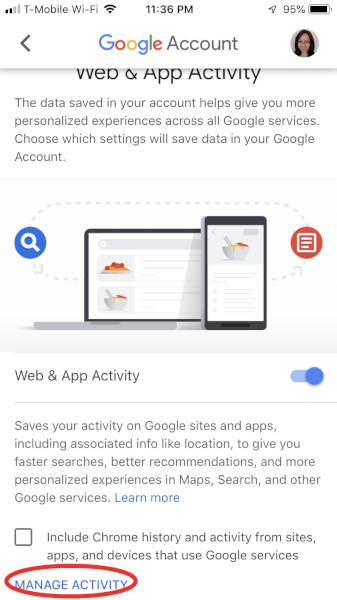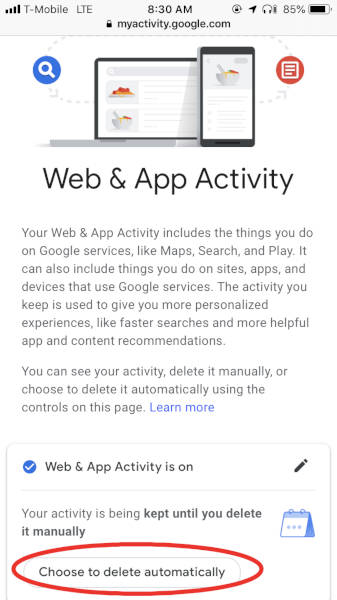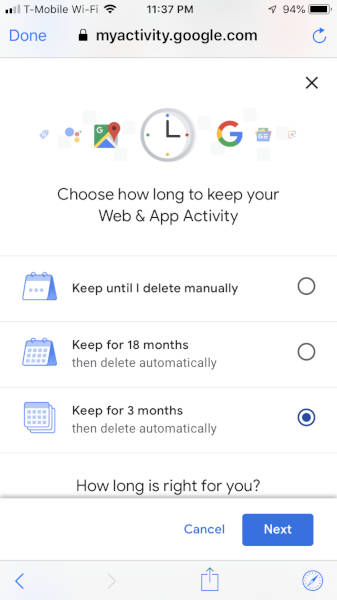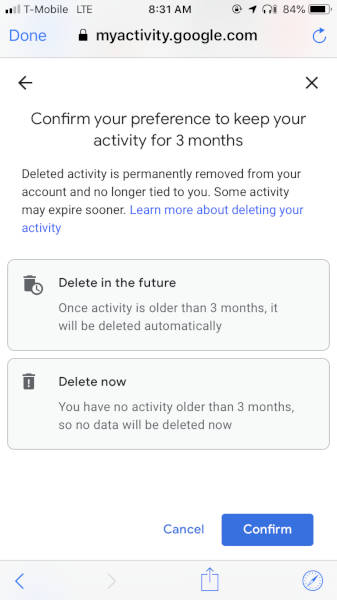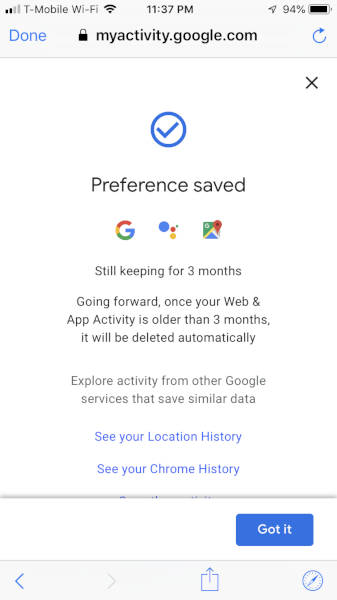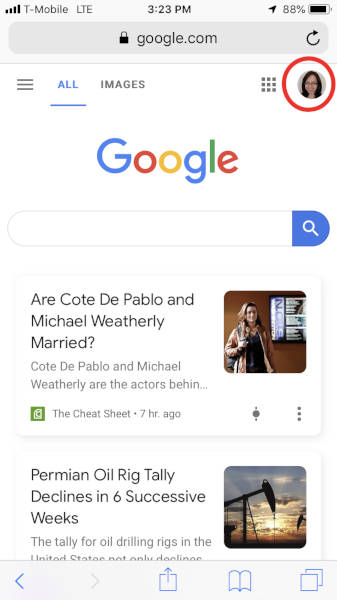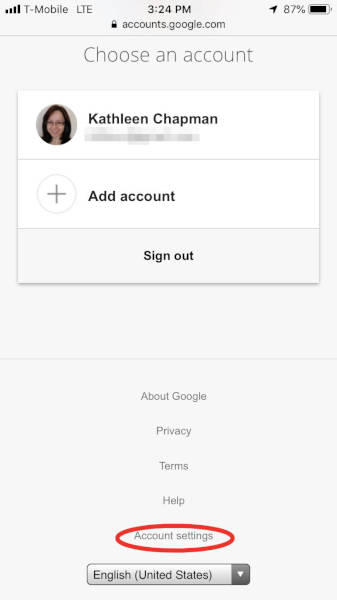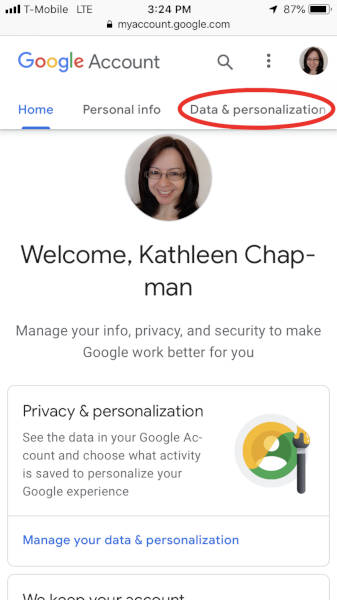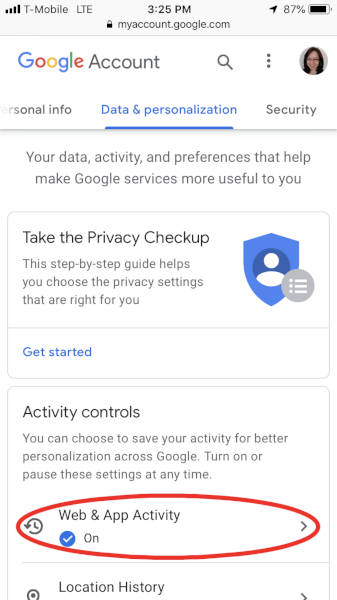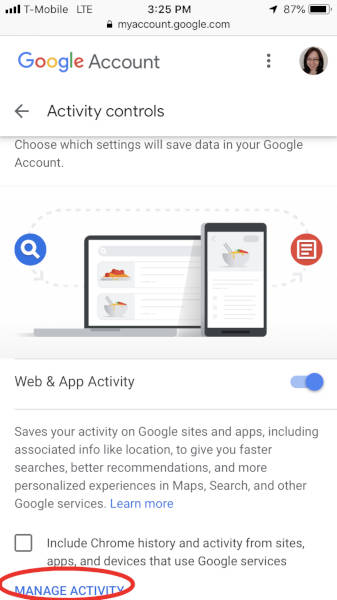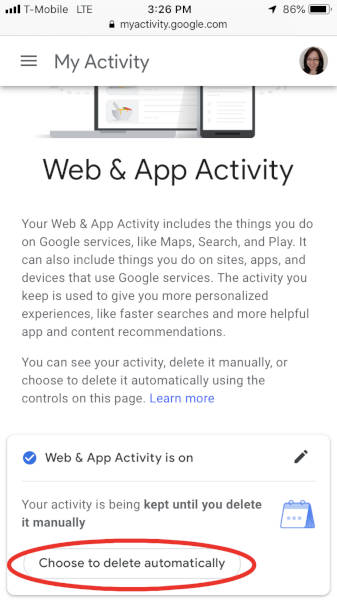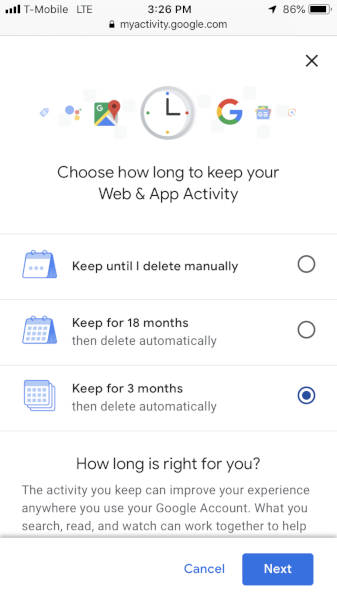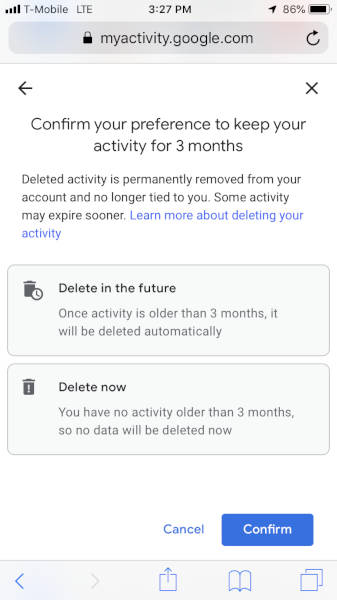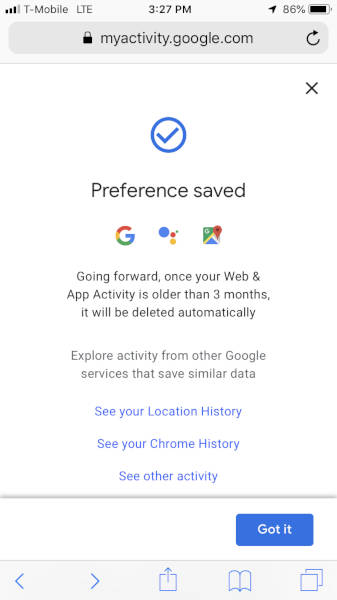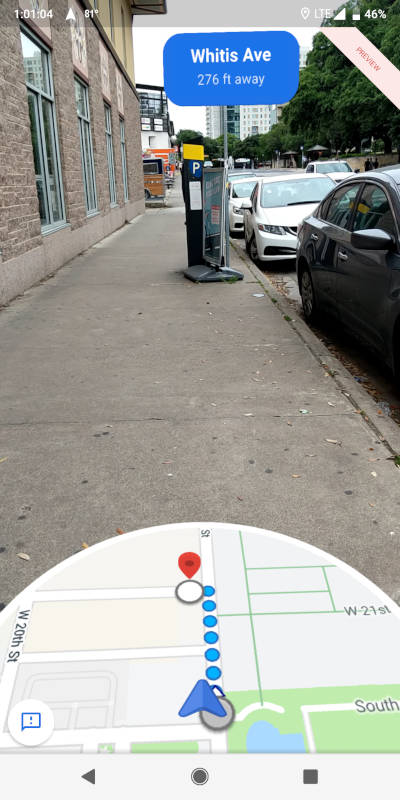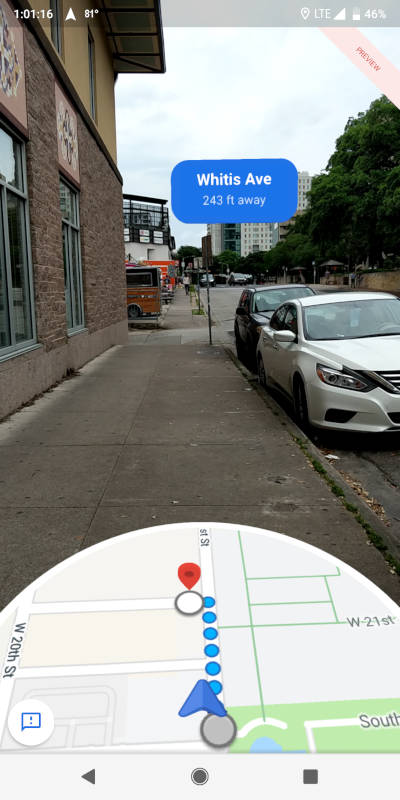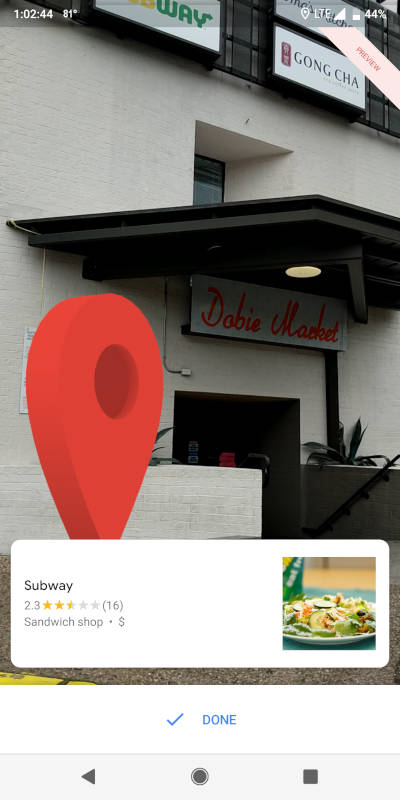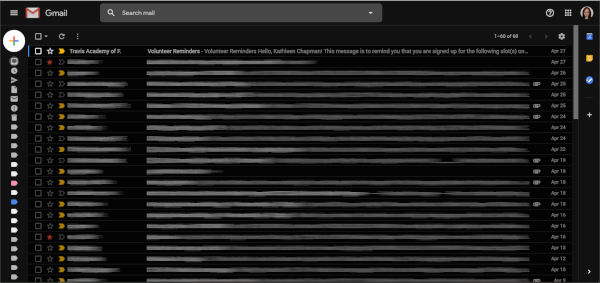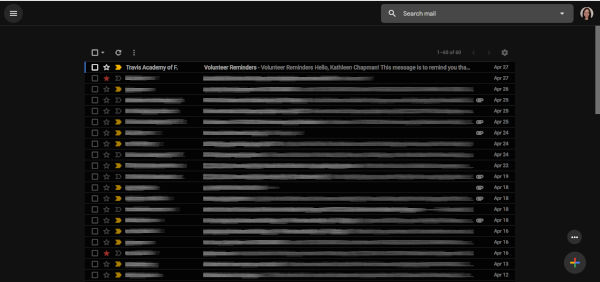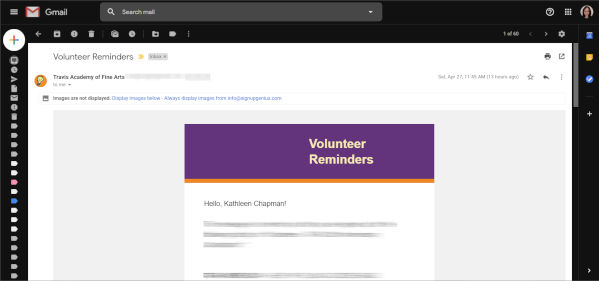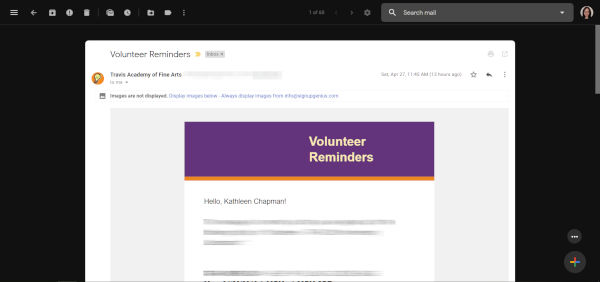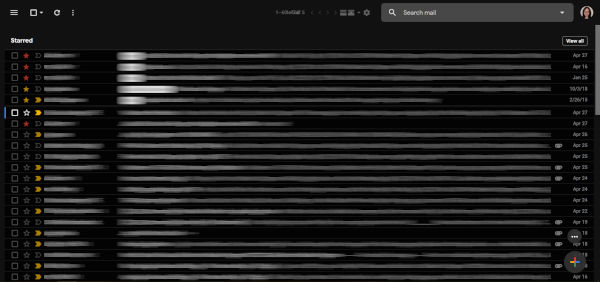REVIEW – I’m an enthusiastic investor in the Google ecosphere. I have a Nest thermostat and Hello doorbell. Before they were rolled up into the Nest brand, I purchased a Google Max, two Google Assistants, two Google Minis and three Google Home Hubs. I particularly love the Home Hub (now the Nest Hub) – the screen size is just right, great sound and ambient information display with slide show. The problem is – if you can call it a problem – sometimes where you want the hub there just isn’t a good place for it to sit. Kiwi Design wants to fix that situation with the Nest Hub Wall mount. So yeah, let’s check that out.
What is it?
The Kiwi Design Wall Mount for the Nest Hub is just what the name suggests – a mount to fix your Nest hub to the nearest wall or other vertical surface.
What’s in the box?
The Nest Hub wall mount and a brief instruction guide.
Design and Features
The mount is almost entirely metal with a rubber hood that covers the core mounting bracket. The bracket itself has 4 mounting holes that allow you to permanently fix the mount to a surface where you care to drill into. Under the wall plate, there is also a 3M sticky pad in case you don’t want to drill holes in your wall or cabinet.

Almost visible in the shot above is the cable management loop (almost visible thanks to black on black coloring). This is a pretty nifty little feature – just make a doubled-up loop of the excess power cord, push it through the loop and wrap it around the base of the mount. No unsightly cords dangling all over the place.

The metal oval is where you place the Nest Hub. There is a rubber disk on the back side of the oval that protects your Hub from any damage and also provides a friction point to prevent the hub from moving around. There is a ball joint between the mount and the oval which allows you to re-position the Hub to a suitable angle.

And the Hub sitting in the mount viewed from the front. Other than a minor bit of the metal oval, the mount is almost completely invisible.
Performance
Kiwi Design certainly brought the rubber to the road with this one. I decided to mount the Hub that lives in my home office because I wanted to reclaim the desk space but didn’t want to lose the Hub itself. I mounted it just to the right of my desk over a set of bookshelves where it would be close enough to see without giving up valuable real estate. I chose to use a wall anchor to mount the…well, mount. To me, that suggests a more permanent solution than 3M tape, and a solution I am willing to commit to.
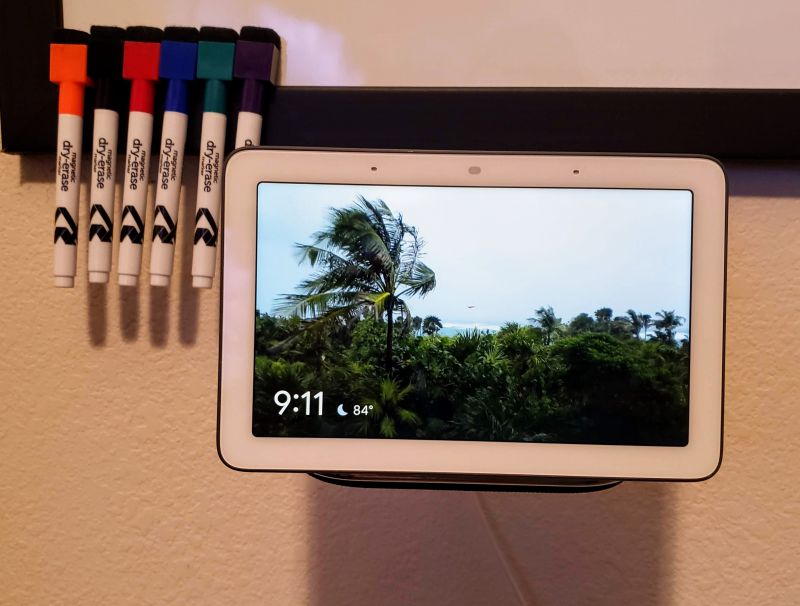
Here it is on my wall under my whiteboard.

From the side. As you can see, the ball joint allows me to angle the Hub to the right viewing position, and the entire affair is hidden from view. The mount is close to perfect – the only thing I would change is to make the swivel mount somehow capable of a 90 degree angle so it could be mounted under a cabinet (thinking ahead to mounting the Kitchen Hub). Otherwise, this does exactly what you’d expect, it does it well, is solidly made and reasonably priced – some might consider it a little high, but I have an investment in this equipment, so I want premium materials and a mount that doesn’t feel like cheap plastic.
What I Like
- The look and feel of the mount and how it gets out of the way to let the Hub shine
- The cord management
- Being able to angle and swivel the Hub as needs dictate
What I’d Change
- Make a 90 degree version – although that is a VERY minor issue compared to how well the current mount works
Final Thoughts
The Kiwi Design Wall Mount for the Nest Hub is just what I’ve been looking for. It feels and works like a well-made unit with all the right touches. I can definitely see myself buying a few more for my other Hubs and I hope they make a mount for the upcoming Nest Hub Max.
Price: $21.99
Where to buy: The Nest Hub Mount can be purchased directly from Kiwi Design at the link below or from Amazon.
Source: The sample of this product was provided by Kiwi Design.
Filed in categories: Reviews
Tagged: Device mount, Google
Kiwi Design Google Nest Hub wall mount review originally appeared on The Gadgeteer on August 10, 2019 at 9:00 am.
Note: If you are subscribed to this feed through FeedBurner, please switch to our native feed URL http://the-gadgeteer.com/feed/ in order to ensure continuous delivery.