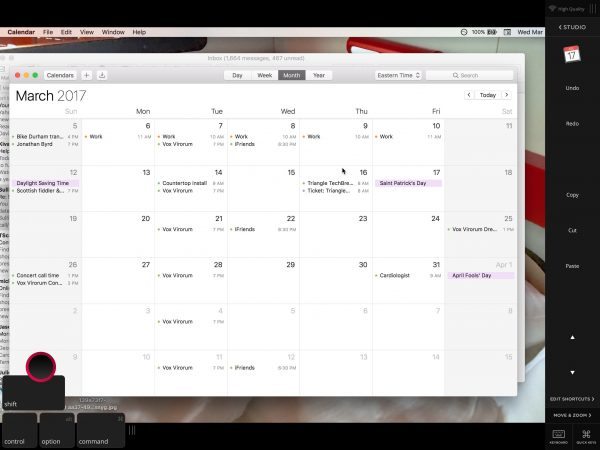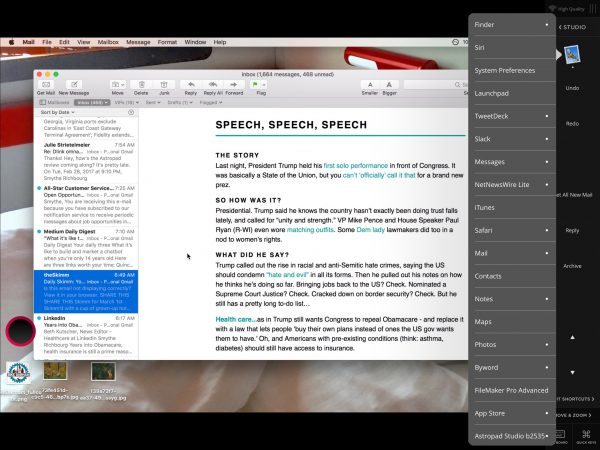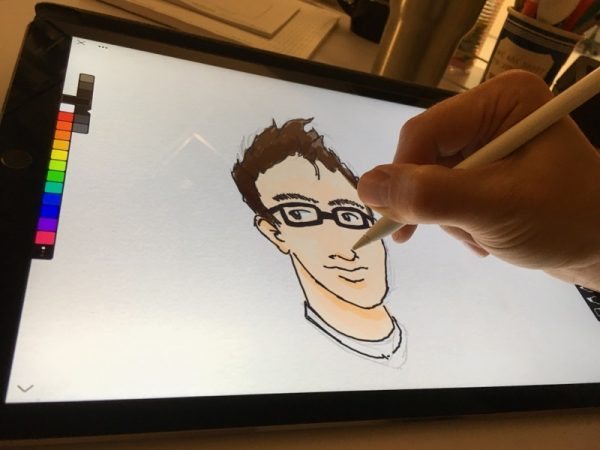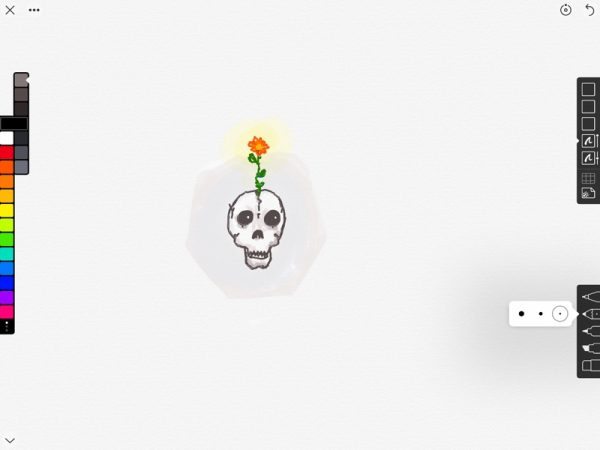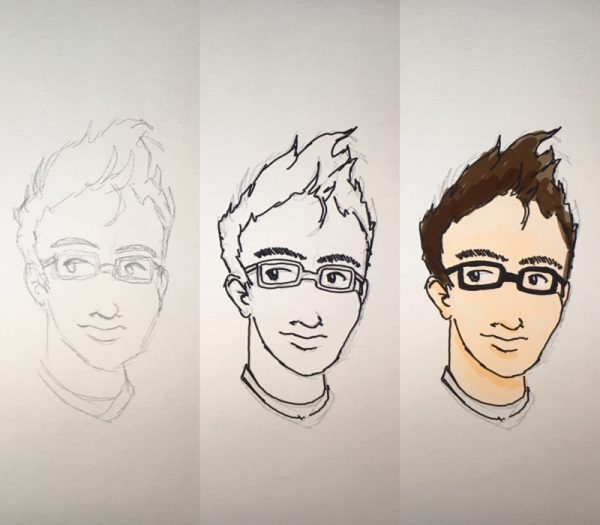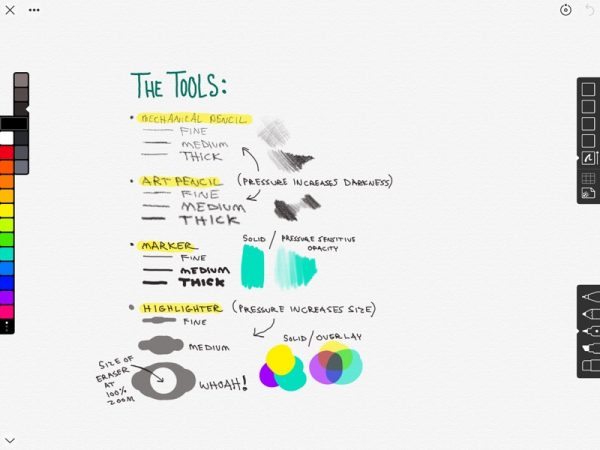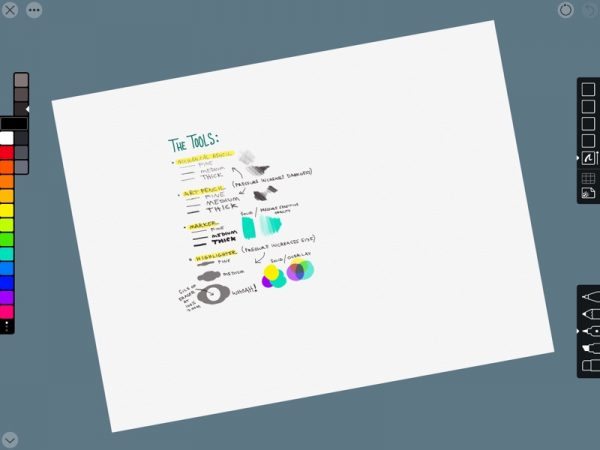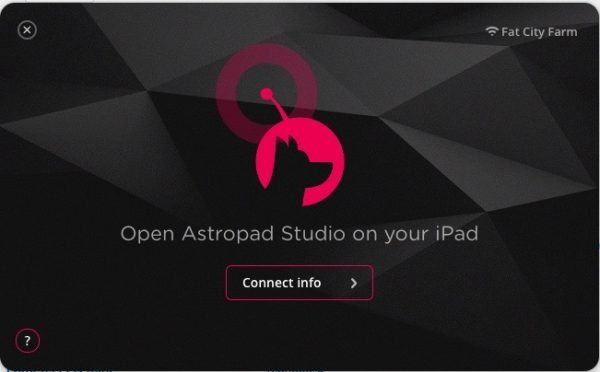
From almost the very first day selling iPads, I was asked some version of this question: “Can I control my Mac with it?” Over the half-decade since the launch of the iPad, that answer has moved from “sorta” to “yes, and there are a few solutions, but they are really hinky” to, finally, “Yes. Full stop.” The final piece of the puzzle was a combo called AstroPad Studio. There’s an app for your iPad, and one for your Mac, and they sent us a license for the combo to test out. It was a lot of fun.
Note: Photos may be tapped or clicked for a larger image.
The install/download of the two pieces is easy enough – go to the app store for iOS and download. For the Mac app, you’ll need to visit astropad.com to download. There are two pricing plans: the Standard, one-time-pay version for $30, and the Studio version, with a subscription that costs $65/year or $8/month. The upgrade to Studio is significant. You not only get constant updates for free but priority support, Magic Gestures, Custom Pressure curves, the Eraser tool and a lot more. I’m going to concentrate the rest of the review on the Studio edition, but the Standard edition would be great for anyone who needs to use their Mac from their iPad occasionally for such things as file transfers, running programs that behave differently on a Mac than an iPad (*koff* WordPress’ *koff* arcane web client *koff*), or even Windows programs via Boot Camp/Parallels/Fusion. It’s truly a remote control of your Mac. But if you don’t need the pressure sensitivity pen input, or the “macro”-type feature of custom gestures, you’ll be OK with the Standard.
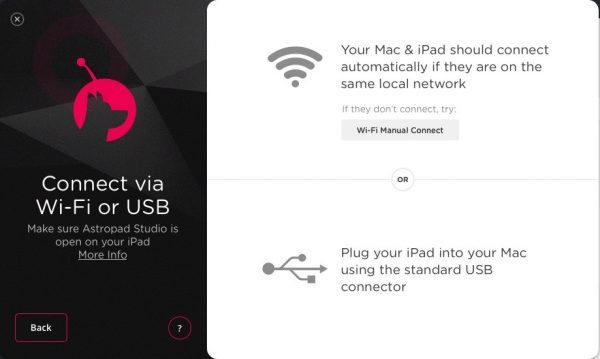
To set up, you simply launch each one from their respective machines, making sure you’re on the same wifi network. There’s a bit of handholding you have to do the first time, but every time after that, launching the Mac app gets you the “launch the app on your iPad” dialog box, (or launching the iPad version from your iPad and get the “Launch AstroPad on your Mac” dialog.) and you’re in business.
If there is a lot of traffic or spotty connectivity, you can actually connect your iPad directly with a USB cable, or manually tweak the connection, but I never had a problem. Besides using the setup at home for testing, I used the Mac/iPad Pro to present to a user group at a restaurant we frequent. Even on a different wifi network from my house, AstroPad studio reconnected without missing a beat.
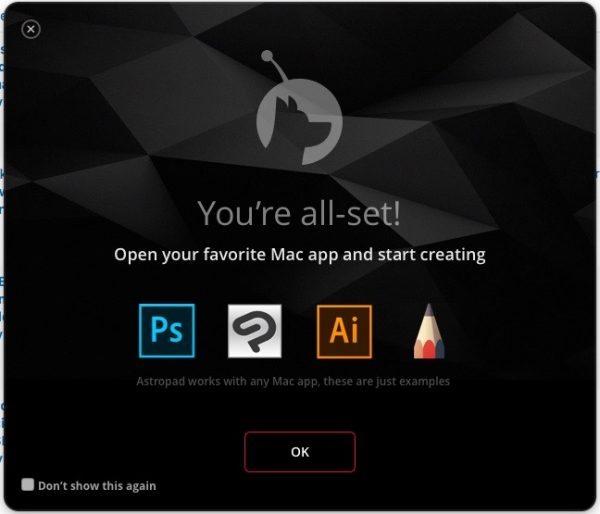
Multiple monitors pose no special problem either. From within the Mac app, you can choose which monitor (or part of a monitor) will be viewed by the iPad. On the iPad, you have access to a wealth of controls: finger-gestures that give you control-click or option-click, quick switching between “draw” and “erase” if you’re using a drawing tool, etc. You can also choose to view the entire defined area or zoom into 100% for closer work. There is a toggle to allow you to virtually hold down modifier keys while clicking or drawing as well.
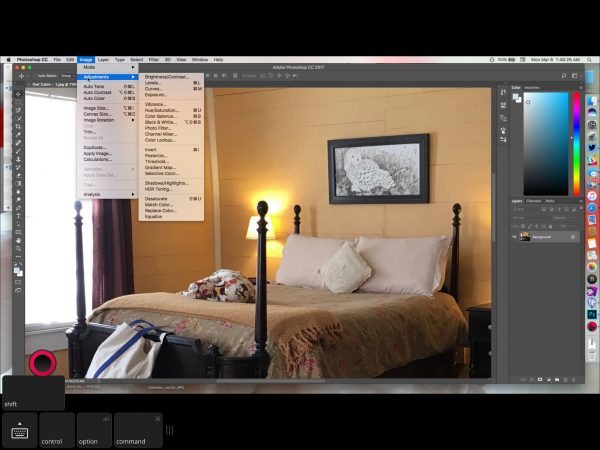
Much of the hype around AstroPad has been around getting the full version of Photoshop on the Mac (see photo above) with the control of the Apple Pencil, and I must say it was quite an effective combination, but you’re not limited to just drawing and editing. Any Mac app will work with Astropad, and Apple Pencil is quite a bit more accurate than a mouse.
I edited and uploaded the text and photos to this article from my MacBook through my iPad. The biggest issue was using the virtual keyboard: the spacebar doesn’t extend under the “M” key like on most keyboards because the designers made the inverted T arrow keys too large. I kept getting sentences with no spaces until I figured out what was going on. The other quibble was the keyboard hide button is on the bottom left. The iPad standard placement is bottom right, so, again, non-standard design fooled my muscle memory. But these irritations aside, it was pretty cool to export photos from Photos and have them be renamed to our standard convention, then drag them over to the upload area within Safari, and place them from my iPad. I imagine in the next decade or so, WordPress will actually have a touch interface for editing, but meanwhile, we have AstroPad!
Since I don’t have a drawing tablet for my Mac, this app combo saves me having to buy that, find space for it, and learn to use it. Drawing on one surface and having the resulting marks appear on another surface (the way a traditional drawing tablet works) is a bit unnatural, but with the iPad and Apple Pencil, it’s like having a touchscreen Mac with a drawing tablet on top. There is a product you can buy from Wacom called the Cintiq which gives you an actual monitor you can draw on digitally, but the cost is quite prohibitive. (The cheapest one on their site is $999 for a 13″ display.) If you have a Mac and an iPad, this software may be the solution to having to use such a display. Since I have a MacBookPro and a large display already, having a third monitor attached would prove awkward. Using my iPad Pro, however, is easy, because I can not only have it anywhere on my desk or lap but anywhere on the network. I can sit out on the deck using an iPad with the Mac still hooked up on the desk, and easily work on my Mac editing photos, or uploading photos from there to our web host, something that usually requires using my Mac. Well, I actually am using my Mac, but I’m touching my iPad. It’s getting pretty meta at this point….
Regarding subscriptions. If you are really needing Apple Pencil-quality input, and use Photoshop or other pen-based input on a regular basis, your investment in a pen-enabled display may be warranted. But, if you’re just trying things out, or you’re a student, or just dabble in fields where pen on Mac would be an upgrade, you can try Astropad Studio without a huge investment. And if you’re short on space, or want the flexibility that an iPad can give you artistically, this solution could really change your art. Give it a month or two, and see. That’s the beauty of subscriptions: you’re not having to pay a huge upfront fee, but you get all the benefits at once.
Source: The sample for this review was provided by Astropad, LLC. Please visit for more info.
Product Information
| Price: | Standard $30; Studio $65/year or $8/month subscription |
| Manufacturer: | AstroPad, LLC |
| Requirements: |
|
| Pros: |
|
| Cons: |
|
Filed in categories: iOS, Reviews
Tagged: Apps
AstroPad Studio iOS app review originally appeared on on March 8, 2017 at 9:58 am.
Note: If you are subscribed to this feed through FeedBurner, please switch to our native feed URL http://the-gadgeteer.com/feed/ in order to ensure continuous delivery.