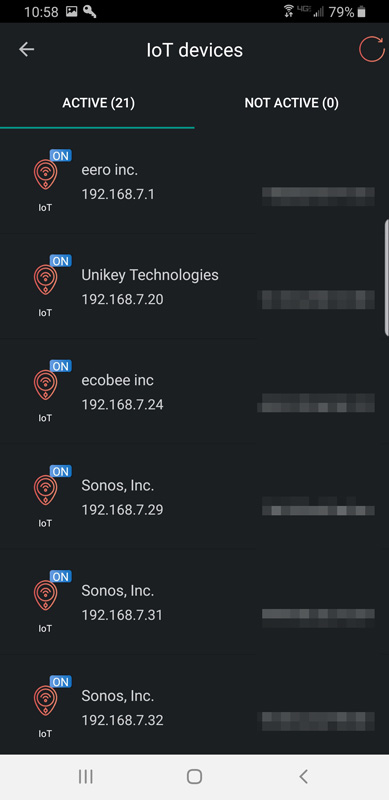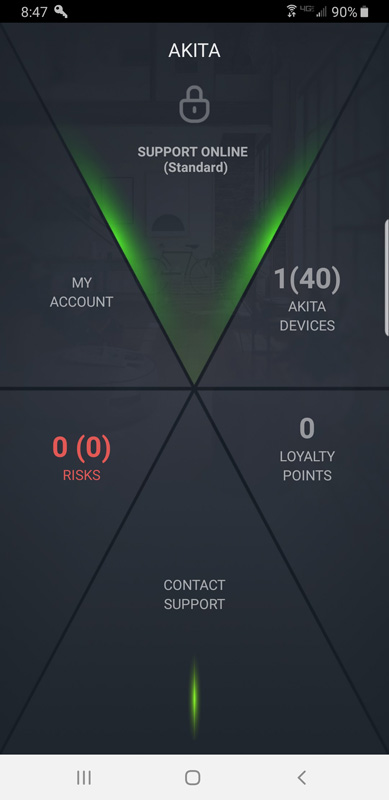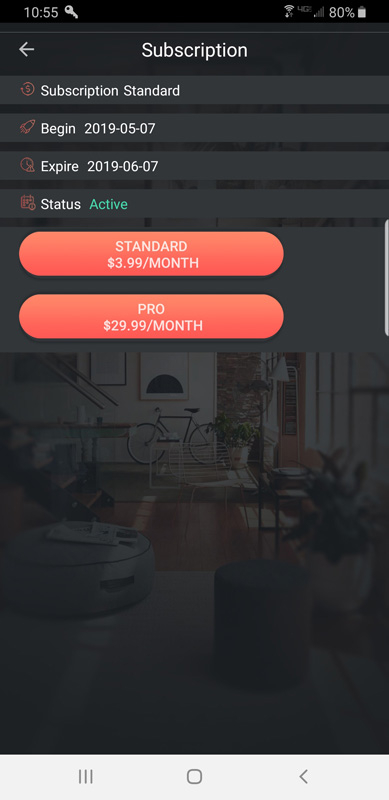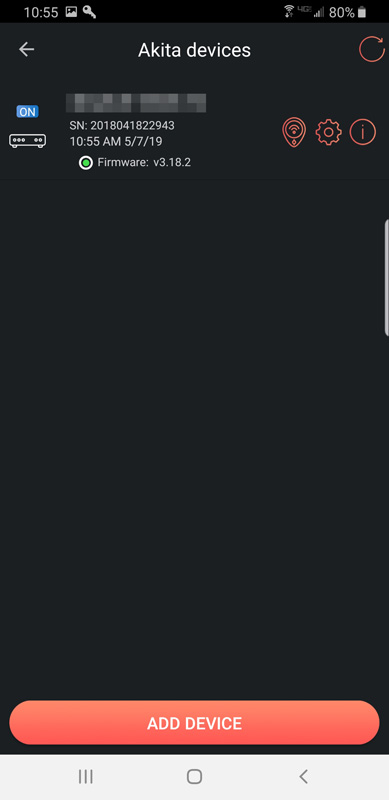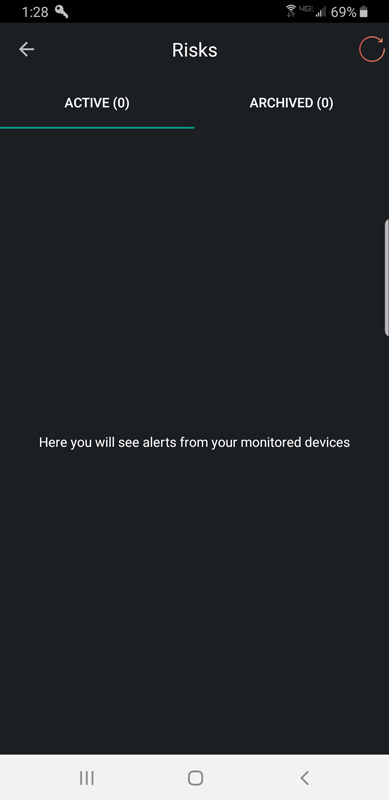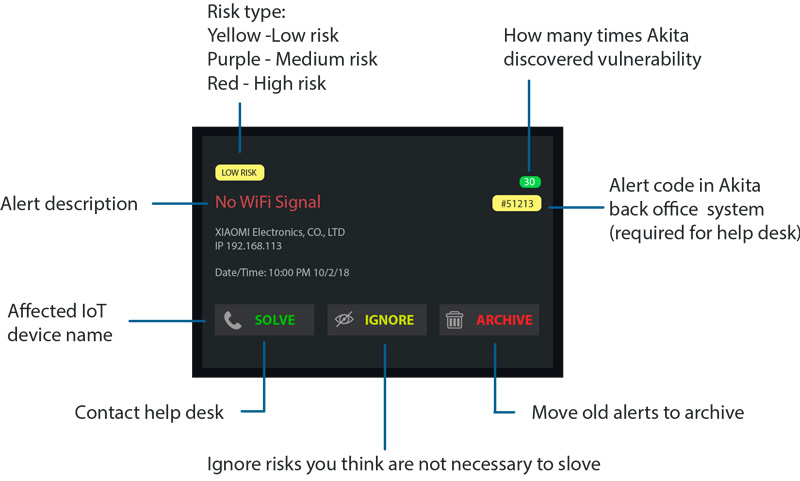REVIEW – If you have a job that requires you to be outdoors in the elements, or in harsh environments, a ruggedized smartphone is a necessity. Trouble is that there just doesn’t seem to be many rugged smartphones on the market these days. I do have one to show you today though and it’s built like a tank on steroids. It’s the Doogee S90. Let’s check it out.
What is it?
The Doogee S90 is a ruggedized Android smartphone that isn’t just built to withstand tough environments, it’s also designed to be modular so that the functionality can be expanded.
Hardware specs
Processor: MediaTek Helio P60 octa-core 2Ghz
GPU: Mali G72 MP3 graphics processor running at up to 800MHz.
OS: Android 8.1 Oreo
Display: 6.18″ 1080 x 2246 pixels
Memory: 6GB RAM 128GB storage
Camera: 16 MP (rear) 8 MP (front)
Protection: IP68, IP69K, and MIL-STD-810G
Qi charging capability
Battery: 5050mAh
Height: 3.8 in Width 1.99 in
Weight: 10.8 oz. alone, 15.6 oz. with the extended battery module attached
What’s in the box?
If you opt for the Super bundle, the S90 and modules come packaged in a zippered rigid suitcase which is a nice touch.

- Doogee S90 smartphone
- Extended 5000mAh battery module (installed on the camera in this photo)
- Night vision camera
- Walkie talkie module & antenna
- USB-C to OTG adapter
- USB-C to 3.5mm headphone jack adapter
- USB-C cable
- Power adapter (EU style)
- SIM card removal tool
Doogee is also going to offer a gamepad module but one wasn’t included with my review sample.
Design and features

First of all, the Doogee S90 is probably not a phone that a typical person would want to buy because it’s quite heavy at about 11 ounces. The heft comes from the rugged housing. This phone is built like a tank. It has a raised metal frame around the display so that a fall on a flat surface won’t crack the screen.

The back of the S90 is designed to allow for a variety of modules to attach to the back of the phone by using magnets to securely hold the module in place. This feature reminds me of Motorola moto mods for their moto Z series of Android smartphones.

The back of the phone also has dual LEDs that turn the phone into a flashlight. Below the camera lenses is a fingerprint reader.

But the problem is that when you attach the extended battery module, the fingerprint reader is covered making it no longer accessible. This really didn’t bother me because, like many phones I’ve reviewed, the fingerprint reader didn’t work well for me.
By itself without any of the modules attached to the Doogee S90, the phone weighs 10.8 ounces, but add a module like the extended battery and oh boy, it becomes super heavy at 15.6 ounces which is practically a pound.

The left side of the phone has the SIM card and micro SD card tray. The tray is recessed which makes it harder to eject than traditional phones. Included with the phone is a special SIM ejection tool that has a little hook at the end that you can use to pull out the tray.

Be aware that the Doogee S90 is a GSM phone so it will only work with GSM carriers in the US like T-mobile and AT&T (sorry Verizon). I did all my testing with this phone on the T-mobile network.

In addition to the SIM tray on the left side of the phone, there’s a custom key that you can program to perform shortcuts or launch apps. The key can be programmed to do different things based on one press, a double press, or a long press. It’s handy, for example, to program a double press to toggle the flashlight on and off.

The opposite side of the phone has three buttons, the one on the left is a dedicated shutter button to snap a picture when the camera app is open. The middle button is the wake/power button, and the button on the right (which would be the top of the phone) is the up/down volume button.

The ports on the S90 are protected from dirt and dust with covers, like the USB-C port on the bottom edge of the phone. Note in the image above, the extended battery module is attached to the phone.

I find charging port covers to be annoying to use every time I want/need to charge the phone’s battery. Luckily, the S90 can also be charged wirelessly if you have a Qi wireless charger. Note, that you’ll need to remove the extended battery in order to charge the phone on a wireless charger.
Display
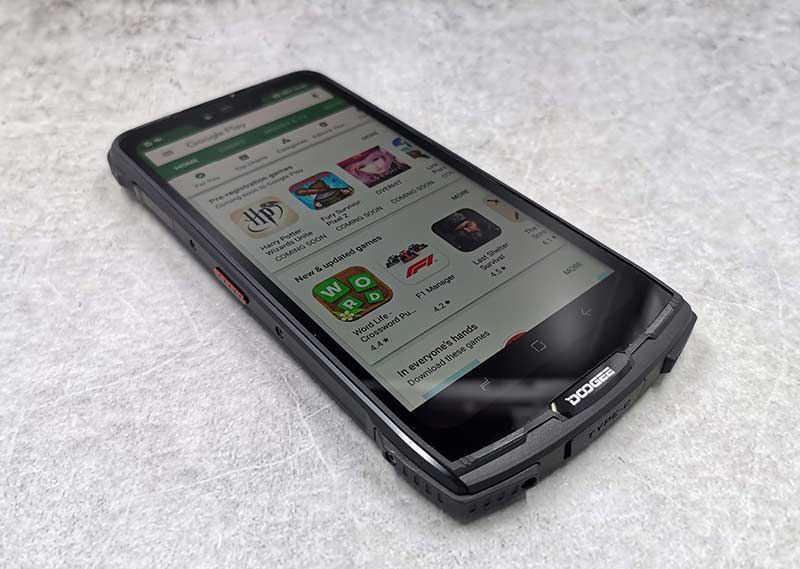
The S90’s display is bright, crisp, and has vivid colors. I had no issues with touchscreen sensitivity and I enjoyed watching video, reading text, etc while testing this phone. The display is very nice.
Audio quality
The S90’s speakers are located on the bottom part of the back of the phone. Even at full volume, audio sounds clear and crisp. I enjoyed listening to video using the built-in speakers. You might be wondering if the modules will block the speakers. I’m happy to report that the extended battery and the camera modules do not block the speakers. However, the walkie talkie module does cover them.
Camera
The Doogee’s camera does a respectable job and I was surprised by how nice the images turned out. I’m not going to trade the S90’s camera for the one in my Huawei P30 Pro, but the shots weren’t bad at all.
Modules

The walkie talkie module turns the phone into an app powered communicator that will let you listen and transmit on a frequency range from 409.75 mhz – 409.9875mhz.
I played around with the module and the app but all the testing was one sided since I didn’t have anyone to talk to.

The night vision module is pretty cool. It’s able to take pictures in total darkness without using a flash. Here are some before and after samples.
The images are super grainy but still cool none the less.
Software and user interface
The S90 runs on Android v8.1.0 (Oreo) so it doesn’t have the latest version of the OS and it’s also not promised that it ever will receive any OS updates or even security updates. That said, the interface is relatively the same as regular Android if you don’t mind the silver, bronze, and black theme / icons.
Using the Doogee S90 for phone calls
I can’t comment on how well the S90 works on other networks like AT&T, but I didn’t have any major issues making and receiving calls on the T-mobile network with this phone except when I’m in my office (basement) of my house. For some reason, this phone seems to have issues holding on to the cell signal down there and on several occasions, people have tried to call me and have gotten my voice mail.
As far as call audio quality, the volume level and clarity on both sides of conversations have been just fine.
Overall performance and battery life using the Doogee S90 for day to day tasks
During a typical day, I don’t do anything too crazy with my phone. I use it to make and receive calls. Make and receive text messages, play a rousing game of Words With Friends, check my email, send emails, read books, surf, and occasionally watch a video on YouTube. For all those tasks, the S90 performed flawlessly. Apps open quickly, webpages load quickly, everything works at the speed I’ve come to expect from a smartphone.
When it comes to battery life, the Doogee S90 feels like it never runs out of juice. This is especially through if you use are using the phone with the extended battery module which adds an extra 5000 mAh to the phone’s built-in 5050 mAh battery. The phone will stay on standby for days and days between charges.
What I like
- Affordable
- Rugged
- Expandable with modules
What needs to be improved
- Heavy
- Allow the extended battery to charge wirelessly
Final thoughts
Should you buy the Doogee S90? That’s the $400 question. Why $400? That’s the price of this phone. Just going by price alone, the S90 is a decent deal. Especially when you consider how rugged the phone is and the great battery life when using the extended battery module. The issues with the phone come from not knowing if it will be supported with security and software updates. My guess is that it’s very doubtful it will ever get Android v9 (Pie). That means you’ll have to ask yourself if running the latest OS version is as important as an affordable rugged Android smartphone that comes with some interesting modules. I’ll be sticking with my Huawei P30 Pro and later in the year plan to get the latest Pixel. But that’s because I personally always want the latest and greatest. What about you? Would you consider a phone like the Doogee S90? Let us know in the comments below.
Price: $399.99
Where to buy: Doogee
Source: The sample for this review was provided by Doogee.
Filed in categories: Featured Items, Reviews
Tagged: Android, Smartphone
Doogie S90 Modular Android smartphone review originally appeared on The Gadgeteer on May 16, 2019 at 10:00 am.
Note: If you are subscribed to this feed through FeedBurner, please switch to our native feed URL http://the-gadgeteer.com/feed/ in order to ensure continuous delivery.





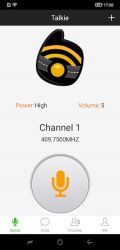
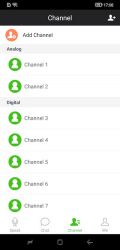
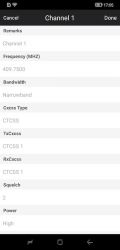

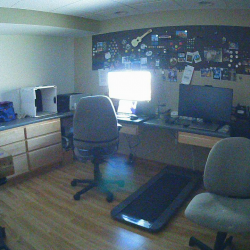
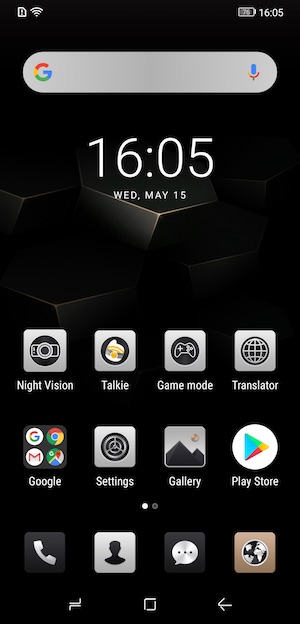
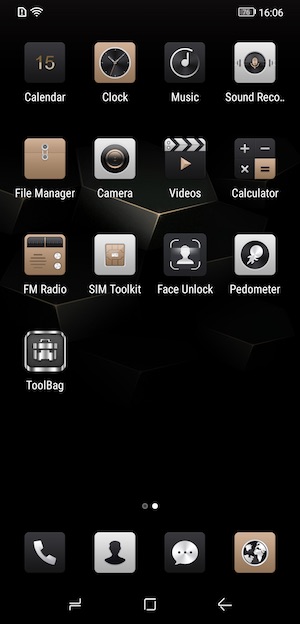


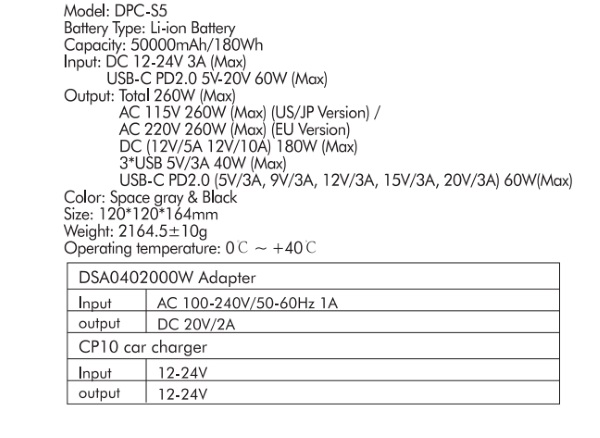





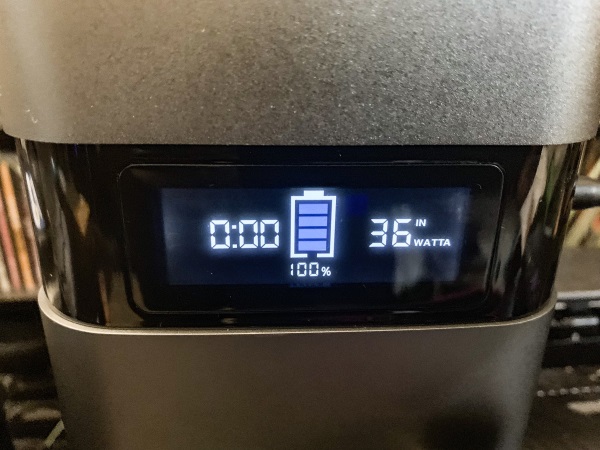
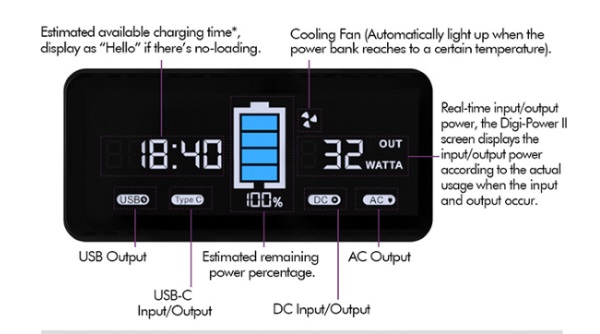

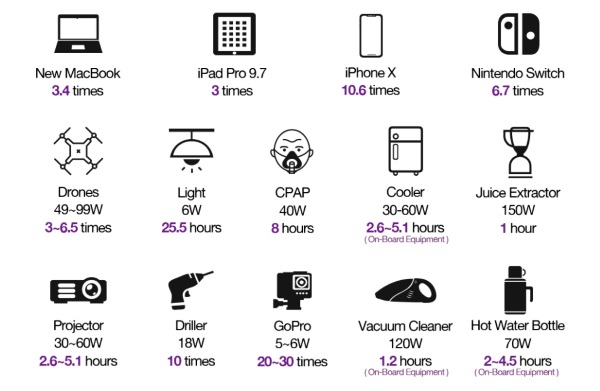

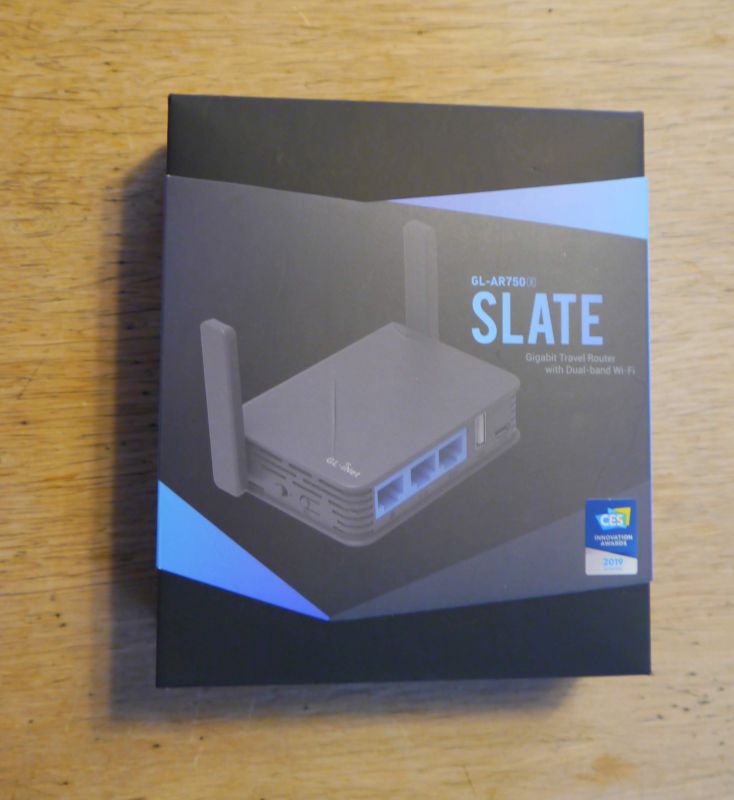
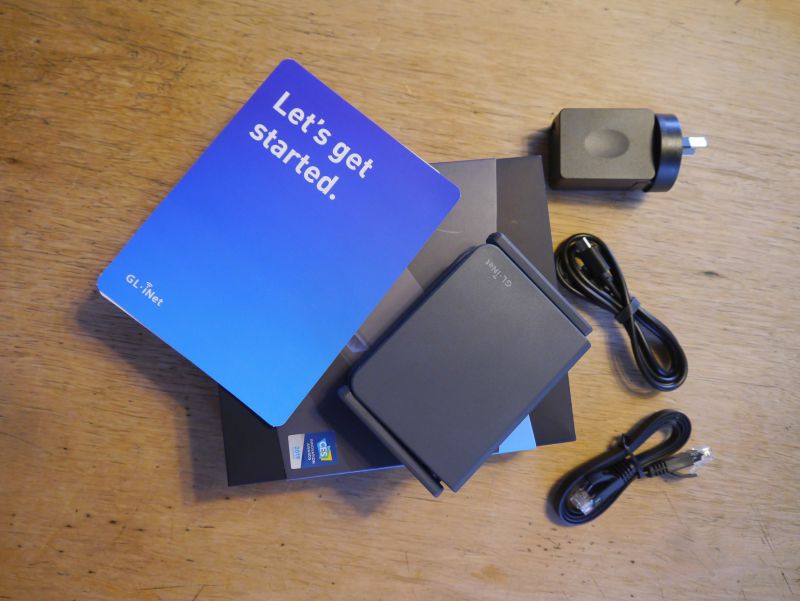






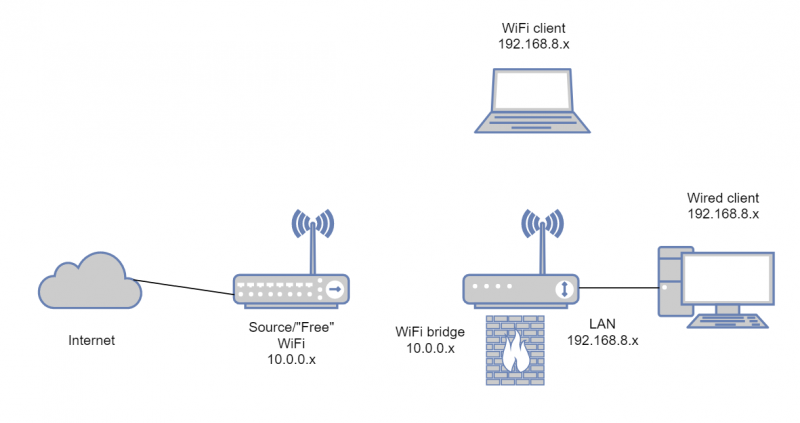
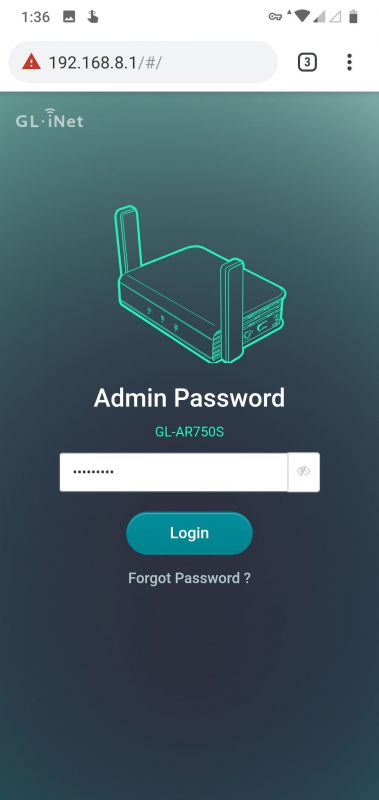
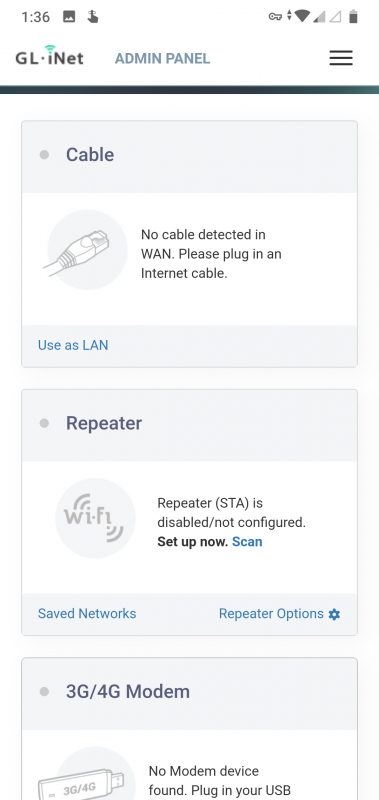
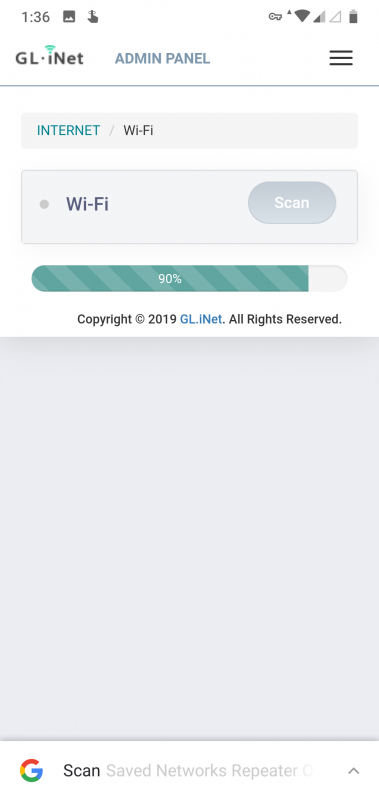
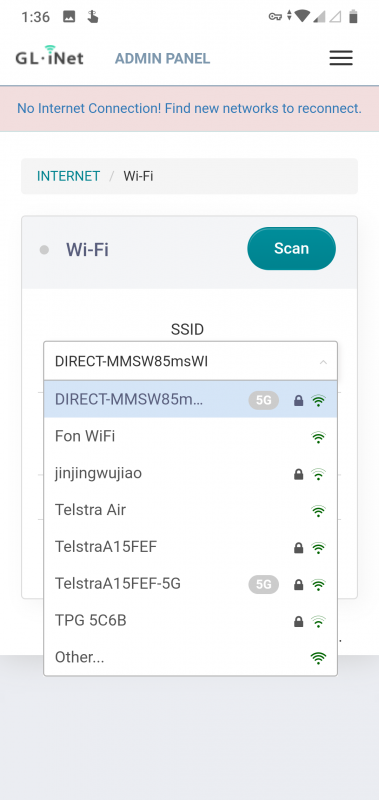
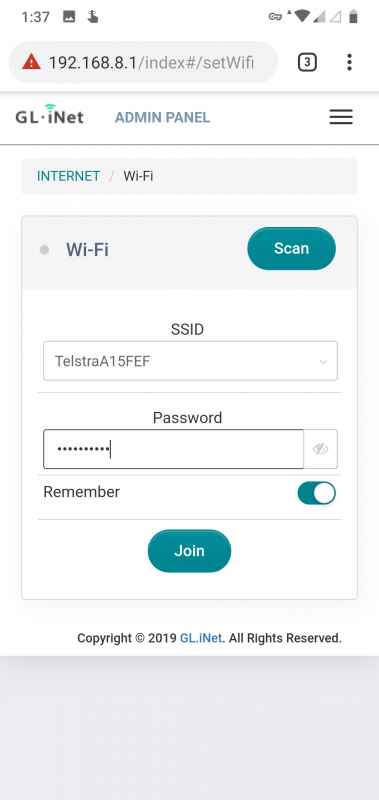
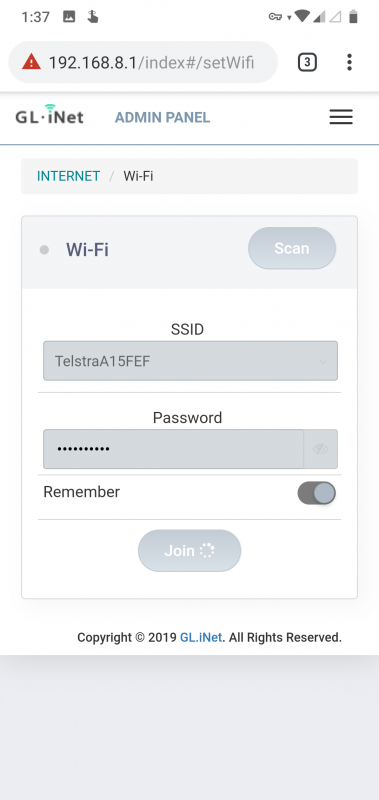
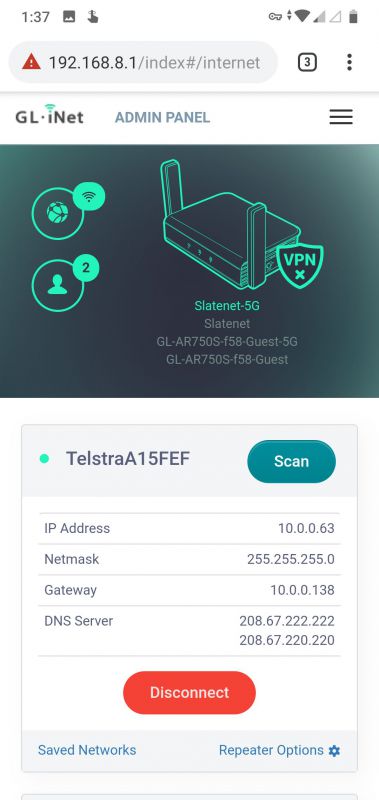
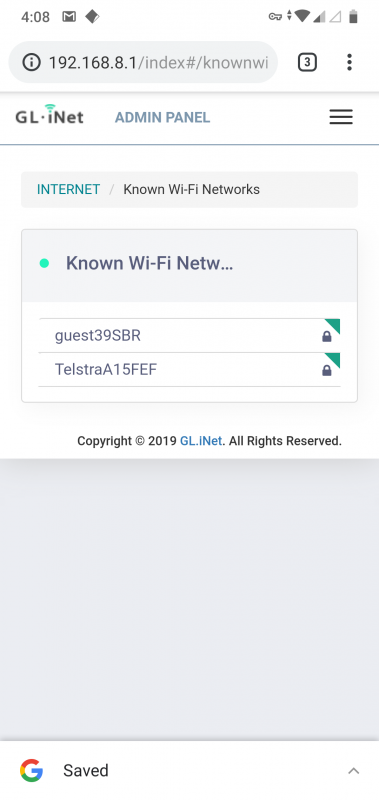
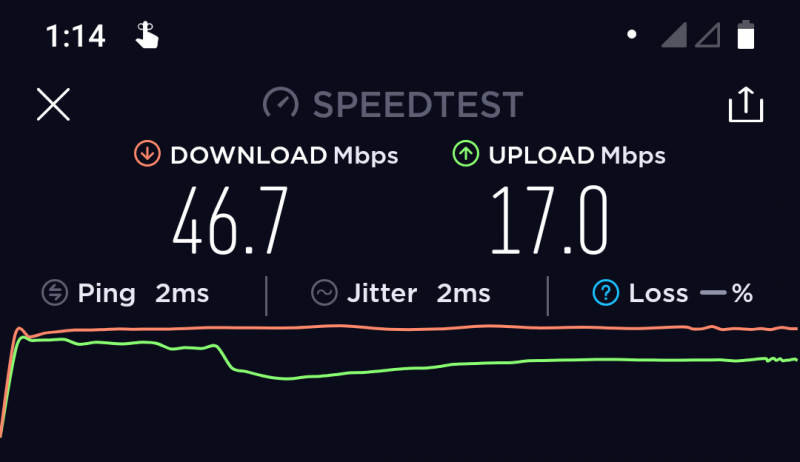
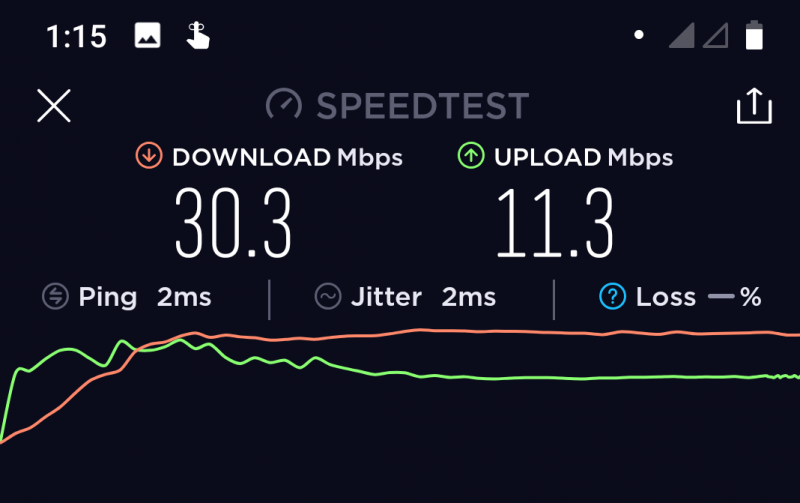
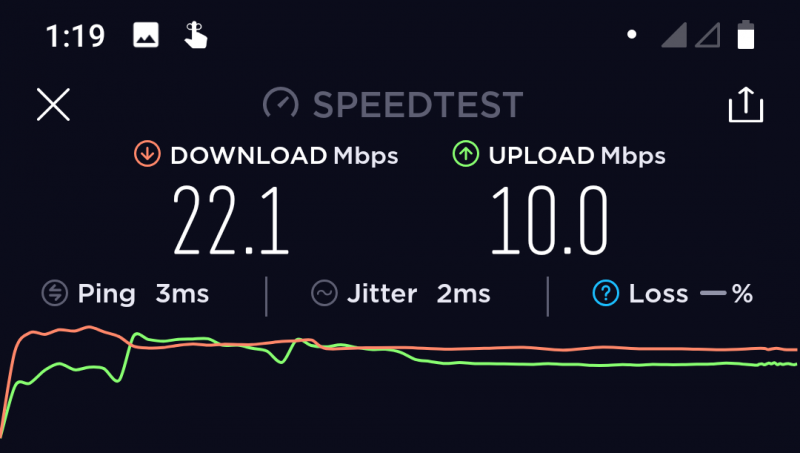
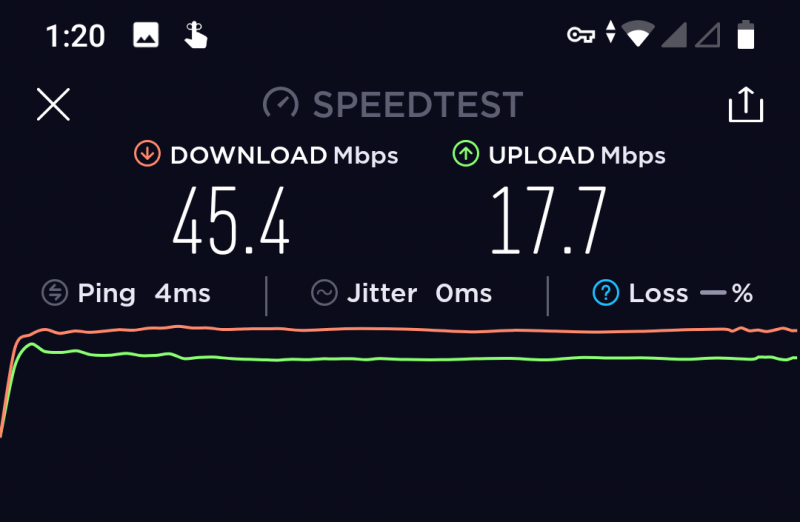




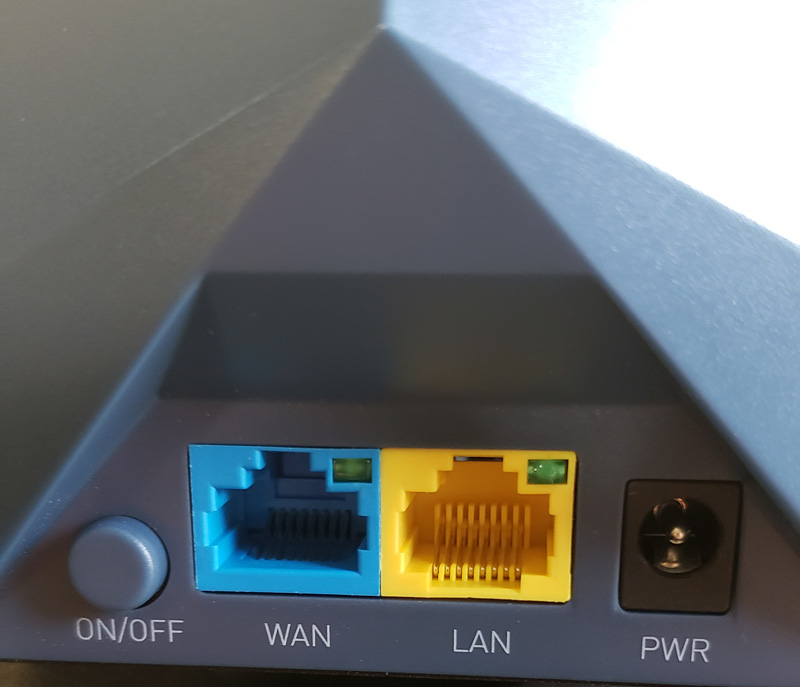

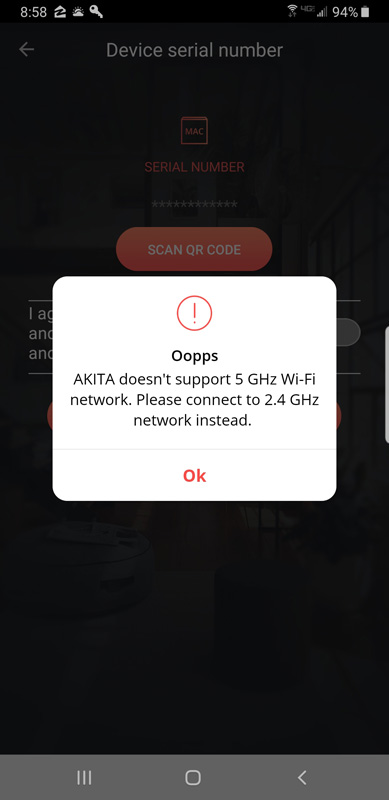
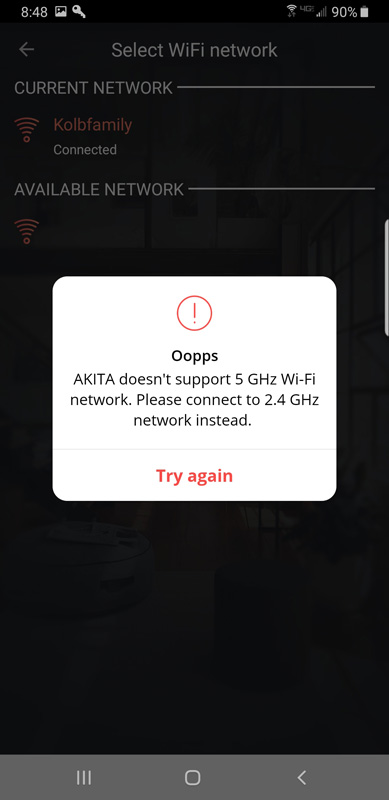
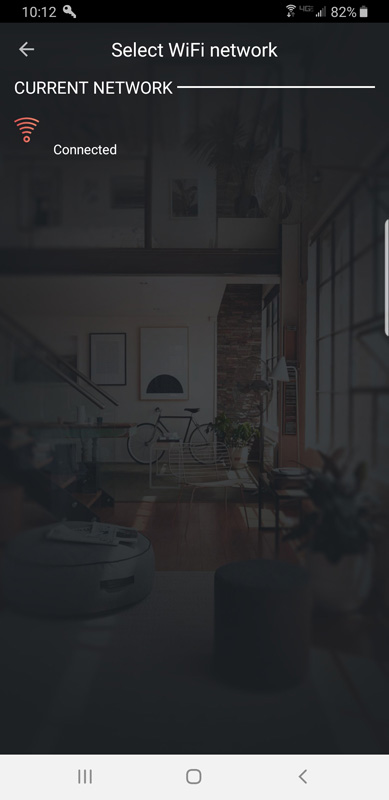
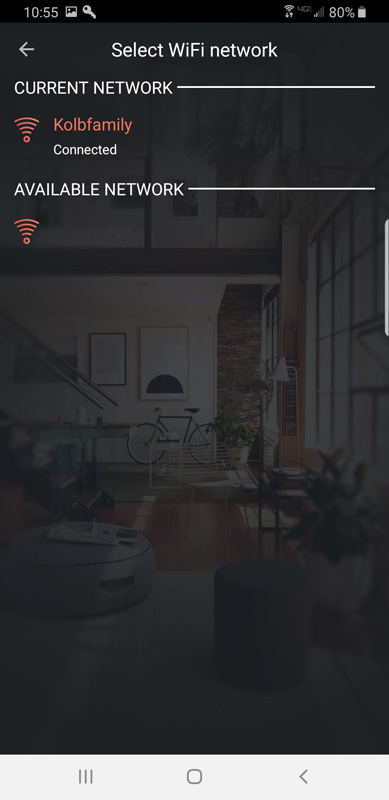 So, I was finally online. The lights started switching from green to blue and back, indicating that Akita was looking for IoT devices on my Wi-Fi network.
So, I was finally online. The lights started switching from green to blue and back, indicating that Akita was looking for IoT devices on my Wi-Fi network.