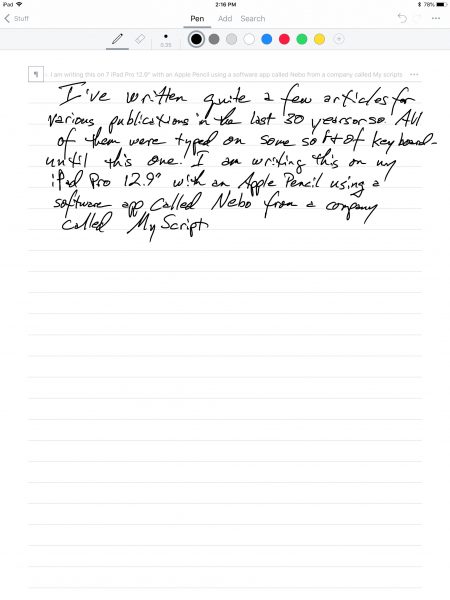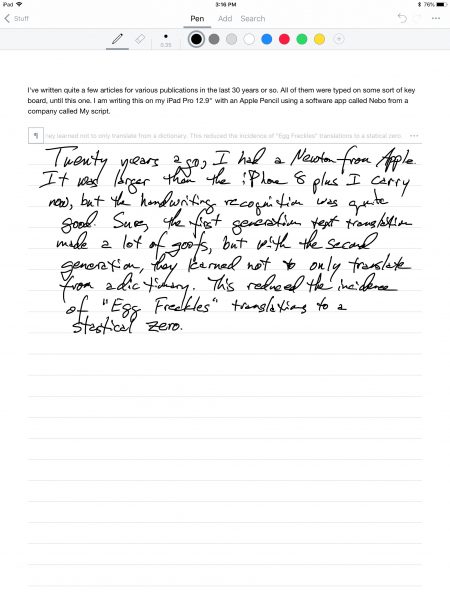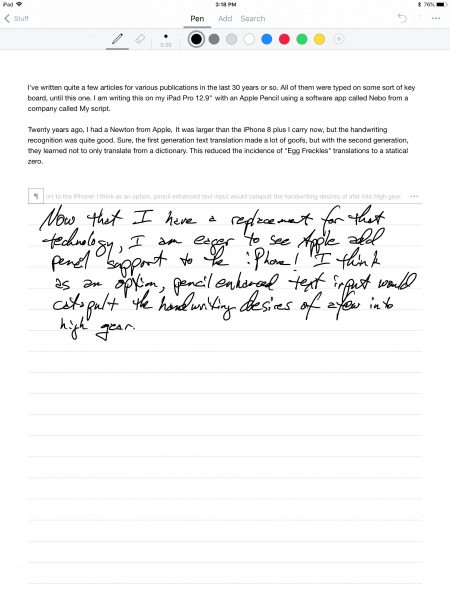REVIEW – Let me say first that I understand that many sites use ads as a means for additional funding for their site (including The Gadgeteer). I mean TANSTAAFL (There ain’t no such thing as a free lunch). That being said I’m probably a marketer’s nightmare; my clickthrough rate on ads I do see is probably less than 1% and I actually don’t pay much attention to ads in any media. I see a kewl ad on television and within an hour I know the ad but have no idea what the actual advertised product or brand is.
Blocking ads on your device can give you a much cleaner screen, protects your privacy and reduces your bandwidth usage. Blockada is a free, open source ad blocker for your Android device which works without root. How good is it? Read on…..
Blockada is a DNS-based ad blocker that (and I’m not going to get too technical here) that redirects all your network traffic to a local VPN interface and only allows queries to hosts that are not blacklisted in your chosen filters. The filters contain hosts there are known to serve ads, tracking, spam, malware and other “nasties” like that.
You don’t need to have a rooted device to make this work however it’s not available from the Google Play Store as it “interferes with Google’s business model”, so you’ll have to go to Blockada, download the APK, make sure your device allows you to install from unknown sources and install the APK manually.
Once installed and turned on it works on both WiFI and mobile networks and also across all apps, not just the browser (like some ad blockers).

Once you’ve installed it here’s the main interface. You can see that it’s blocked a fair few ads. To turn Blockada on or off you just open the app and just hit the on/off button. You can tell it’s on by the little key in the top right-hand side of my system tray.

Here’s where you can choose what host blacklist files you want. Each one has strengths and weakness (which are described for each), and you can choose more than one. Currently, there are 14 available, I use 2. There is also a whitelist for sites you don’t want to apply Blockada to as well.

For further ad, phishing and other bad thing filtering you can also change your DNS provider away from your ISP’s. I tend to use OpenDNS on all my devices. They can often be faster than your ISP’s and give you an additional level of protection.

There are various other options in the settings tab like how often you want your list updated or if you want Blockada to start on boot.

As mentioned to turn it on or off you can just open the app, but there’s also a toggle in your pull down drawer (2nd from the right) to do this much more easily than having to open the app.

And here’s a typical page rendered on my Chrome Browser without Blockada active (see no key in the top right hand). Note the annoying self-playing ad in the middle of my screen and the small ad bar in the bottom.

Once ad blocker is turned on, no more ads, video or static. OK, the grey boxes probably aren’t the prettiest but to me, it’s better than the ads. It’s worth noting that in Firefox I just get a grey box with no graphics. You can see because the ad domain is in one of the blacklists, the actual IP address of the site can’t be resolved from the address, so it can’t load the site.


An here’s the effects in an app. Nope, I’m not looking at refinancing my home. Ads begone!
Summary
For me, Blockada has a number of advantages as it allows me to block ads and other nasty things from known nasty sites. This also means less bandwidth used (especially for video ads) and faster loading times. Additionally, it easily allows me to change my DNS away from whatever ISP I’m connected to a more “secure” and fast one if I want to. Of course, there are some disadvantages, sometimes it actually blocks sites that you do want to get to, especially where the site link you hit redirects first via an ad site to get to the requested site, but that being said you can easily turn Blockada off temporarily to get there. Additionally, you don’t see ads, don’t click on them and hence the sites you visit may be missing out on click revenue but as I say I don’t click through much anyway. Well worth a try if you really don’t like flashy, horrible, irrelevant ads “shoved in your face” 
Filed in categories: Reviews
Tagged: Android app
Blockada ad blocker Android app review originally appeared on The Gadgeteer on March 2, 2019 at 10:00 am.
Note: If you are subscribed to this feed through FeedBurner, please switch to our native feed URL http://the-gadgeteer.com/feed/ in order to ensure continuous delivery.