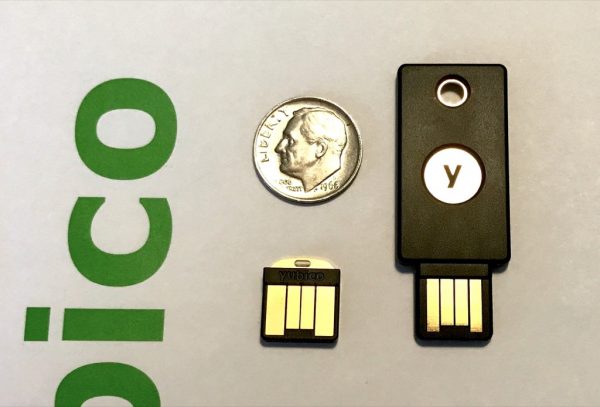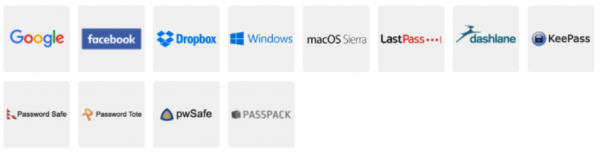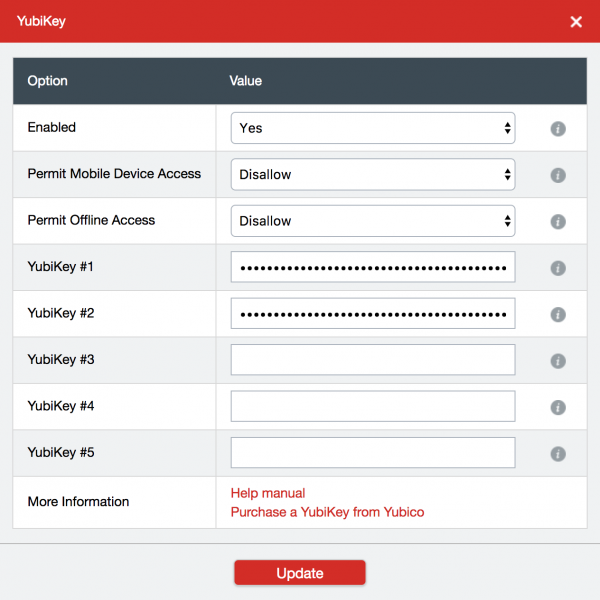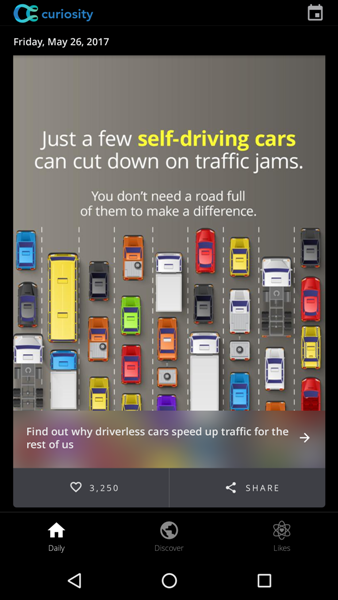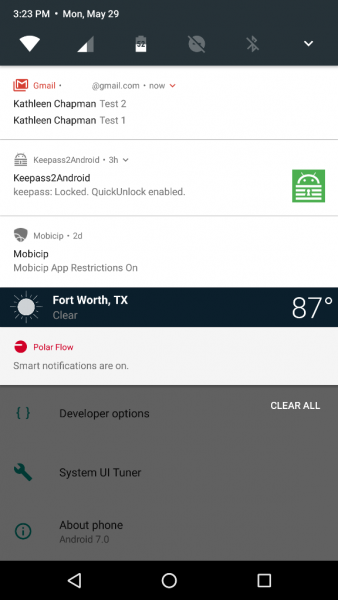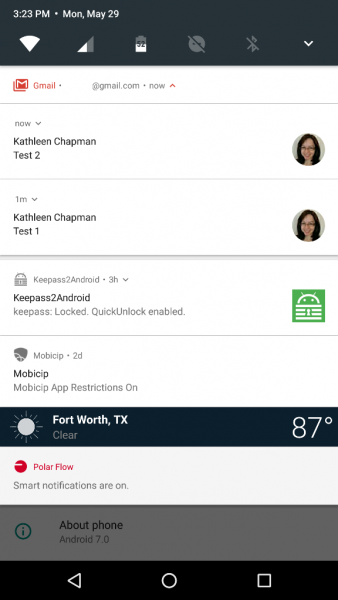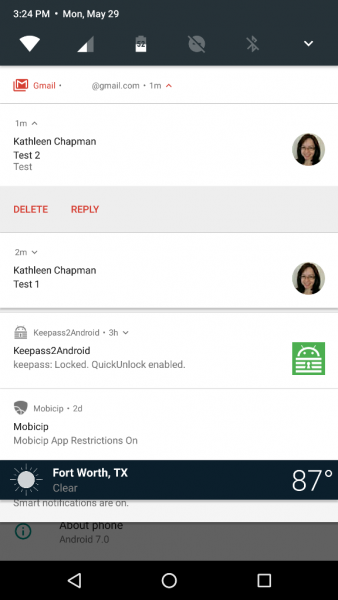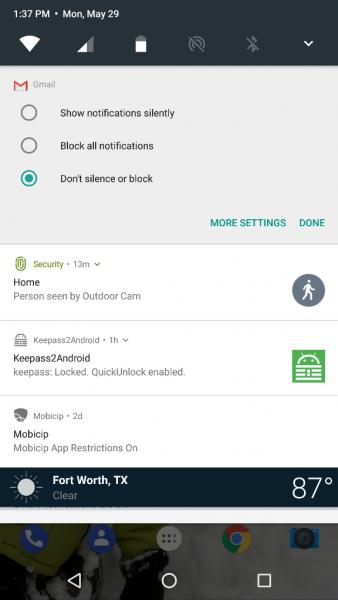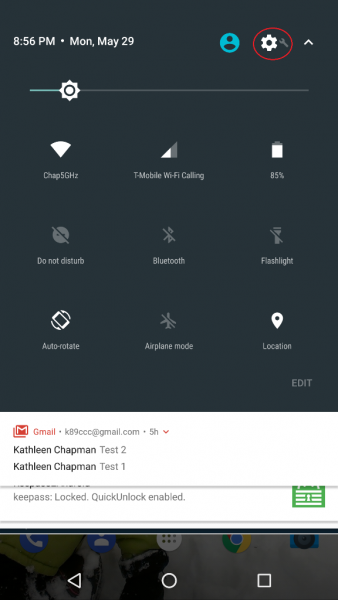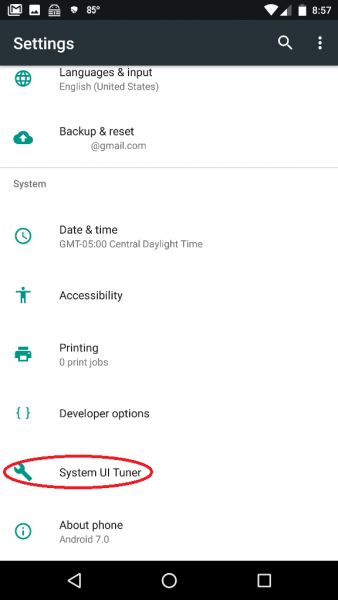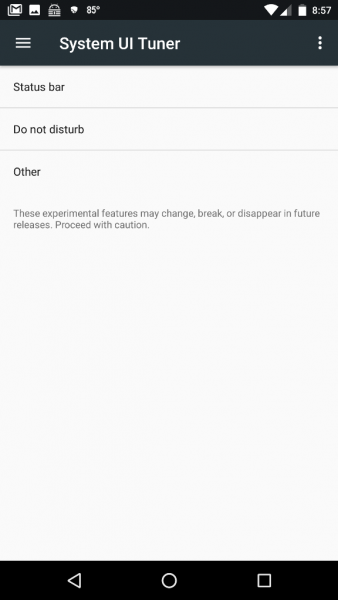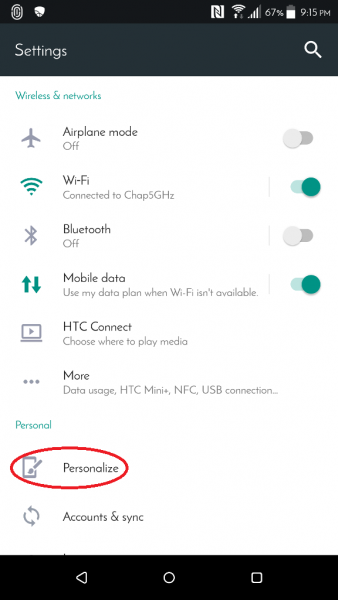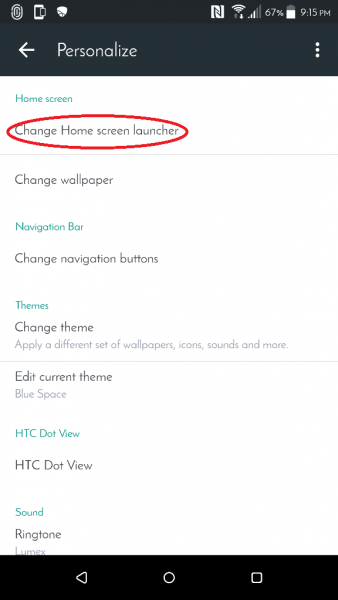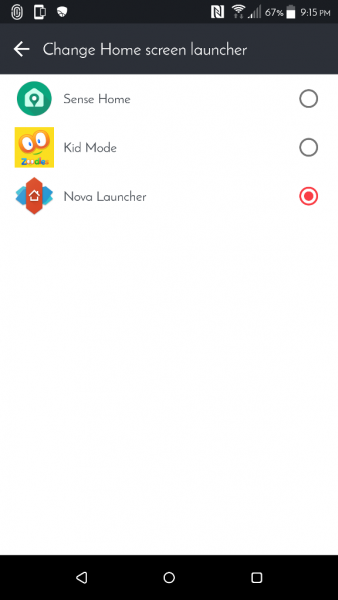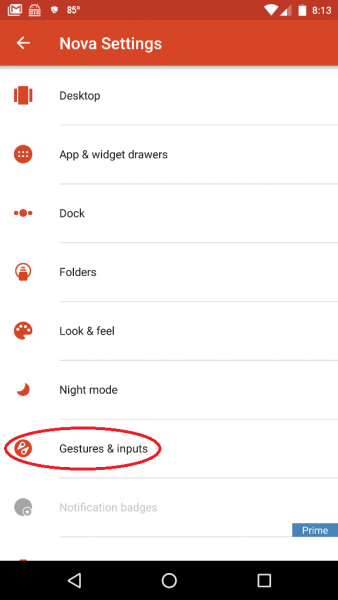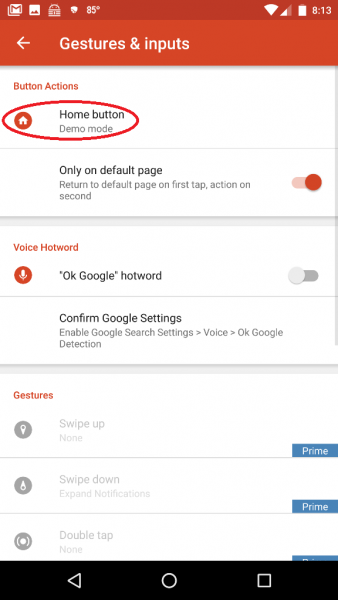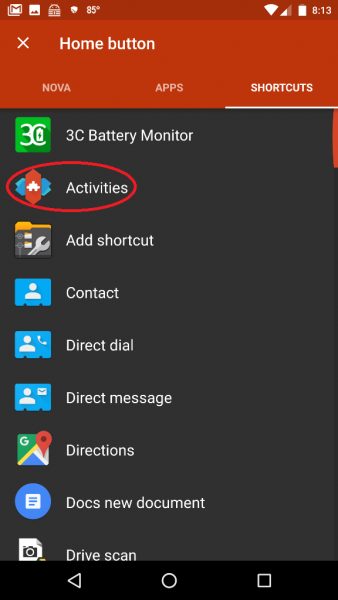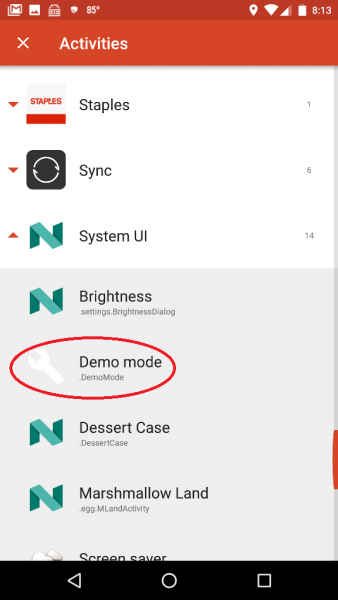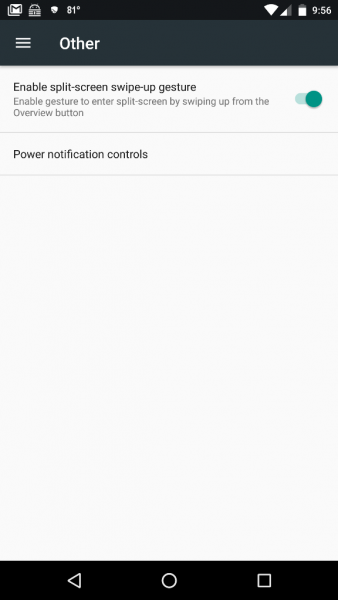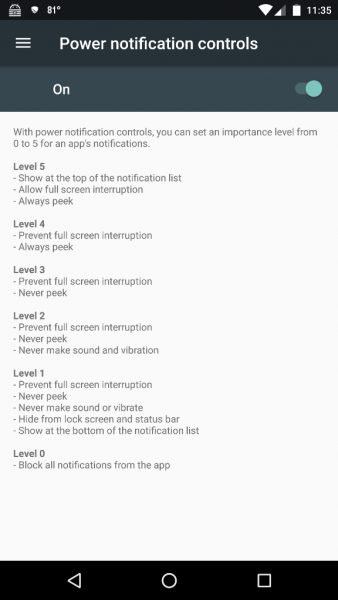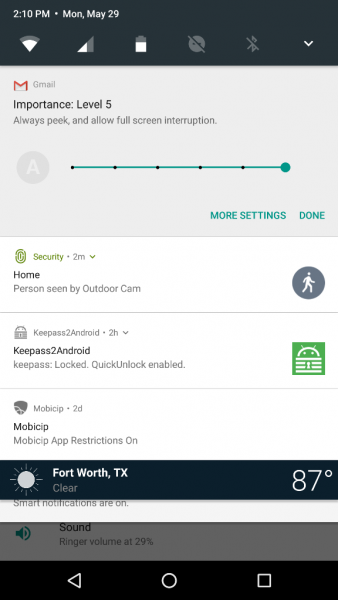Let’s talk about hybrid/convertible work bags for a minute. Are you a briefcase, messenger, or backpack person? What if you didn’t have to choose? I like the flexibility of convertible bags, but finding one that is both functional and business appropriate has been a challenge. After two months of testing, I think I’ve found it. Let’s have a look at the Topo Designs Commuter Briefcase!

Style, Materials, and Build
Topo’s signature adventure-oriented design style combines unusual color combinations & elements in products that typically look more at home in casual or outdoor environments. The Commuter Briefcase, however, bridges that gap with a business-friendly look that can still rumble on the weekends. Horween leather accents and a streamlined profile make for a good looking bag when dressing up for meetings, but it still works with a pair of jeans for a trip to the coffee shop as I have demonstrated in the pics attached. I like the way that Topo plays with adventurous color palettes in all their products, and you’ll find that design aesthetic here as well. There’s all black version for the conservative types, but you’ll also find a navy & green version of the bag that play with bright color accents to give the bag a unique pop (mine is the navy with brown leather). Some may find it to be a bit too casual for formal settings, but I think it works in most business settings.
(By the way… that is a Ramones T-Shirt I am wearing in the pics. Pair that with a sports coat and you’re good to go for any high-level board meeting. Right? Maybe? OK. Moving on…)

Underneath the good looks, materials and construction in the Commuter Briefcase are all about quality and durability. 1000D Cordura is the primary material with a Horween leather base and padding all around to protect your delicate electronics. The interior is lined with a coated pack cloth that is both stain and water-resistant. While buckles and clips are all plastic, they are heavy duty and built to take heavy abuse. All the zippers are overbuilt built with glorious, chunky YKK zips that will probably outlast the bag. Assembly and stitching throughout is exceptional, with reinforcement in all the right places and no loose seams to be found after kicking it around for two solid months.

Layout and Design
The Commuter leverages a classic briefcase form factor with excellent accessibility. A top zipper (with two pulls for left- or right-side access) opens to the main compartment, which includes a padded laptop sleeve. The front zippered pocket runs the length and height of the bag and is big enough to accommodate a tablet and extras. A couple of additional small pockets are built into the laptop sleeve (one open, one zippered, and two pen loops). It’s a simple, functional layout is gives you quick access to everything in the bag. On the downside, there’s not a lot of pocketing for corralling your extra bits. If you need of extra organization, you’ll want to bring your own pouches and accessories to manage your stuff.

At 16″ by 11″ by 4.5″ and just over 2 pounds I feel that the Commuter Briefcase hits the sweet spot for overall size, capacity & weight. You can load up a 15″ laptop, a tablet, chargers, headphones, a notebook or two, and all of your daily bits & pieces (chargers, pens, keys, etc.) with room leftover to pack a snack or a small lunch. If you want to go minimal (like a tablet and essentials), it’s still streamlined enough that you won’t feel like you’re carrying too much bag. While I have not flown with it (yet), I expect that the size will make it an excellent personal item to stow under an airline seat.
One Bag, Three Carry Options
The Commuter Briefcase’s key differentiator is the three-way carry system. Numerous bag designers have developed variations on this theme, but this may be the best implementation I have seen yet.

The first carry option is briefcase style, in which you carry the bag by the two top handles. The handles themselves are substantial nylon webbing, wrapped with Horween leather grips that add a touch of padding. Some may want more padding, but I find that they are comfortable enough without being so bulky that they get in the way when not in use.

There’s a detachable shoulder strap for messenger mode, made of nylon webbing with heavy-duty plastic swivel buckles with an 18″ closed foam pad. Drop length on the strap accommodates a broad range of body types, and the generous shoulder pad makes it easy to find a comfortable position. This is my main carry mode and I have found that the pad, while thin, is very comfortable. The thinner pad also makes it easy to stash when not in use without taking up a lot of space in the bag.

For backpack carry, you’ll find a pair of shoulder straps stashed into a rear pocket. Rotate the bag to a vertical orientation, pull the straps out (they are permanently attached at the shoulder points), and clip them into attachment loops at the “bottom” of the bag. There’s also a nylon grab handle that sits at the top of the bag in this configuration. The setup is comfortable for all-day carry with good padding and nice adjustment length in the straps. Topo also includes a removable waist strap if you need it.

Daily Use
Testing bags is one of my favorite things, so I am very particular about how a bag’s intended design translates into daily use. After two months of living with Topo Designs Commuter Briefcase, I think it hits all the marks for functional usability. It’s easy to use, adapts well to many situations, and (most importantly) works well in all of its intended forms.
For commuting and life in the office, it’s a great choice. The size is just right to carry your laptop and all of the workplace accessories and works well whether you’re traveling by car or by train with easy access to all of your stuff. Getting in and out of the bag during meetings is easy if you need to grab things, and it’s light enough that you don’t mind slogging it around from conference room to conference room. It doesn’t look out of place in business environments, and looks good dressed up or dressed down for casual days.

The Commuter Briefcase works just as well as a travel companion for day trips or extended adventures. It’s light and streamlined enough that you can use it like a messenger bag, yet still have a protected spot to stash your tablet if you need it. It’s not fully waterproof, but the materials are rugged enough that it can take some abuse while the coated pack cloth gives additional protection against dirt and spills with water resistance. The backpack mode is great if you want to go hands-free, and works well for all day carry if you need it. I have a business trip to Europe coming up over the summer, and I’m looking forward to testing this bag out as my personal bag for airline travel, business meetings, and sightseeing. I’ll post a report on that when I get back!
Nitpicks and Caveats
I don’t see any big deal-breakers in terms of design flaws here, but the Topo Designs Commuter Briefcase does have some quirks that you should know about related to organization, style, and design choices.
Some have commented that they would like to see more organization in the Commuter for corralling loose bits. I find that some bag designers tend to over-design these spaces to the point that they become very mission-specific. My preference is to add organizer pouches for customization, and I think that the open layout of this bag lends itself well to that. If you prefer more built-in organization, however, this may not be the bag for you.
There is a pair of cinch straps on the bottom of the bag, but they don’t seem particularly necessary to me. I think they are better suited for securing longer items (an umbrella, a tripod, or maybe a rolled up jacket). Nor have I found a need to use the waist strap. It’s a nice bonus, but it’s just not necessary for a bag of this size unless you’re hiking (in which case you would probably use a backpack). These are both nice little additions, but I don’t see them as necessary for a bag that if focused more towards business and casual use than true outdoor adventuring (I would use one of their backpacks for that).
While the look of the bag will definitely stand out in the office, materials and hardware tend towards functional use. Some may not like the use of plastics and nylon in all of the buckles, snaps & straps. Quality is excellent, and I don’t see any potential fail points in these items. They do tend to favor the rugged end of the bag’s style, however, and you may find them out of place if you are looking for a more formal look in your daily carry.
Finally, the backpack straps are permanently stitched to the bag at the shoulder points and are not removable. They also tend to protrude from their pocket a bit when stored. Some reviewers have commented that these issues can be irritating, but I have not found this to impede the other functions of the bag. Honestly, I think this a trade-off that you have to consider the ability to convert to backpack mode on-the-fly; if this is a function you don’t plan to use much, you may want to consider a bag specifically designed for briefcase-style carry.
A Note on Accessories
When I purchased this bag, I also bought two additional items to help with organization. I’m pleasantly surprised to report that I found both items to be even more useful in practice than I expected.

The Topo Medium Accessory Bag is treated to use. Its made from 1000D Cordura with the same coasted pack cloth as the bag, and includes loops and attachment points to hook it to a chord or carabiner if needed. At 9.5″ by 7.5″ it’s perfect to round up all my chargers, cables, and loose bits; it also fits nicely in either the main compartment or the front compartment with plenty of room to spare.
The Topo Designs Strap is a 10.5″ nylon strap with an additional 8.5″ hook-and-loop fastener extension. Topo makes these as a multifunctional accessory: you can use them to manage your skis or tools, to peg your pants leg while biking, or even as a watch strap. I found that this works great for securing a water bottle to my bag strap.
As with the Commuter Briefcase, both accessories are rock-solid builds and look like they will take long-term abuse. They are nice additions that extend the usability of the bag, without any extra frills that interfere with their functionality.

Conclusion & Pricing
After two solid months of living with the Topo Designs Commuter Briefcase on a daily basis, it has quickly become one of my favorite bags. Attention to detail and function translate to a design in the Commuter that is easy to live with and adapts easily to work, play and travel. It looks good in professional and casual settings and works equally well in all three carry modes. Overall this is one of the best realizations of a one-bag, multifunctional daily carry solution that I have found yet.
Topo Designs builds all of their products in an environmentally-friendly facility in Colorado and uses materials that are all sourced in the U.S. The Commuter Briefcase retails for $189, which is a good price considering the features and the fact that’s made in the USA. Topo also makes a variety of accessories at different price points; the medium accessory bag I tested is $17, and the strap is $12. To find out more and to check out their whole lineup of gear (including clothing and accessories), hop on over to Topo Designs web site.
Note: This product was not supplied for testing by Topo Designs. I paid for this with my hard-earned nickels. Visit Amazon for current pricing and to order.
Product Information
| Price: |
$189.00 |
| Manufacturer: |
Topo Designs |
| Retailer: |
Amazon |
| Pros: |
- Good looking in office and casual environments.
- Excellent build quality, made in the USA.
- Works well in all carry modes.
- Simple, functional, and effective design.
|
| Cons: |
- Minimal organization options may not suit everyone's tastes.
- Might be too casual for formal business settings if that's the look you are going for.
|
Filed in categories: Reviews
Tagged: Bags
Topo Designs Commuter Briefcase review originally appeared on on May 30, 2017 at 11:02 am.
Note: If you are subscribed to this feed through FeedBurner, please switch to our native feed URL http://the-gadgeteer.com/feed/ in order to ensure continuous delivery.