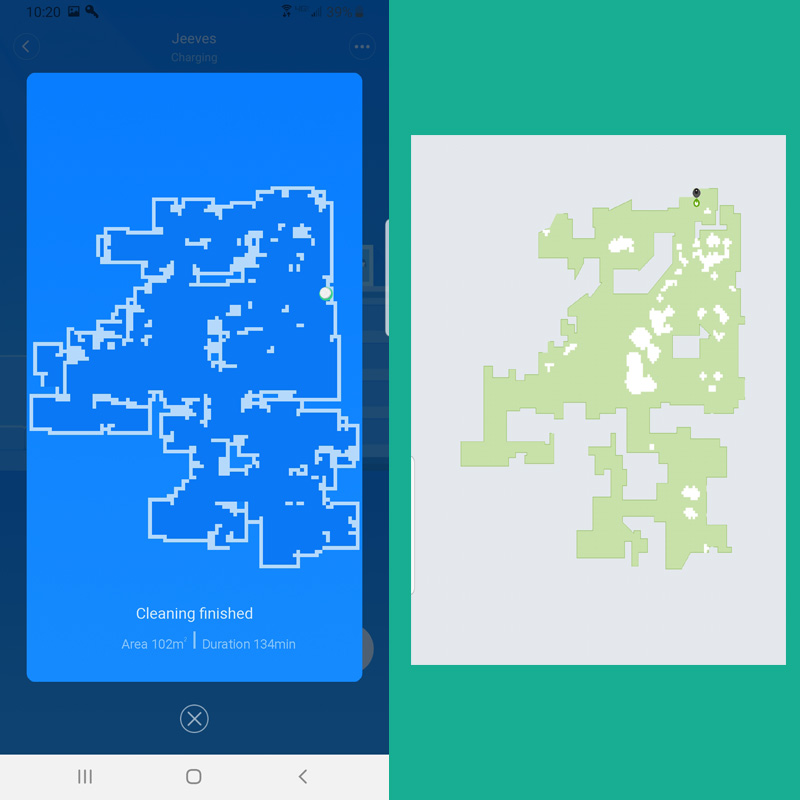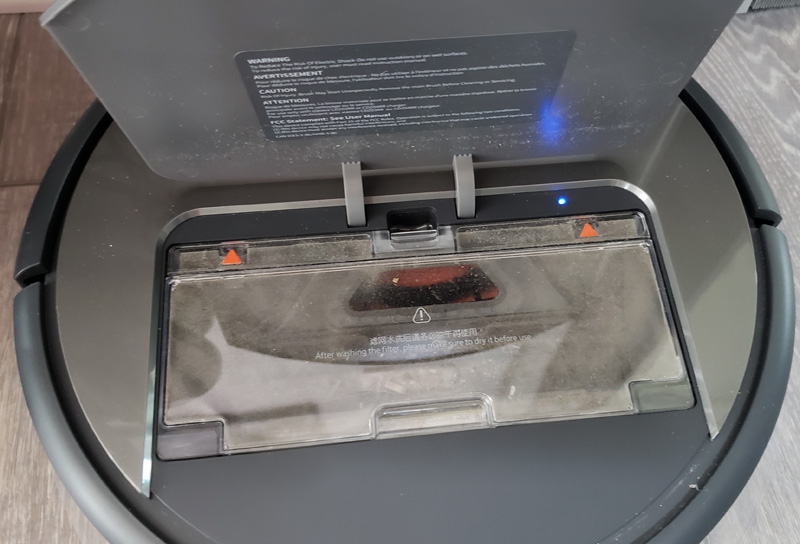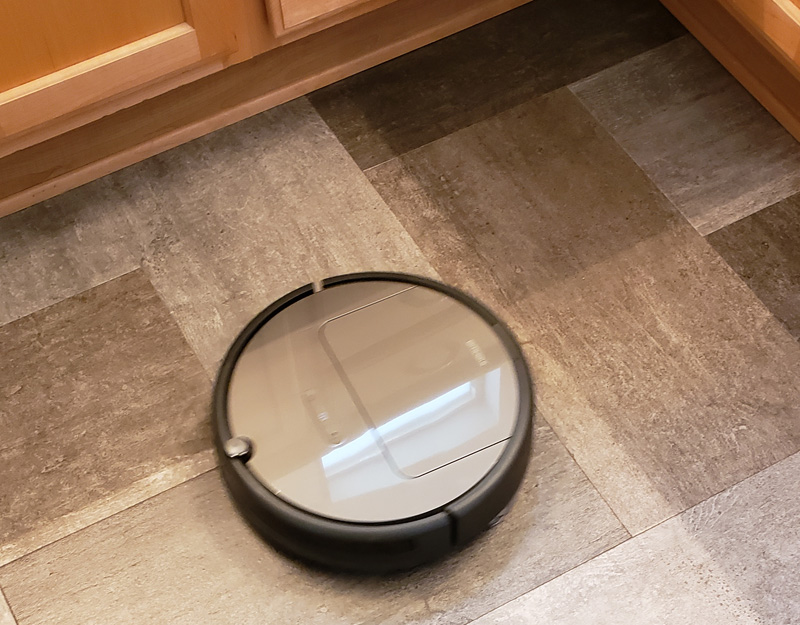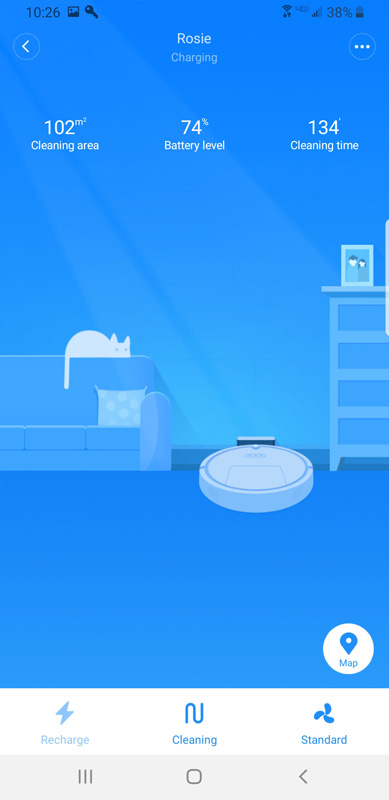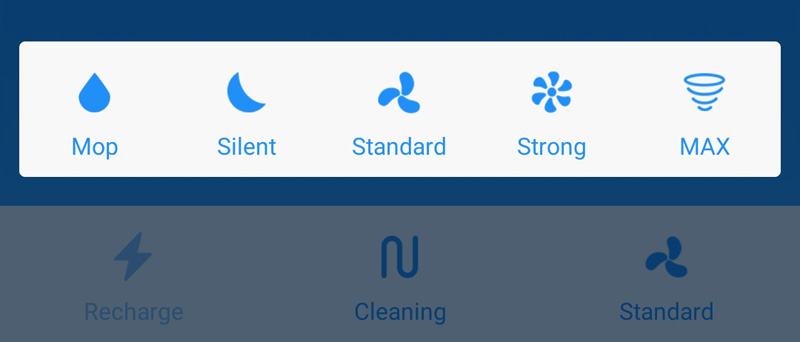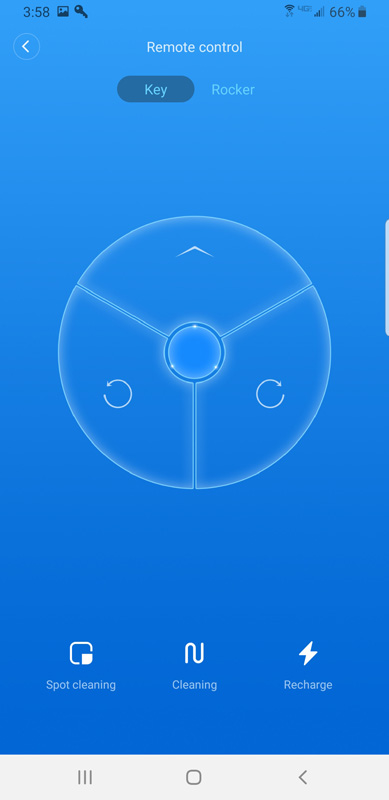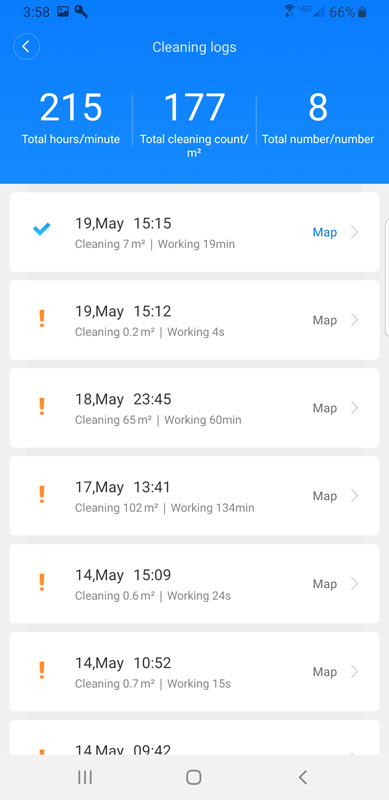REVIEW – Robotic vacuums suck. Well, that’s their job, right? They suck all the dust bunnies, hair, and dirt up from your floors so you don’t have to. Roborock’s new Xiaowa (pronounced ZY-o-wa) E35 robotic vacuum ups the ante by adding wet mopping to its repertoire.
What is it?
The E35 is a fairly standard looking robotic vacuum in the familiar Roomba round design. It has multiple cleaning modes, including wet mopping, and multiple suction levels based on floor material and desired sound volume. Before robots become our evil overlords and while they are still in servant mode, let’s take a look and see if the E35 deserves a place in your home.
What’s in the box?

- Xiaowa vacuum
- Charging home
- Charging home guide plate
- Charging cord
- Extra dust bin filter
- Bruch cleaning tool
- Mopping reservoir with pad
- Extra mopping pad
- Four extra mopping reservoir filters
- Troubleshooting guide
- Installation guide
- User manual
- Accessory discount card
Hardware specs
- Dimensions: 13.7 x 13.8 x 3.6 inches
- Weight: 7 pounds
- Battery: 14.4V 5200 mAh
Design and features
As I mentioned above, the overall design is pretty standard for robotic vacuums. It is round, with a side sweeper brush and collision-sensing bumpers. It also has an optical collision sensor that sounds good on paper. More on that later.
Setup
Set up was pretty straightforward. You unbox everything, snap the clear plate onto the docking station and plug in the cord. Then, you power up the vacuum by holding the power button down for a few seconds. Once it powers up, hit the button for return-to-dock and it self-parks and charges – a voice prompt reports “charging”. You can also just place the vacuum on the dock manually, but what fun is that?
Downloading the app was a little more difficult because I made it that way. I looked for the app in the Google Play store. I couldn’t find it. I tried “Roborock”. I tried “Xiaowa”. Neither worked. Then I got creative and scanned the QR code on the included setup guide. It turns out that app control is handled through the Mi Home app. So, live and learn. I guess directions do help at times. After creating a Mi Home account, I waited for the vacuum to completely charge. It arrived with about a 35% charge.
The charging base is pretty standard for a robotic vacuum. It has a status light on top when the vacuum is trying to find it.

I installed the Mi Home skill for Alexa as well so I can be so lazy that I don’t even have to pick up my phone to start vacuuming. I went through the app looking for customization options. You can name your location and the robot. I tried “Jeeves”, but when I tried to initiate it via Alexa, she kept hearing me say “GPS” and not Jeeves. So I opted for “Rosie”. Since the vacuum’s voice is female, Rosie makes more sense than Jeeves, anyway. I can tell Alexa to “turn on Rosie” and the vacuum starts up. “Turn off Rosie” sends it back to the charging dock.
Performance
Vacuuming
I decided to let Rosie go to town and vacuum. I let her loose and she immediately got hung up on the track to my sliding door.

She couldn’t extricate herself and she said she had an error code 3. A pop-up on my phone indicated her wheels were stuck and to please free her. I did, and she happily continued on.
I was surprised how relatively quiet the vacuum is. To my ear, it is noticeably quieter than our Roomba. The other thing that surprised me was how fast it was. Our home is roughly 2,000 square feet. We usually have the two guest rooms closed off, bringing the square footage to clean down to perhaps 1,200 – 1,400 square feet.
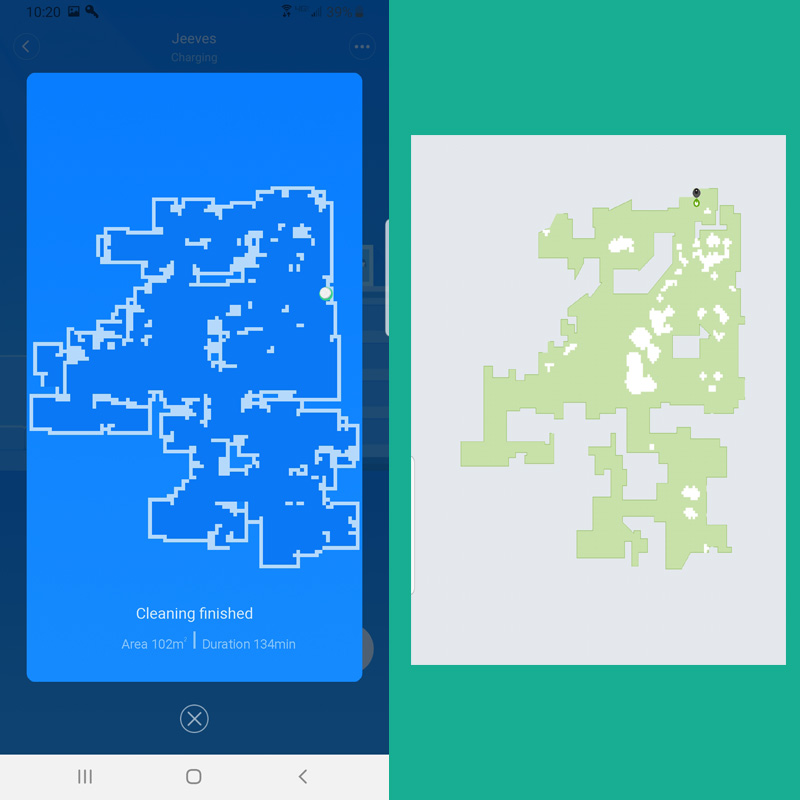
The shot above shows the cleaning map from the Xiaowa on the left and the Roomba on the right. As you can see, they are essentially the same. The Xiaowa cleaned the area in 134 minutes. The Roomba did it in 295 minutes. The Roomba had completed it before in 225 minutes. To me, this is a significant difference.
The Xiaowa is designed for a very efficient vacuuming pattern. As best it can, it goes in straight lines to complete an area. Once it has covered the entire area, it runs around the perimeter. Contrast that with the Roomba that will move in straight lines, but also a fair amount of random movement, making it more inefficient.
The E35 will also automatically adjust suction based on whether it is on hard flooring or carpeting. That’s a nice touch as it keeps the noise down.
I was impressed with the amount of dust, hair, and dirt the vacuum picked up. Unfortunately, I was so impressed, I forgot to take a photo. I did take one after another clean, however, which still shows a fair amount of debris captured.
Getting to the dustbin is really simple – just lift the top door. The little blue light shows it is connected to Wi-Fi.
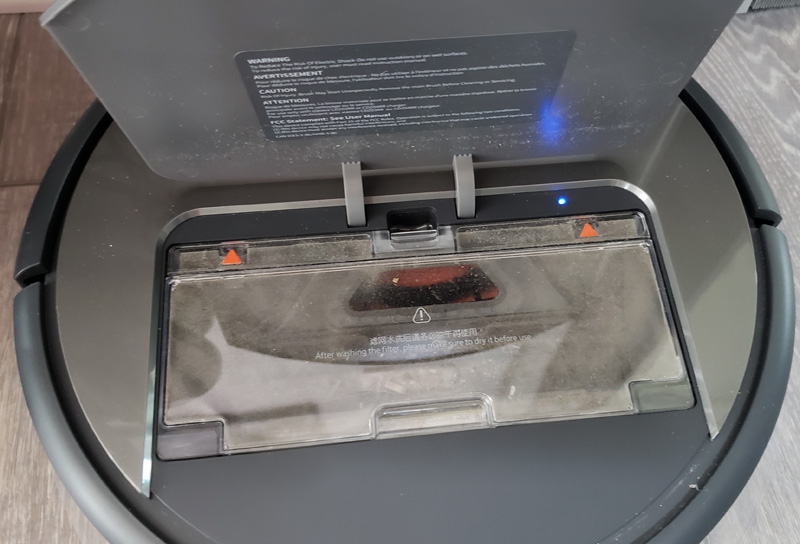
Grab the bin by the finger tabs in the front and back and it lifts right out. A voice prompt mentions that the bin has been removed. This is so much better than our Roomba that always drops debris on the ground. This bin lifts out very cleanly.
Open the large door, and the debris dumps out easily into the trash can. Then, snap out the filter and give it a bang or two on the trash can side.

Once debris-free, snap the filter back in, close the bin door and drop it back in place in the vacuum. The voice tells you it is properly installed and you’re ready to clean again. The filters can be rinsed, dried and used again.
I also used its scheduling feature to run in silent mode overnight. We woke up in the morning to find the robot sitting on the small black rug we have in front of the front door. It seems that the Xioawa does not do well with black rugs. It has both an impact bumper and an optical obstacle avoidance sensor. It appears that the contrast between the rug and floor confused the optical sensor.
One feature of most robot vacuums is virtual walls, where you can block off an area for the vacuum not to enter. Unfortunately, the E35 doesn’t come with any. You have to purchase them separately. The virtual wall is a black magnetic strip that you place at a boundary that you don’t want the vacuum to cross. Not including some of the material is a bit of an oversight. Plus, who wants to put black magnetic tape all over the floor?
Mopping
One of the attractions with this model is that it also can mop. To test out mopping, I closed Rosie in my master bathroom. You have to block access to carpeted areas and take up any throw rugs or you will wind up with mopped carpet.
To mop, you put a mopping pad on the mopping reservoir and fill the reservoir with water.

The reservoir fits under the back of the robot. Here it is sticking out as I slid it into place.

And, here it is snapped in place.

Because it installs in the back, and the vacuuming area is in the front, the robot does a cursory vacuum before dragging the mopping pad over the area to be cleaned. Here is Rosie, happily mopping away. Note the complete lack of a wet streak behind the vacuum.
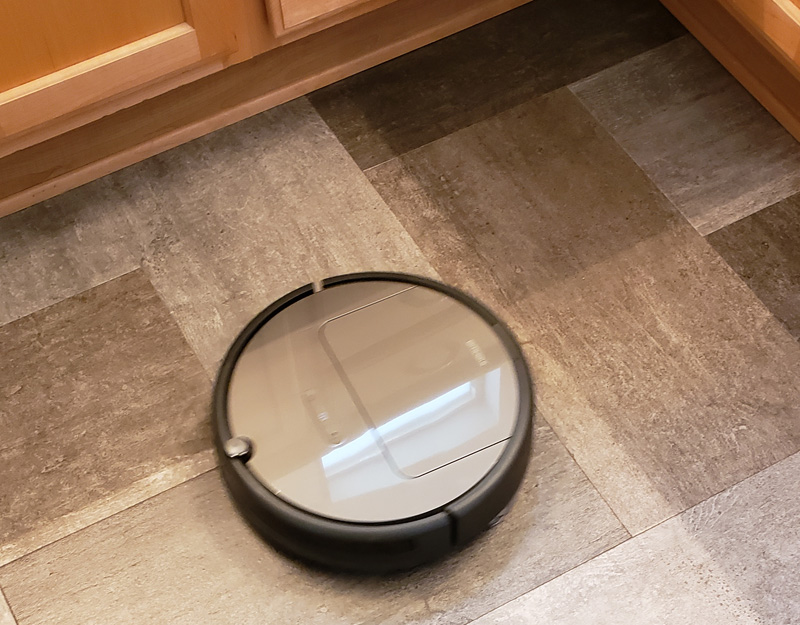
I watched it mop the entire bathroom. It covered the main areas, including entering the toilet room and the doorway. Then, it went around the perimeter before completing the cleaning and stating that I needed to take it to the charge station as it couldn’t find it. Of course, that’s because it was locked in the bathroom.
At one point, I did see a slight wet streak behind it, but essentially, the floor was dry immediately. It took 16 minutes to clean the bathroom, but I figured since I never really saw any moisture, it didn’t really do anything. I was wrong.

There was a fair amount of dirt removed. Pretty impressive, and perhaps a little embarrassing. Of course, there would be no point in mopping a perfectly clean floor. The pads slide in a channel and then use velcro to stick to the reservoir, making them easy to remove and clean.
Other points
The Mi Home app provides status for the vacuum.
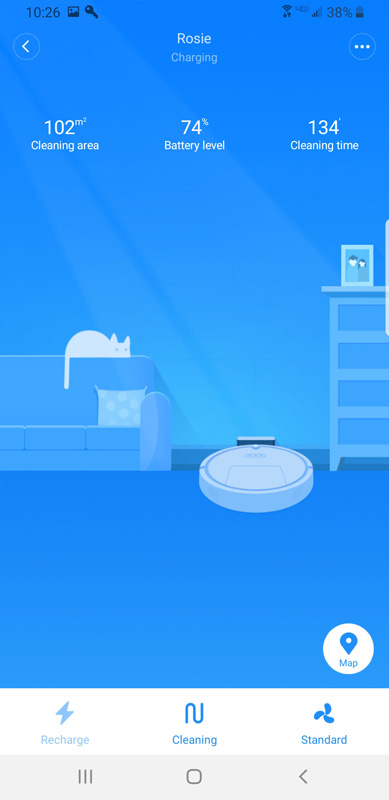
You can choose from cleaning several modes:
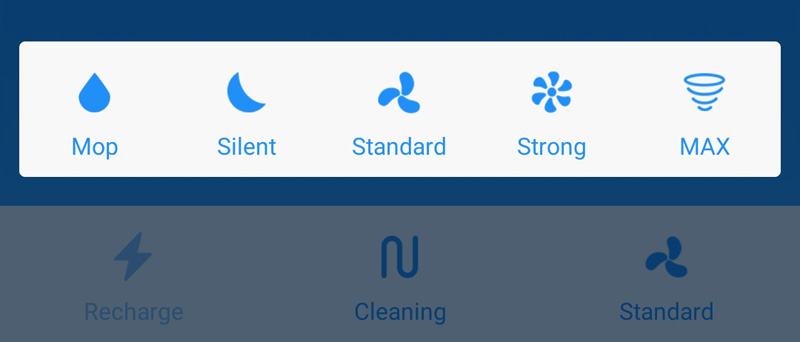
- Pure mopping
- Silent (really: quiet – it isn’t silent)
- Standard – standard suction
- Strong – stronger suction for heavy dirt
- MAX – maximum suction for really heavy dirt
You can also do spot cleaning by placing the vacuum in a dirty area and choosing spot cleaning. The vacuum will clean in a spiral, covering about a five-foot circle.
Finally, if you are so inclined, you can run the vacuum by remote control.
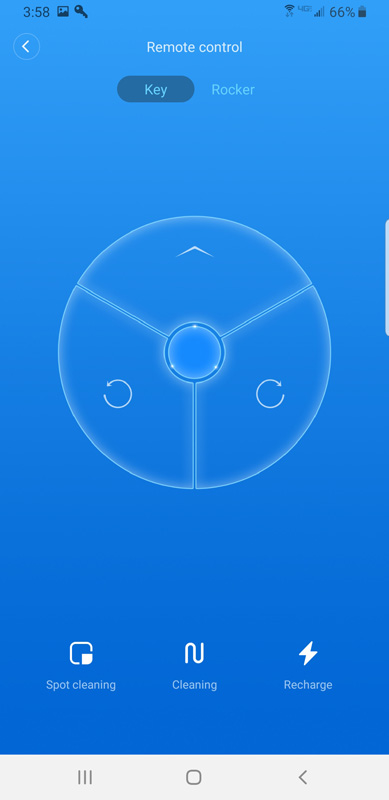
Of course, that negates a lot of the benefits of having a robot to do the cleaning for you.
Like most robot vacuums, it will find its way home at the end of the cleaning cycle, or, in the middle, if it needs to recharge.
You can also check cleaning logs to see how the vacuum has been doing.
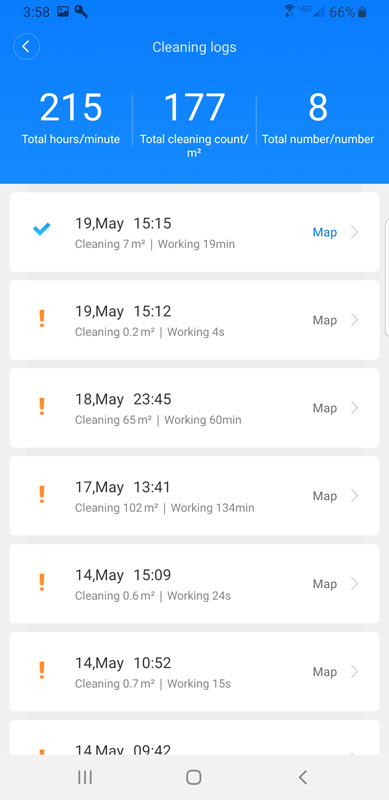
Xiaowa also allows for scheduling so it can clean when you aren’t around.
What I like
- It’s quiet, relatively speaking
- It’s fast
- It mops
- Large debris bin
- Alexa integration
- Nice voice prompts
What needs to be improved
- Gets stuck too easily on a sliding door track
- Gets stuck on a black throw rug
- No included virtual wall
- Virtual walls have to be stuck to the floor
Final thoughts
I really like the Roborock Xiaowa E35 robot vacuum with some reservations. As I wrote this, I had it mopping the large living area. It got stuck three times on the sliding door track. Grr…
Still, it mopped the roughly 750 square foot area in 93 minutes while I sat, watched golf and wrote this review.
With its excellent debris removal, great bin design and mopping, it looks like Rosie will have a permanent place here.
Price: $359.99 ($305.99 with Prime)
Where to buy: Amazon
Source: The sample of this product was provided by Roborock.
Filed in categories: Reviews
Tagged: Home and Kitchen, Vacuum
Roborock Xiaowa E35 robotic vacuum/mop review originally appeared on The Gadgeteer on May 29, 2019 at 9:00 am.
Note: If you are subscribed to this feed through FeedBurner, please switch to our native feed URL http://the-gadgeteer.com/feed/ in order to ensure continuous delivery.




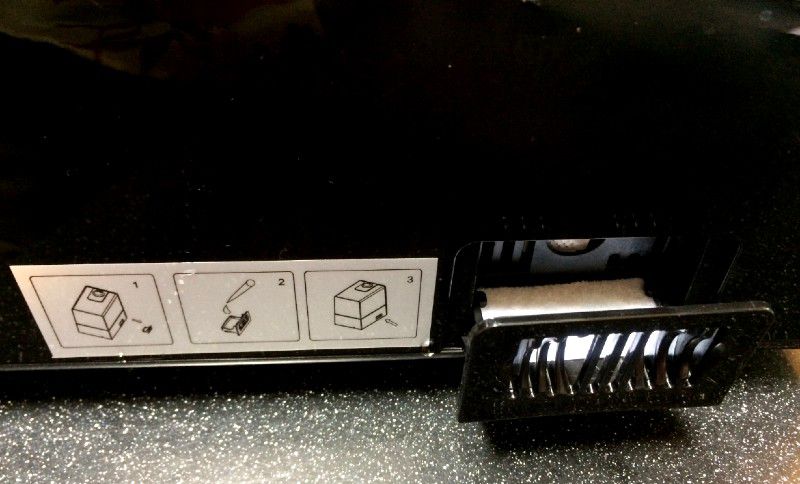

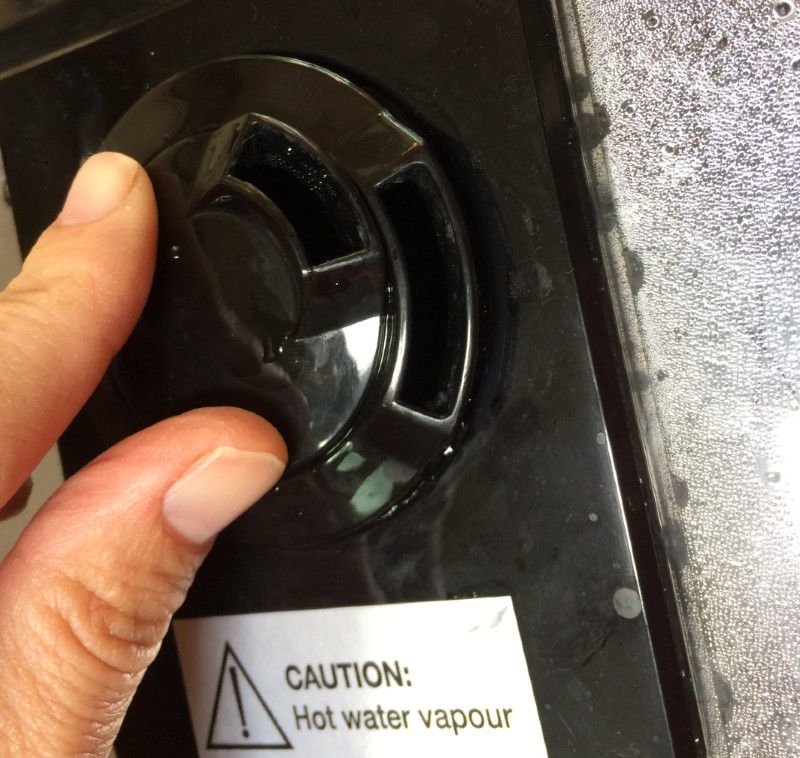


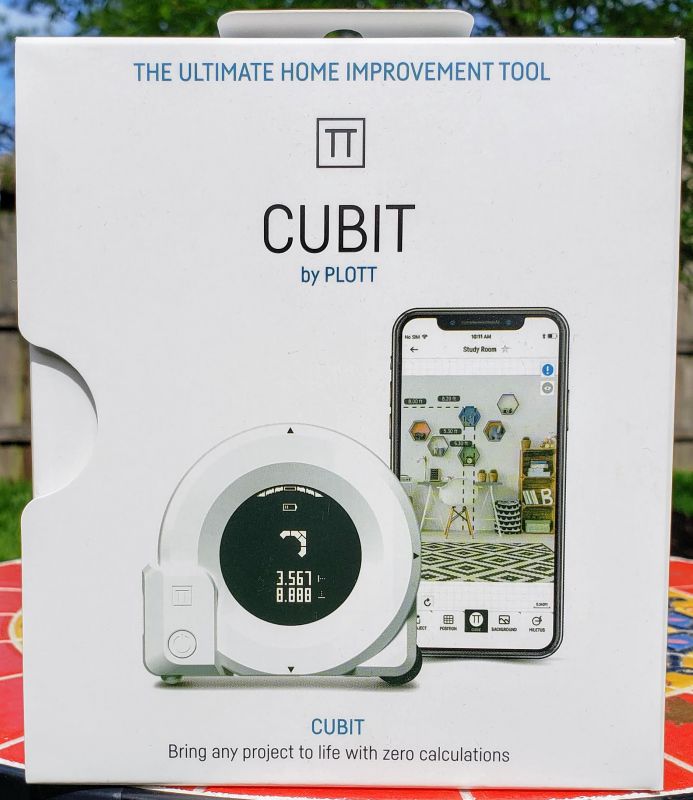




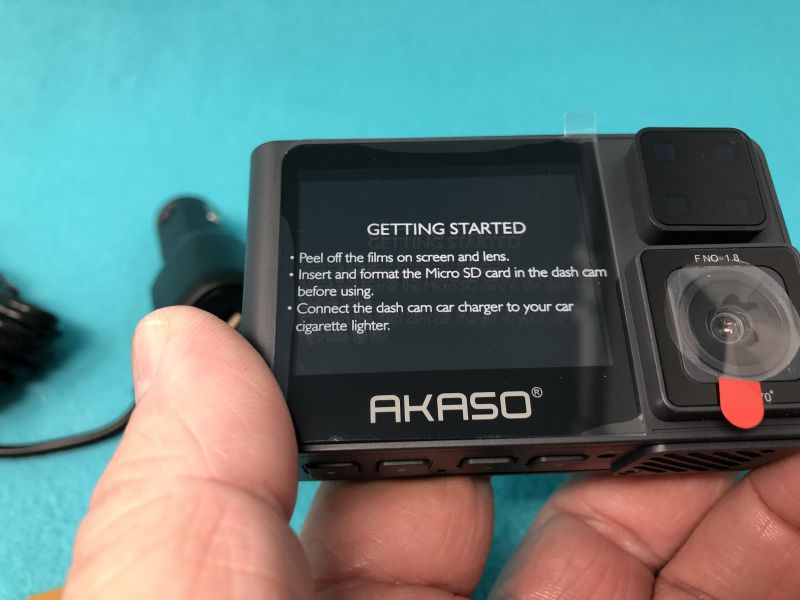
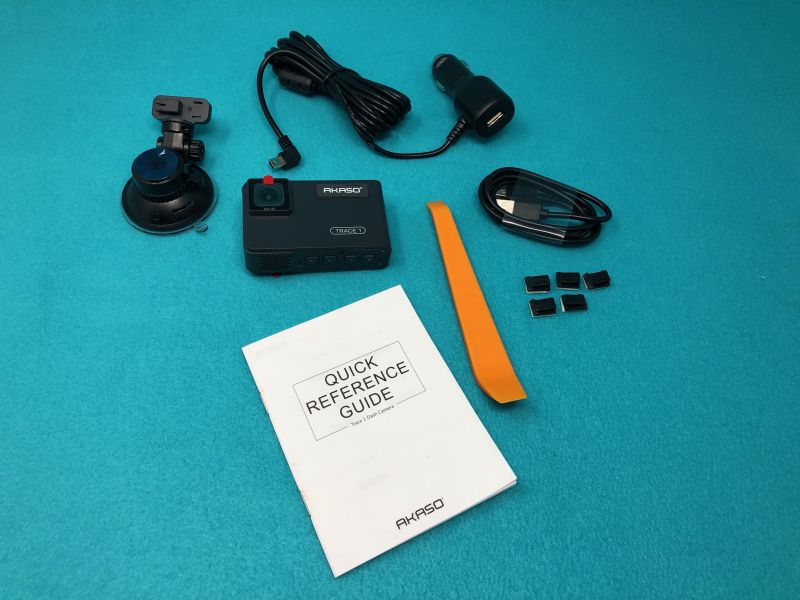








 The lowest height setting of the chair is a slight problem for someone my height (5’4″) who has shorter legs (26″ inseam) since my feet don’t hit the floor flat. While this isn’t a deal breaker, I sometimes had trouble getting up without the chair tiling forward a bit. I’d love for it to be an inch or two lower like other office chairs.
The lowest height setting of the chair is a slight problem for someone my height (5’4″) who has shorter legs (26″ inseam) since my feet don’t hit the floor flat. While this isn’t a deal breaker, I sometimes had trouble getting up without the chair tiling forward a bit. I’d love for it to be an inch or two lower like other office chairs.
 Set up was pretty easy compared to traditional office chairs. E-WIN provided white gloves to protect your hands, which was a nice touch. The instructions were pretty clear and it took me a couple of hours to assemble. The parts weren’t too heavy so I was able to lift and put it together myself.
Set up was pretty easy compared to traditional office chairs. E-WIN provided white gloves to protect your hands, which was a nice touch. The instructions were pretty clear and it took me a couple of hours to assemble. The parts weren’t too heavy so I was able to lift and put it together myself.