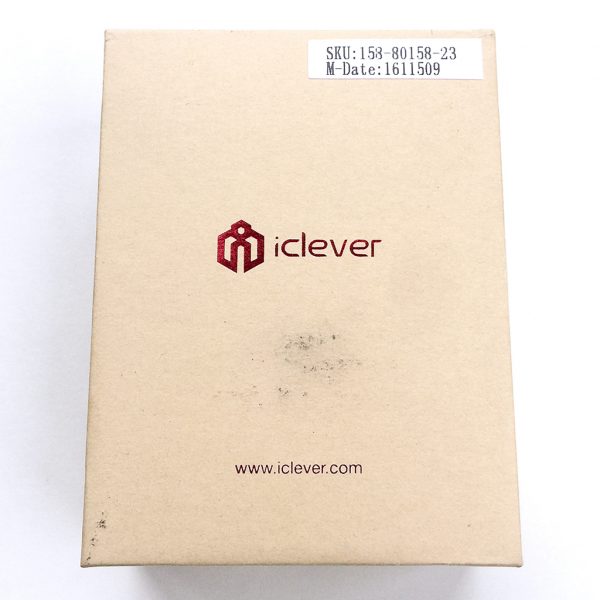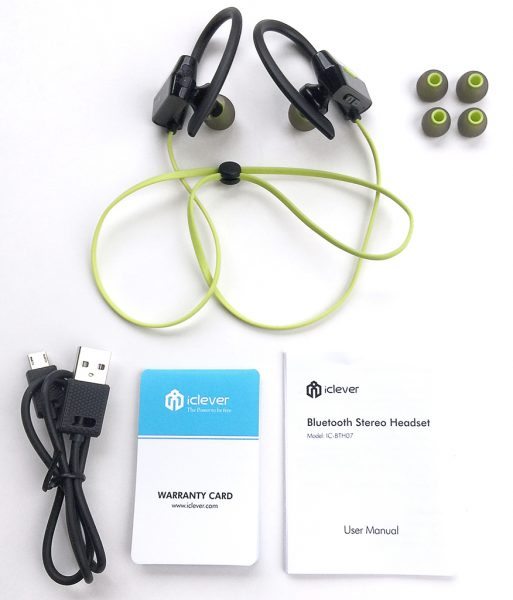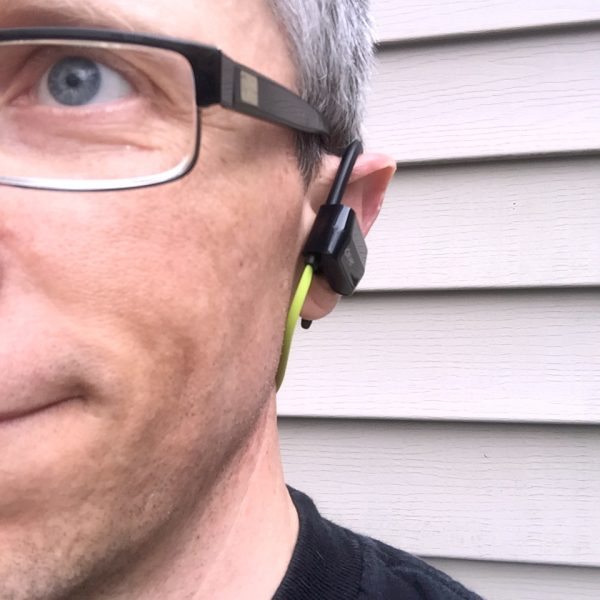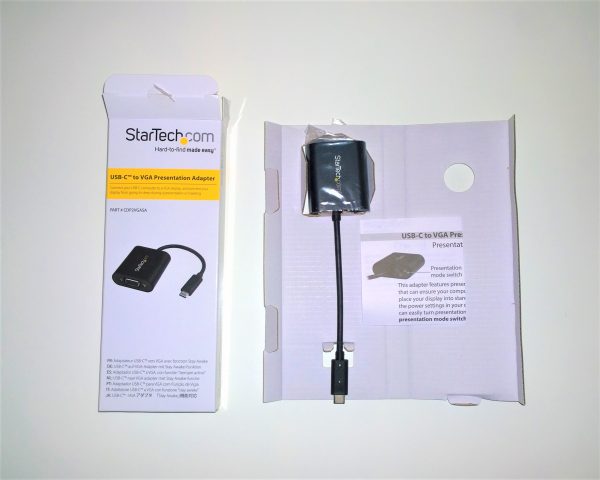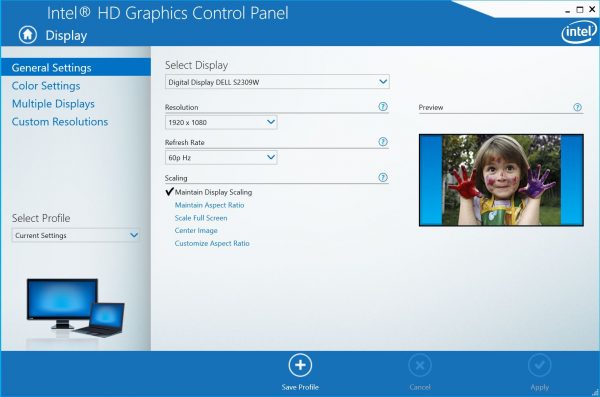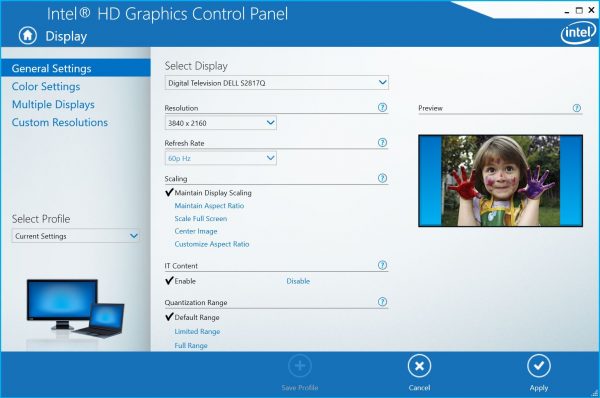If you’ve been a patron of The Gadgeteer for some time, you may likely surmise that I’ve been on a quest to identify a pair of Bluetooth wireless headphones that will perform well for me in a variety of situations, but mainly for use during heavy exercise. After evaluating a variety of similar products, all of which basically fell out while working out, I realized that I hadn’t yet tried any of the style that “hook” over the ears, which I thought might be a helpful feature for someone with cavernous ear canals (like me). When I had the opportunity to evaluate a pair of iClever BoostRun BTH07 Bluetooth Sport Headphones, I thought they might fit the bill. Let’s see how they worked out. Gadget on!
Packaging
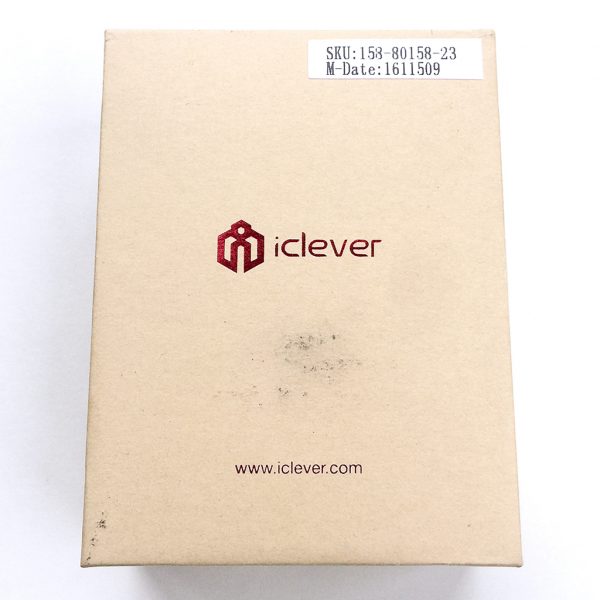
The BoostRun BTH07’s packaging was a simple cardboard box with the iClever logo in metallic red centered on the top of the lid. If you’ve read my reviews, you know that my preference is that product packaging include some type of window or other transparent feature that allows the prospective buyer to see the actual product inside before purchasing it. Of course, this is most useful for retail produce packaging, but not so useful for products that are only sold online, which I suspect the BTH07 might be.

I removed the lid and the BoostRun BTH07 headphones were presented neatly inside, encased within a white foam tray, as seen above. The foam tray had cutouts to hold the headphones snug and to protect them during shipping and handling. The foam tray pulled out easily and BTH07’s cord and other accessories (see below) were located below.
Contents
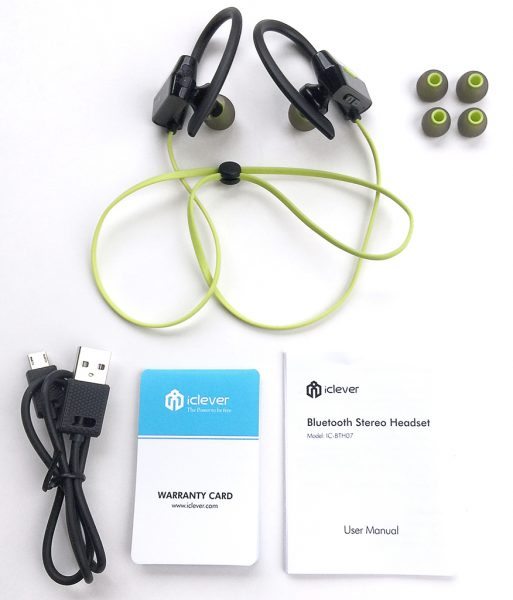
Inside the box were all of the items show above, which included:
- BoostRun BTH07 Bluetooth Stereo Headset Sport Headphones
- 3 pairs of silicon earbud tips in small, medium and large sizes (the medium size was attached to the headphones initally)
- USB to micro USB charging cable
- User Manual
- Warranty Card
Specs
Below are some of the technical specifications of the BoostRun BTH07 headphones per the iClever site:
- Model number: IC-BTH07
- Bluetooth version: Bluetooth 4.1
- Bluetooth profile: HFP, A2DP, HSP, AVRCP
- Working time: up to 7 hours
- Standby time: up to 160 hours
- Charging time: about 2 hours
- Weight: 19 g/0.67 oz
- Waterproof rating: IPX4
Features, Functions and Performance

My initial impression of the BoostRun BTH07 headphones was that they seemed…well, a bit clunky. But I was willing to give them the benefit of the doubt because I hadn’t yet tried any headphones with these over-the-ear hooks. Plus I was immediately a fan of their black-and-neon green color scheme.

Like most earbuds today, the BoostRun BTH07 headphones feature silicone ear tips that fit into your ears canals. I planned to swap the medium-sized tips, which had been installed from the factory, with the large-sized tips, because I know from past experience that the medium-sized tips would fall out of my larger-than-average-sized ear canals immediately. In fact, I tried the factory-installed mediums, and they did fall out, so on went the larges.
One of the main features of interest to me with the BoostRun BTH07 headphones was their over-the-ear “hooks” that were intended to help stabilize the headphones and help keep them on your ears during strenuous exercise. More on these below.

In the photo above, you can see the + and – buttons that are located on the underside of the BoostRun BTH07’s right headphone. These buttons are very tactile and produce a definitively “clicky” feel, but without being difficult to depress. I found them very easy to operate once I memorized which was + and which was -. These two buttons function as volume up/down (short press) as well as music forward/rewind (long press). Also visible in the photo above is the tiny microphone hole used when making phone calls.

On the outside of the right headphone is also a single long, green button that is the Multi-Function Button (MFB), so named because it serves multiple purposes. First, it is used to power on/off the headphones—depressing it for 2 seconds powers on the device and a British-accented, female voice prompt alerts you, “Power on.” Initial pairing is then accomplished by going to your phone’s Bluetooth settings and selecting “IC-BTH07” from the list of devices. The BTH07 then indicates “Device connected.” It was just that simple, and the headphones paired automatically and immediately after powering them on every single time—I never once had to manually re-pair them. A 2-second press of the MFB also powers the headphones off, with power-down confirmed by the voice prompt, “Power off.” Additionally, the MFB pausing music, accepts or hangs up a phone call, and so forth, with all of its functions detailed in the included manual.

In the photo above, the BoostRun BTH07’s micro USB charging port cover can be seen on the rear of the left headphone. This cover is made from a hard rubber material and fits very securely down into the charging port, but also includes a small protrusion that is easy to get a fingernail underneath to remove it, so that the charging cable can be inserted (see below). Additionally, a tiny LED is located in the left headphone that indicates the device is charging when it is lit red and fully charged when lit blue.

Above, you can see that I’ve popped open the USB port cover. I like the material that iClever used for this little cover. It is flexible so it moves out of the way easily to access the USB port, but still fairly rigid, so there is less risk of it getting torn off like the USB port covers on many of the other devices I’ve tried.

Above, the included 20-inch long, micro-USB to USB charging cable has been plugged into the BoostRun BTH07 headphones for charging. With the battery fully drained, the BTH07 headphones took between 1.5 and 2 hours to completely charge back up to full capacity and provided enough charge for about 4 to 6 workouts, or about 6-7 hours of life. When the battery approaches the end of its charge, that familiar female voice prompt indicates, “Battery low,” so you know it is time to think about recharging the headphones.

The BoostRun BTH07 headphones feature a neon-green, 22-inch long, flat, ribbon-type cable that both virtually eliminates tangling and aids in visibility in case you lose it at the bottom of your gym bag or EDC pack (like I did a few times).

It also has a pre-installed cable connector that can be adjusted by sliding it up and down to tighten the slack in the cable. The cable connector can be easily removed completely or reattached if desired.

One of the features that I really came to appreciate about the BTH07 headphones was that there is no in-line control unit as with several of the other Bluetooth headphones I have reviewed. All of the controls are located in the right headphone, so the cable connecting the right and left sides is just that—a cable. I’ve found that with the headphones I’ve tried in the past that included an in-line control unit, the headphone on the side with the control unit tends to fall out more often due to the weight of the control unit pulling on that side, especially while exercising. The BTH07 does not have this issue.

Another feature of the BTH07 headphones that I came to appreciate was that its earpieces are actually angled 15 degrees from the main body of each headphone, which can be seen in the above image and is demonstrated in the image below.
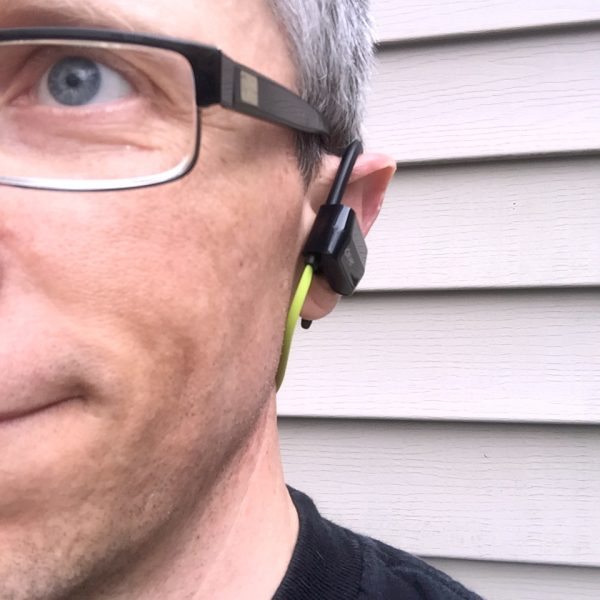
Although I had initially thought that the BTH07 headphones looked bulky, the reality is that they really are not all that bulky when wearing them. In the image above, you can see that, at least partially due to the 15-degree angled ear tips, they do hug the ear fairly well and don’t protrude excessively like I thought they would.

How did they sound? They sounded good, especially with them pushed snugly into my ears, which reduced ambient sound and helped concentrate the sound from the headphones. The overall dynamic range is decent, for music, which is what I often use the BTH07’s for, and I also used them while watching a movie or two, and they gave good sound for explosions and the like.

The BTH07 headphones felt comfortable to wear. For the most part, they did stay on my ears even during exercise. However, as with every other Bluetooth headset I’ve tried, eventually, as my sweat production increased along with my workout intensity, the left headphone actually fell off of my ear. Even with the ear hooks. I supposed that being a heavy sweater with large ear canals and doing loads of burpees and other similar movements was too much even for the BTH07 and its ear hooks. However, for everyday, less strenuous use, and I would even say for most types of exercise, I think the BTH07 headphones perform quite well just fine.
iClever claims the BTH07 to be “Sweatproof Sport Headphones,” so I feel I should mention their moisture resistance. The iClever site claims an IPX4 rating, which generally means that they can be splashed fairly heavily with water and still remain undamaged. The Amazon retail site claims an IPX5 rating, which means an even stronger resistance, so there is some discrepancy between these two reported ratings. In any case, as mentioned above, I sweat quite heavily and work out quite strenuously, but never did this seem to affect the BTH07 headphones. What’s more, one day I was caught out in a thundershower, a heavy downpour in fact, for about 20 minutes, and it didn’t even phase these headphones. It was impressive.

Conclusion
Although my initial impression of the iClever BoostRun BTH07 Bluetooth Sport Headphones was that they looked a bit clunky, I was happy to find out that I was wrong. Their 15-degree angled ear tips helped them feel comfortable on my ears, and their ear hooks did help keep them on my ears during exercise, although my combination of profuse sweat in my giant ear canals during strenuous exercise meant that they did fall off of me on occasion. Functionally, they performed well. Their sound is good and their combination of Multi-Function Button and + / – buttons are simple and easy to use. Charging and usage time were very serviceable, but its water-resistance was downright impressive. Especially for their cost, I would recommend giving the BTH07 headphones a look, and a listen.
Source: The sample for this review was provided by iClever. Please visit their site for more info or Amazon to order.
Product Information
| Price: |
$21.99 |
| Manufacturer: |
iClever |
| Retailer: |
Amazon |
| Requirements: |
- A device with Bluetooth connectivity
- USB charging
|
| Pros: |
- Hooks help it stay secure in the ear, even during strenuous exercise
- No in-line control unit to throw it off balance
- Impressive moisture resistant
- Comfortable to wear
- Affordable price
|
| Cons: |
- Very secure, but still managed to fall out of my ear on occasion
|
Filed in categories: Audio, Video, TV, Reviews
Tagged: Bluetooth headphones
iClever BoostRun BTH07 Bluetooth Sport Headphones review originally appeared on on March 25, 2017 at 8:31 am.
Note: If you are subscribed to this feed through FeedBurner, please switch to our native feed URL http://the-gadgeteer.com/feed/ in order to ensure continuous delivery.
![]()
![]() In the picture above, the vehicle is “disarmed”. You can drive the vehicle and you won’t receive any movement alerts.
In the picture above, the vehicle is “disarmed”. You can drive the vehicle and you won’t receive any movement alerts.