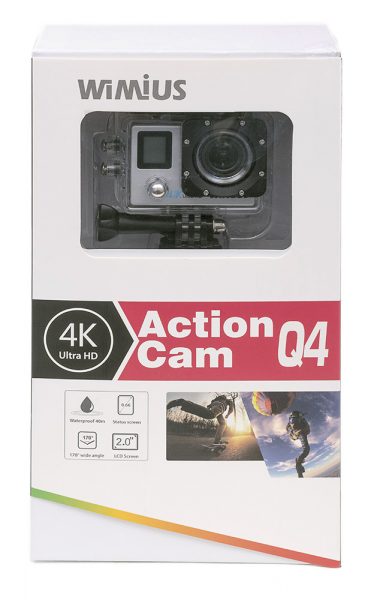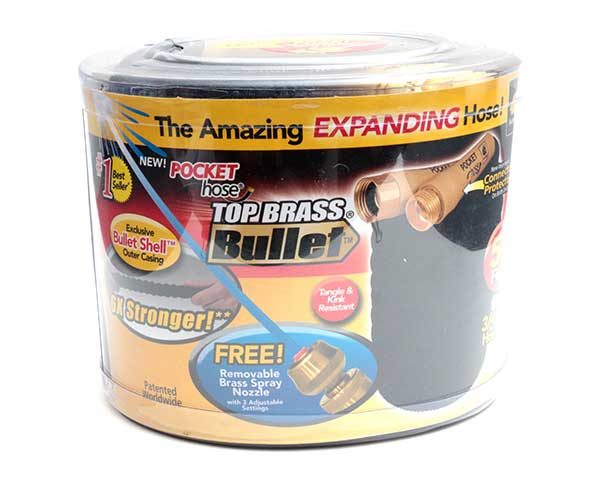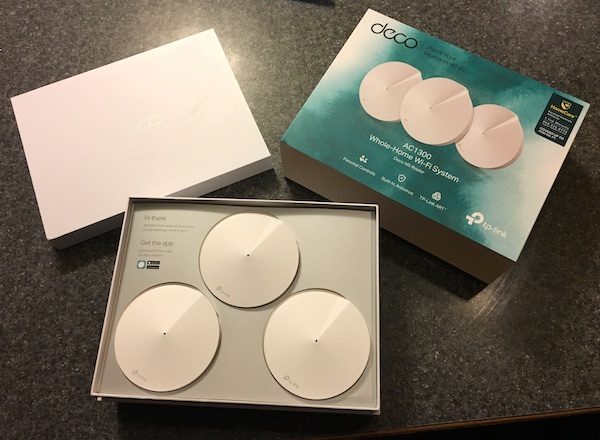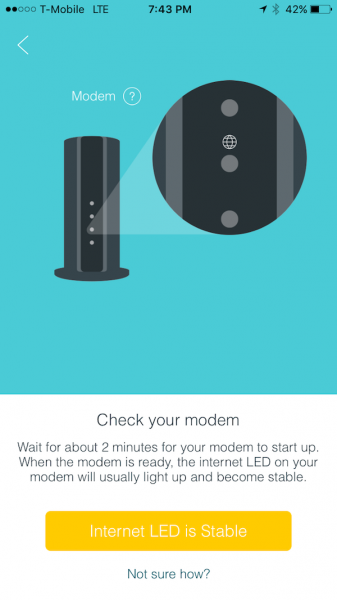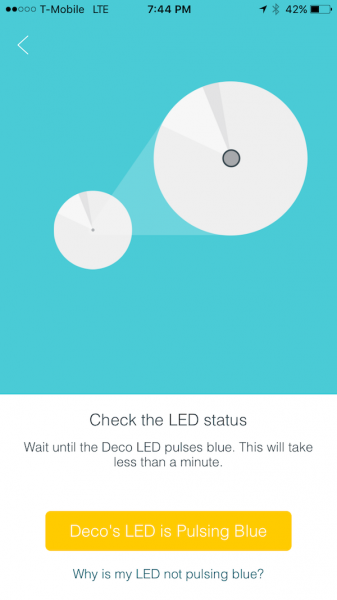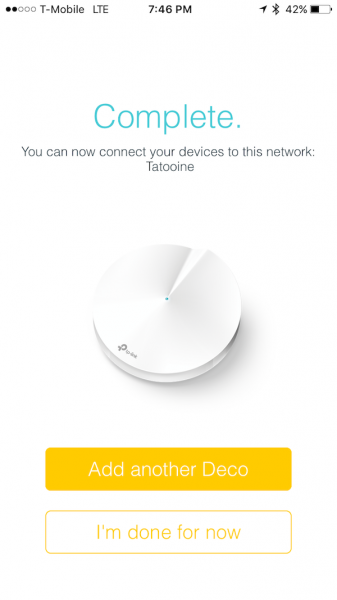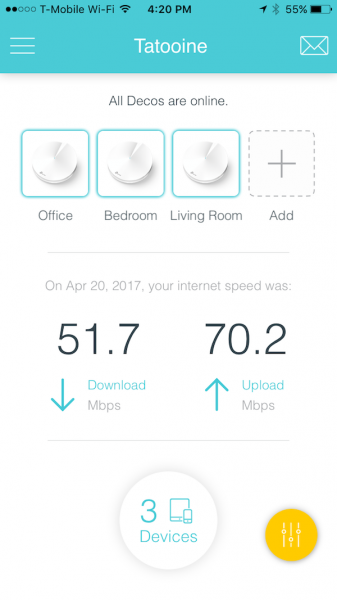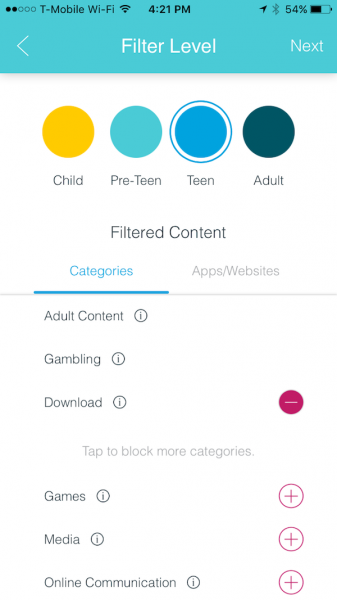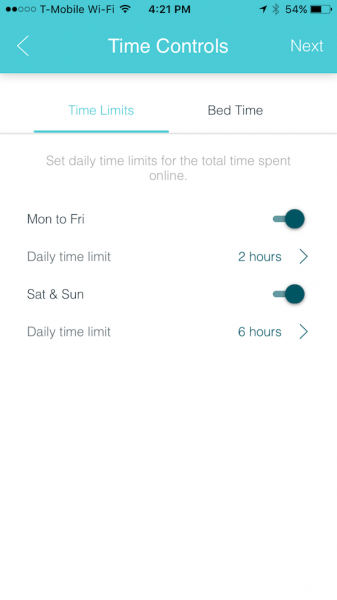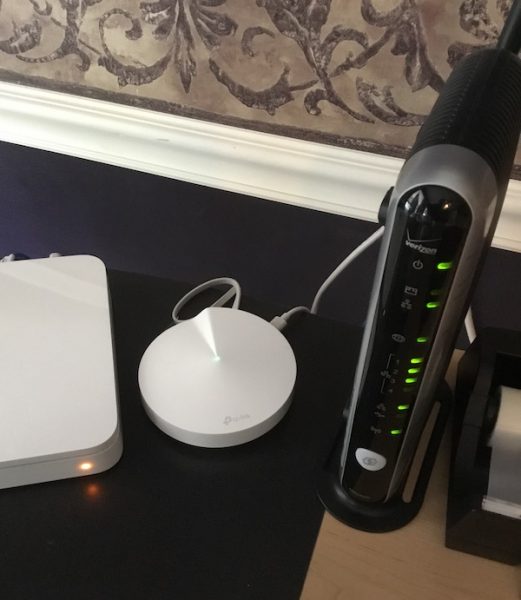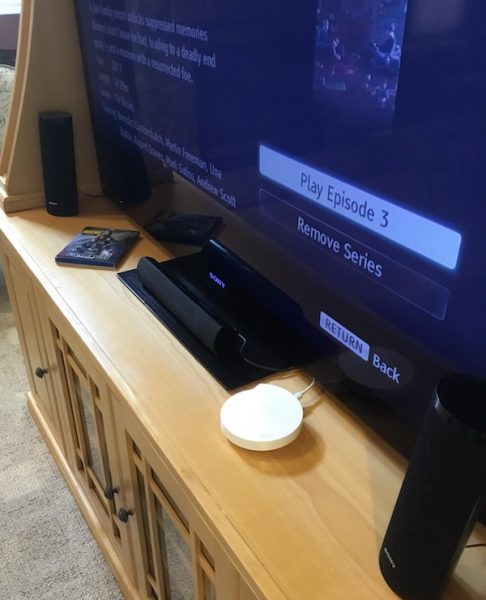We’re all familiar with tapping and swiping, we use them every day with our phones and tablets. Now Monster has brought that to a pair of Bluetooth headphones. The new iSport Freedom headphones use tapping and swiping to perform functions like play, pause, and volume control. Completely eliminating the need for buttons. Do these gestures transfer well to a pair of headphones, or is this just a cool gimmick? Let’s find out together.
In the box:
- Headphones
- Micro USB charging cable
- 3.5mm Audio cable
- Users Manual

Designed with the athlete in mind the Freedom headphones are part of Monsters iSport line. They’re very lightweight, with well-padded pivoting earcups which give them a comfortable secure fit. The adjustable headband also makes it easy for anyone to find the perfect size and fit that’s right for them. I really like their sporty look, especially the Highlighter Green and Black color combination. They’re also sweat-proof, water-resistant and washable.


A closer inspection reveals the lack of any kind of control buttons. The control buttons have been replaced by a Touchpad, more on that later. On the right earpiece, you’ll find the multifunction button, Micro-USB charging port, 3.5mm cable port and indicator light.
The iSport Freedom headphones fold up, making them compact enough to fit in the zipper pocket of my gym pack. Although I wish they would’ve included some kind of carrying case to protect the headphones when I’m not using them.


The Freedom headphones have some really nice features.
- Dual pairing which allows for you to connect two separate Bluetooth devices at the same time.
- 3 different listening modes (wired, wireless and USB Direct Digital Audio).
- A built-in high intelligibility mic with advanced echo suppression.
- Voice activated calling.
- Low battery voice prompts and Indicator LEDs.
However, the standout feature of these headphones is the Touchpad. The Control Touchpad is located on the right earpiece, just above the Monster logo. Actions that used to require physical buttons are now performed by tapping or swiping on the Touchpad. A single tap on the Touchpad will play and pause music. A double tap plays next track and a triple tap plays the previous track. Volume is controlled simply by swiping up on the Touchpad to increase volume and swiping down to lower volume. I found the Touchpad to be very responsive and quick. It took a little getting used to but after a short learning curve, it was very easy to use. This feature is not going to be for everyone. Understandably, some people are just uncomfortable with a new way of doing things. And I must admit that to some, standing there repeatedly tapping the side of your headphones might appear to be a bit goofy. Personally, tapping or swiping my finger on the side of the headphones is quicker than fumbling for my phone, or searching for buttons. And if I look a little goofy, I’m okay with that. Overall I think the Touchpad is more a solid feature than a cool gimmick


Charging:
Charging the headphones is done using the provided USB Micro cable. You can use a standard USB compatible charging device that plugs directly into a wall socket, or you can plug the USB cable directly into a laptop or PC. A full charge on an empty battery takes 2 hours. More impressive though is the 20 hour listening/talk time. I’ve had these headphones for nearly 3 weeks and I haven’t had to charge them once. However, if you’re ever in a situation where the battery is running low, you can listen to your headphones using the provided 3.5mm audio cable.

Pairing:
To pair the headphones first turn on your Bluetooth enabled device then turn on the headphones. If they have not been previously paired they will automatically enter pairing mode, and the blue and red indicator lights start to flash quickly. The headphones are now ready to pair with your device. To pair the headphones if they have been previously paired with another device, ensure that the headphones are switched off, and press and hold the multifunction button (for about five seconds) until the blue and red indicator light starts to flash quickly. Activate the Bluetooth feature on your phone or music player, and set it to search for Bluetooth devices. Select “FREEDOM” from the list of found devices on your phone or music player. If necessary, enter passcode 0000 to pair and connect the headphones to your device. To disconnect the headphones from your device, switch off the headphones, or disconnect it in the Bluetooth menu of your device.
Voice Activated Calling:
Like most headphones these days the iSport Freedom have Voice Activated Calling. I put the calling feature through its paces and it worked as expected. Calls were nice and clear on both ends, and making and receiving calls using the touchpad was easy. Music automatically pauses when you answer a call, and resumes once the call has ended. Actions such as placing and answering a call are controlled by the Touchpad using different combinations of taps and presses. See reference chart.

Sound Quality:
Even with all the bells and whistles, the most important thing when considering purchasing a pair of headphones is sound quality. The sound quality here is exceptional. Audio is full bodied, rich and very clear. There’s no muffling of vocals. The sound is well balanced and immersive, almost as if you’re being pulled into the music. Even when listening to music at a lower volume there is no loss of clarity or detail. One reason music sounds so good is Monsters use of apt-X audio. Apt-X allows for music to stream at a significantly reduced bitrate over a Bluetooth connection without affecting the audio quality or introducing latency issues, ensuring that you always get the best sound quality from your music. You also get a choice of 2 different sound profiles, standard, and Turbo. Interestingly, although this feature is listed on the box there was no mention of how to use it anywhere in the Users Manual. I finally found that answer in the Q & A section on Monsters website. A quick double press of the multifunction button, while the headphones are on, toggles you between the two modes. I really couldn’t tell much difference between the two. The Turbo mode did offer a slight boost in overall sound and bass, but nothing that made me say “WOW”! Monster also recommends a listening break-in time of 20 hours. That’s right I said break-in time. It’s the first time I’ve heard of this with regards to headphones, but it does make sense. According to Monster “Like any high-performance product, whether it’s cars or headphones, they’re mechanical devices that settle in after use. Your new headphones will sound incredible out of the box, but will “mellow” out after use and sound even better.” I have nearly 12 hours of listening time on mine and I can say they do sound better now than the first time that I used them. I guess you learn something new every day.
At the Gym:
I workout 4 to 5 days a week and have been using a pair of Rowkin Pulse Bluetooth earbuds that I reviewed earlier this year. I’ve seen several people at my gym wearing on-ear headphones and was curious as to whether or not I would like using them while I workout. With the iSport Freedoms, I didn’t just like it, I loved it! These headphones are super lightweight and extremely comfortable. The fit was nice and secure, and they didn’t move around at all as I worked out. The on-ear design does a great job of blocking out most ambient noise. And Freedom’s Touchpad controls were really easy to use while working out. All in all the iSport Freedom headphones are the perfect workout partner.

Final Thoughts:
Overall I found the Monster iSport Freedom Bluetooth headphones to be exceptional. Frankly, they’re the best pair of wireless headphones I’ve ever tried. There’s a lot to like about these headphones. They’re sporty, lightweight, comfortable, compact and most importantly they sound fantastic. Not to mention their cutting edge Touchpad controls. Well worth their $199.95 price tag. So if you’re auditioning sub $200 headphones be sure to add the Monster iSport Freedoms to your list. You’ll be happy you did.
Source: The sample for this review was provided by Monster. Please visit their website for more info and to purchase.
Product Information
| Price: | $199.95 |
| Manufacturer: | Monster |
| Pros: |
|
| Cons: |
|
Filed in categories: Reviews
Tagged: Bluetooth headphones
Monster iSport Freedom Bluetooth headphones review originally appeared on on May 28, 2017 at 10:00 am.
Note: If you are subscribed to this feed through FeedBurner, please switch to our native feed URL http://the-gadgeteer.com/feed/ in order to ensure continuous delivery.