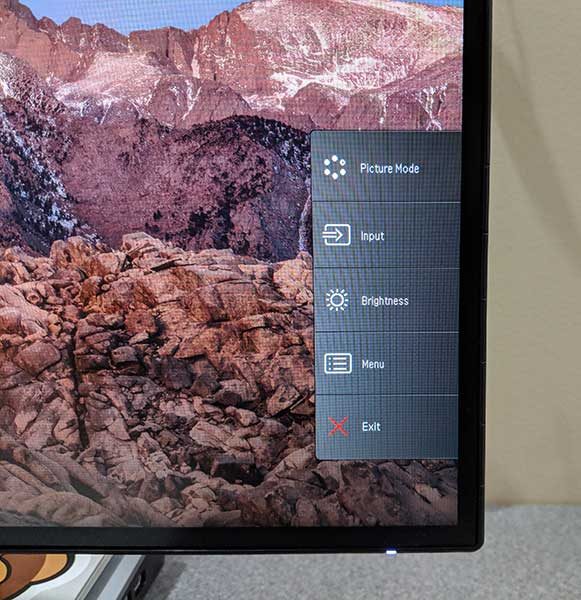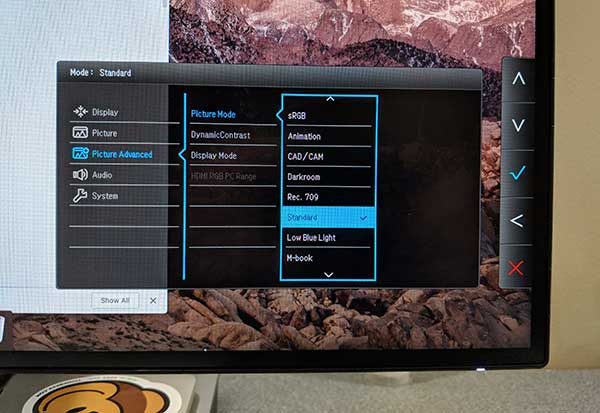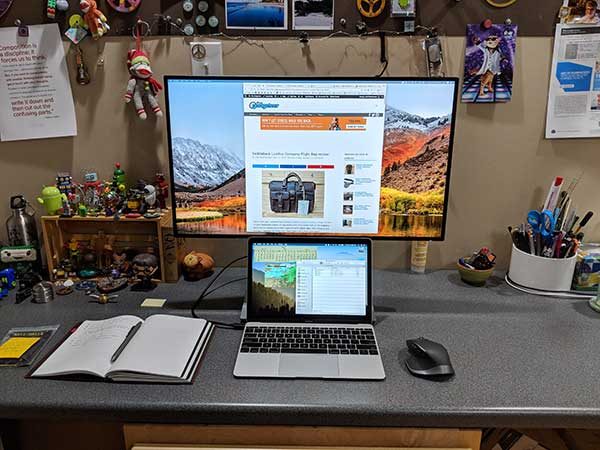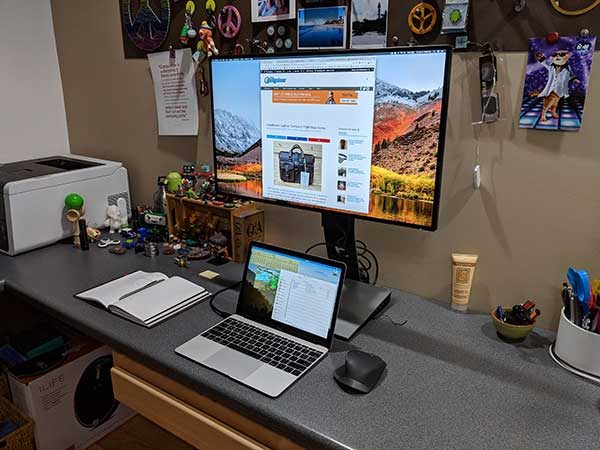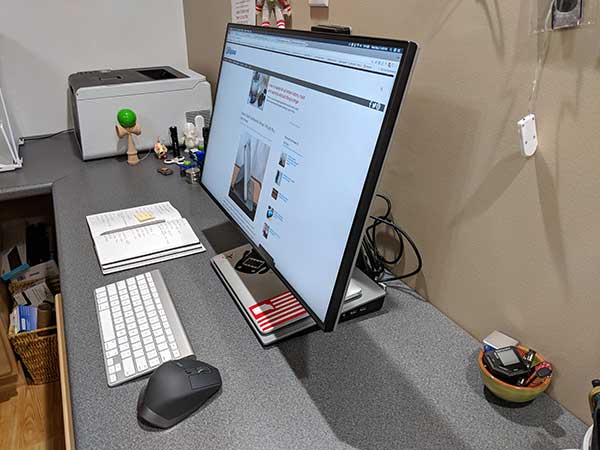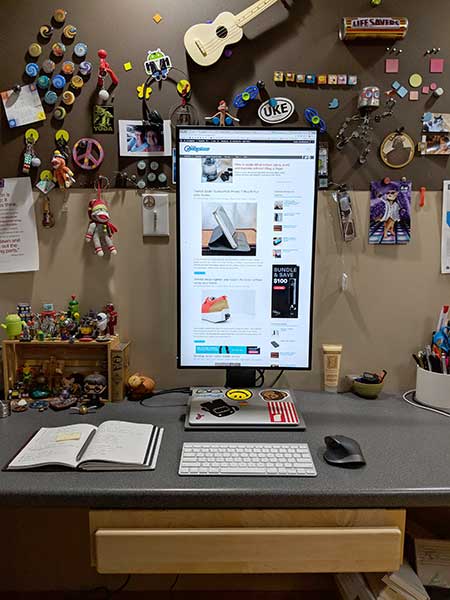This is me, on a Philly train during rush hour, enjoying blissful solitude. How is this possible? I’m rocking the MPOW H5 Active Noise Cancelling Bluetooth Headphones. Spoiler alert: the active noise canceling feature is the real deal. Let’s have a look!
What is it?
They are Bluetooth enabled headphones with a noise canceling mode that reduces low-frequency background sound.
Hardware specs
- Bluetooth 4.1
- Active noise canceling mode
- Aux-in port for wired use
- 20-hour battery life
- CVC 6.0 noise-canceling microphone
- Inner ear cup size: 1.65- 2.95 in
- Foldable & rotatable design
What’s in the box?
The package comes with a hard case, auxiliary cable, and USB to micro-USB charging cable.
Design and features
The MPOW H5 Active Noise Cancelling Bluetooth headphones are of the over-ear style, completely covering your ears to focus the sound. For a $50 pair of headphones, I was pleasantly surprised by the build quality. All the hardware and components are nice and burly, and the housings are all capped to protect the delicate bits. There’s nice thick padding on both the cups and the frame for comfort. It’s built to take the hard knocks associated with commuting or traveling.

I’ve found these headphones to be very comfortable to wear for extended periods of time. The ear cups swivel 90 degrees and include length adjustments to tweak the fit to your head shape. With a total weight of about 8 ounces, they also don’t feel like they are dragging you down.

All of your controls and ports are built into the ear pods. You’ll find the volume controls, power/Bluetooth button, and charging port on the left ear pod. The active noise control switch and aux cable port are on the right ear pod. Placement of the controls is on the rear of the cups so that can manage all your functions with your thumbs while the headphones are on. I have found that I occasionally hit the power/Bluetooth button when I go to adjust volume since it is set between those two controls. It’s not a huge problem, but it would be nice if MPOW tweaked the layout here.

The combo Bluetooth/power button is where you get started. Press and hold for two seconds, and voice indicator tells you that you’re powered up, pairing, and connected to your device. Bluetooth pairing is pretty straightforward. The headphones will go into discovery mode if no device is connected. By pressing and holding the button on power up, the device will go back into pairing mode if you want to connect a new device. Press and hold that same power button for 2 seconds to power down again. It’s all straightforward & easy to use.
Sound quality is great to begin with, but the active noise canceling (ANC) is the big feature here. It’s a slider switch that, when enabled, focuses the sound and reduces low-frequency noise. The MPOW Amazon page spends quite a bit of time qualifying how well this works, which gave me some doubts… until I used the headphones on a recent train trip and a cross-country flight. Boy, what a difference. Low level background noises like train rumblings and cabin just vanish. You’ll still hear higher-frequency and louder noises (think human voices, machinery), but even those are muted. I’ve also used it at the office, where it significantly reduces background noise on a busy office floor. It does a lovely job of focusing you in on your music, audiobooks, or podcasts. You’ll really notice the difference when you switch ANC mode off, and that background noise creeps back in again. I’m a believer.

MPOW does a nice job providing a complete package for travelers. The 20 hour battery life is great, and you can switch to wired mode to further extend your battery. The headset folds up nicely into an included hardshell case, which also includes an aux cable and a charger. There’s even a nice little web pocket in the case to corral your chords. Everything you need for long trips.


Two warnings about charging. When you flip it to ANC mode, it will continually drain the battery even if you are not connected to a device. There’s a green indicator light that lets you know when it’s on, but it’s kind of a bummer if you forget to hit the switch. The headphones are also not to be used with 12W chargers, or you risk overheating. Standard USB charging from your laptop is fine, as are most smartphone power blocks. I haven’t seen any issues with this, but they put a big warning sticker in the package. Forewarned is forearmed.
The MPOW H5 also sports an integrated microphone for making/receiving calls. Incoming sound is good, but outgoing audio is just OK. the microphone just sits too far away from your mouth, so I received reports of very muted sound when I used it. It’s a nice extra option, but I don’t know that I would rely on it for extended calls (like conference calls) on the road. You’ll need to speak very loudly to be heard.
Finally, it is important to note that the MPOW H5 is a bulkier headset at 5″ by 3 1/2″ in the case. It’s going to take up some room in your bag, and won’t fit in slim briefcases or backpacks if you already have your laptop and gear loaded up. There’s also no external attachment point to clip it to the outside of your bag. You’ll want to check the dimensions of your usual carry and packing needs.
What I like
- Great sound quality with an active noise cancellation feature that really works
- Very comfortable
- 20-hour battery life
- Aux-in cable option
- Durable
- Hard case included with purchase
What needs to be improved
- Using ANC will drain the battery, even if you’re not connected
- Rated for charging on 5W USB only
- Bulky dimensions may not work for you if you’re traveling lean and mean
- Phone microphone isn’t very useful
Final thoughts
If you’re a frequent commuter looking for a headset for listening to your tunes & podcasts, the MPOW H5 Active Noise Canceling Bluetooth Headphones are a good option. The noise reduction feature actually works, sound quality is great overall, and the unit is built with far more rugged durability than I see in most headphones at this price point. I would not recommend them if you’re on the phone a lot. Also keep in mind that while they are lightweight, you’re adding a chunky addition to your daily carry.
Price: $49.99
Where to buy: Amazon
Source: The sample of this product was provided by MPOW.
The post MPOW H5 Active Noise Canceling Bluetooth Headphones review appeared first on The Gadgeteer.
Filed in categories: Reviews
Tagged: Bluetooth headphones
MPOW H5 Active Noise Canceling Bluetooth Headphones review originally appeared on The Gadgeteer on May 9, 2018 at 10:26 am.
Note: If you are subscribed to this feed through FeedBurner, please switch to our native feed URL http://the-gadgeteer.com/feed/ in order to ensure continuous delivery.







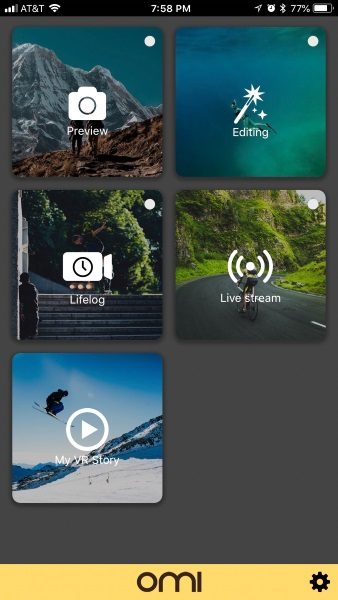
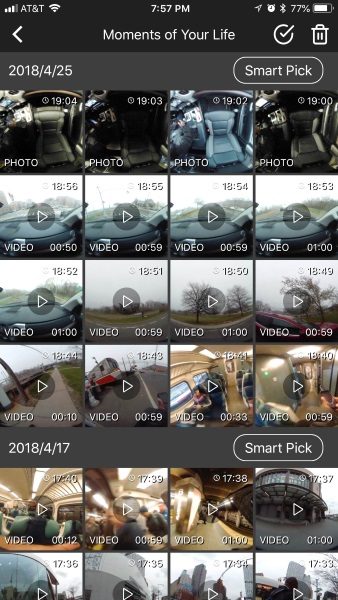
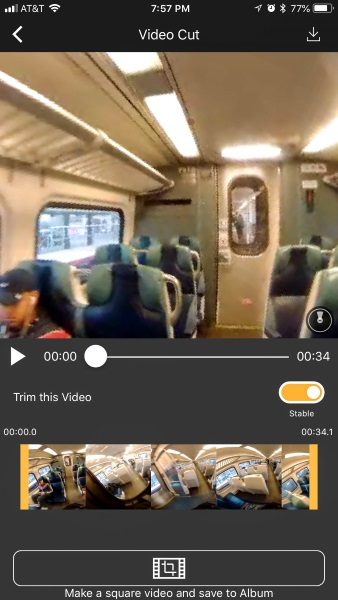
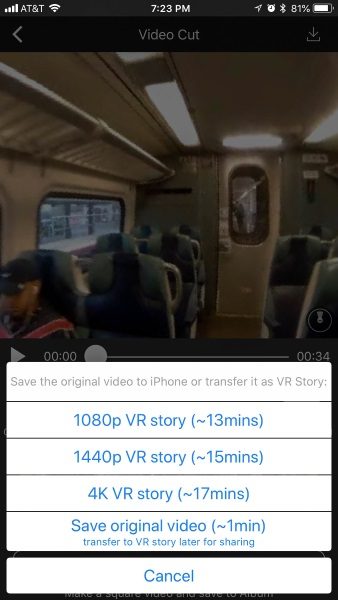
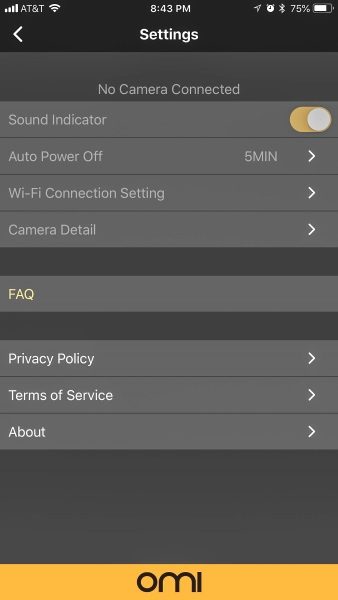
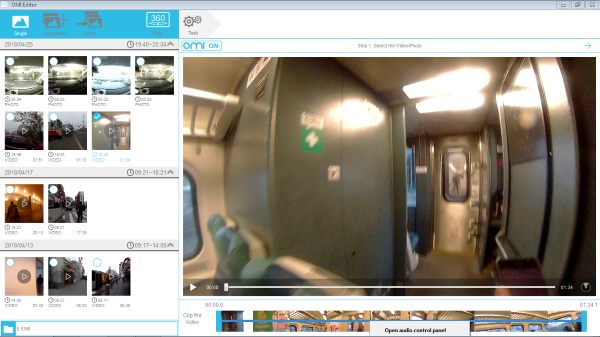

 Cases add bulk and cover up the phone’s style. But, I also like to keep my phone protected and add some grip to it since a lot of phones these days are ultra slippery. One way to add a little protection and grip to a phone is to add a thin cover to the back. The folks at MNML Case sent me one of their 35mm thin covers for the
Cases add bulk and cover up the phone’s style. But, I also like to keep my phone protected and add some grip to it since a lot of phones these days are ultra slippery. One way to add a little protection and grip to a phone is to add a thin cover to the back. The folks at MNML Case sent me one of their 35mm thin covers for the