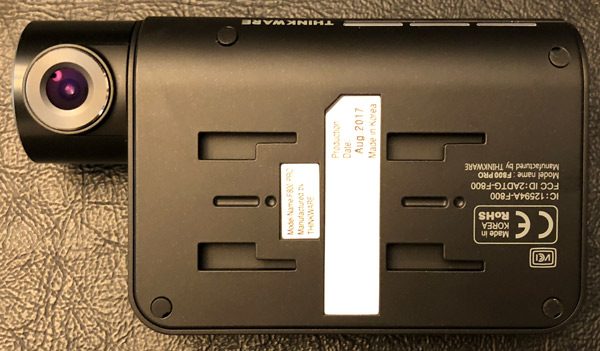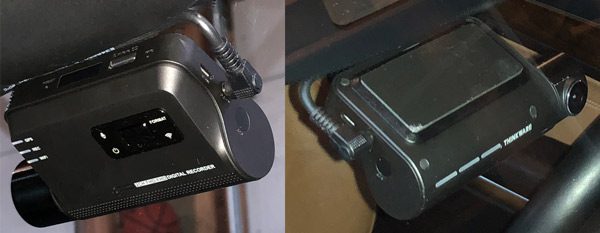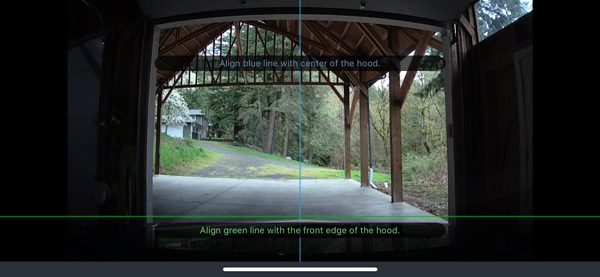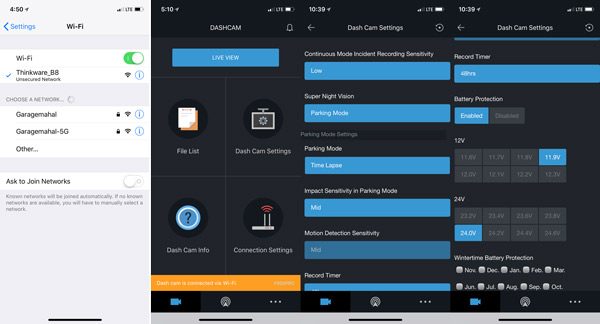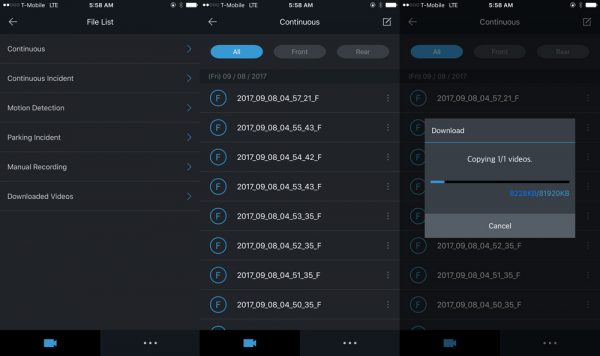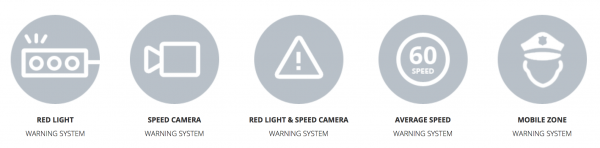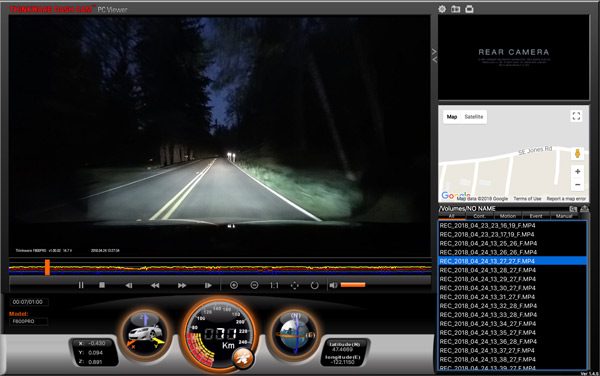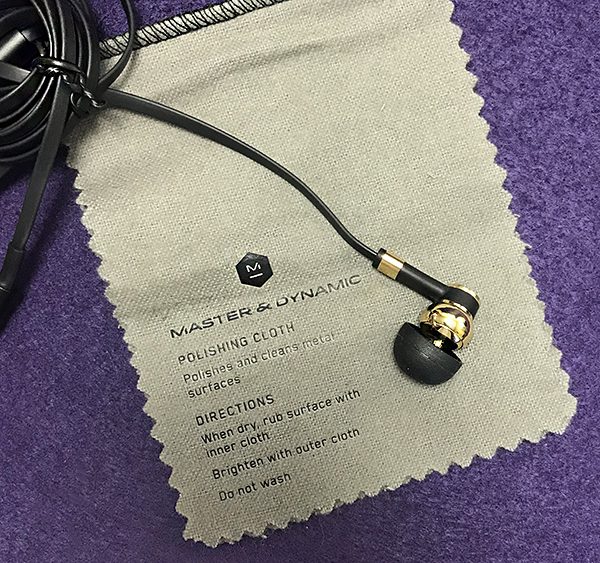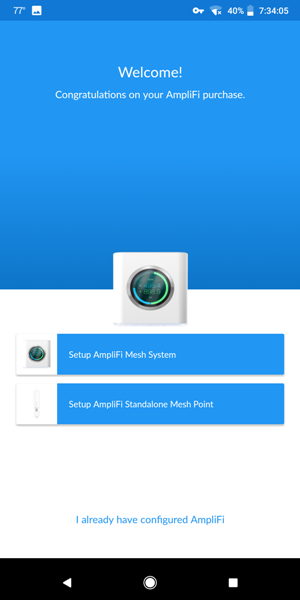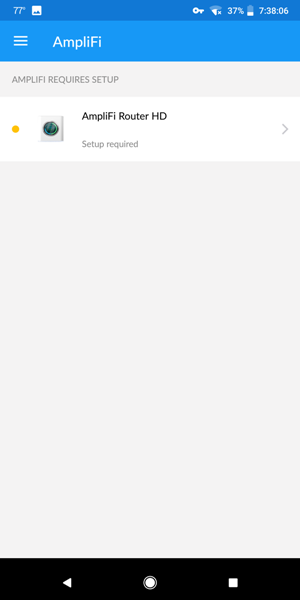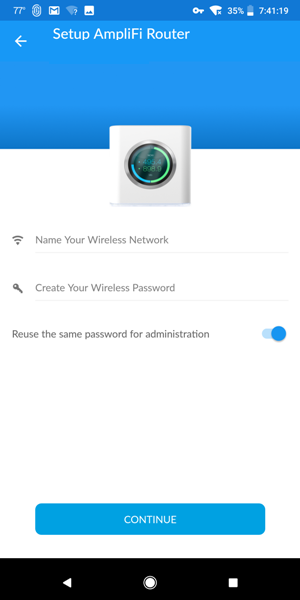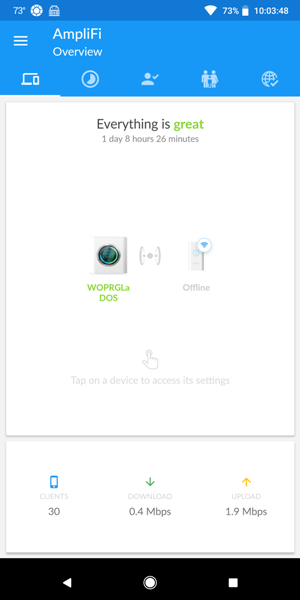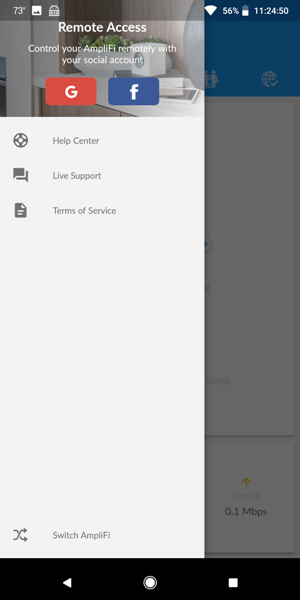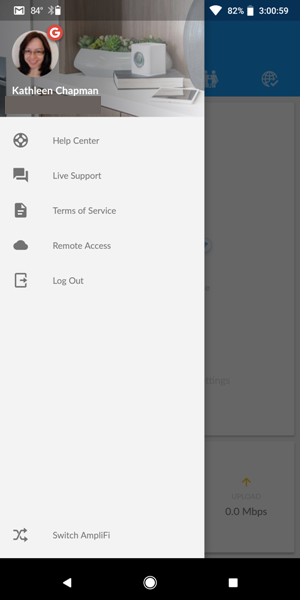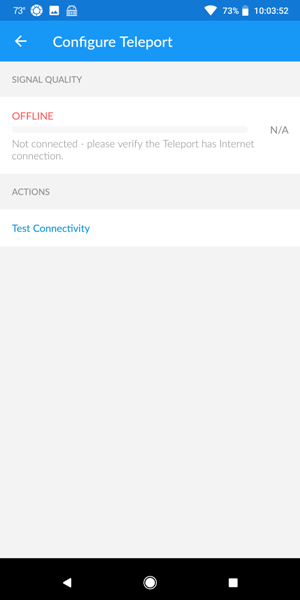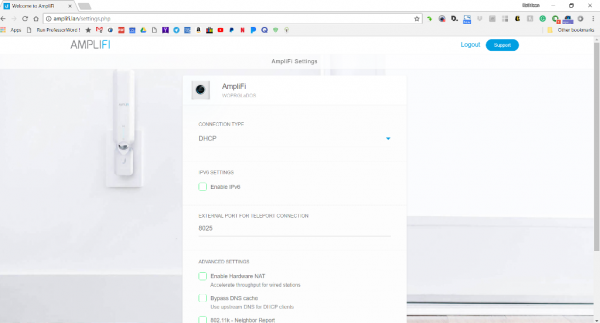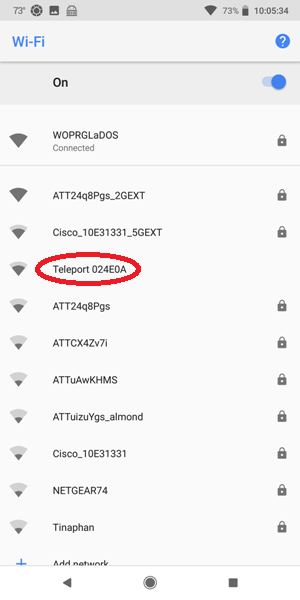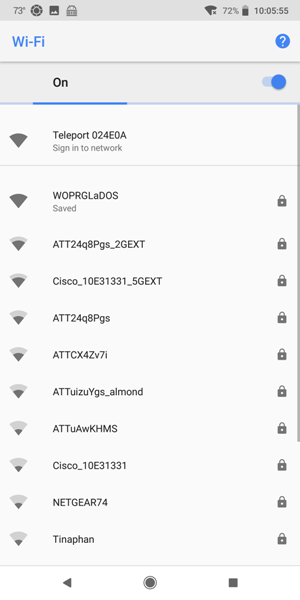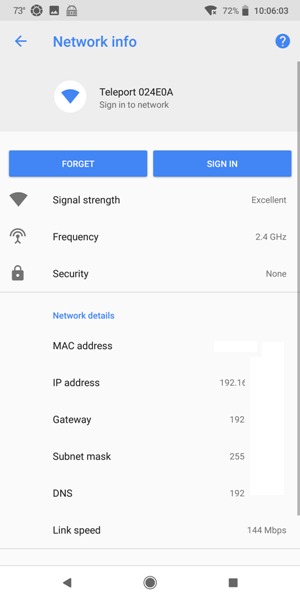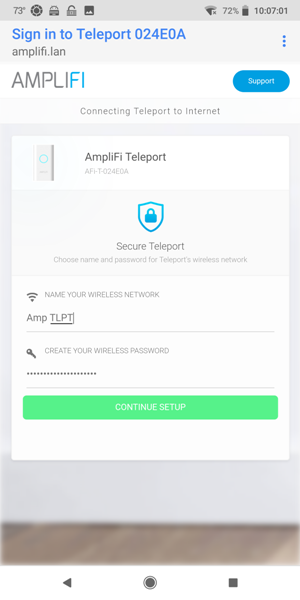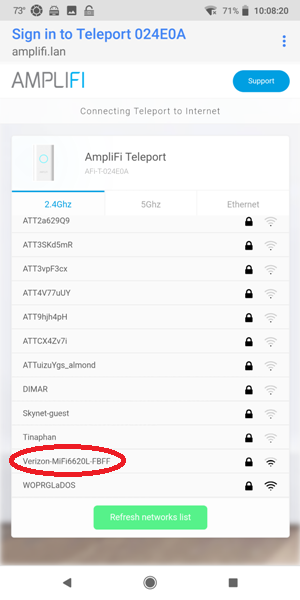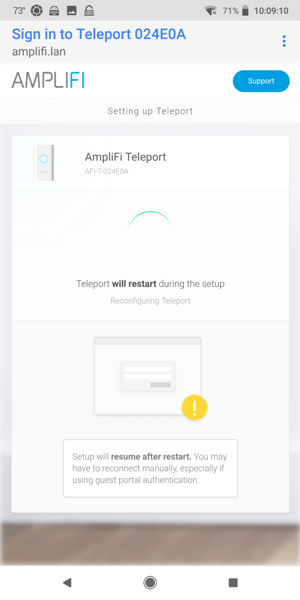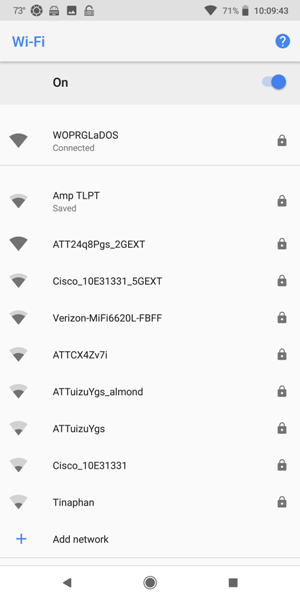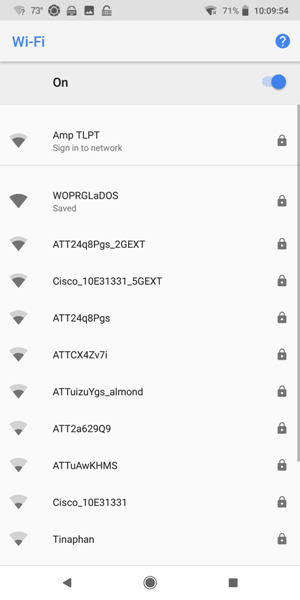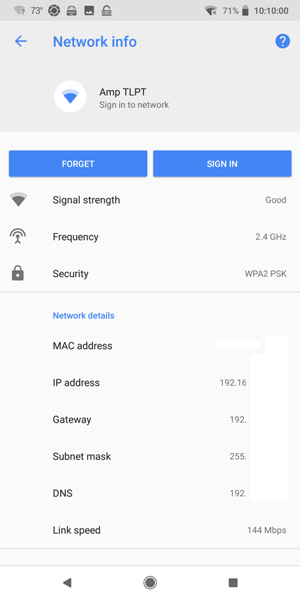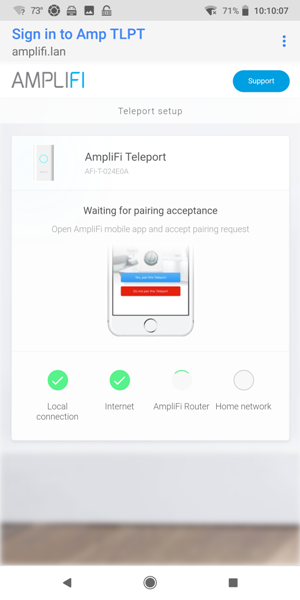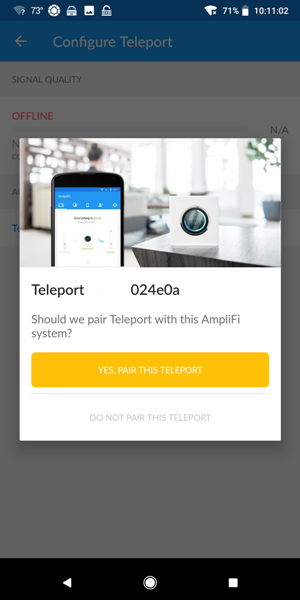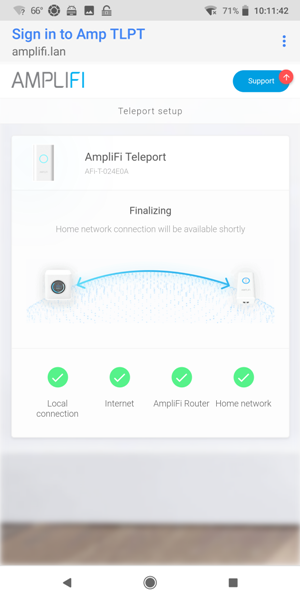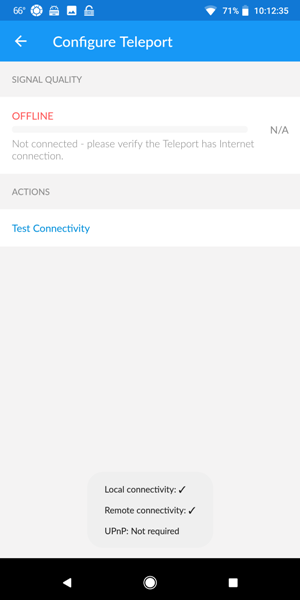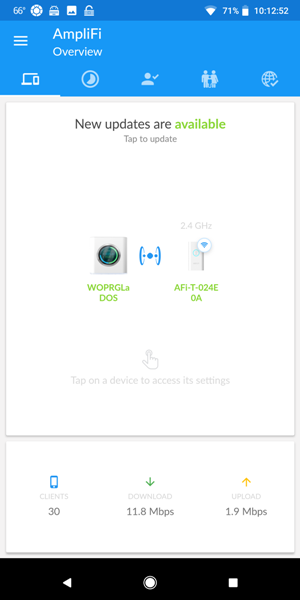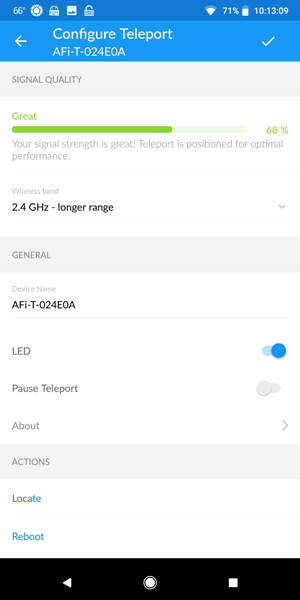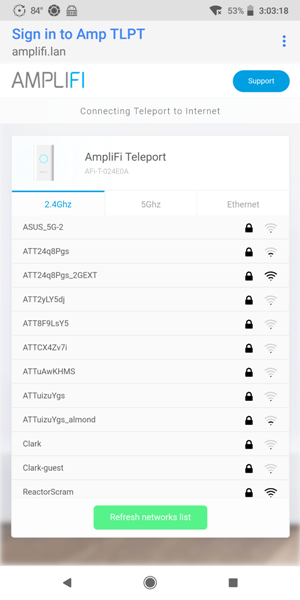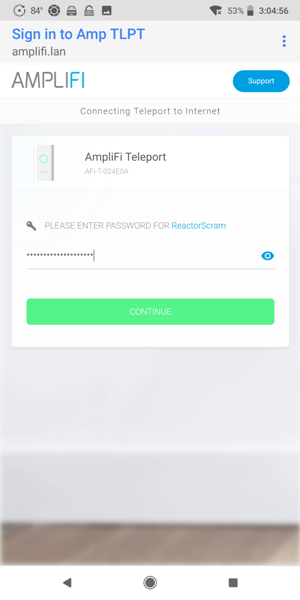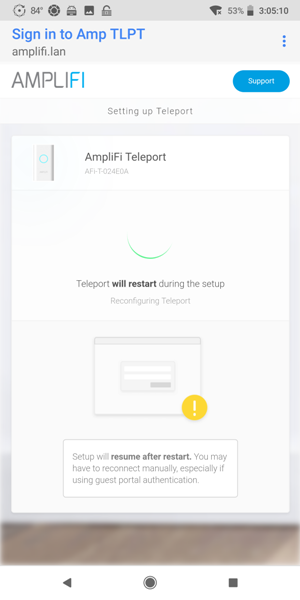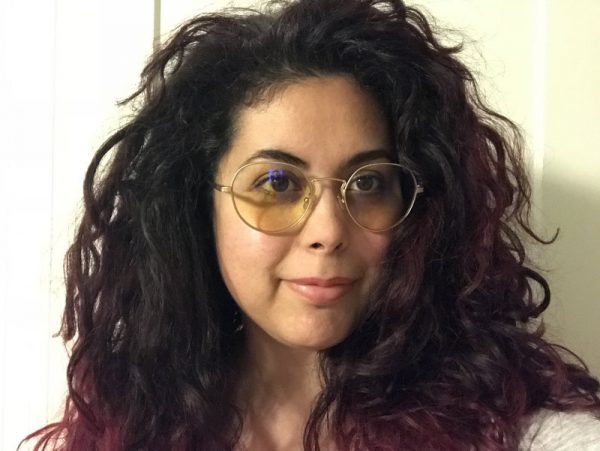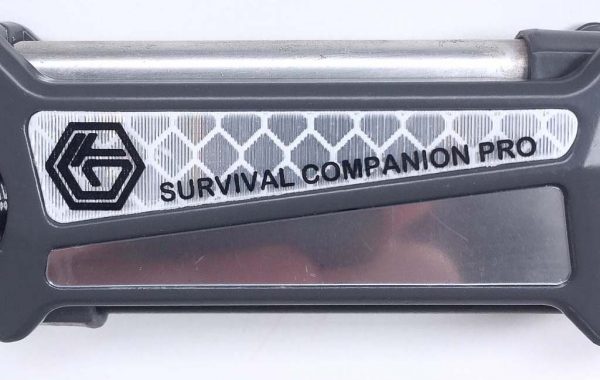Last September I reviewed the Thinkware F800, a stealthy, feature-rich dashcam that remained in my old sports car until the day I sold it. Well, as the story goes, my new car didn’t have power ports nearly as well place as my former set of wheels. So, instead of having the 12V cable dangling from my rearview mirror, I had Thinkware’s optional power cable hardwired into my new car in preparation for this review. Thinkware has recently sent me their latest and greatest to try out, the F800 PRO. So, let’s see how this dashcam compares to the original and if it lives up to its PRO moniker.
Since the F800 and F800 PRO are nearly identical in form and function, I will be plagiarizing myself while describing the Pro’s shape, ports, and shared features but dive into what differences there are.
What is it?
The F800 PRO is a screen-less dashcam, shaped more or less like a thick deck of cards with a growth on its side to house the lens assembly. Like its twin sibling, I love the minimalistic, non-distracting form factor of the F800 PRO. Other than verbal/audio notifications, you can hardly tell it’s installed being tucked behind the rearview mirror. The F800 PRO is even more stealthy than the original, housed in all-black (vs gray) plastic and packed full of the latest tech, features, and Sony’s 2.13MP Exmor CMOS camera.
Design and features
Package Contents:
- Main dashcam unit
- Mount with 3M tape (1ea)
- 12v power cable
- Adhesive cable holders
- 16gb microSD memory card with adapter (consumable)
- Quick start guide/warranty card
The top of the F800 PRO has four slots that slide onto the mounting plate which allows for easy installation and removal of the device. The mounting plate is securely held to the windshield by a 3M adhesive strip (vs suction cup mount). The dashcam locks into place with a secure, wiggle-free connection.
The main face of the F800 PRO has the mute, SD card format, WiFi, and power buttons in addition to the GPS, recording, and WiFi status LEDs located on the left. The F800 PRO’s speaker is also located on the front of the device. Like the F800, the PRO’s speaker impressed me, definitely the clearest and loudest dashcam sound I have experienced to date.
The bottom, front facing edge of the dashcam has LED security lights that are managed via the Thinkware smartphone app.
The right side of the F800 PRO has its video-in, power, and external GPS ports. The video-in port is for the rear, second channel camera.
The F800 PRO’s camera is on the left side of the device, engineered to sit very close to the windshield to reduce distortion and glare. The camera housing is able to rotate vertically approximately 90 degrees to accommodate nearly any windshield angle and vehicle design.
The top of the F800 PRO has the recessed reset button, microSD card slot, and microphone. The PRO ups the maximum microSD card capacity to 128gb (vs the 64gb of the original F800).
Installation:
As I mentioned above, instead of using the included 12v power cable I had the Thinkware TWA-SH hardwiring cable installed by the Geek Squad @BestBuy. The cable itself was about $25 on Amazon and $50 to have it professionally installed. The hardware kit enables you to use all of the F800 PRO’s Parking Mode features/capabilities.
Other than the mute, format, WiFi, and the power buttons, configuring, managing and viewing/downloading video is all done via the Thinkware app available for iOS and Android devices.
The Thinkware app even helps you align the dashcam when first setting the 3M mounting plate as you can see here with the blue & green lines.
Setup and Management:
To customize the F800 PRO’s multitude of settings, you have to connect to the dashcam via WiFi and use the mobile app to tweak things as you like. The process requires you to press the WiFi button on the front of the dashcam, directly connect to its WiFi (for me it is Thinkware_B8), then start up the app.
In addition to accessing the F800 PRO’s camera (memory card/camera/recording/road safety/system) settings, the app also provides a listing of recordings and enables you to download these files from the microSD card to your smartphone wirelessly. Each 85mb file takes approximately a minute to download. Viewing videos are definitely easier by removing the microSD card and watching them on the Thinkware viewer on your computer.
Noteworthy Features:
- Built-in GPS sensor – the F800 & F800 PRO have absolutely the FASTEST built-in GPS I have ever tested.
- Driver assistance – Includes lane departure, forward collision avoidance, and forward vehicle departure warning.
- Speed camera alerts – the F800 PRO has an internal database that warns you when you’re coming up to an intersection or location with a known speed camera standing watch.
- High-temperature protection system – a built-in thermal sensor protects the F800 PRO hardware and data against intense heat by automatically turning it off to prevent overheating.
- Dual channel capable (aka second camera) – Thinkware also offers a rear camera that captures HD video @30fps.
Video Quality:
The F800 PRO uses the Ambarella A12 Chipset able to record 1080p simultaneously on both channels. The lens has 140 degrees of viewing angle with little fish-eye effect. I plan on adding Thinkware’s Rearview Camera in the near future.
Like the X550 and F800, the F800 PRO’s daytime video is good with solid resolution, excellent color, and better than usable image quality. Even though the F800 series has a 2.13MP Sony Exmor CMOS image sensor, some details are lost at HD (1920 x 1080) quality video.
Thinkware’s Super Night Vision 2.0 and Sony Exmor CMOS image sensor are very good at capturing light, producing an excellent nighttime video. The example shows excellent control of glare and exposure while producing well lit, very usable video.
Thinkware Viewer:
The Thinkware PC viewer is one of the best features of using their dashcams, very well polished and intuitive. Other dashcam manufactures either create a half-baked viewer or do not offer one at all. The Thinkware viewer is an excellent integrated tool for viewing not only your driving video but speed, lat/long, Google map location, and three-dimensional G-forces the car is experiencing at any particular moment. These G-forces are illustrated in the bar graph under the video and the dial with a car in it with X- Y- and Z- axis in the lower left corner of the window. Like the X550 and F800, the F800 PRO records in 1:00 minute blocks that are approximately 85mb in size. The only issue I had with the viewer was the Google mapping integration was a bit hit or miss but I believe it might be the security settings on my Mac and/or iPhone.
F800 Pro vs F800:
As I mentioned above…other than its more stealthy coloring, there is no outward/physical difference between the F800 Pro and the original F800.
The F800 PRO supports microSD cards up to 128GB in capacity, double what the F800 can. This not only doubles the recording time before overwriting content but theoretically doubles any card’s expected life span.
The F800 PRO (as you would expect) includes a handful of added features the F800 does not, including:
- Geo-Fencing allows drivers or parents to stay alert of the vehicle location.
- Locate Vehicle drivers to find the vehicle’s current location.
- Driving Impact Notification will notify owners when their vehicle has sustained a significant impact.
- Energy Saving Parking Mode reduces power consumption by 1/3 less and gives 3x longer video recording than typical parking mode.
The Geo-Fencing, Locate Vehicle, and Driving Impact Notification features require an internet connection to work. To achieve this, the F800/F800 PRO can automatically connect to your smartphone’s or car’s hotspot when enabled. When set up correctly, I see these features as a great way to make sure whoever (aka teenagers) are OK and safely motoring down the road.
What I like
- Great build quality
- Additional features and functions
- Stealthy/minimalistic form factor
- Good video quality (especially Night Vision)
- Dual channel/camera capable
- Quick GPS lock
- Excellent PC viewer
- Solid companion smartphone app
- Easy to install/use
WHat needs to be improved
- Needs 2K resolution
Final thoughts
I really like Thinkware’s F800 series of dashcams…so much so, I have had them hardwired into several of our vehicles. I prefer their screen-less, minimalistic form factor. Both the F800 and F800 PRO are jam-packed with features you would expect from a high-end, flagship device. The all-black PRO only adds on to where the F800 stops. As I have said in this and past reviews, I would prefer a high resolution sensor but Thinkware’s flagship device has solid video quality and definitely gets the job done. Bottomline: I recommend the F800 for its design, features, and polished ecosystem and suggest spending a bit more for the PRO and all its added capabilities.
Price: $299.99
Where to buy: Thinkware or Amazon.
Source: The sample of this product was provided by Thinkware, visit their site for more information.
The post Thinkware F800 PRO dashcam review appeared first on The Gadgeteer.
Filed in categories: Reviews
Thinkware F800 PRO dashcam review originally appeared on The Gadgeteer on May 12, 2018 at 11:00 am.
Note: If you are subscribed to this feed through FeedBurner, please switch to our native feed URL http://the-gadgeteer.com/feed/ in order to ensure continuous delivery.