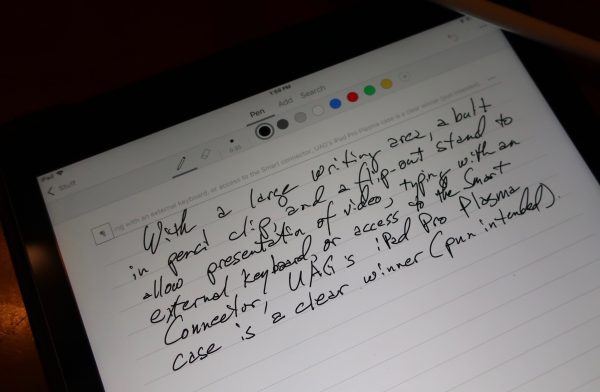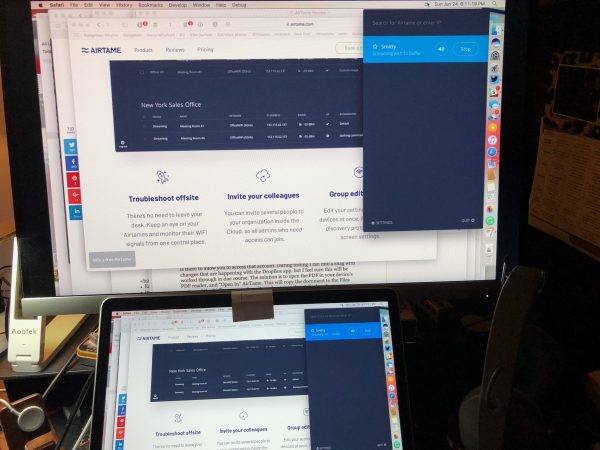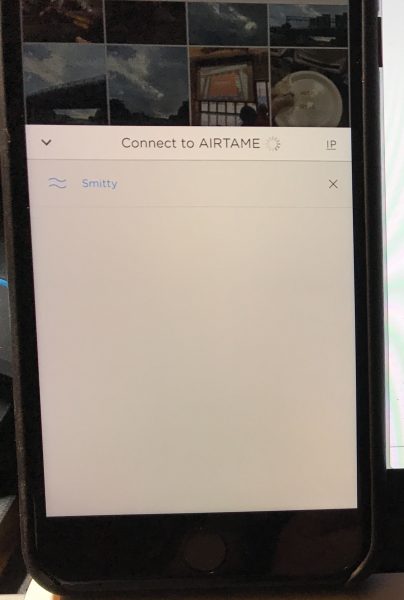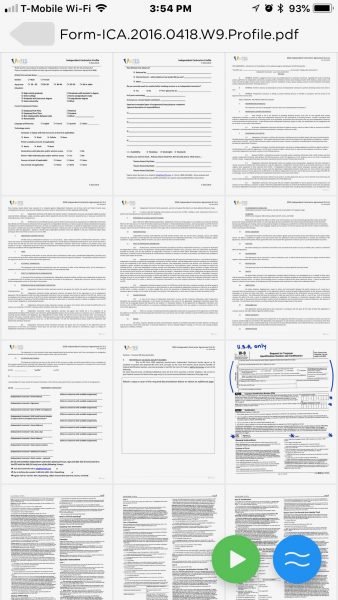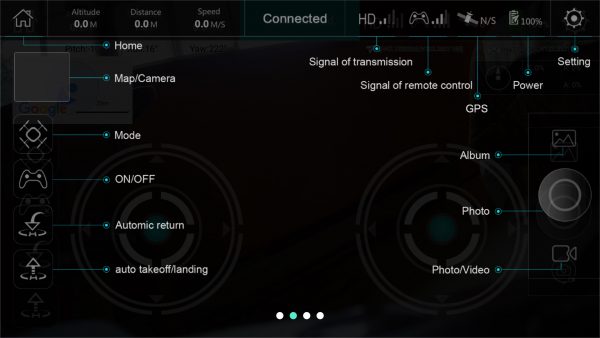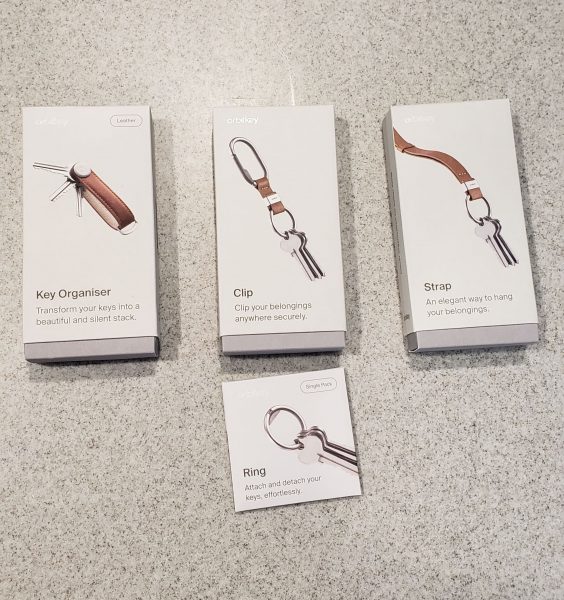
OK, I admit it. I am one of the people guilty of putting my phone and keys in the same pocket or bag. I have suffered the consequences of my actions by getting scratches on my phone screen. So when I got the opportunity to review the OrbitKey Key Organizer I jumped at the chance to see if it could save me from myself. Let’s see if it does a good job protecting my phone from the dreaded key scratch.
What is it?
The OrbitKey Key Organizer is a cowhide leather or rubber key holder/organizer. It comes in several different colors and really makes your jangling key collection much more organized, less noisy and less likely to scratch anything else in your pocket. You can purchase an additional ring clip that will easily let you add and remove additional items like a car key fob to the other end of the organizer.
Hardware specs
The leather key organizer has the following features:
- Comes in 10 different color combinations in cowhide leather.
- You can add monogramming for an additional $11.90 on the cowhide leather.
- Fits 2 – 7 keys
- Comes with a premium D-ring attachment
- The active version of the organizer is made with water and dust resistant TPU polymers.
- The active version comes in 7 different colors
The Ring accessory has the following features:
- Stainless steel enclosure surrounds a flexible polymer core.
- Diameter – 30mm, Thickness – 3.5mm, Opening – 3.6mm
- Carries up to 10 keys
- Pinch and rotate to open
- Secure mechanism
The OrbitKey Clip has the following features:
- Length including Ring – 103mm, clip only – 52mm, width – 30.5mm, thickness – 4.5mm
- Will hold up to 10 keys
- Made of cowhide leather
- Comes in three color combos – all black, tan with white stitching, and black with metal accessories.
- Big gate opening on the carabiner
- Comes with an OrbitKey Ring
- Quick release system between the carabiner and the ring. Simply slide the metal band with the OrbitKey name up and slip out the leather strap.
The OrbitKey Strap has the following features:
- Made with premium full-grain cowhide leather
- Comes with OrbitKey Ring
- Carry up to 10 keys
- Same quick release system as the Clip – Simply slide the metal band with the OrbitKey name up and slip out the leather strap.
- Length with Ring – 238mm, Length strap only – 207.5mm, Width – 14mm, Thickness – 1.6mm

What’s in the box?
In the picture above you can see what came in each separate box. The Key Organizer just included the organizer and no Ring accessory. The Ring accessory can be purchased separately and came in the small package at the bottom of the picture. The strap came with the strap and the Ring attached to it. The Clip came with the carabiner and the Ring attached to it. The boxes were are all made of cardboard/Kraft paper and can go into the recycle bin.

Design and features
The organizer is very simple to use. In the picture above you can see the back side of the hardware used to hold the keys. Simply grab a quarter or any handy coin and turn it counter clockwise to loosen the screw.
Once the back side of the hardware is off you can see the individual pieces. There is a front cap with a tube attached that has the screw threads. That inserts into one end of the leather strap. There is a nice sturdy rivet attached to both sides of the leather on the inside of the strap. Once the front side of the hardware is through the leather, there is a small washer that is in a concave shape. That is used to control the tension of the keys. You simply place your keys on to the threaded tube, close the other end of the leather band on top and screw the back cap back on to the front cap. You can tighten or loosen the back cap to adjust the amount of tension in the keys. I found it very easy to install my keys. Time will tell if the tension will stay in place to my desired setting.

The above picture shows my current setup for my keys. I am very simplistic and try to carry as few keys as possible. I have my car key fob (Toyota Tacoma), a silver mailbox key and a gold house key. I was using the Exotac key ring to make it easy to detach the key fob when I took the truck in for service or valet.
The above picture shows the Ring accessory. Once I figured out the trick of how to use the release mechanism on the Ring I find that it is much easier to add and remove keys than on my Exotac. I also love that the Ring is slightly smaller than the Exotac which keeps the mass down in my pockets and bags. The one issue I did have with the Ring was that I had issues with my truck key fob. Part of the problem is that the key fob for my truck does not have a very wide opening for a key ring and it really likes to keep getting hung up on the Ring when it encounters the inside plastic enclosing device.

The above picture shows the organizer with two keys inside and my truck fob attached.

What I ended up doing is using a small ring from the Exotac system and put that on the fob and then put the small ring on the OrbitKey Ring. This picture shows the same as the last picture, but with the two keys swiveled out and how I am using the smaller ring to attach my key fob.
What I like
I love the way these items from OrbitKey look. They are very elegant. No more jingling keys and the organizer should reduce the number of scratches I put on my phone when my keys and phone share the same space. The hardware seems top notch and I really don’t see how it would fail. I will try and remember to do an update a few months from now to see how well the tension on the keys holds up over time. The Clip is a nice elegant option for those folks who like attaching their keys to the belt loops or possibly to a purse handle. I also love how they market the strap towards other items besides keys. They have pictures on their site of folks using the strap to small items like a compact camera or even a wallet or small purse. I also love that they sell the hardware for the organizer separately should you ever need to replace it. They also sell a few accessories like a bottle opener, multi-tool and 8 or 32GB USB drives that all will work in the organizer.
What needs to be improved
I was a bit frustrated by the extra depth of the Ring due to the quick release mechanism. I realize though that I did have the same issue with the Exotac ring and had to use an additional smaller ring in order to connect the fob to the main ring. I also noted that on the Clip the carabiner clip part is made of the same plastic that the quick release mechanism is on the Ring. I wonder how durable that would be over time and think I would have preferred stainless steel there of which the rest of the carabiner is made. I also found that pushing in the release mechanism on the carabiner several times started to make that plastic clip not sit as snugly as it used to. I also think it would be nice if they offered an organizer that was a little shorter than the one they currently have. I have about three-quarters of an inch of free space between the end of my key and the D-ring. If it was about a half an inch shorter it would make for a more compact package.
Final thoughts
I think I will definitely be adding the smaller ring attachment to my truck key fob and use the organizer going forward. I really think it is a nice look and I love that I no longer have jangling keys. It does certainly make the whole package of key fob and two keys a bit bulkier but it is something I think I can get used to. I would definitely recommend the organizer and the strap to anyone who is looking for a high quality and elegant method for organizing their keys.
Price: Leather organizer – $43.50, Active organizer – $24.90, Ring single pack charcoal or navy – $14.90, Ring single pack black – $16.90, Clip – $42.90, Strap – $34.90 – NOTE they sell packages of 2 Rings at a discount of almost $5
Where to buy: OrbitKey and Amazon
Source: The sample for this review was provided by OrbitKey.
The post OrbitKey Key Organizer, Strap and Clip review appeared first on The Gadgeteer.
Filed in categories: Reviews
Tagged: Keychain
OrbitKey Key Organizer, Strap and Clip review originally appeared on The Gadgeteer on June 30, 2018 at 12:30 pm.
Note: If you are subscribed to this feed through FeedBurner, please switch to our native feed URL http://the-gadgeteer.com/feed/ in order to ensure continuous delivery.