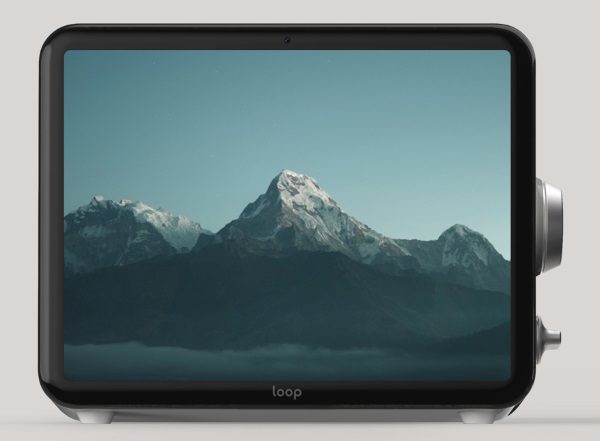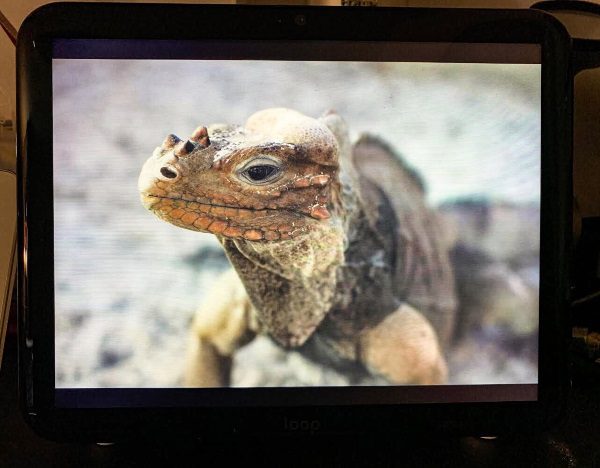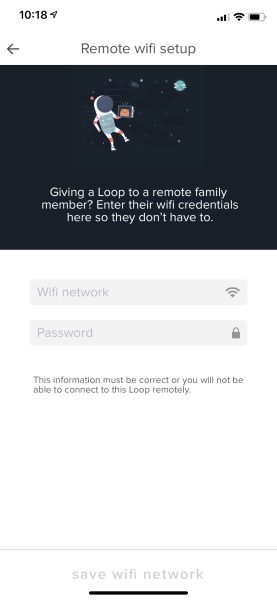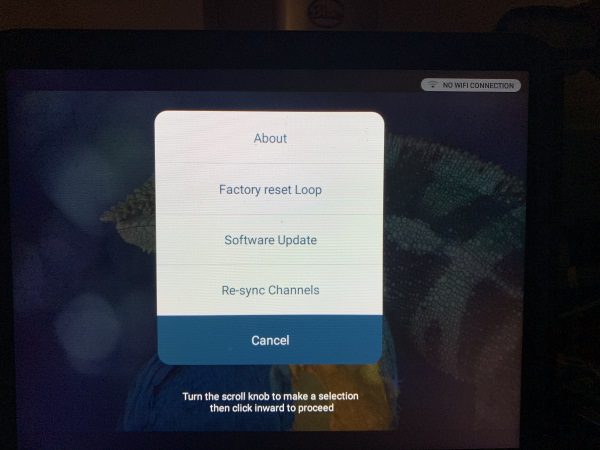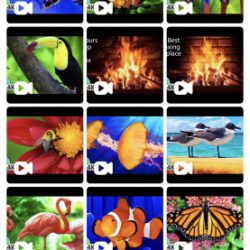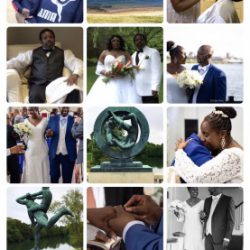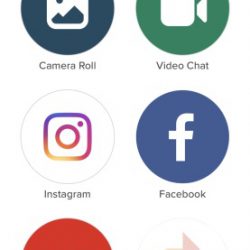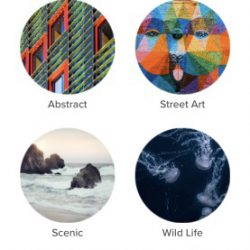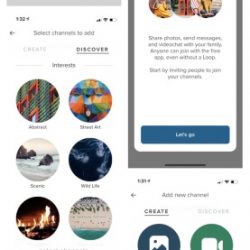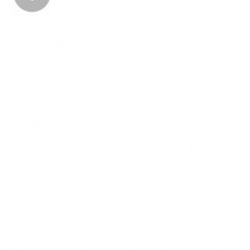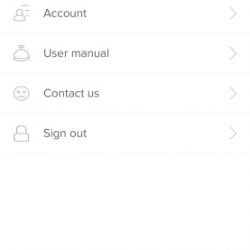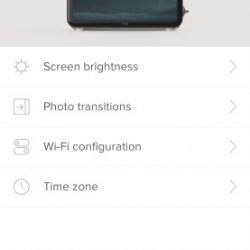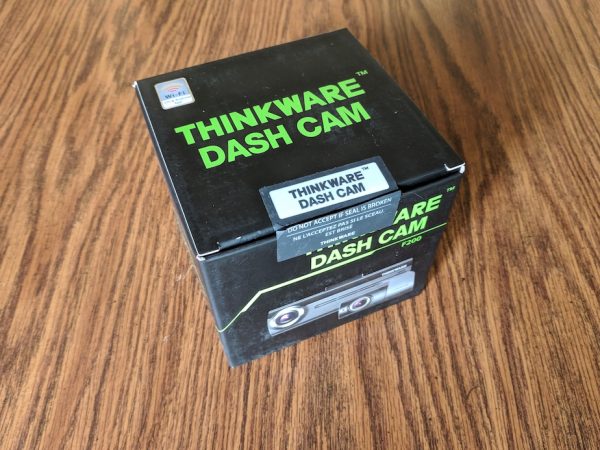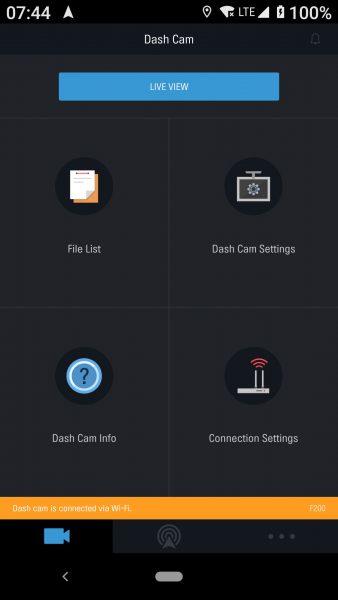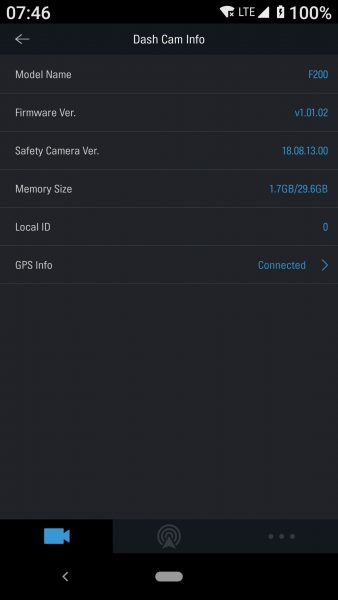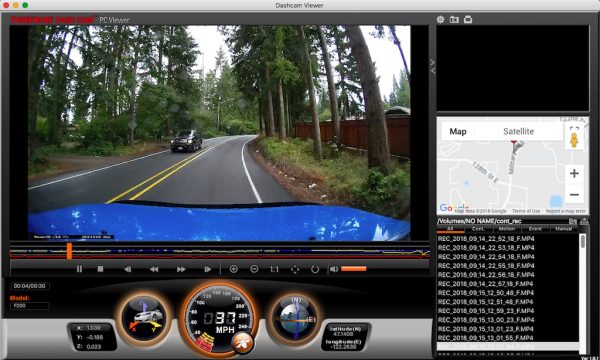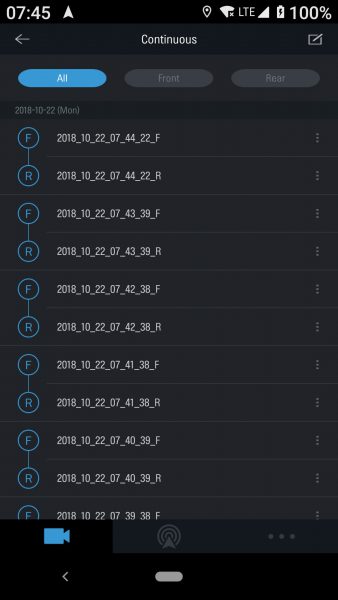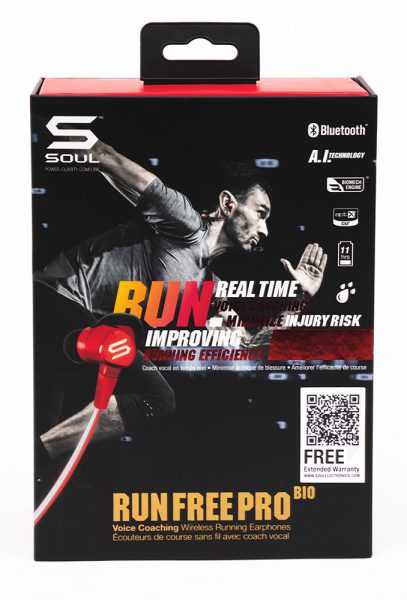REVIEW – Smart watches are one of the hottest tech trends in recent years, but one of the main drawbacks of these popular “wearables” with their wealth of features is their battery life, or lack thereof. Many smartwatches require daily charging, which can be a bit irritating and sometimes inconvenient. That’s why the Matrix PowerWatch X was developed. It’s a smartwatch that is powered by the wearer’s body heat. Let’s check it out! Gadget on!
What is it?
The Matrix PowerWatch X is a multi-function smart watch that is powered by the wearer’s body heat.
Hardware specs
- Model number: PW05
- Diameter: 50mm
- Thickness: 13.5mm
- Weight: 60 to 70 grams
- Water resistance: 200 meters
- Display diameter: 1.2 inches
- Strap width: 24mm
- Connectivity: Apple iOS/Android
- Power supply: Thermoelectric generator
- MCU: Ambiq Apollo
- Features:
- Step counter
- Calorie counter
- Notifications
- Sleep meter
- LED backlight
What’s in the package?
- Matrix PowerWatch X
- Charging base
- Quick-start guide, Instruction booklet and various other informational inserts
- Microfiber cloth
Design and features
First thing I noticed about the Matrix PowerWatch X: It looks wicked tough. Matte black case, black LCD face, matte black strap. Ironically, one of Matrix’s other PowerWatch models is called the “Black Ops,” but I actually think the PowerWatch X looks even more black ops than their Black Ops. The display appears to be an LCD screen, but I suspect it may be an “e-ink” type display, which would make sense because I understand that e-ink displays typically use less power than other LCD displays. Also, I think the face is likely a mineral glass material, not sapphire crystal.
The PowerWatch X is quite thick at 13.5mm, which honestly doesn’t bother me at all, since I like big, thick watches, but others may find this undesirable depending on your wrist size and personal preference.
The top and bottom of the case, near the strap ends, have a grille-style look that is a bit reminiscent of Darth Vader’s mouth, which as an old-school Star Wars fan, I can totally appreciate.
The PowerWatch X’s crown is actually used to cycle through its various modes by rotating it clockwise. More on this below.
Above is a closeup of the PowerWatch X’s stem, with its thick knurling, and one of the four screws around the perimeter of the watch’s case. My understanding is that these screws are mainly cosmetic, but I’ve read many comments online that these screws are not secured well in the aluminum case and many PowerWatch X owners are finding that one or more of their screws are spontaneously unscrewing and falling out. Although this did not happen to me, it is something to be aware of.
The technology employed by the PowerWatch X to generate power is called thermoelectric generator (TEG) that sense the wearer’s body heat and converts it into energy that charges a battery. In order to function, TEGs need a hot side and a cold side to operate. The “hot side” is the circular aluminum back plate seen in the image above. The “cold” side is the entire metal bezel and body of the watch. The “hot” and “cold” sides are physically and thermally separated and from each other by a layer of insulating thermoplastic. The TEGs then harvest the heat flowing from the “hot” side to the “cold” side and convert this heat into electrical energy that powers the watch’s battery. This means that the greater the relative difference in temperature between the ambient air and the wearer’s skin will allow the TEGs to generate energy faster, whether this means a lower air temperature, such as on a cool day, or a higher skin temperature, such as when the wearer is active. In fact, above 90 degrees F, the PowerWatch X is unable to charge. So if you live in a high-temperature climate, the PowerWatch X may not work for you. I have to be honest here and admit that, as a mechanical engineer who has taken both undergraduate and graduates coursework in heat transfer, this is geekishly awesome tech.
Also seen above, the PowerWatch X has a 24mm wide black silicone strap that is soft and has a bit of stretch to help keep it flat against your wrist without feeling uncomfortable. It utilizes a really clever and easy-to-use set of quick-release pins which make removing the strap from the case’s lugs very quick and simple.
Let’s dig into the PowerWatch X’s various modes and functions. Above is the default mode screen that shows time, date and day.
Rotating the crown clockwise while in the default mode screen changes the display slightly. The date and day disappear and are replaced by two temperature readings: Skin Temp and Case Temp. The bars on either side of the display in this mode show how much charge the watch is receiving at that moment.
Pressing the top button cycles through the PowerWatch X’s modes. The first, Daily Activity mode, actually has two screen, as seen in the image above. The first screen shows distance traveled (on foot) in small print at the top, steps walked in large print in the center, and calories burned in small print at the bottom; all of these values are for the current day. Rotating the watch stem clockwise switches to the second Daily Activity Mode screen, which shows the amount of sleep in the previous night’s sleep session. The step, calorie and sleep counters reset every night at midnight and each day’s totals are sync’d with the smartphone app.
Pressing the upper right button again switches to the next mode, Running Mode, which is then activated by pressing the bottom button, which acts as the start/stop. Running Mode displays the duration of your run in minutes and seconds in large text in the center and the distance in miles in smaller text above. Since the PowerWatch X does not have a GPS (that I am aware of), this mode seems to be calculating distance based on your steps while running. It seemed to be fairly accurate compared to the GPS watch that I typically use.
Pressing the upper The next is Stop Watch mode, which is a simple stopwatch that records in minutes and seconds only, not fractions of a second like most other digital stopwatches in the world, which is a bit disappointing. Again, the bottom right button is used as the start/stop button for Stop Watch mode.
Above, I was using the watch to record times at my son’s cross-country meet. Again, it was a bit disappointing that the time only displayed in minutes and seconds and not fractions of a second.
Pressing the upper right button gain puts the PowerWatch into Watch Settings mode. This mode has several functions, but its main one is setting up pairing the watch with a smartphone, which requires downloading the free PowerWatch app from either the Apple App Store for iPhones or Google Play for Android phones. It should be noted that the app is necessary for initial setup and doesn’t really require the app after that, but some of the watch’s functionality will be limited.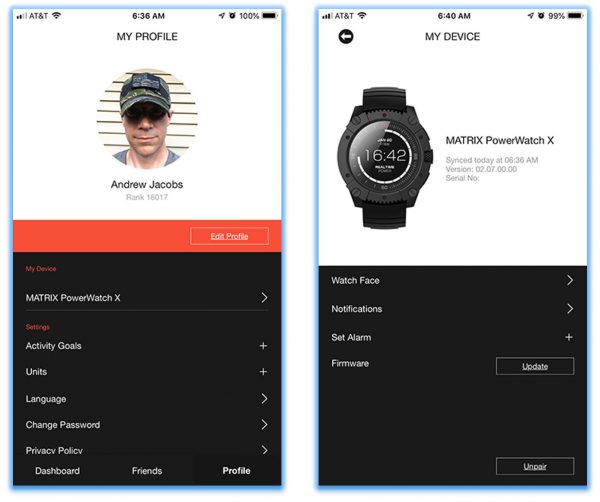
The PowerWatch app is fairly basic, with its main function being to facilitate pairing of your PowerWatch with your smartphone. I was able to pair my iPhone 6 Plus with the PowerWatch X easily by following the prompts. Let’s walk through a few things that you can do with the app. First, you can select your watch under the “My Device” section. From there, the first thing you can do is select Watch Faces; however, there is currently only one watch face, the default, so that isn’t useful until Matrix makes some additional watch faces available. Notifications can also be controlled via the app, though this is somewhat limited: you can only turn Notifications on/off, and only for Calls, Messages, Alarms, and Activity Goals. I had some issue with the Notifications. I was receiving them when I first set up the watch, I was receiving them, but shortly after that, they spontaneously stopped. I had to reset the way ch to get them working again, but the watch stopped vibrating when I received them, where previously it had vibrated slightly with every Notification. This brings me to probably the most curious and irritating “feature” of this watch/app combo: you actually have to use the app to set an alarm, it can’t be done on the PowerWatch X itself! Talk about missing a very basic watch feature. This is enough to make me almost call it an “un-smart.” Finally, you can update the Firmware from inside this “My Device” section. Backing out to the “My Profile” section under “Settings,” the app also lets you edit Activity Goals (Steps, Calories, and Distance), Units, Language, and Password. The app’s Dashboard screen shows Distance, Sleep time and Calories burned for that day and lets you scroll to past days. Also note that the watch cannot be connected to any type of external Bluetooth biometric sensors (e.g. heart rate sensor), nor can it control music apps, or import fitness data into other fitness apps or to a computer.
The single accessory that is included with the PowerWatch X is an external charging base, as shown above left. It uses a standard micro USB cable, which is not included. I found this base to be a bit of an odd accessory to include, considering that the watch is supposed to charge with your body heat and never need charging otherwise, but I suppose if you for some reason you don’t wear the watch every day, you may need this. In fact, after a week of inactivity, PowerWatch X will enter Power Save mode and turn off the screen. If fully charged, the watch’s setting will be saved for one year. In any case, as seen above right, when the watch is resting on the base, it automatically illuminates the PowerWatch X’s backlight, and a small red LED on the base illuminates. The backlight can also be activated by pushing the top right “Mode” button for 2 seconds. However, because of the origination of the light from only the side, I found it a bit difficult to read the display with the backlight on, even in completely dark conditions.
I wore the Matrix PowerWatch X for several days continuously, including during various types of exercise. One very frustrating thing was that, during any activity, the watch’s screen would blank out and display the above “MATRIX INDUSTRIES” logo—and it would stay this way for long stretches of time, preventing me from reading the information that was supposed to be displayed in whatever mode it was in at the time, like Running Mode or Stop Watch model. At first I thought that this might have been due to the watch attempting to conserve power because it was in a depleted state, but it even exhibited this behavior after having charged it on the base all night. The PowerWatch X’s FAQ page states that the PowerWatch X will go to screensaver mode after 45 minutes of inactivity, but I found that it went into screensaver in a lot shorter time.
What I like
- Never needs charging–thermoelectric generator is powered by the wearer’s body heat!
- Looks tough—very spec ops/ninja style
What needs to be improved
- On-board and app functionality is pretty basic and limited for a “smartwatch”
- Goes into “screensaver” right in the middle of activities
- Notifications system has some pretty serious issues
Final thoughts
The Matrix PowerWatch X was a mixed bag for me. While I was very impressed with its thermoelectric generator technology, which generates energy to power the watch’s battery through harvesting the heat transferred between cool ambient air and the wearer’s warmer skin, that was about the extent of what I was impressed with. Its actual functions are very basic, and almost not worthy to be called a “smart” watch. While I think Matrix has the start of something really great here with a bodyheat-powered watch that never needs charging (and looks way cool), I think they have a bit of ways to go with the watch’s functionality, which I think they can likely continue to improve with further watch firmware and app updates. For a retail price of $279.00, to me it may be a bit overpriced, but it is still really unique and cool gadget and worth a look.
Price: $279.00
Where to buy: Direct from PowerWatch or from Amazon
Source: The product sample for this review was provided by PowerWatch.
Filed in categories: Reviews
Tagged: Smartwatch, Watches and Clocks
Matrix PowerWatch X review originally appeared on The Gadgeteer on October 31, 2018 at 9:00 am.
Note: If you are subscribed to this feed through FeedBurner, please switch to our native feed URL http://the-gadgeteer.com/feed/ in order to ensure continuous delivery.