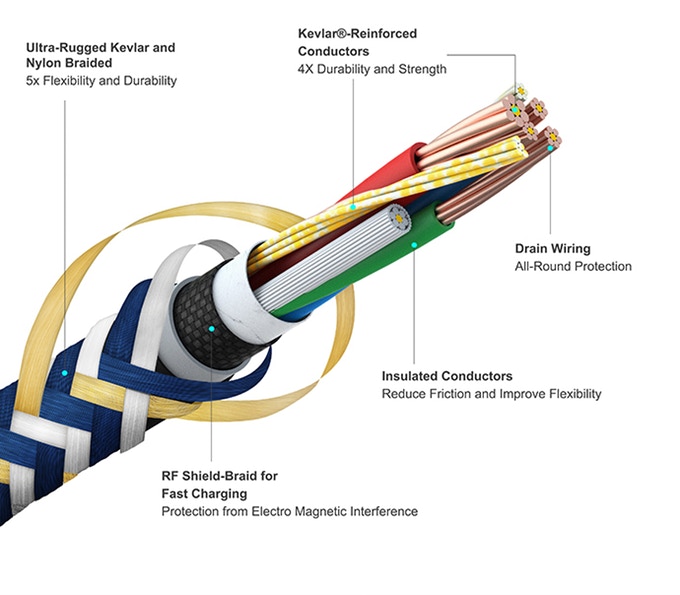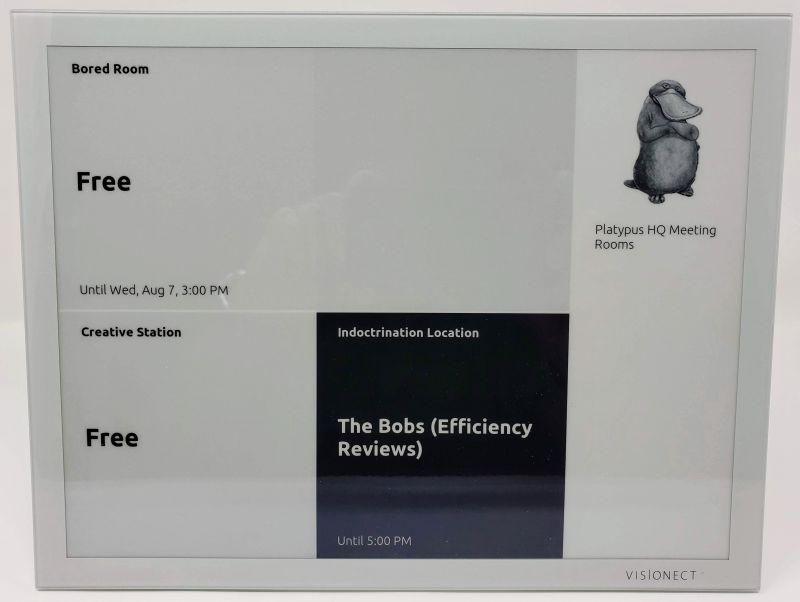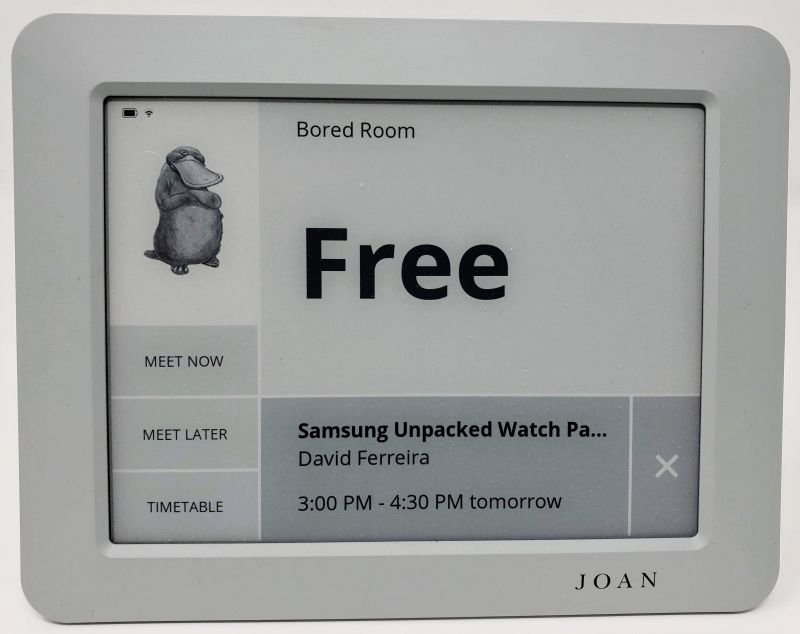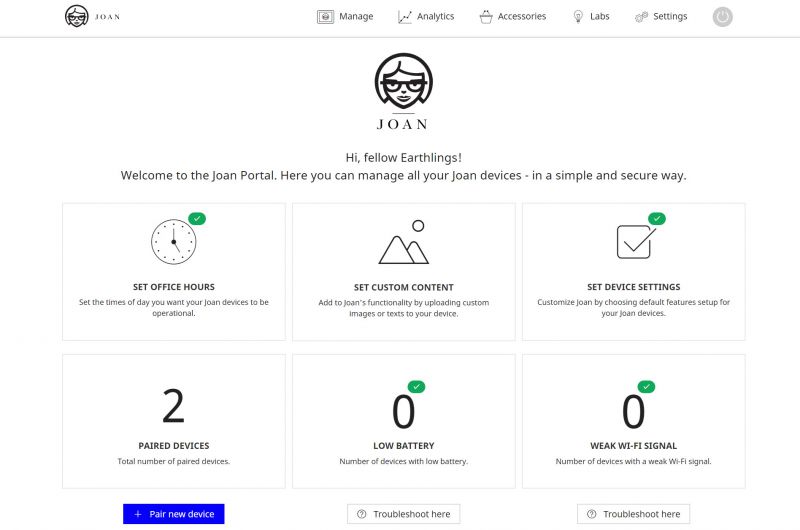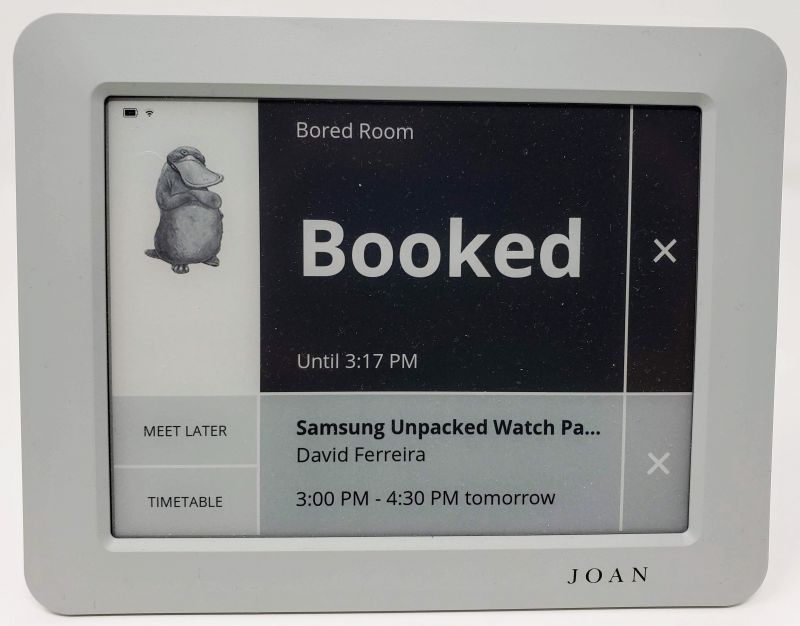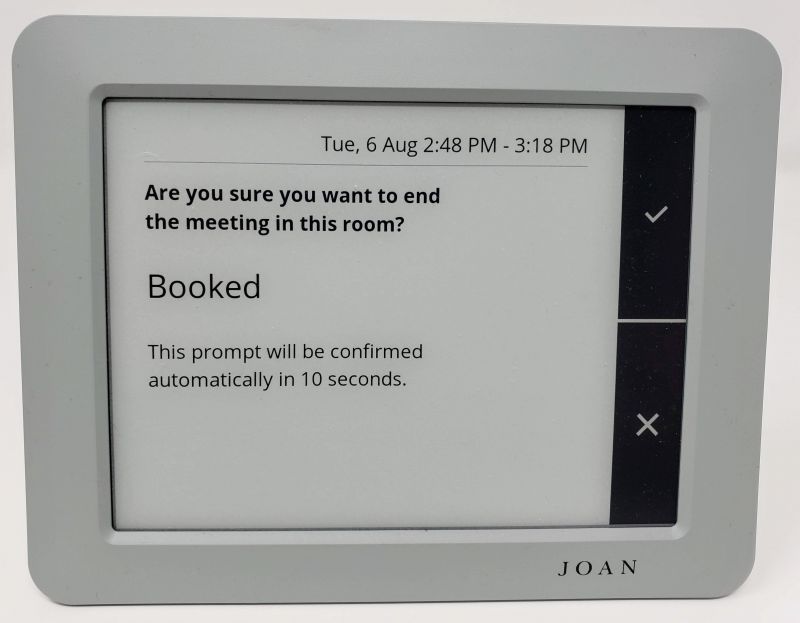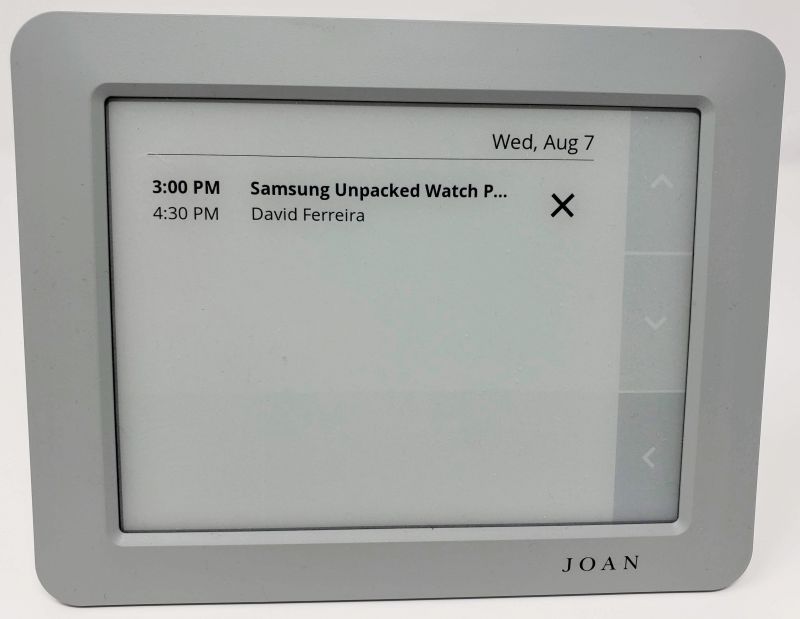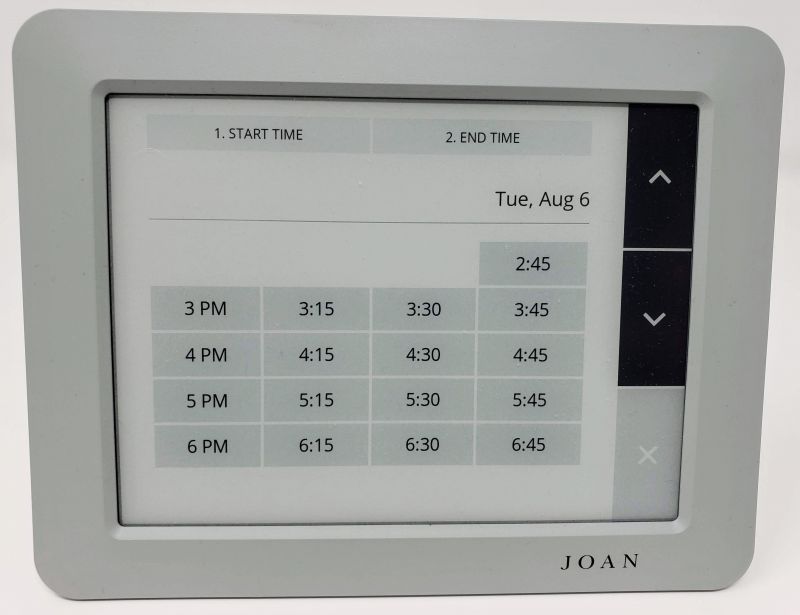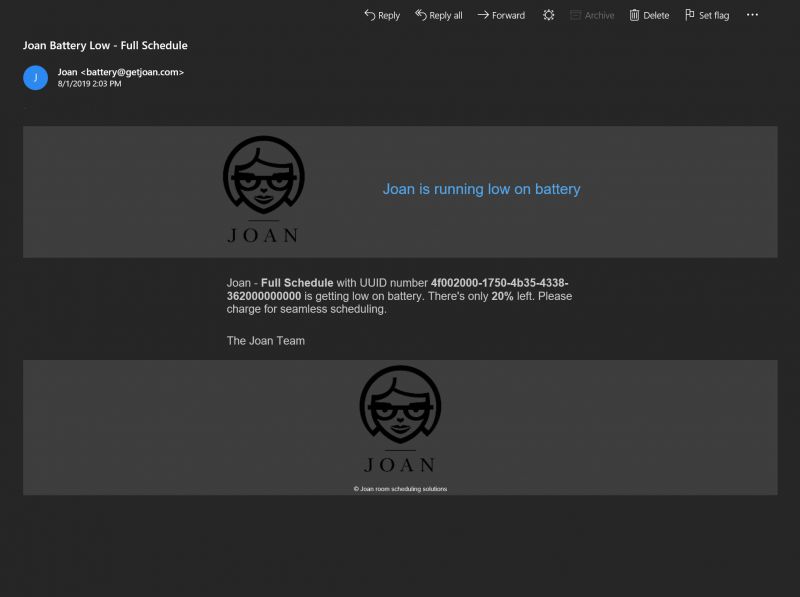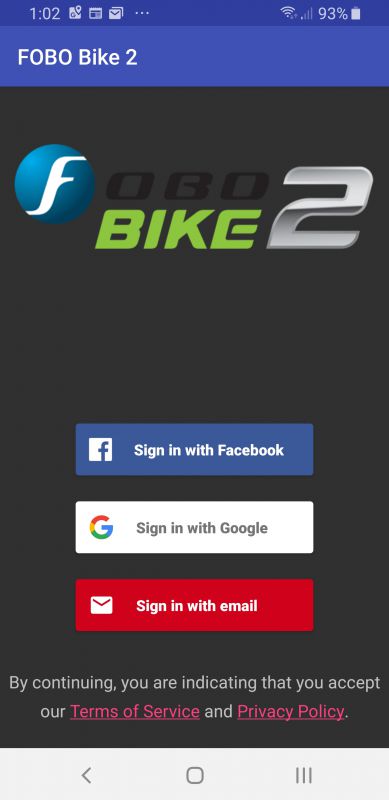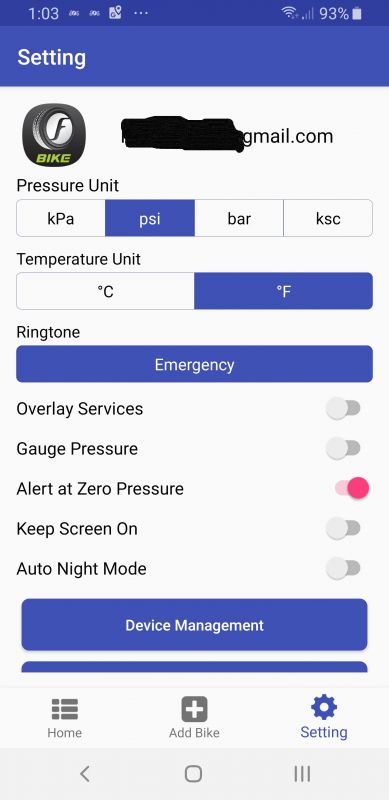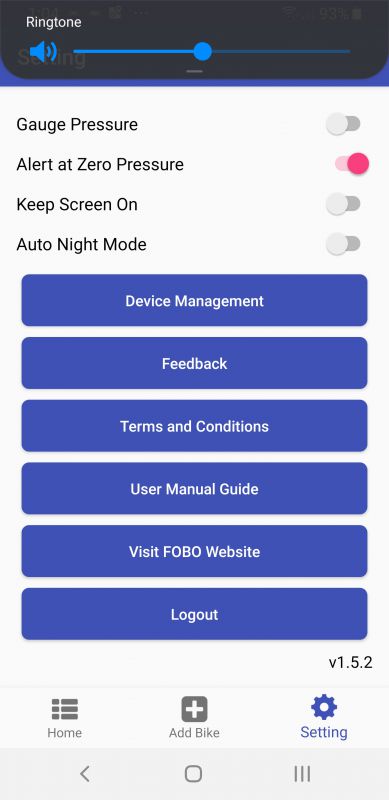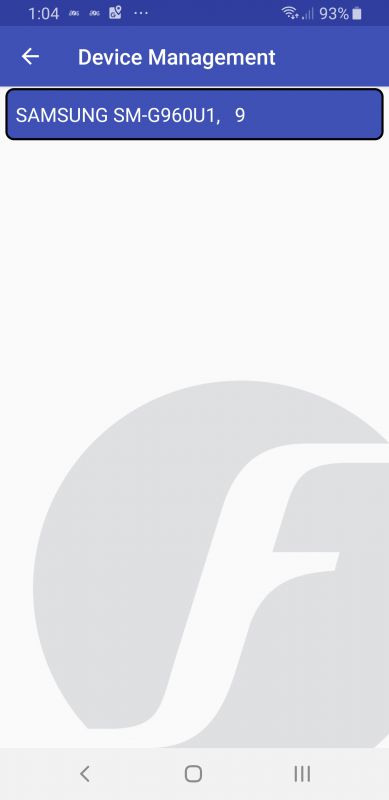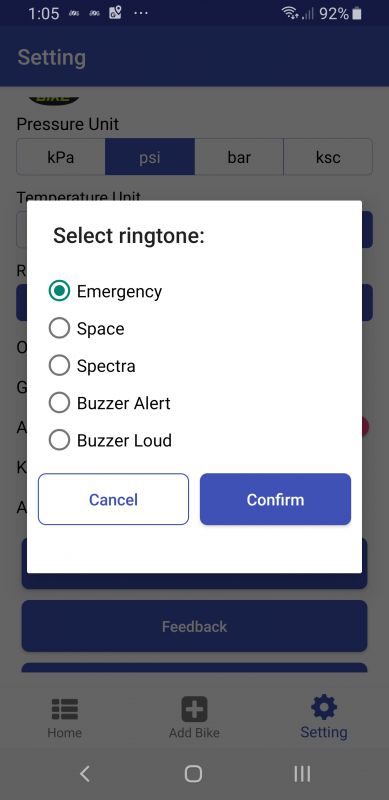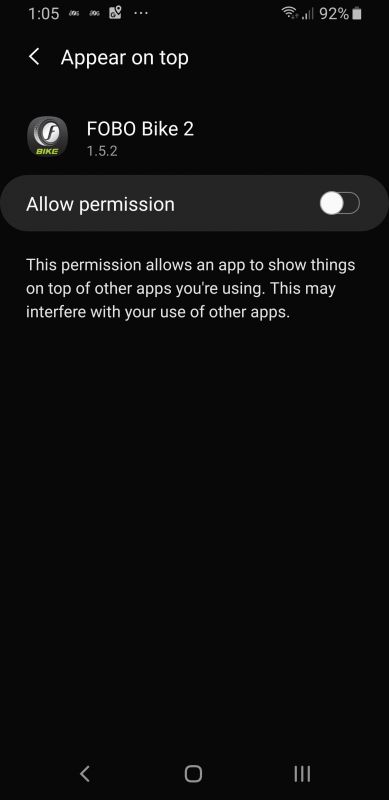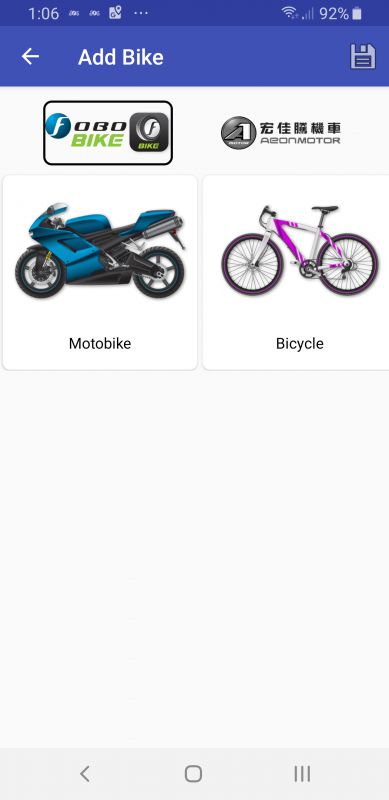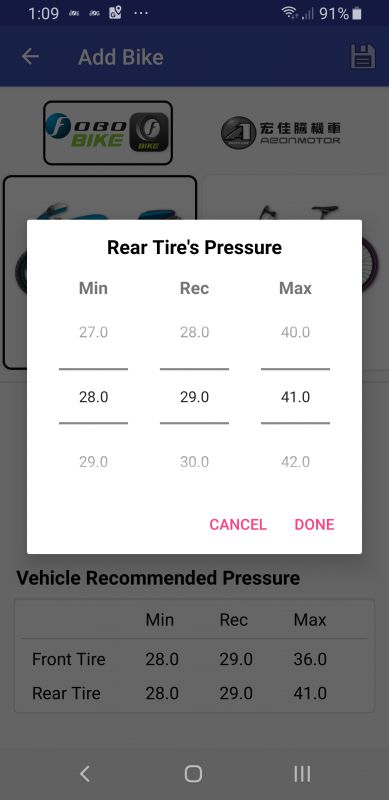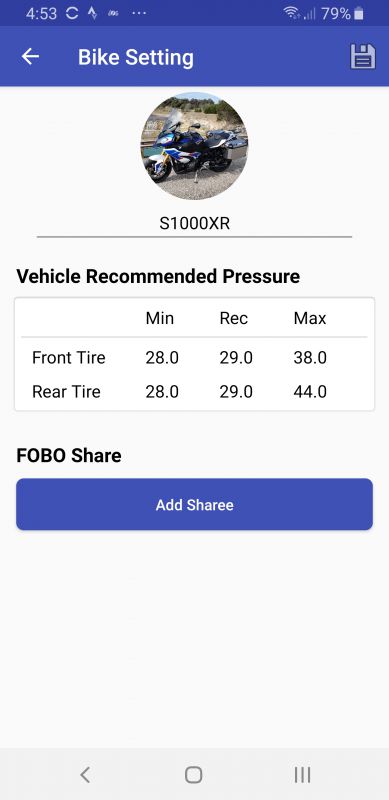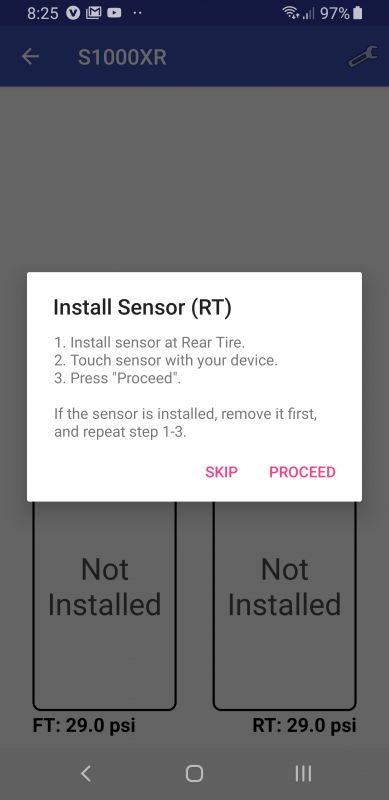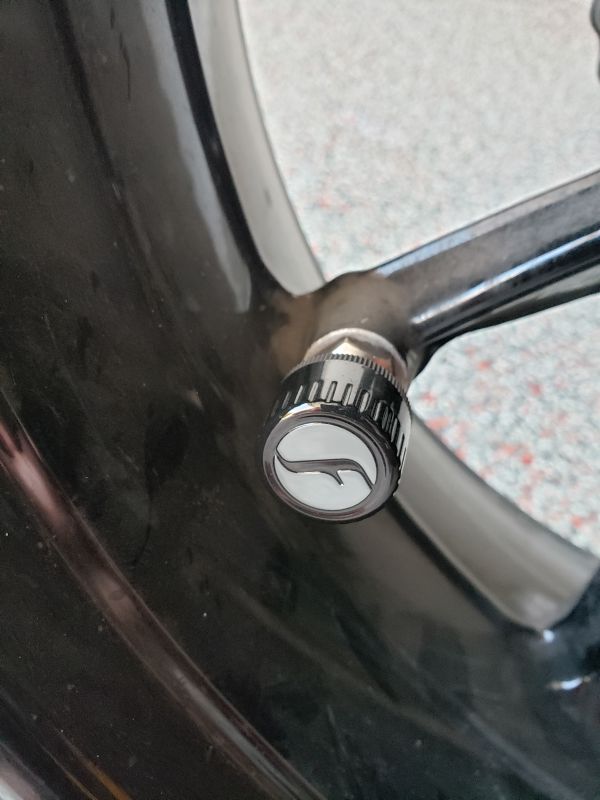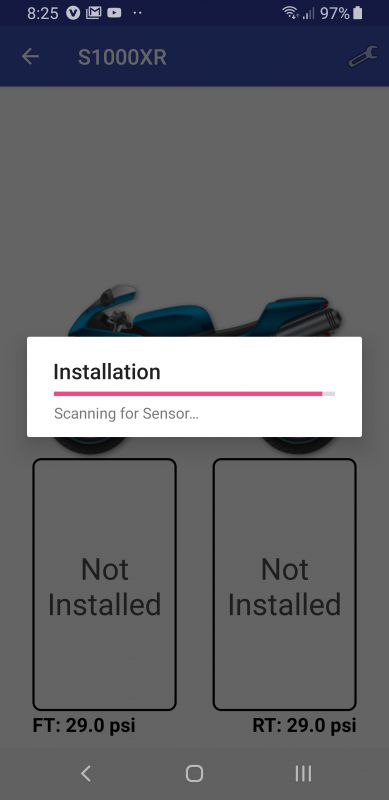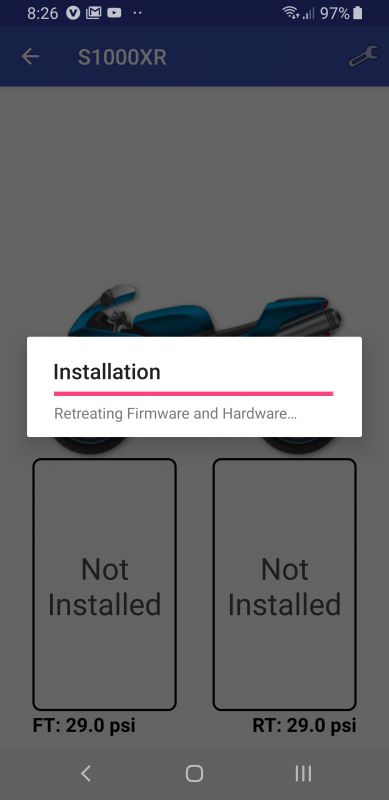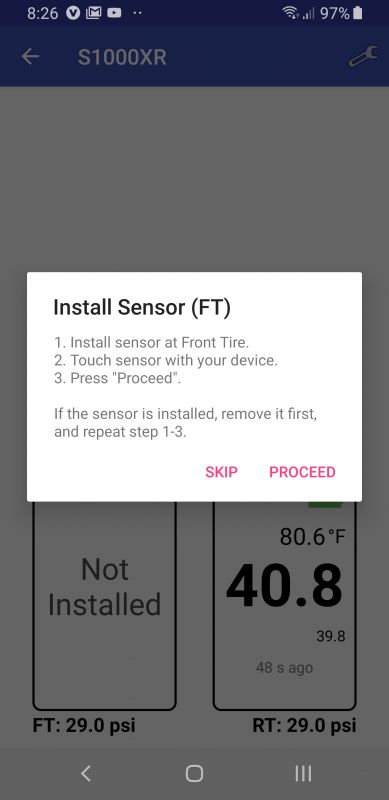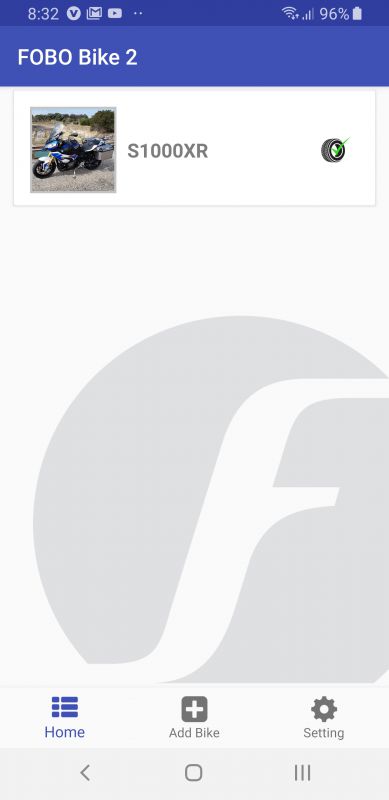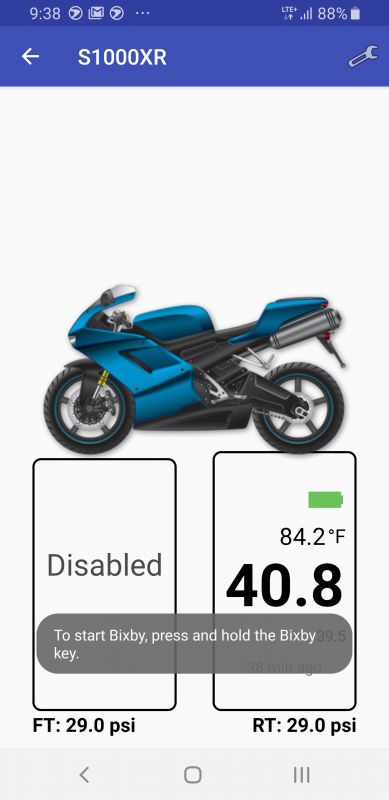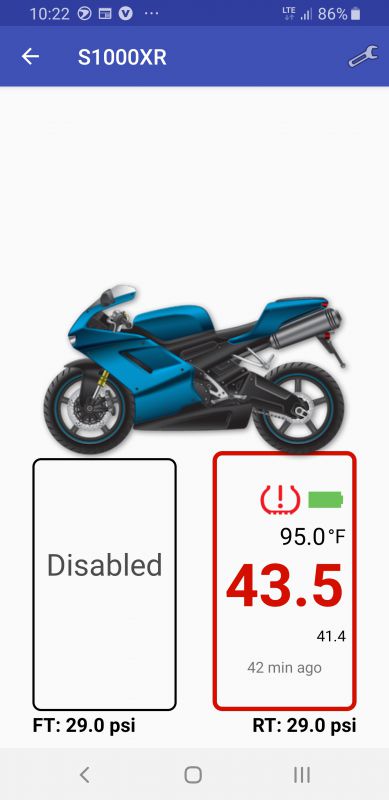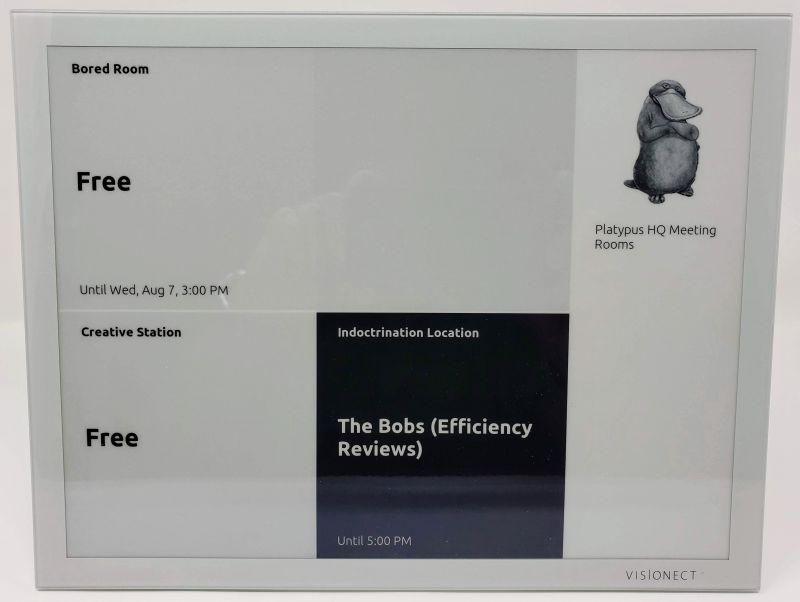
REVIEW – If you have more than 1 conference room and more than 1 employee, you’ve most likely run into overbooked meeting space syndrome. Sure, most corporate calendar systems will help broker online room bookings, but how can you effectively manage the unwashed hoard of conference room squatters? The Joan system from Visionect takes a run at solving this problem as well as seeking to provide tools that will help your overall communication strategy. Let’s see how well Joan works…
What is it?
The Visionect Joan system consists of 2 sizes of e-ink tablets managed by a web platform. There is a 13 inch tablet which is intended to give a complete view of your meeting rooms (probably deployed at a reception desk or other common area) and a 6 inch tablet designed to be a marquee for an individual meeting space. The displays are e-ink so they are very low power and will last up to a year on a single charge. The web platform drives all of the devices.
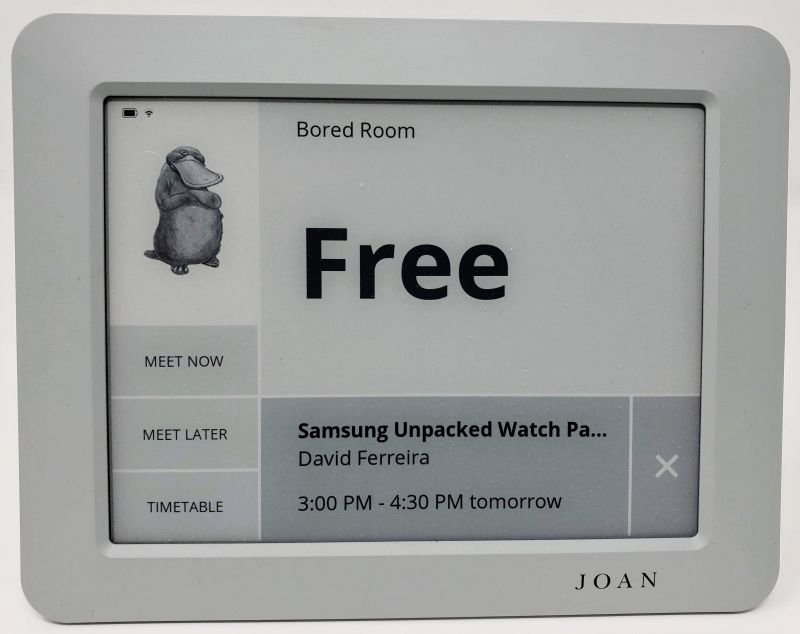
What’s in the box?
- One tablet (your choice of size)
- A very brief instruction sheet
- A micro-USB charging cable
Design and Features
In order to fully take advantage of the Joan system, you need at least 1 each of the 6 and 13 inch tablets. The 13 inch tablet can serve in a number of capacities, but not more than one at a time. The larger tablet can act as a single room schedule board, showing current, next and upcoming events in a single room. The tablet is not a touch screen, though, so it can only display this information and will not allow a user to interact. There is a room grid view (first picture above) which shows you the current state of up to 9 rooms. And finally there is a team view – this allows you to select 9 team members and show their current status (in a meeting, available, out of office, etc.). Buried in the portal is another display mode, a “custom content” display (available only with the Premium subscription – more on this later). This mode allows you to upload your own images and text to the tablet and can serve as a communications hub. For example, you can give details about the company picnic, and set that to display Monday through Friday from 9-11 AM on as many devices as you would like. When active, this custom content will supersede the base function of the tablet – if set to the room grid, the custom content will display from 9-11 AM instead of the room grid.
The 6 inch tablet is intended as a single room display and so it has a capability the larger tablet does not – it is a touch screen that allows you to control the room bookings remotely. In addition to real time booking, the smaller tablet also supports “hoteling”, a concept which is gaining a lot of traction for larger companies with a geographically dispersed team. When a team member is going to be in the office, that team member can book a desk to work at for the length of time he/she will be on site. This type of booking is generally longer than a conference room event, so although the concepts are at the core somewhat the same, how companies approach the booking will differ, and so this smaller tablet will support those differences.
Mounting the tables is relatively simple – the 13 inch tablet has VESA mounting holes but also comes with a heavy-duty magnetic pad that attaches to the wall.

The 6 inch tablet does not have a VESA mount. Out of the box it supports only the magnetic pad. Visionect also sells other types of mounts separately, although there are generic 3rd party mounts that will work as effectively for less money.
Joan will also work on an existing display like a TV or large monitor. As long as you have access to a web browser, your own display can show a status grid of all rooms. The display is not interactive, though, so you are unable to book or get details on a booking beyond the meeting name, meeting organizer, the number of confirmed attendees, and day/date/time/length of the meeting. You also need to have a premium subscription to bring your own display – more on pricing and such later.
Setting the system up is not a terribly complicated affair. To begin, you create an account on the Joan portal. During the account creation process, you can select from Microsoft Exchange, Office 365, Google G-Suite or CollegeNET 25Live systems. If your particular calendar system is not directly supported but it can generate iCalendar files, Joan will work with that as well. For any of the systems you simply provide the credentials Joan will use to retrieve and manage bookings, and Joan will return a list of rooms that you have previously defined. Select the rooms you want, and you are ready to go (at least, from the portal perspective).
Next you have to pair a device. In order to do this, you have to download a utility that runs on either Windows or a Mac. This utility connects to a tablet (6 or 13) via the charging cable and will help you set up the local network. There is an important gotcha awaiting you here, though. Because the displays on these tablets are e-ink, they will continue to show information on screen long after there is enough juice in the battery to actually boot up. When the utility attempts to connect, it does not tell you the device is unable to boot nor does it report on the current battery charge – it simply sits on the “connecting” screen waiting for something to happen. If your tablet is connected to your computer, odds are it is “trickle-charging”, so it might actually sit on this screen for hours before the battery has enough to power the unit.
Once you get past this issue, it should be smooth sailing. The device will connect to your wireless network (both 2.4 and 5 mHz networks are supported) and will register with Joan. Back in the portal, name your device and decide which mode it will operate in. If in a multi-room display, choose your rooms. Single room? Pick the room. Within minutes the display will pick up the data and you will be live.
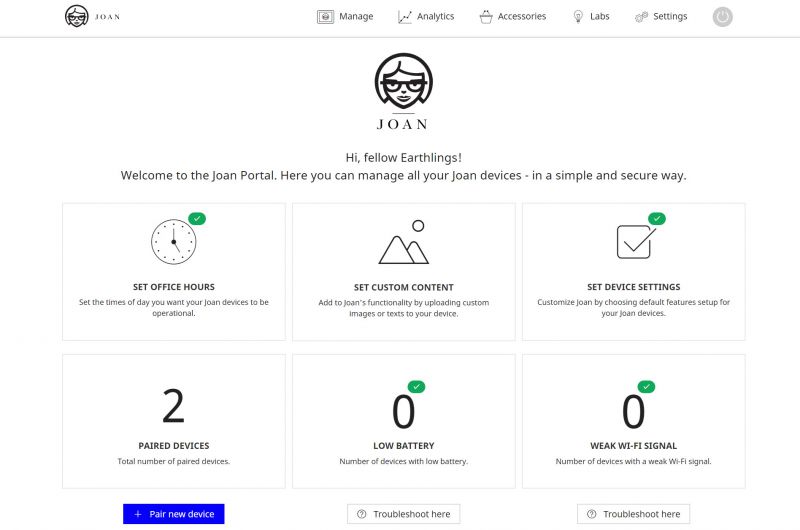
Here’s where it gets interesting. On the 6 inch tablet, you can manage a room directly from the tablet. For example, you can hit the Meet Now button to automatically book the room for up to 30 minutes (if another scheduled meeting is less than 30 minutes away, the Meet Now button will only allow you to book up to the next meeting). Almost instantly the meeting is reflected online, so others can double-book.
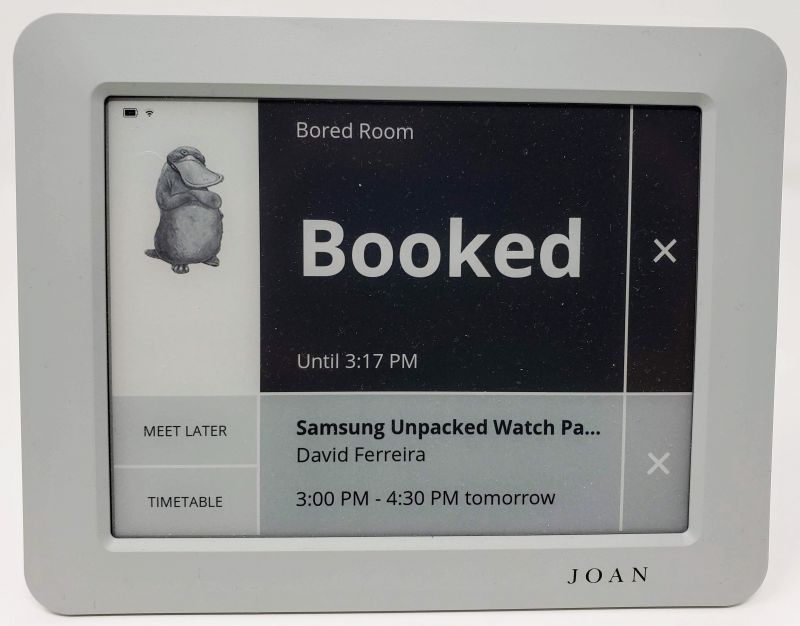
You can also extend a meeting while the meeting is in progress, but only as long as there is until the next booking or the end of the business day.
Tapping the X on your booking allows you to end a meeting early and free up the room. This does not end the meeting online, though – your system will continue to show the room as booked online, but the tablet will show the room as free.
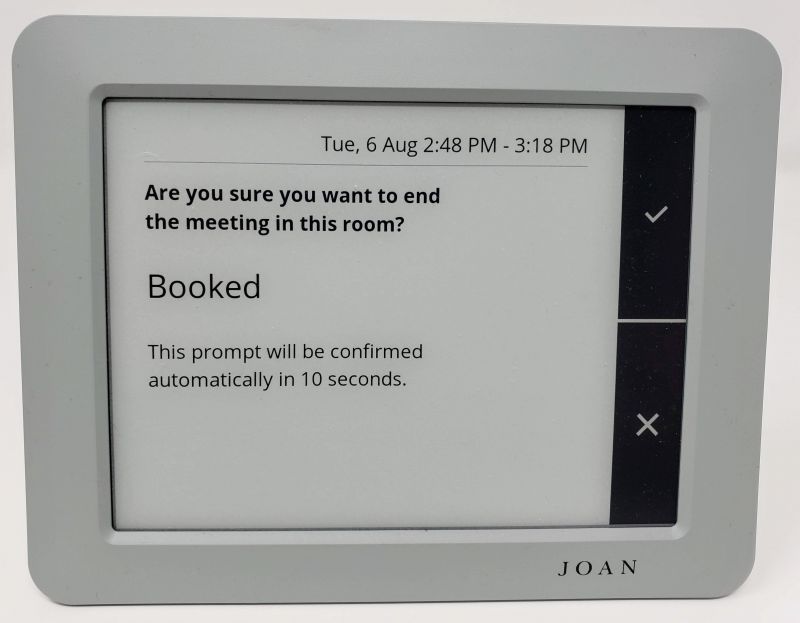
You can also review the room bookings by selecting the Timetable button.
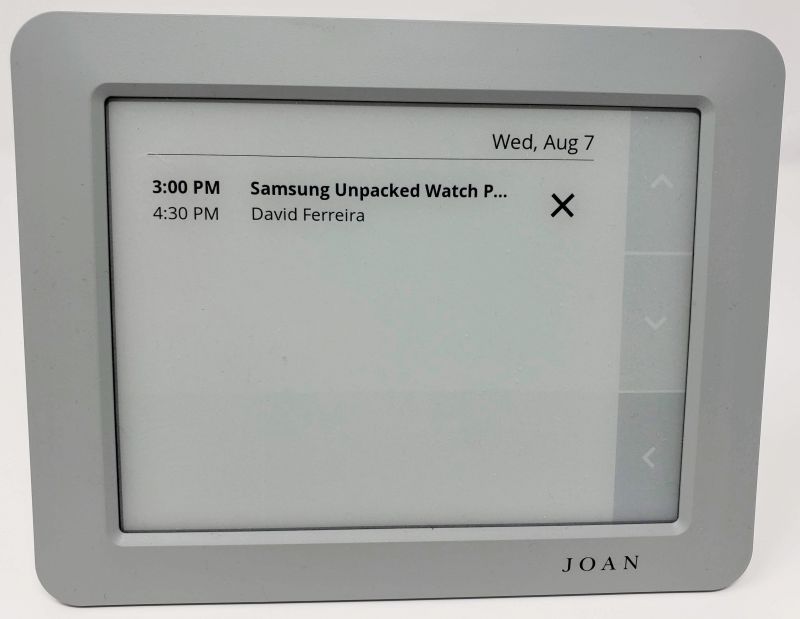
Armed with this information, select the Meet Later button to book the room directly from the tablet.
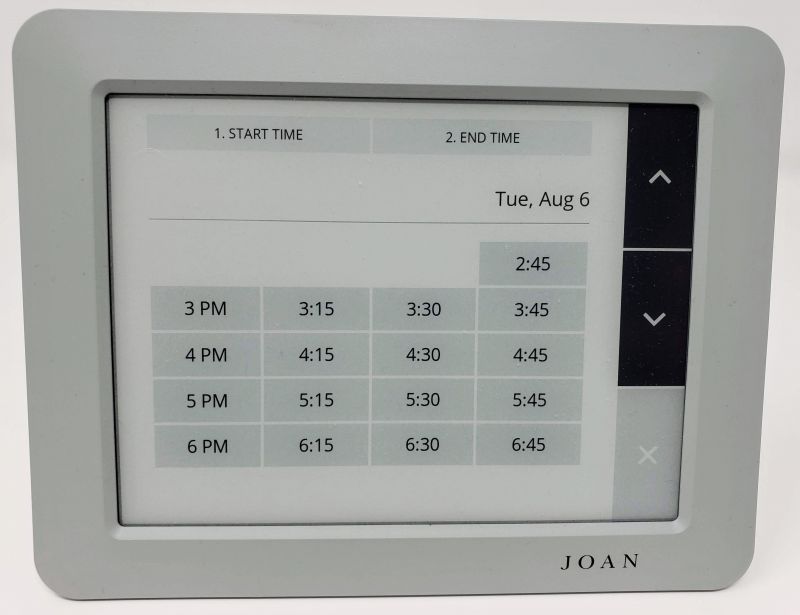
And that’s all it takes to manage your rooms! The system will even send you email to let you know your battery needs to be charged. The system is easy to use and has all the right checks and balances to ensure no armed hostilities break out between teams over a double-booked room.
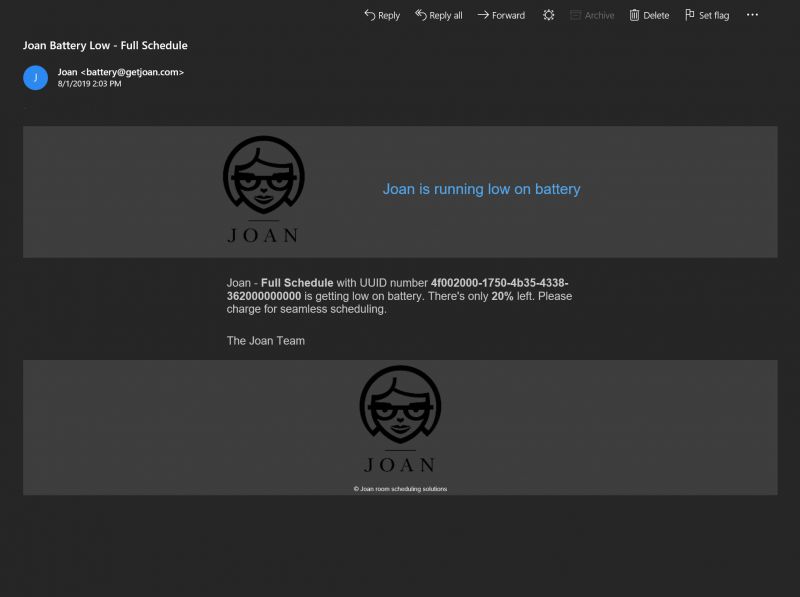
This is where the other shoe drops, though. Sure, Joan is simple to use but very powerful – and that power comes at a high price tag. Let’s take my company as an example and price out the system.
First, we want a single master display, so we need a Joan 13 (it comes in either graphite black or slate gray). That display is $899. Next, we have 3 conference rooms so that is 3 Joan 6 units (also available in either graphite black or slate gray) at $549 per unit. Just to get started, we have spent $2,546. Specialized mounts (secured wall mounts, desk or floor stands), extended device warranties and additional magnetic pads are all extra costs.
Next, there is the subscription cost. Visionect bills by the device, not by the number of rooms you have to manage as other similar services do. If you have an Ubuntu virtual machine, you can opt into a self-hosted plan that is essentially free. The Joan portal manages the devices but the actual scheduling and device display data comes from your hosted instance. This is a free option up to the point where you have to run your own server – definitely not a “free” choice, but perhaps an acceptable one if you already manage your own IT infrastructure.
Assuming you don’t want this responsibility, Joan also acts as a SaaS provider (Software as a Service). There are 2 plans available: Standard ($11/month or $119/year per device) and Premium ($21/month or $229/year per device). It is not entirely clear from the price guide whether the “bring your own display” option counts as a device, but I would assume it does. The Premium plan gives more integration options (like WebEx meeting rooms and Amazon Alexa management) and additional features (parking management, custom content).
There are some savings in going with annual billing, so for our example we will chose that option. With 3 devices, our cost is $687, bringing our total cost to start to $3,233. Not horrific pricing, but not trivial either.
Is it worth it? If you have room management issues, if your team uses hoteling or if you just want to stay on top of space management, then yes. If your current system is working for you, probably not. I will say this, though – if you go with the Joan system, you will be getting one of the best technical support operations around. I had a few minor issues setting things up for this review, and the Joan team was all over my concerns each time I contacted them. You won’t feel like you flushed a pile of good money down the drain – they will help quickly and efficiently, and get you back to full operation in short order.
What I Like
- Pretty much everything: devices, options for integration, support, how well the system works end to end
What I’d Change
- Price – if you are a startup, this might be a very high cost. And while both tablets are very well built, it feels like an e-ink display should cost less than this.
Final Thoughts
Visionect’s Joan platform and devices are well thought out and pretty much flawlessly executed. This would be a life saver at larger companies I have worked for and can scale down to help even the smallest of companies. If you have the cash and a compatible scheduling system, this could very well be a worthwhile purchase.
Price: Depends on device and configuration
Where to buy: Visionect Joan
Source: A 6 and 13 inch Joan device and a month of Premium service provided by Visionect Joan.
Filed in categories: Reviews
Tagged: Office
Visionect Joan meeting room management device review originally appeared on The Gadgeteer on August 19, 2019 at 11:00 am.
Note: If you are subscribed to this feed through FeedBurner, please switch to our native feed URL http://the-gadgeteer.com/feed/ in order to ensure continuous delivery.