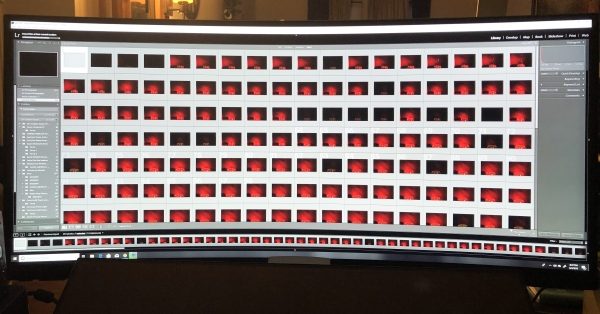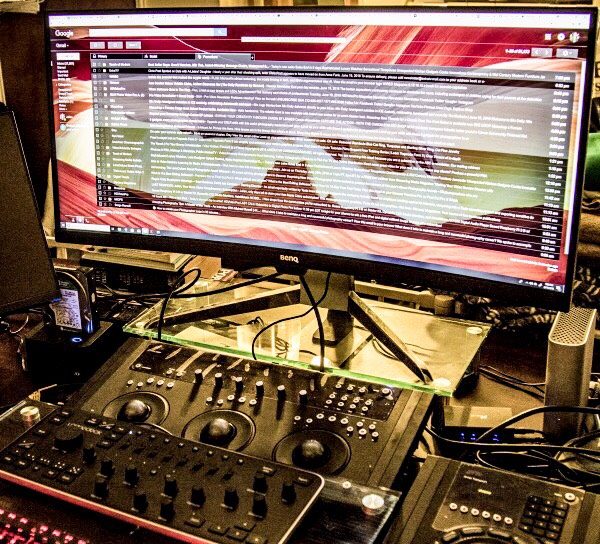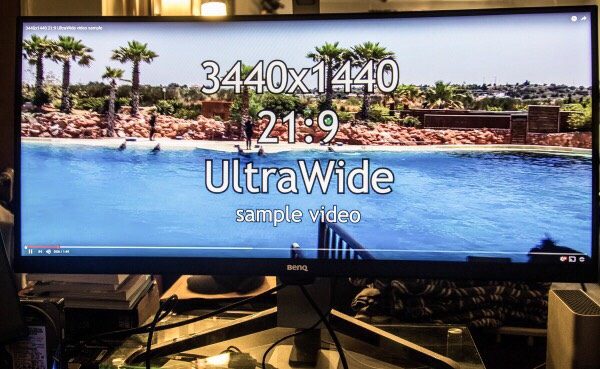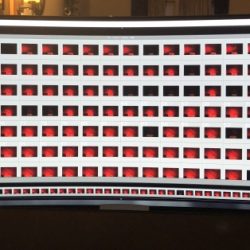REVIEW – Back in May I reviewed BenQ’s PD2710QC DesignView 27-inch Designer Monitor and have been using it ever since because I like the built-in USB-C dock and the excellent picture quality. But, it’s not 4K so I kept wondering what a 4K monitor would be like to use. I don’t have to wonder any longer because BenQ asked if I would like to review their EL2870U 28″ 4K eye-care monitor and I said yes. Let’s check it out.
What is it?
The BenQ EL2870U 28″ 4K eye-care monitor is marketed as a gaming monitor that offers special eye care features like low blue light, flicker-free, and auto brightness features. I explained to BenQ that I’m not a gamer and that they might not want me to review this particular monitor, but they said that it was fine and that there would be no problem reviewing this monitor for my normal everyday tasks. Well, alrighty then…
Hardware specs
Screen Size: 27.9
Resolution (max.): 3840×2160
Panel Type: TN
Backlight Technology: LED backlight
Brightness: 300
Native Contrast(typ.): 1000:1
Viewing Angle (L/R;U/D) (CR>=10): 170/160
Response Time: 1ms (GtG)
Refresh Rate: 60Hz
Aspect Ratio: 16:9
Display Colors: 1.07 billion colors
Audio: Built-in Speaker
VESA Wall Mount: Yes
Gaming: FreeSync
Connectivity: HDMI (v2.0)x2, DisplayPort (v1.4)x1
Dimensions (HxWxD mm): 657.9×476.27×194.6
Net Weight (kg): 5.7
Tilt (down/up): -5˚ – 15˚
What’s in the box?
Monitor
Monitor stand
HDMI cable
Power cable
Quick start guide
CD of video drivers
Design and features

This monitor has a 28-inch glare-free matte display with a black plastic housing that has wider bezels compared to a lot of other monitors on the market and much wider bezels than the BenQ PD2710QC DesignView 27-inch monitor that I’ve been using.
There’s a Benq logo in the center of the bottom bezel and below the logo is a light sensor which is used for the eye care feature. On the right lower corner, there’s a button that you can use to toggle the HDR and Brightness Intelligence+ features. More about those features later.

Along the bottom right side of the monitor are five small buttons that are used to navigate through the on-screen menus and another larger button that toggles power. You can also see the grill for the built-in 2-watt speakers.

On the back of the monitor is a standard Vesa pattern so that you can mount the monitor to a wall mount or a dedicated monitor stand.

There is a mount point for the included table stand and a connection panel which has the power port, 2 HDMI 2.0 ports, a DVI 1.4 port, and a headphone jack. Unfortunately, there aren’t any built-in USB ports.

The table stand is two pieces that slide together to form a wide T shaped stand.

A tool-free screw tightens down to secure the two parts of the stand.

Then the top part of the stand slides into the bottom of the monitor where there’s another screw that secures the stand to the monitor. This screw requires a Philips screwdriver to tighten it down.

Here’s the BenQ EL2870U 28″ 4K eye-care monitor ready for service. Big thumbs up for the fact that the monitor has a built-in power supply, so it doesn’t come with a giant power brick.
One thing I noticed right away is a lack of a height adjustment feature with this monitor. The monitor pivots forwards and backward to adjust the viewing angle, but you can’t raise or lower the screen which I think is an unfortunate oversight.
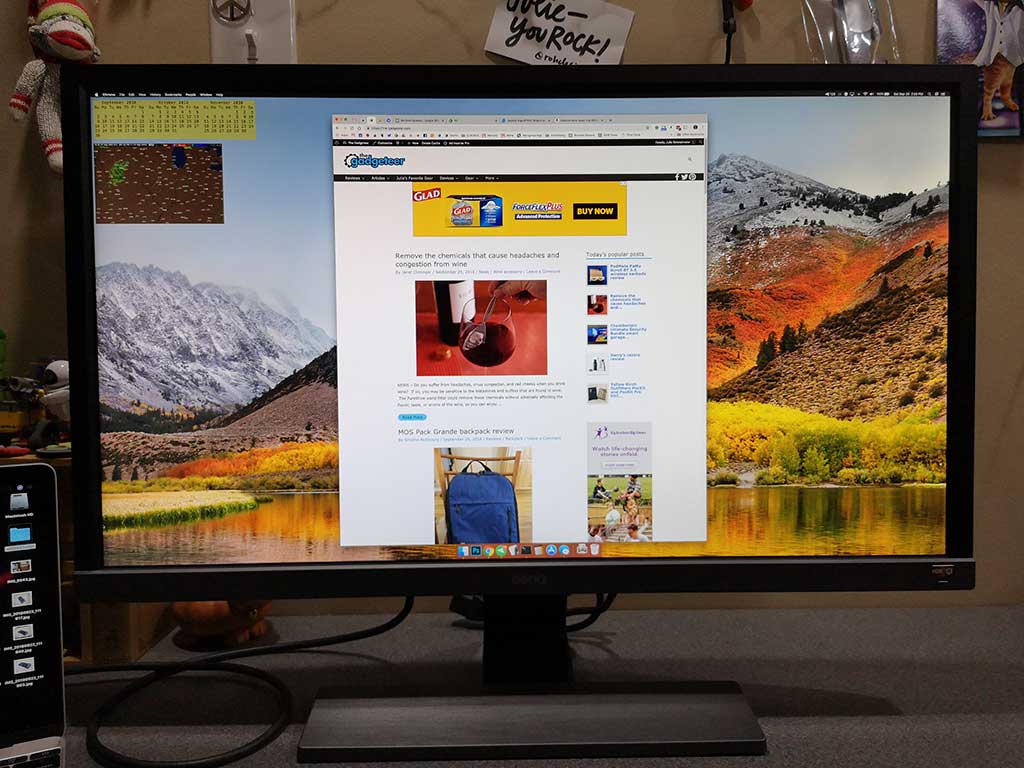
I performed my testing of this monitor with my 12-inch MacBook using a USB-C to HDMI adapter and the included HDMI cable that is included with the monitor. I was immediately struck by the additional screen real estate, crisp text, and vibrant colors.
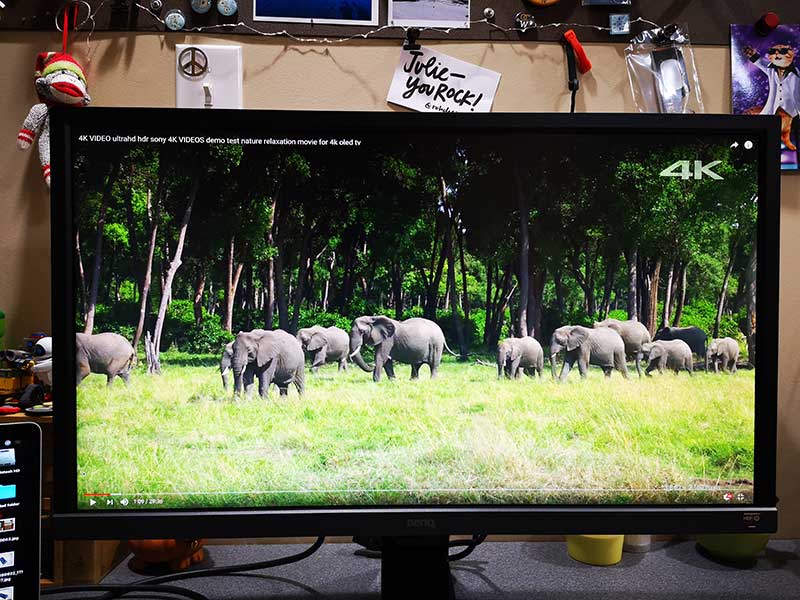
I used the monitor while doing all of my normal everyday activities working in the Chrome browser and Adobe Photoshop. I also used it to watch full-screen 4K video streamed from YouTube and other video streamed from Netflix and Hulu. The picture on this monitor is very nice but I noticed what I thought was sluggish performance with my 12-inch MacBook while connected to this monitor. It’s something I don’t notice when I’m using the other BenQ monitor and I later figured out that it was just that the display has more resolution, so it takes longer to move the mouse cursor around the screen.  At least that’s what I think was the issue and after increasing the mouse cursor movement speed, I’ve not noticed any more issues with my MacBook feeling sluggish.
At least that’s what I think was the issue and after increasing the mouse cursor movement speed, I’ve not noticed any more issues with my MacBook feeling sluggish.
Text on this monitor is noticeably sharper than with non-4K monitors. Even when the text is white on black, it still looks great and it feels like I take a big step backward when I switch to back to another monitor.
This monitor looks best when viewed straight on, but if you view it at an off angle, the screen takes on a yellowish tint, at least to my eyes.
The BenQ EL2870U offers some features that minimize eye strain and irritation during long sessions of use. The Brightness Intelligence Plus (B.I.+) feature automatically adjusts the brightness and color temperature according to on-screen content, ambient light conditions, and color temperature in your surroundings. When you toggle this feature on by pressing the button in the lower right corner, it will adjust the display settings, with soothing warm white for comfort and cool white for productivity.
The HDR/B.I.+ button switches between 4 levels of HDR and B.I.+ modes to balance maximum contrast and vibrancy of the display. I tested all 4 settings and did notice a boost in color vibrancy contrast with the HDR emulation turned on.
But what does a gamer think about this monitor?
Even though BenQ said they didn’t care that I wasn’t a gamer, I decided to find out what a gamer thought about this monitor since that’s the segment of buyers that it’s being marketed for. I let Vincent, a friend from work borrow the monitor for a few days so he could share his thoughts with how the BenQ performed with some of his favorite games.
Here are some of his thoughts after testing the monitor with Assassin’s Creed Odyessy and Prey connected to his custom built i7 8700k (6 core)(12 core hyper-threading) PC with an NVidia GTX 1080 video card.
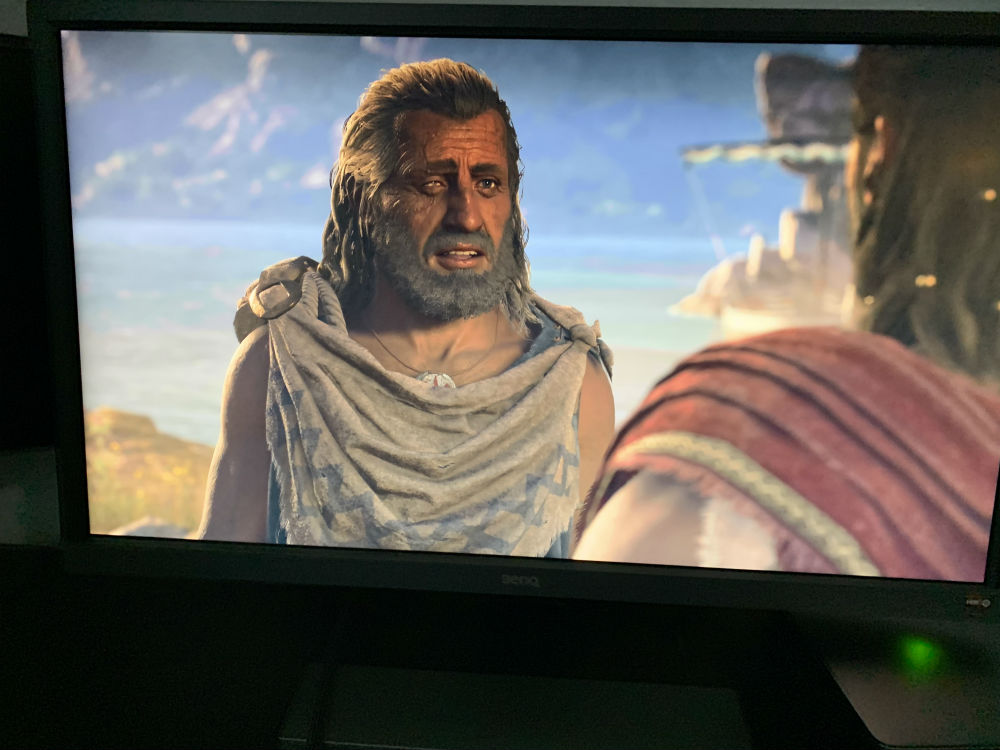
BenQ says that this monitor works best games that have dark scenes like Resident Evil, Tomb Raider, Anthem and so on. Vincent commented that he didn’t like the way the BenQ handled shadows (dark scenes) because it actually made them too bright. For example, the image above is from Assassin’s Creed Odyessy and the character’s shoulder on the left side of the screen looks grey when it should be much darker or almost black. Vinnie said that he could see how the brighter image feature would be good for multiplayer games so you could see bad guys creeping up on you from the shadows, but he wasn’t a fan of the feature.
He also mentioned that the Freesync feature of this monitor is only useful if you have an AMD video card. He uses an NVidia card, so he wasn’t able to test this feature which claims to fix choppy gameplay and broken frames. That said, he thought the refresh rate of the monitor was good.
The BenQ monitor uses a TN panel which doesn’t have burn-in issues like monitors that use IPS panels and he didn’t notice any light bleed as he has noticed with multiple ASUS monitors that he’s owned.
Like me, he wasn’t a fan of the monitor’s thick bezels but said he would definitely consider this monitor as a budget monitor for gamers who also have an AMD video card.
What I like
- Crisp, vibrant image
- Blue light blocking features
- HDR features (if your video card supports them)
- Power supply is internal, so there’s no ugly power brick
- 3-year warranty
What needs to be improved
- No vertical adjustment, can’t move the monitor up or down
- Off angle viewing not the best
- No built-in USB ports
Final thoughts
The BenQ EL2870U 28″ 4K eye-care monitor is a good option for a 4K monitor for everyday computer work and for gamers who have an AMD video card and want to take advantage of the FreeSync features. I loved the sharp text and vibrant colors of this monitor and also liked the crazy amount of customization that is possible if you want to tweak the settings in the onboard menus. But even if you aren’t a settings tweaker, right out of the box, this monitor looks good with everything I threw at it and for gamers, it provides a fast response for fast motion games. I’ll be switching to this monitor full time but I’m going to miss the built-in USB-C hub of the PD2710QC, at least until they offer a 4K version of it.
Price: $499.00
Where to buy: Amazon
Source: The sample for this review was provided by BenQ.
Filed in categories: Reviews
BenQ EL2870U 28″ 4K eye-care monitor review originally appeared on The Gadgeteer on October 9, 2018 at 10:02 am.
Note: If you are subscribed to this feed through FeedBurner, please switch to our native feed URL http://the-gadgeteer.com/feed/ in order to ensure continuous delivery.





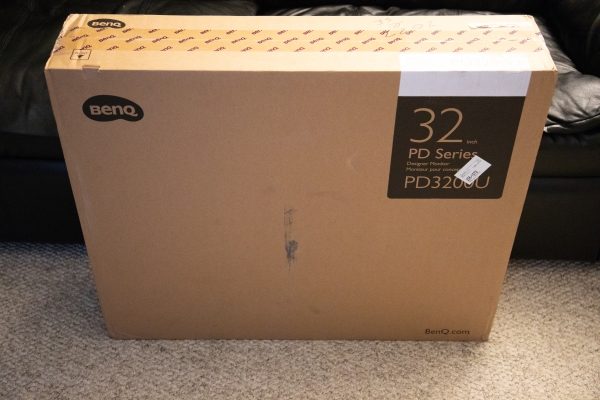










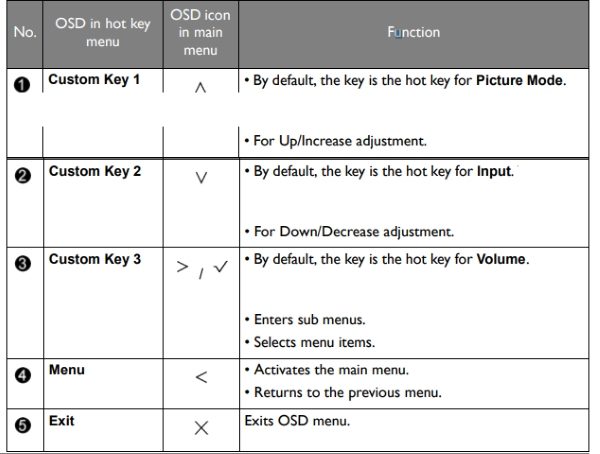





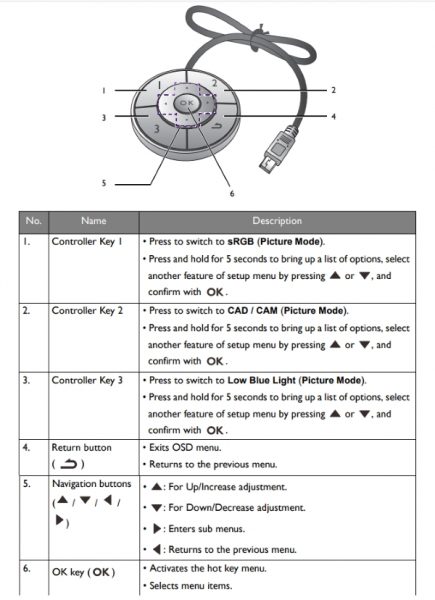
 The built-in speakers are decent on this monitor with enough volume to work with ambient room noise. they are also clear sounding.
The built-in speakers are decent on this monitor with enough volume to work with ambient room noise. they are also clear sounding.