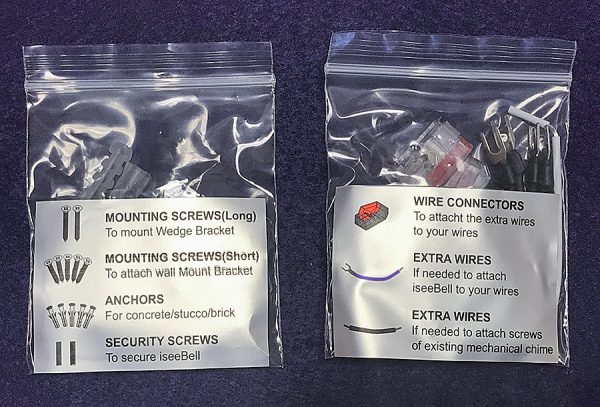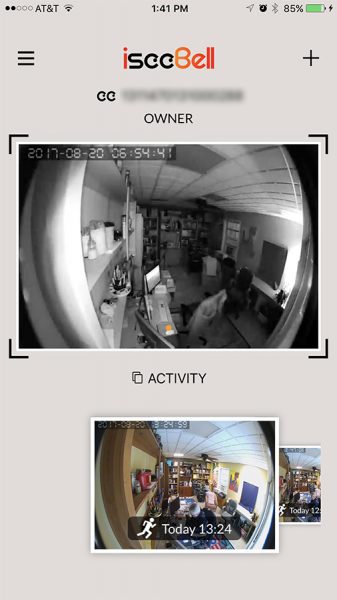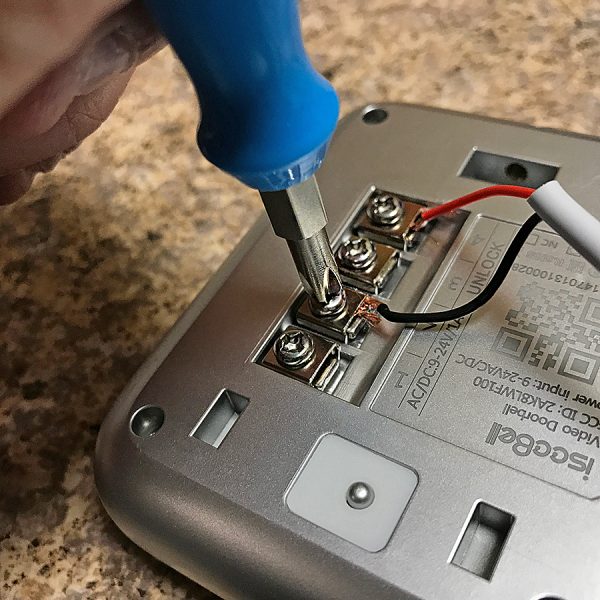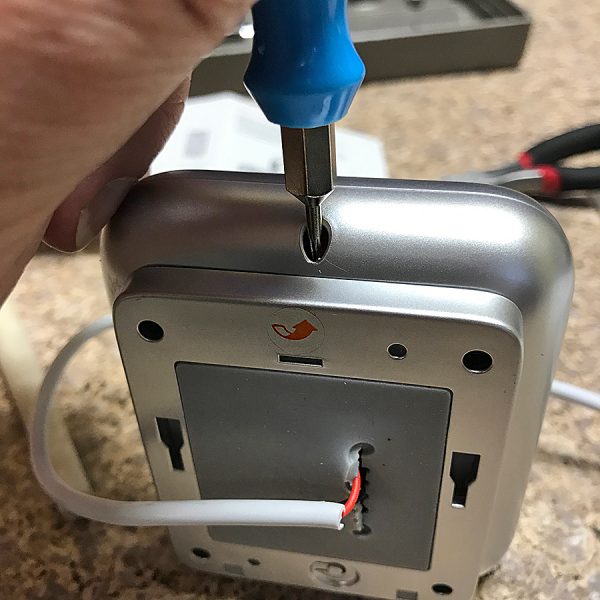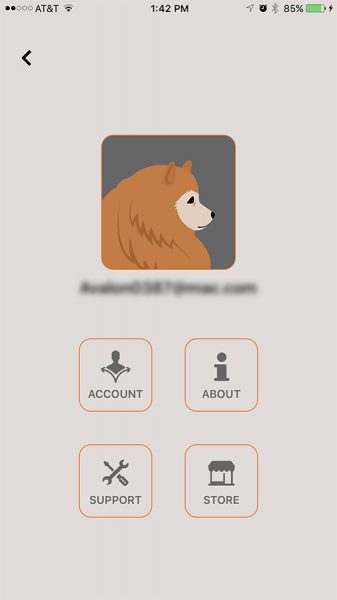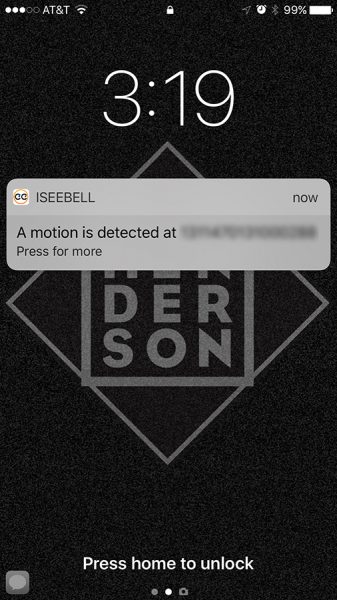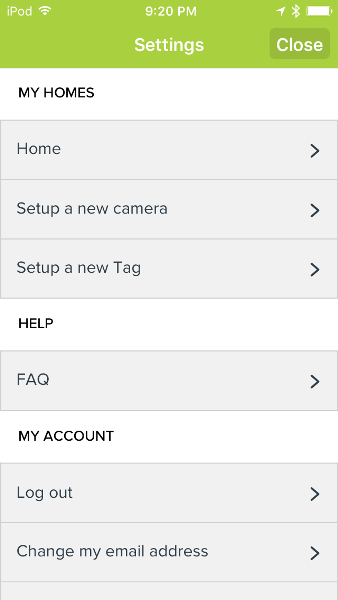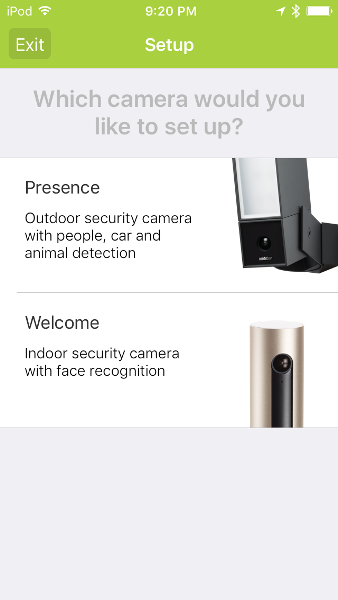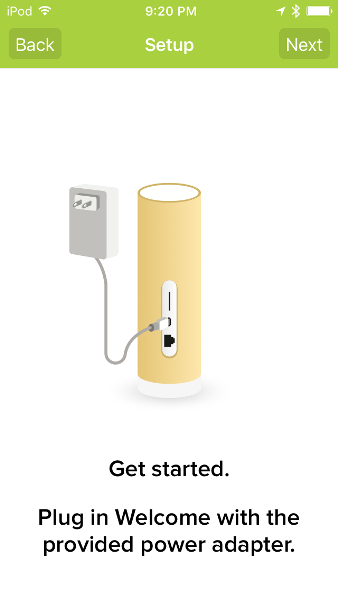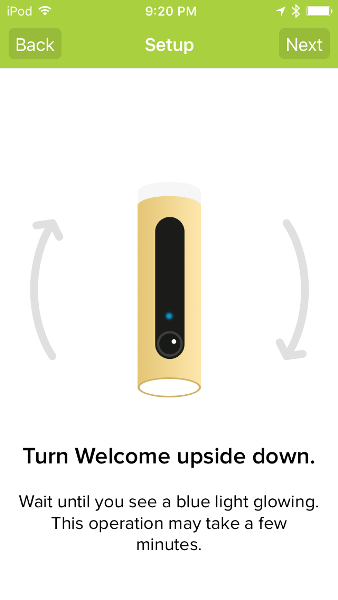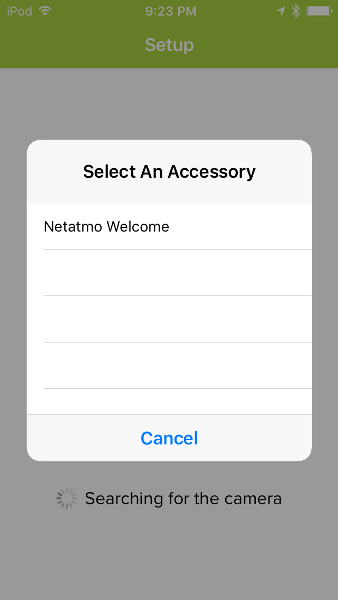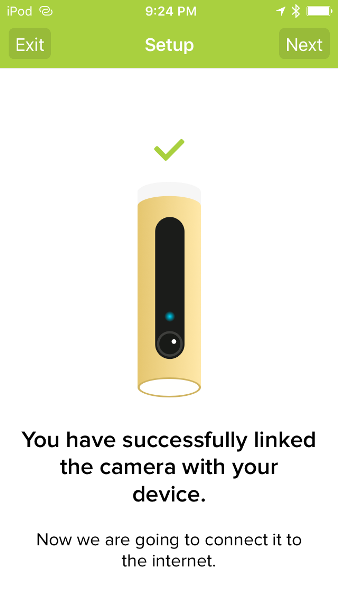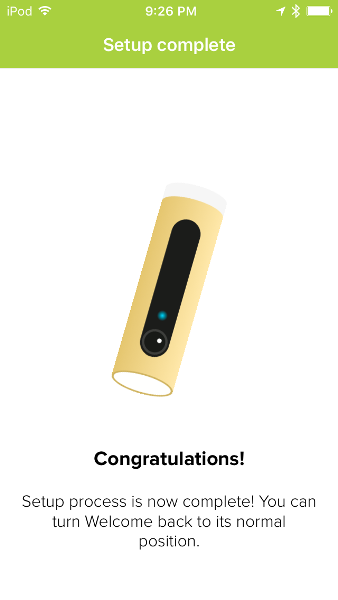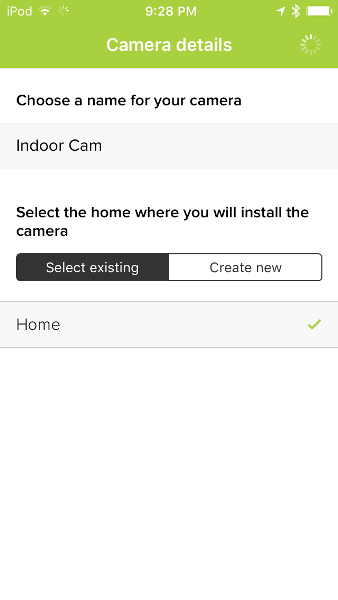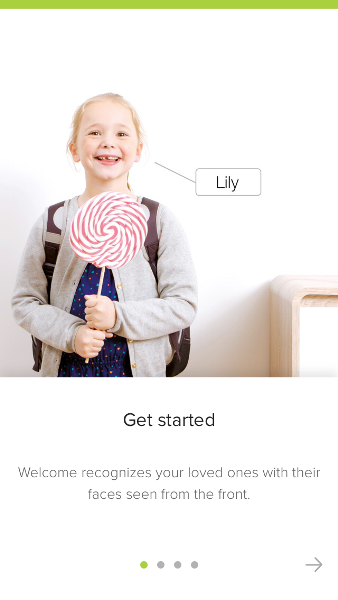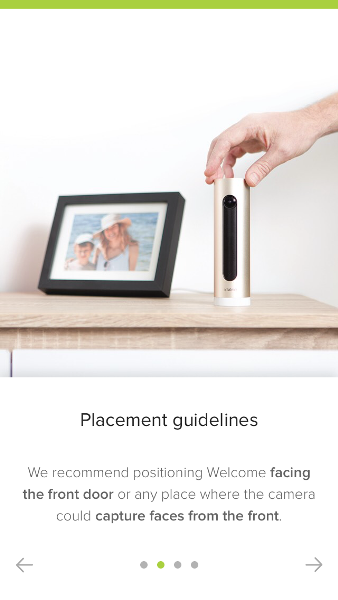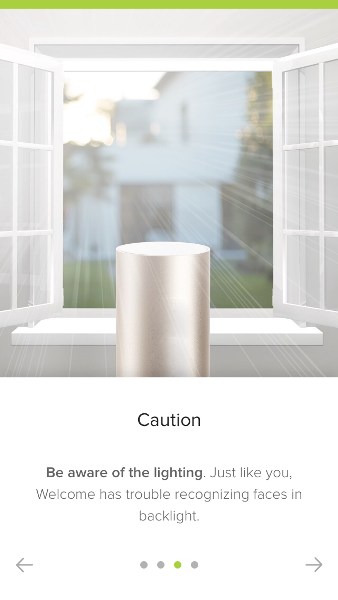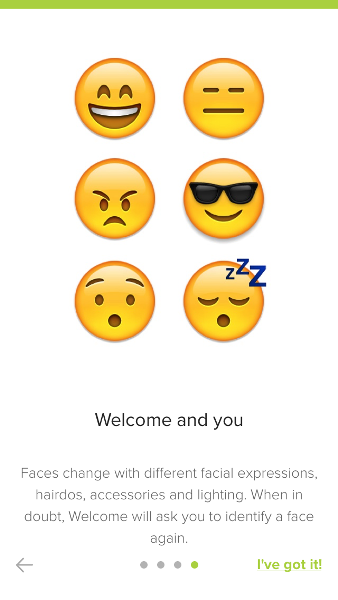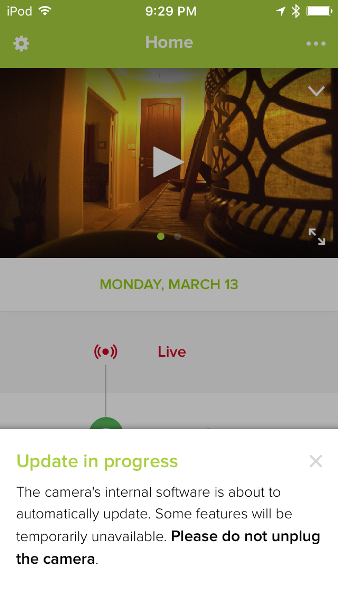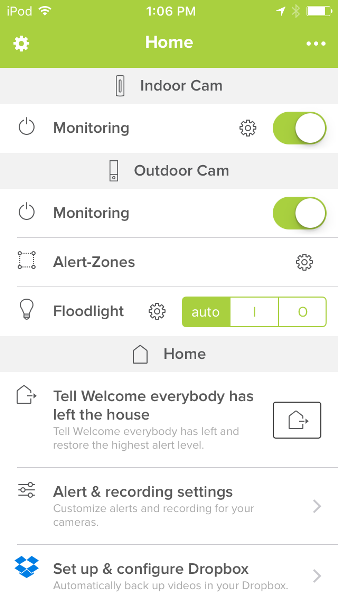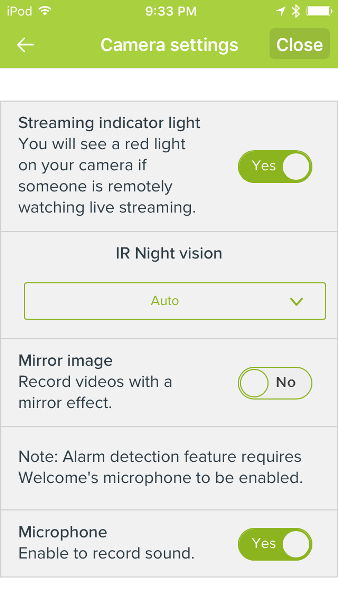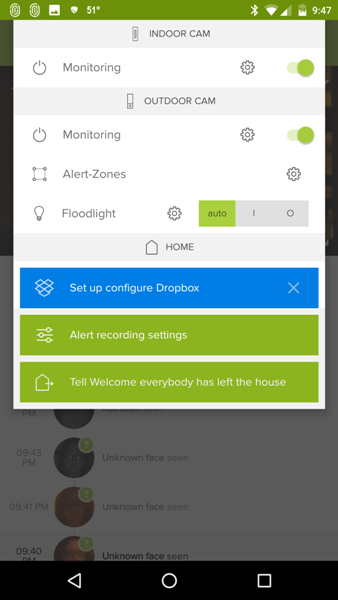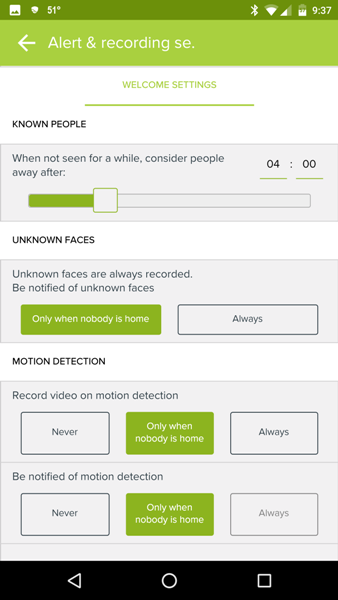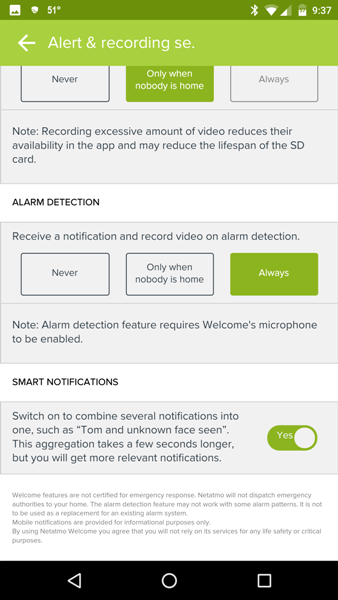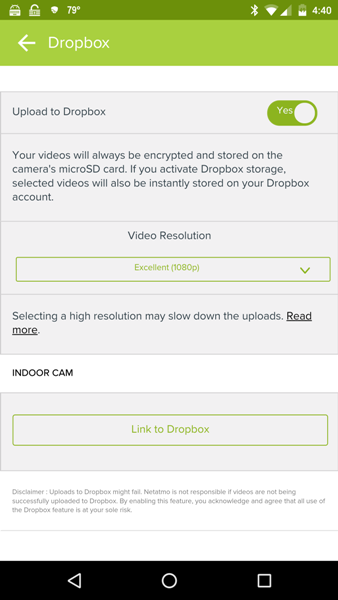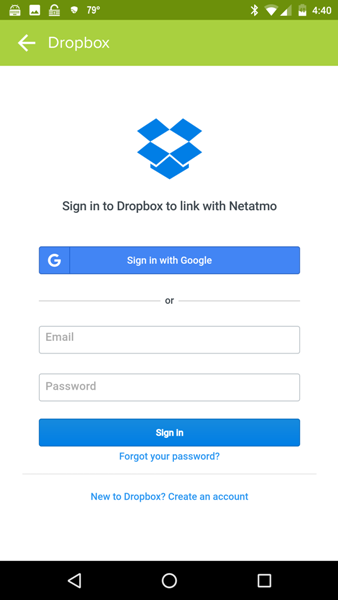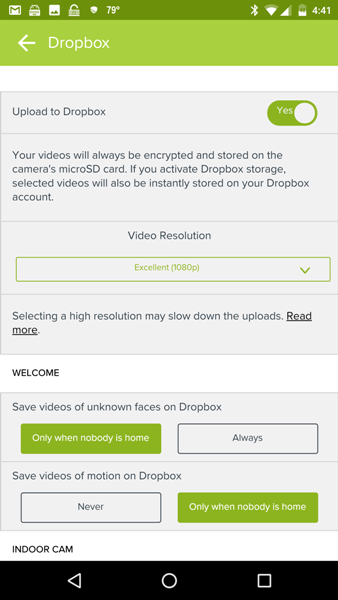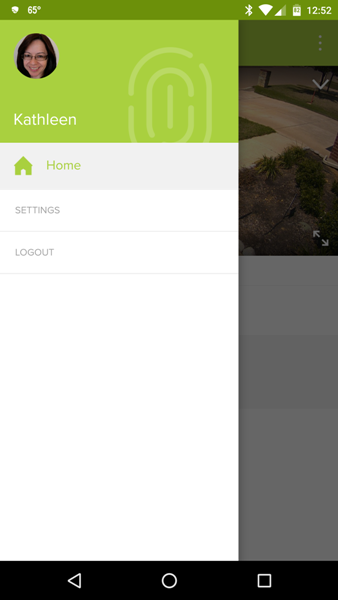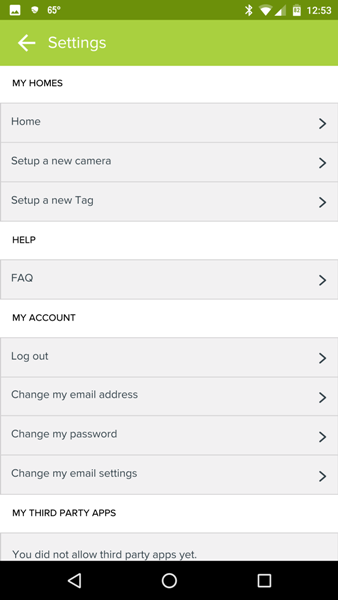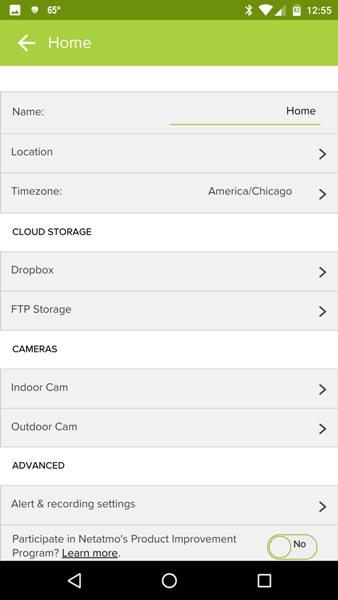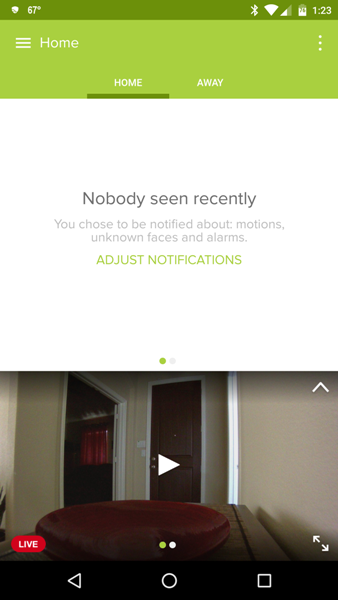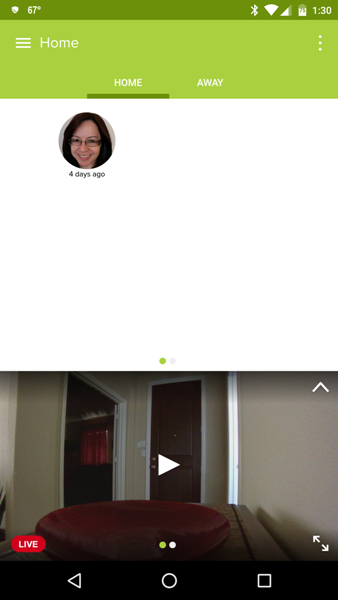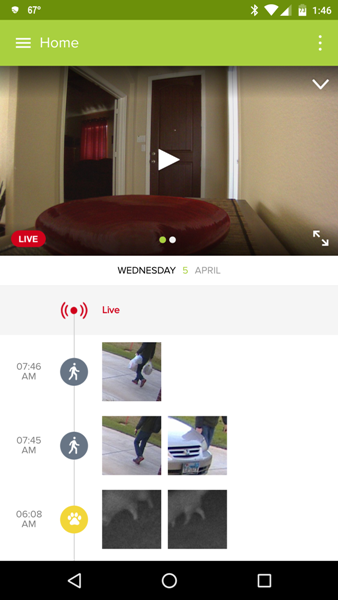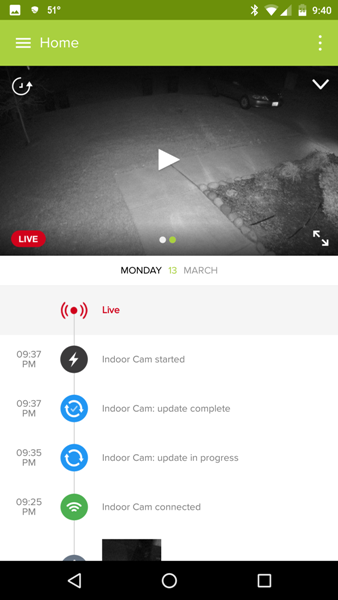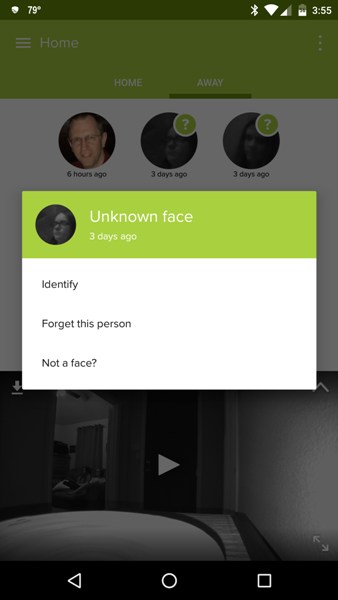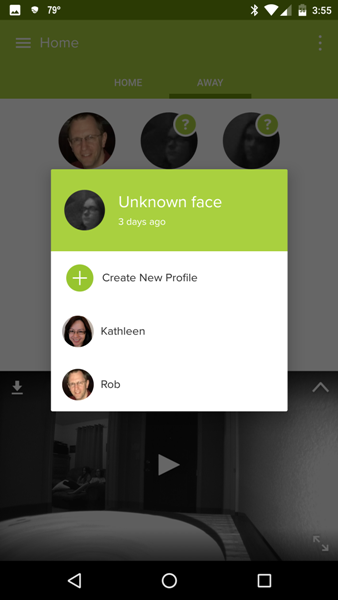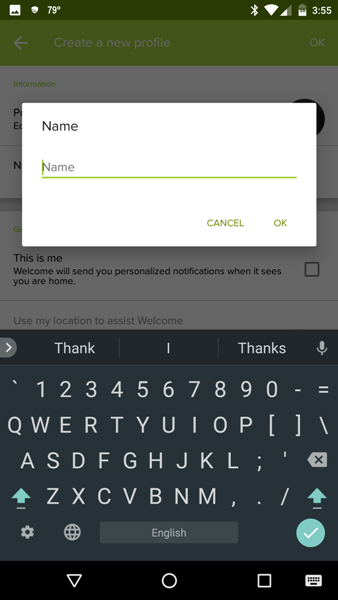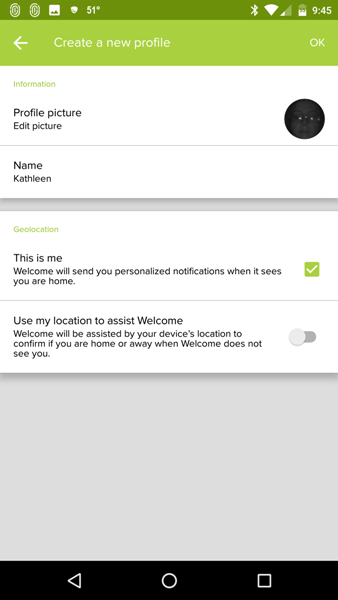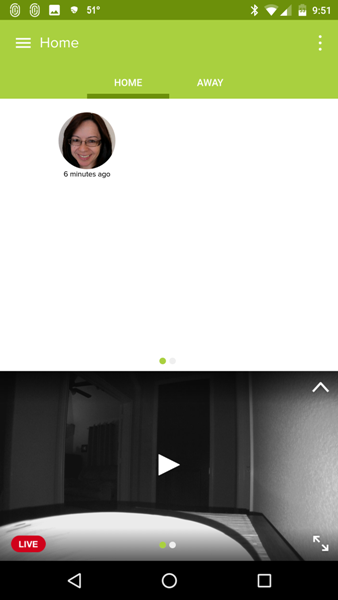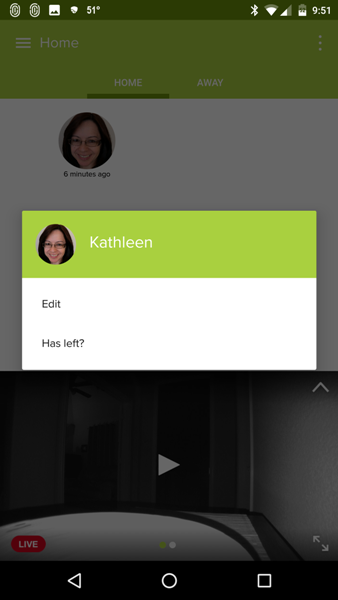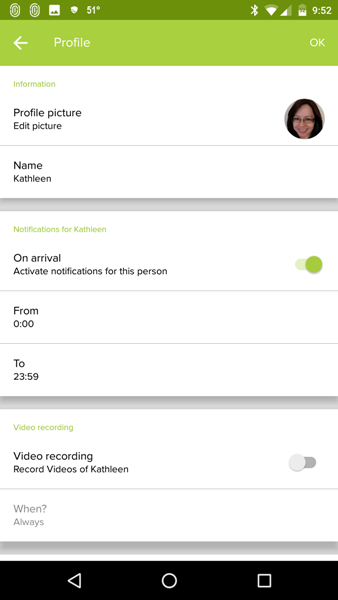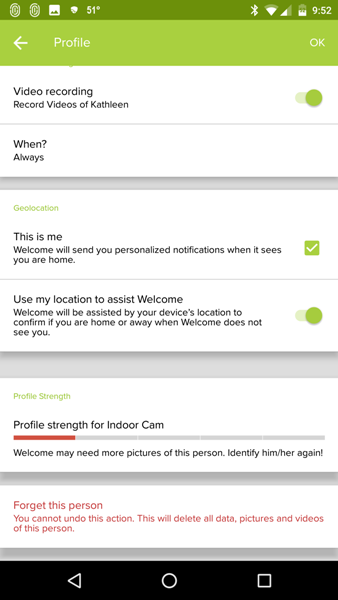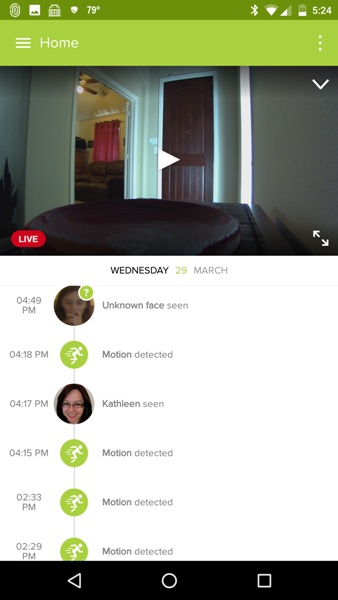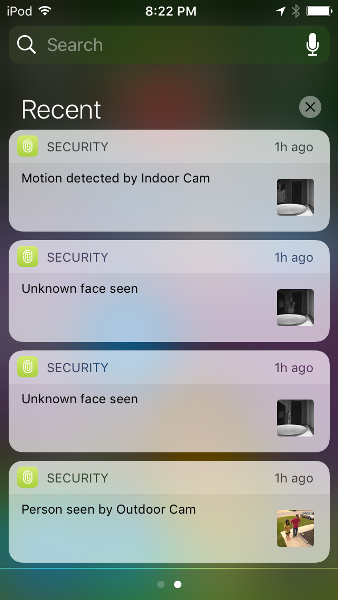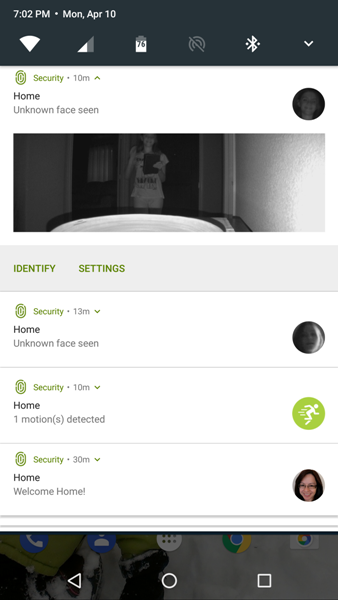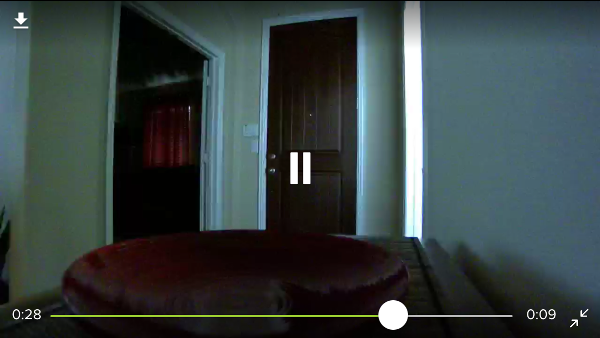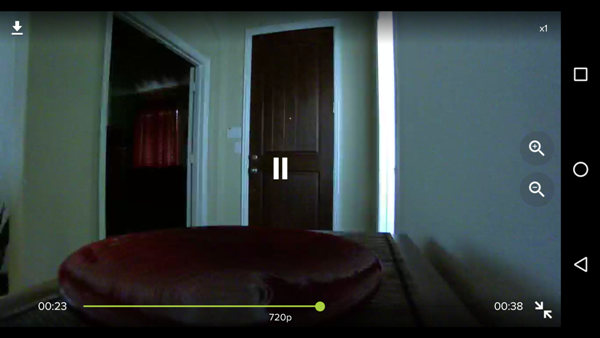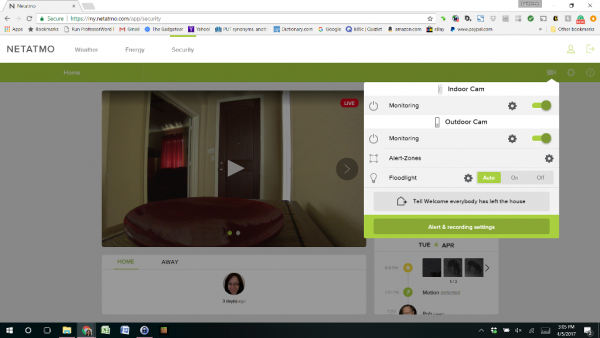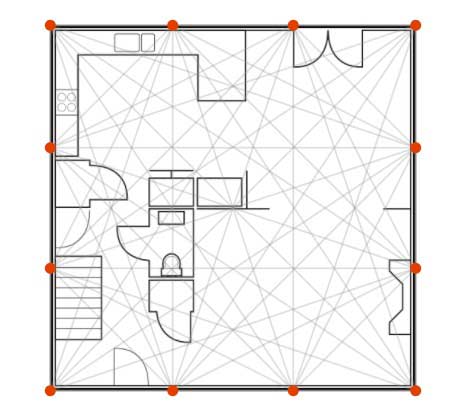In all of my reviews, I try to be as fair as I can. Every product has its good and bad points and I try to point them out. No product—no matter how good it is—is perfect. At first glance, my review of the iseeBell Video Doorbell Security Cam may not seem fair—and maybe it isn’t. But that doesn’t mean I don’t like it. Let me explain.
My intended use for the iseeBell video doorbell was just that—a video doorbell. The setup is advertised as super easy: You remove your original doorbell and then use its existing wiring to connect. All you need are some minor drilling and mounting skills (iseeBell even supplies the proper tools and instructions). But I had forgotten one (not so) minor detail: About 6 years ago, we switched to a wireless battery doorbell. After removing the previous (wired) doorbell, I shoved all the wiring inside the wall and then stuccoed over the hole. It seemed like a smart idea at the time! As a result, I could not use and review the iseeBell as it was intended. However …
Even though I no longer could give the iseeBell a fair review as a video doorbell, they also advertise it as an indoor/outdoor security camera. After considering this, I realized that I still had a great use for it as a security camera. That’s fair, right?
I live on 2 acres in Florida and my large backyard has a separate studio building where I do freelance graphic design and also write about and photograph the products I review. Needless to say, I have some expensive stuff in the studio. Up until now, the studio has never had any security monitoring. We have large and very protective dogs in our house, but I worried about the studio because it’s 100 feet away and out of reach of the dogs. With the iseeBell, I now have a chance to monitor the building 24/7. So how does it work? Let’s see.
When you open the box of the iseeBell, you are presented with a lot of stuff which can seem overwhelming. However, you generally won’t need all of it. iseeBell has done a good job of accounting for different installation setups you may have. The setup & installation guide is straightforward and easy to follow with clear directions and illustrations. Granted, if you have no experience with home repair tools, you may be better off asking for help. The Guide lists everything included in the box and what kind of wifi you need. A 2.4Ghz network is required, but since I have an Apple dual-band router, I was good to go. One caveat is that your wifi router must either be strong enough or physically close enough to the iseeBell to work properly.
As I said earlier, the iseeBell will run on existing doorbell wires (if you have them). The guide uses step-by-step instructions. Yeah, I know, I didn’t actually install it as a doorbell—and that’s the unfair part of this review. But trust me, I’ve installed enough stuff to know that these are easy instructions to follow.
Also included in the box is a separate indoor wireless door chime (must be plugged in), which I haven’t decided if I’m going to use or not. Why? Because the iseeBell comes with a downloadable app (iOS and Android) that works just as well for my use.
The iseeBell unit itself has a 720p HD camera that works well in low light, although the video loses some detail and becomes monochromatic. The camera is wide-angle which captures a great peripheral view. It does distort in a fish-eye effect around the edges, though. Using the app, you can you see what the iseeBell sees. It also records and stores photos and video on your phone and/or in iseeBell’s cloud. This cloud service is an extra cost option—$2/month or $20/year. While that’s not expensive, it’s worth noting. You get a free month trial with purchase. iseeBell claims your photos and videos are protected by bank-grade security. Strangely, you can only purchase the cloud service through the iseeBell app. There is no mention of it on their web site.
The iseeBell easily connects to a home’s existing wifi via the app. There’s also a motion detector that works a little too well. More on that later. The unit is weatherproof, so rain shouldn’t be a concern.
For my use, I mounted the iseeBell just inside the door of my studio a little above eye level. I used some of the supplied screws but did not need the included masonry drill bit as this was an indoor installation. All I had to do was decide where I wanted the camera placed and drill the screws into the wall. iseeBell offers an optional adjustable wall mount that allows the camera to be swiveled at various angles for a better view. I highly recommend this option—it acts as a mounting base and allows you to point the camera practically in any direction.
I ran into two issues with the wiring on the iseeBell. Since I’m using it indoors and not as a doorbell, it needs to be plugged into an outlet for power. I wanted to mount the camera up at ceiling height, but the cord was a few inches too short to do this, so it had to be lower than I preferred.
The white cord was a bit too thick to fit into the slot at the rear of the camera, so I had to strip some of the wiring to expose more of the black and red wiring from inside the cord. It was not easy, but I’ve stripped wiring before, so I knew what I was doing. However, I could picture some people pulling their hair out if they ran into a similar problem as I did. Note that doorbell users won’t have this issue since the iseeBell won’t need the power cord.
Once I got the wiring taken care of, all went well. I opened the iOS app, set up my account and linked the app to the camera via my wifi network. With that done, I could see a live image of myself in the apps video frame. There’s a bit of a lag, but not enough to matter. As I said earlier, The image is wide angle, and since the camera is above eye level, there is little opportunity for a close-up of a face. But the image can easily be zoomed in even while live.
Audio quality was so-so. it was somewhat distorted and difficult to understand when watching the video. There’s also a built-in speaker allowing you to talk to the person/intruder if necessary. The speaker volume was a bit weak and should have been louder.
After setting up the motion detector in the app, I noticed that it works really well … as in really well. Whenever I stretch or get up from my chair I get an audible beep and a motion warning shows up on my iPhone. It’s becoming a bit comical, but at least it works! And since I’m only concerned when there should be no one in the studio, I appreciate its sensitivity. Incidentally, the warnings can be controlled through the iPhone’s Notifications or Android’s Sound and Notification settings.
All in all, I like the iseeBell Video Doorbell Security Cam, even though I’m not using it as it was intended. It does what it’s advertised to do and does it well. I now have added peace-of-mind if anyone should enter my studio (invited or not) and I will instantly know about it.
I’m now wondering if it’s time to get my doorbell rewired?
The iseeBell Video Doorbell Security Cam sells for $149.95 US.
Source: The sample for this review was provided by iseeBell. Please visit www.iseebell.com for more information and Amazon to order.
Product Information
| Price: | $149.95 US |
| Manufacturer: | iseeBell |
| Retailer: | Amazon |
| Pros: |
|
| Cons: |
|
Filed in categories: Reviews
Tagged: Home Security, security camera
iseeBell Video Doorbell Security Cam review originally appeared on The Gadgeteer on August 22, 2017 at 10:00 am.
Note: If you are subscribed to this feed through FeedBurner, please switch to our native feed URL http://the-gadgeteer.com/feed/ in order to ensure continuous delivery.