
REVIEW – Most of my leisure time these days is spent playing Dota 2, so to support my keyboard-mashing habit, last year I bought a really nice keyboard, a Razer BlackWidow Ultimate. It’s a super study mechanical keyboard that can take a lot of abuse. It is, however, a wired keyboard. As a gamer, I am generally skeptical of wireless keyboards, worried about getting lag and running low on battery, so I was excited to test out GameSir’s GK300 wireless keyboard to see how it stacks up against my Razer.
What is it?
The GK300 is a wireless keyboard that is designed for gaming. It’s a full-sized keyboard with 104 mechanical keys and has a built-in, rechargeable, lithium battery.
What’s in the box?

- The keyboard and a wrist rest
- A wireless dongle
- A micro USB cable
- A user manual with 6 pages of English instructions
Hardware specs
The keyboard can connect to a computer using either 2.4 GHz wireless or Bluetooth 4.1. There’s a small switch on the keyboard that allows me to choose my preference.
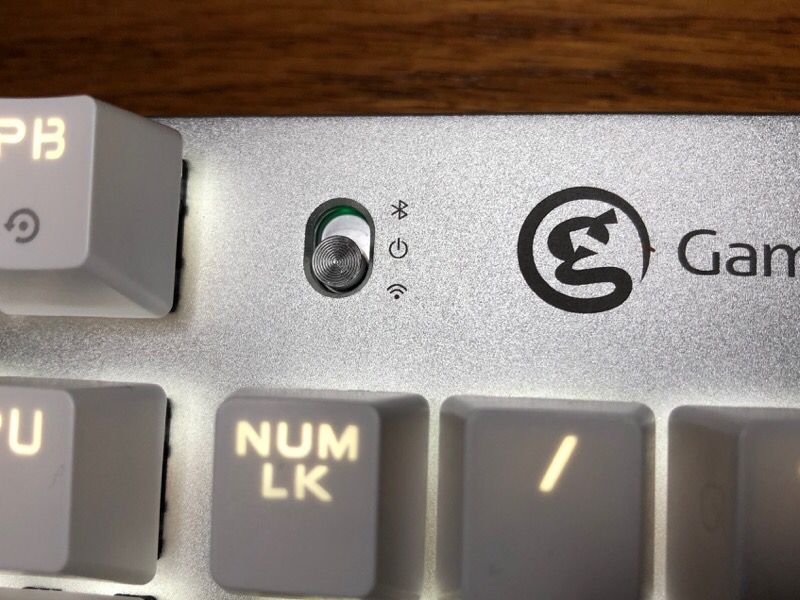
The keyboard is compatible with both PC and Mac. I tested it on my Windows 10 gaming computer and my MacBook Pro. Unlike my Razer keyboard, it lacks a USB port and a headphones jack, but this is not surprising, as it’s battery-powered. Speaking of the battery, the GK300 has an internal, 3600 mAh lithium-ion battery. GameSir’s website says that it should last 300 hours if you don’t turn on the backlighting, and only 30 hours if you do. Keep in mind that the battery is not replaceable.
Design and features
The keyboard is a standard, full-sized keyboard. The unit I tested has white, plastic keys and a white wrist rest. I can’t say that I’m a fan of white, and I anticipate that it will show dirt too easily. GameSir also sells this keyboard in space gray, which is probably a better choice for most gamers, as we don’t have the reputation of being the neatest, cleanest people on the planet.
The keyboard is angled at 7.5 degrees and comes with a wrist rest; it’s an ergonomic design that should help to minimize carpal tunnel syndrome. The wrist rest has 3 notches embedded in, which have corresponding stubs under the keyboard. The keyboard fits perfectly in them, and this keeps the wrist rest in place.

Additionally, there 6 rubber feet on the bottom of the keyboard and 5 more on the wrist rest; together they did a good job of preventing them from sliding around on my desk.
The top cover of the keyboard is made from an aluminum alloy, while the underside is made from white plastic. The keyboard is solid and fairly heavy; when I grabbed the ends and twisted, it didn’t flex. From all appearances, it’s a well-made gadget.
Installation and setup
The keyboard comes with an internal, rechargeable battery, and the first thing I had to do was charge it. I plugged the micro USB connector into the side of the keyboard and the other end into a USB port on my PC. GameSir’s website says that it needs 3 hours to charge and recommends that I let it charge fully before playing, so I did.

The keyboard supports both 2.4 GHz wireless and Bluetooth 4.1, but as my motherboard doesn’t support Bluetooth, the only thing I tested was the wireless. On the bottom of the keyboard is a small slot that stores the wireless dongle. I pulled it out and connected to a USB port on my PC, and Windows 10 promptly found and installed the driver. When I tested it on my MacBook Pro, it did the same.
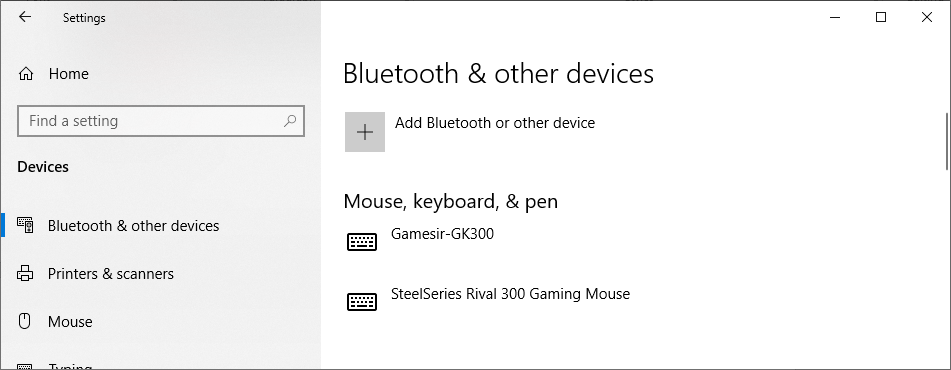
Performance
When it comes to the performance of a wireless keyboard, I admit that I have concerns. My first concern is obviously, “Is there any lag?” When playing online, competitive games, there’s no room any amount of lag. The good news is that I could not discern any lag at all. I jumped right into my favorite game and began playing. No lag detected!
My second concern is the feel of the keys. When pounding away, I want them to be very tactile and give strong feedback letting me know that each key was successfully pressed. This is why all good gaming keyboards use mechanical keys. I’m happy to report that the GK300 performed as expected. In fact, once my game got going, I forgot that I wasn’t using my trusty Razer.
My third concern is battery life. What happens when the battery gets low in the middle of a game? The manual says the LED under the wireless/Bluetooth switch will flash red when battery life drops below 15%, but this is not what actually happened. After several days of playing, about when the battery should have been getting low, the switch started flashing green and red. This left me a bit confused, because it’s not what the manual says. Assuming that this was still a battery problem, I plugged in the USB cable, and it charged while playing. I’ll always need to keep the cable handy because I can’t afford to have my keyboard die during a game.
After many hours of gaming, I can say with confidence that the GK300 plays very similar to my Razer keyboard, and that’s a compliment!
Extras
These days all gaming peripherals come with some sort of extra lighting, and the GK300 is no exception. Using the function key, I can set the lights to roll across the keys like a wave, to light keys as I touch them, to pulse out in wave from each key I touch, to light all the keys, etc. Personally, I prefer to leave all the lights on, as the room I game in is a bit dim, but it’s nice to have these choices. The lights on this keyboard only come in one color, white, and I can control how bright they get. What I really appreciate is that I don’t have to install any extra software in order to set the lighting, something that I have to do for my Razer keyboard.

I’m not normally a fan of wrist rests, but as this keyboard comes with one, I decided to test it out. After playing with it for several days, I can say that it’s not bad. It doesn’t squirm around, and the support it provides is comfortable. It does push the keyboard a bit further away from the edge of the desk than I prefer, but it needs to have some room. If having a wrist rest is important to you, you’ll probably like this one.

The GK300 manual notes that the keyboard can use Bluetooth and connect to an Android or iOS device. While I don’t really have a need to connect my iPad to a keyboard, I decided to test it out anyway. I followed the instructions in the manual, and while the iPad was able to detect the keyboard, it was not able to pair with it. I kept getting a “the pairing took too long” error. Just to make sure there wasn’t some problem with my iPad, I tried it on my daughter’s as well but got the same error. The manual notes that if pairing fails, I should hit the function and reset keys simultaneously; that’s great, but there is no reset button on this keyboard, so I don’t know what the manual was trying to tell me. I tried to use other keys instead of the mythical reset key, but nothing worked. If connecting to your phone or tablet is important, you’ll want to look elsewhere, but honestly, if you that’s what you need, there are better keyboards for the job.
Tech Support
GameSir’s GM300 wireless mouse comes with utility software, G-Core, that provides some extra configuration options. I couldn’t find anything similar in the GK300 manual for their keyboard, so I decided to test GameSir’s tech support. Their “Ask for Help” page has a form that I filled out with my question. Although their website guaranteed a reply within 1 day, I never got one. It appears that GameSir doesn’t actually offer any tech support.
What I like
- Solid, responsive keys
- Sturdy construction
- Good wireless performance
What needs to be improved
- Bluetooth connection to iOS devices
- Inaccuracies in the manual
- AWOL tech support
Final thoughts
I played a lot of games using GameSir’s keyboard, and I must say that I like it; in fact, I am surprised by how much I like it. As I was comparing it to my Razer, I was expecting it to fall short, but that didn’t really happen.
Do I plan to replace my Razer with GameSir’s keyboard? No, I don’t. With a wired keyboard, I have the peace of mind knowing that lag and battery problems just aren’t a thing. If was I looking to buy a wireless, mechanical keyboard for gaming, would I consider the GK300? This is tough, but probably not. If I were only comparing the keyboard to other keyboards, I would consider the GK300; however, when I consider the entire package (the poor manual, the problems with Bluetooth, and the lack of tech support), I think I would look elsewhere. If GameSir wants to compete with top-tier providers of gaming peripherals, like Razer, Logitech, and Sennheiser, then they are going to have to step up their game. And I hope they do because the GK300 is a solid product.
Price: $69.99
Where to buy: GameSir’s store or Amazon
Source: The sample for this review was provided by GameSir.
Filed in categories: Reviews
Tagged: Gaming keyboard
GameSir GK300 Wireless Mechanical Gaming Keyboard review originally appeared on The Gadgeteer on May 21, 2019 at 9:00 am.
Note: If you are subscribed to this feed through FeedBurner, please switch to our native feed URL http://the-gadgeteer.com/feed/ in order to ensure continuous delivery.




























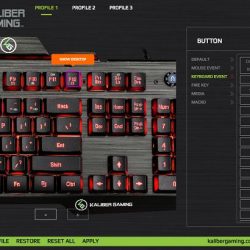






 with 28-key EasyZone
with 28-key EasyZone








