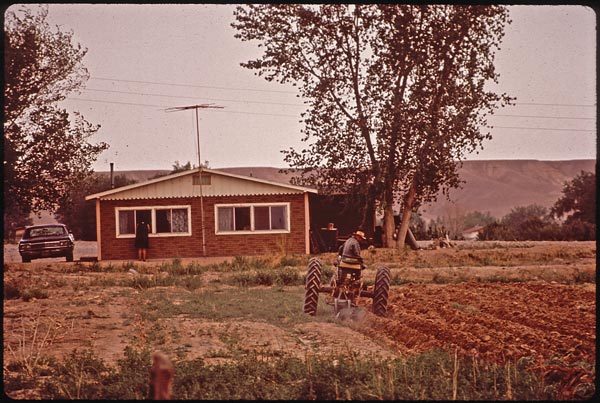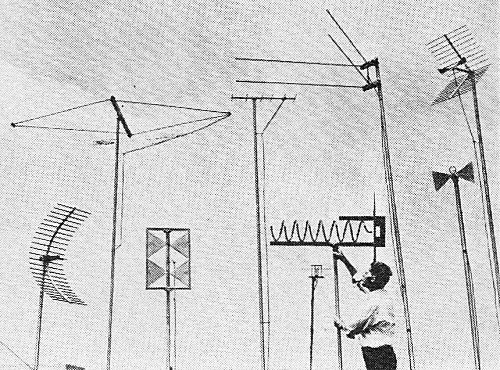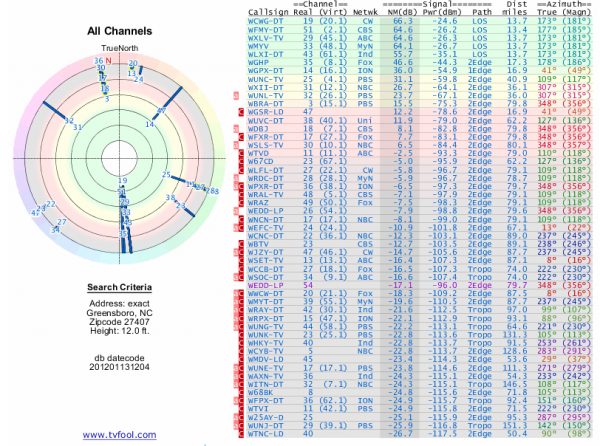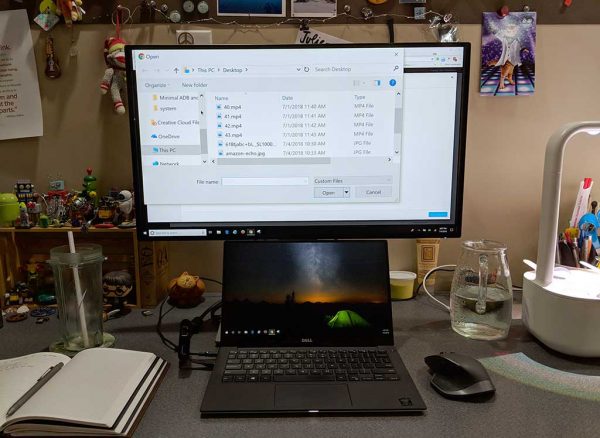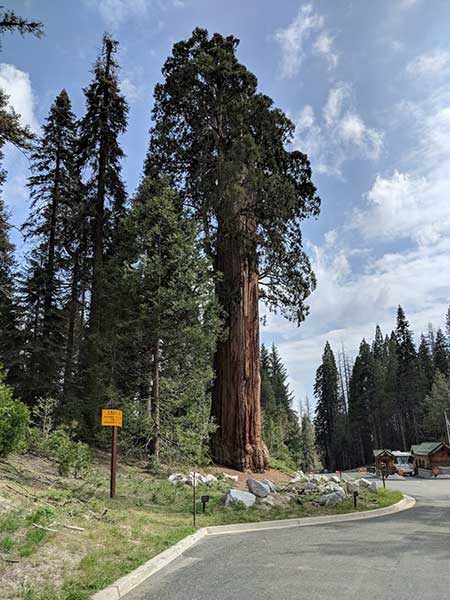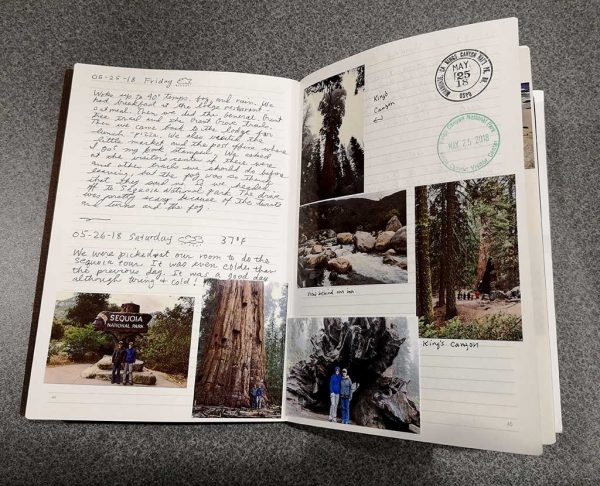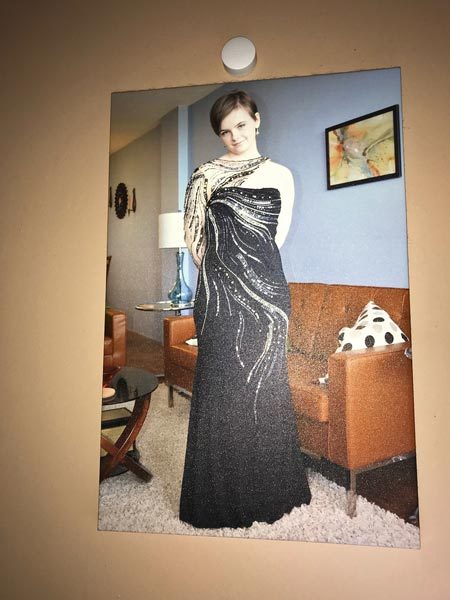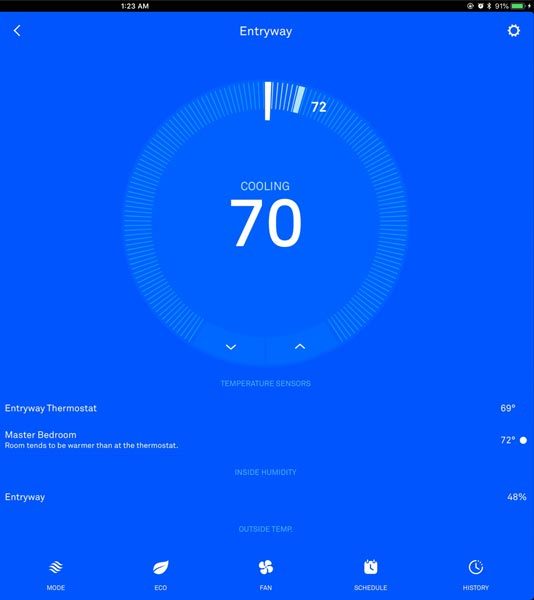ARTICLE – There seems to be a lot of interest lately in those little indoor, plastic-panel wireless HD antennas. People want to drop cable and find a cheaper way to watch TV programming. Those indoor, omni-directional antennas seem like just the answer, especially when some of them promise things like how you can still watch the top 25 shows using their antenna and make it sound as if you’ll receive dozens and dozens of channels. I’m not saying all HD antenna manufacturers do that, but some do make it sound as if you’ll still be able to see everything with their antenna that you can see with cable. This is NOT true.
Some of you are too young to remember the dark ages when there were basically only three channels – ABC, CBS, and NBC. Every house had an antenna attached to their TV, either a set of rabbit ears or a big antenna attached to the top of the house, like in the above image. When you changed from one station to another, you’d probably have to get up and adjust the orientation of the antenna to better receive signals from the new station. You see, all TV stations broadcasted their signals through the air for free, and your metal antennas could pull those signals out of the air and send them to your TV set.
I mentioned that there were basically three networks back then, but that didn’t mean you could see all three of those stations at your house. TV signals were sent out relatively low to the ground. They were low enough to the ground that the terrain in your area – and even the curvature of the earth – could block signals from getting to your antenna. If you lived in a valley or at the base of a mountainous area, there were probably TV stations that you couldn’t receive. If there was a city with big buildings between you and the station, signals could be blocked. If you lived too far away from one of the stations, the signals could be so weakened by the distance traveled to get to you that you couldn’t watch that station either. And even bad weather could cause interference and disrupt your viewing experience. It’s a good thing that over-the-air TV signals were free, because you certainly couldn’t count on getting a clear picture in your home.
It was because of these problems that cable companies were created. Some of the first ones were simply a group of neighbors putting a big antenna up in a high place and running cables down to the neighborhood to share the signal. Things started to get more involved when amplifiers were added to the cable to boost the signals to make sure all the houses got a good signal. Then eventually companies started offering their services to get a usable signal to you. Paying for cable service was so much better than having to deal with antennas that it became the norm for many, and people started to forget that they once were able to watch some programming for free.
As you know, cable companies now offer far more channels than those three networks mentioned earlier. Companies like HBO, Showtime, and all those hundreds of other services sprang up, but they don’t transmit their signals for free. They protect their signals so that no one can watch their programming without paying for it, and they certainly don’t sent it out over the air in a method that any home antenna can receive it for free.
Those over-the-air signals that used to be the only way to receive TV programming are still there. Those same big networks, like ABC, CBS, NBC, Fox, and The CW, still have their signals broadcast over-the-air for free by their local affiliates. There are probably various other little local stations that broadcast in your area, too. These are the kind of stations that you might be able to receive in your area using one of those little plastic-panel antennas. I say “might be able to receive” because all of those problems inherent with broadcasting over the air still exist and still impact what you’ll be able to receive with those little indoor antennas. A few things have changed since then. The signals they broadcast are now HD instead of analog, so you might expect a clearer, sharper picture than back in the day, but you can still expect the same interferences mentioned above.
A few years ago, I reviewed the WallTenna Indoor Omni-Directional Antenna to review. I received a lot of information from the WallTenna company about how over-the-air signals worked. Instead of re-inventing the wheel, I’m just going to quote from that old review here. Even though I talk about the WallTenna, most of the following information about antenna abilities and limitations will apply to any of these little plastic, indoor antenna.
Snowdon Parlette, the owner of WallTenna, was inspired to design the antenna while living in New York City. After he got a beautiful new HD flatscreen, he realized that his old rabbit ears just weren’t up to the challenge of receiving digital signals. With the old analog signals, indoor antennas could pull in distant signals that were fuzzy but were almost clear enough to watch. Digital signals are an all-or-nothing proposition – antennas just don’t pick up weak signals at all. He exhausted all commercial digital antenna options without finding anything to suit his needs, so he set about designing the WallTenna.
The WallTenna is designed to receive the free, over-the-air (OTA) digital TV signals that are available in the US. If your TV was sold after May 25, 2007, it is has a built-in ATSC digital tuner, and you won’t need anything other than the WallTenna and its cable to receive these OTA signals. If your TV was sold before that date, you’ll need a converter box.
These free OTA signals are digital, but not all are high-definition. Digital signals, even the standard-def ones, are all much clearer than the old analog signals that used to be the standard for television transmission. Most stations transmitted in the VHF (very-high frequency) range before the digital switchover, and a few channels used the UHF (ultra-high frequency) range. Rabbit ears antennas were designed to pick up the VHF signals. As analog stations began to use UHF frequencies, a loop was added to the base of the rabbit ears for better reception in this range. With the digital switchover, about 75% of stations switched to UHF frequencies. Although there’s really not an “HDTV antenna,” those optimized for UHF will work better for receiving digital transmissions. The WallTenna, like most indoor antennas, can receive signals from transmitters up to 30 miles away. Of course, hills or mountainous terrain can interfere with reception, as can trees, buildings, and other structures.
Digital OTA signals can transmit in full 1080 HD tv. With a good antenna, you should be able to receive TV signals that rival or exceed the clarity of cable signals. WallTenna tells us “at best, cable can only match the quality of the free broadcast signal. All cable companies compress their HD signals in order to fit in the hundred-odd junk channels included in their packages. The result is a degraded signal that is usually inferior to OTA broadcast.”
WallTenna directed me to the TV Fool website where I learned what OTA channels I should be able to receive for my address. They go into far more detail than I can understand – or care to. Suffice it to say, you enter your street address and TV Fool gives you a list of local broadcasters, their distance from you, the direction you should point your antenna to best receive their signals, and the strength of their signals at your location.
Above is the report I received for my street address. The stations shown with a green background should be available with an indoor set-top antenna. Yellow means an attic-mounted antenna would probably be required for reception, red means a roof-top antenna is probably required, and gray means the signals are so weak at my location that extreme measures are required for reception. The bullseye diagram shows where the stations are in relation to my house so that I know which direction to point an antenna to receive the strongest signal. The WallTenna is omni-directional, so I won’t have to worry about reorienting the antenna each time I change the station. According to the report, I should get ABC, CBS, CW, Fox, Ion and a couple of other stations, but NBC is probably out of range.
When I reviewed the WallTenna, the FCC still allowed over-the-air analog broadcasting, so I may have been able to receive a few more stations then than I could receive now. I was able to receive the stations the TV Fool report showed that I should be able to receive. They were the networks and some local broadcasters, but they weren’t any of the premium cable stations.
Before you decide to purchase any indoor antenna, I suggest that you first go to the TV Fool website and see what you might be able to receive at your home address. And before you decide to purchase multiple antennas to outfit every TV in your house, first just purchase one to see how it works for you. And be aware that you’ll need to pay for a streaming service or buy DVDs if you want to watch programming from HBO and other premium cable services.
The post Things to think about before you buy a wireless HD antenna so you can “cut the cord” appeared first on The Gadgeteer.
Filed in categories: Articles
Tagged: Antenna
Things to think about before you buy a wireless HD antenna so you can “cut the cord” originally appeared on The Gadgeteer on July 8, 2018 at 11:00 am.
Note: If you are subscribed to this feed through FeedBurner, please switch to our native feed URL http://the-gadgeteer.com/feed/ in order to ensure continuous delivery.