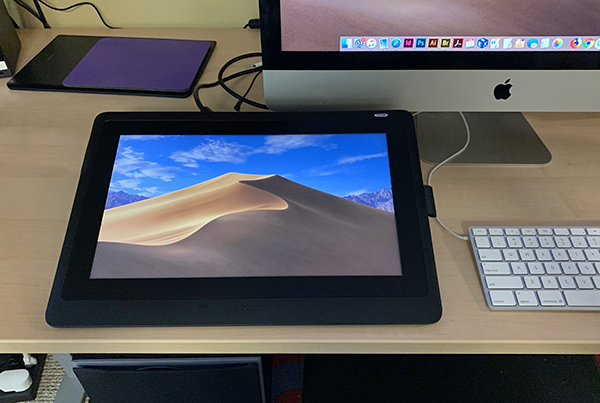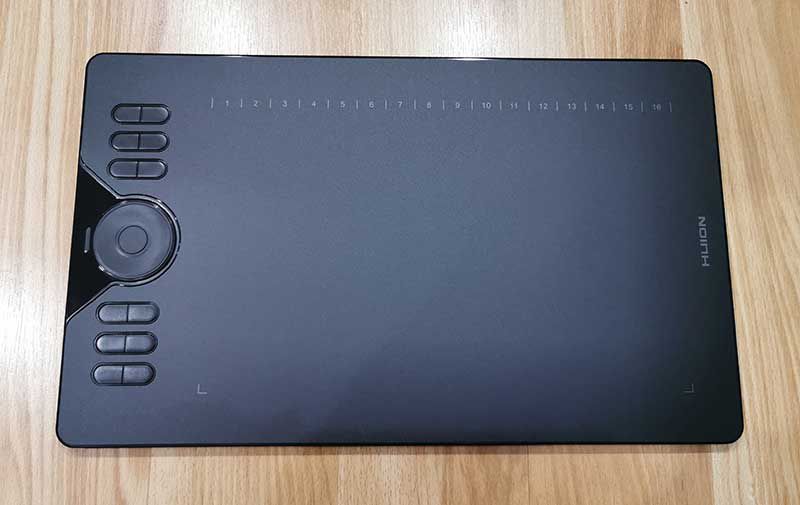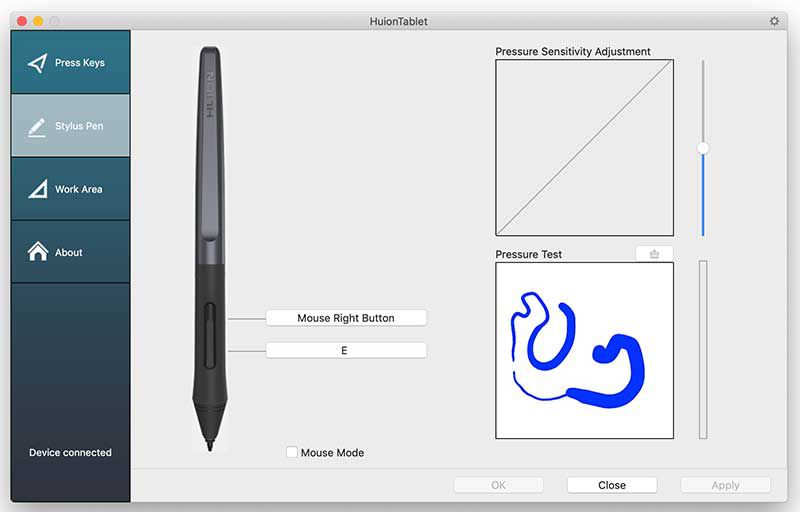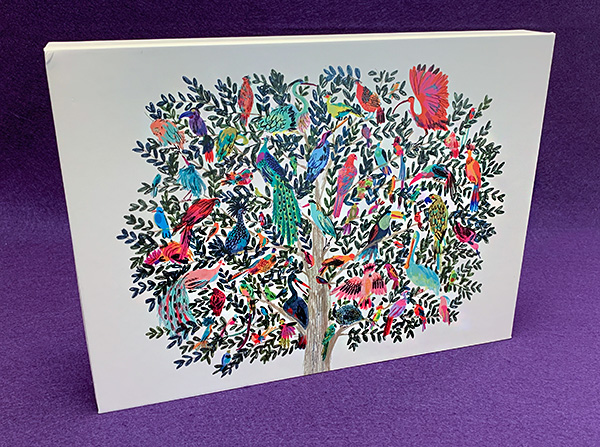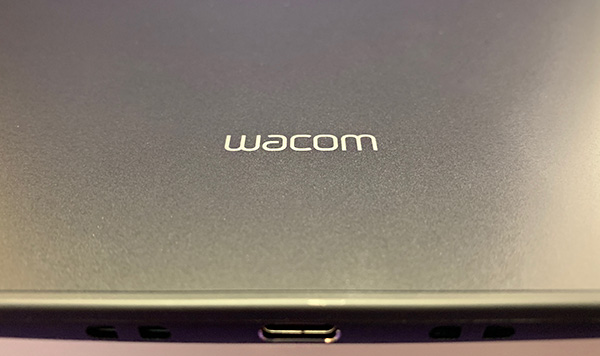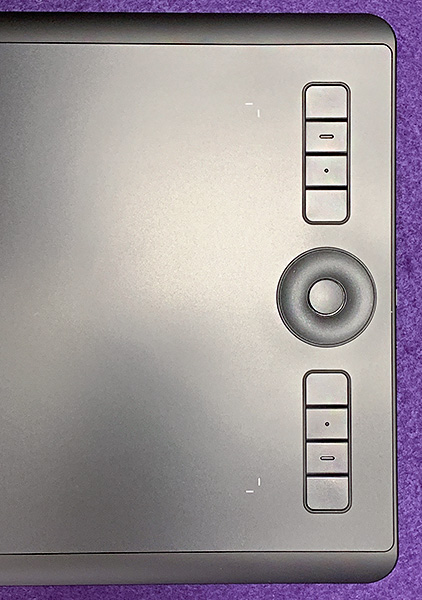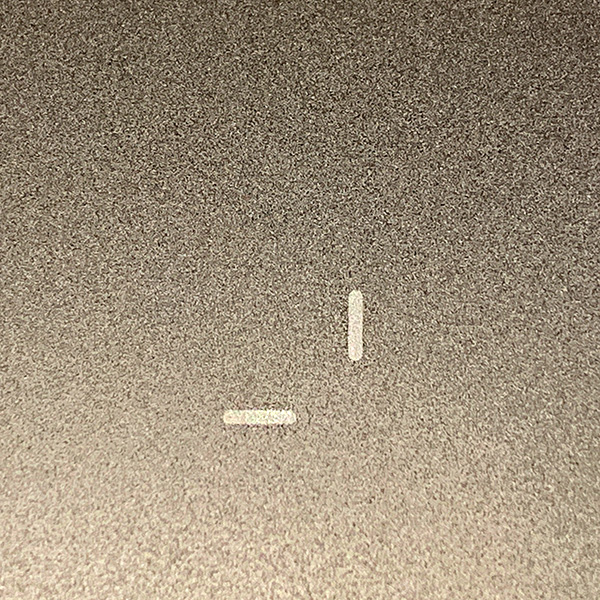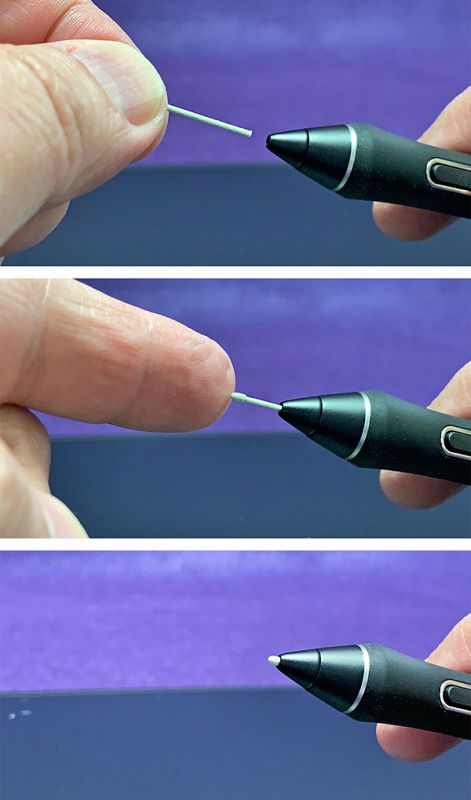REVIEW – Within just a few weeks, I’ve graduated from my old Intuos 3 drawing tablet to the new Intuos Pro tablet and now to this: the Wacom Cintiq 16 display tablet. Reviewing the Cintiq 16 has left me with two differing opinions. It’s a drawing tablet that will either excite you or leave you wanting more. It’s missing some pro level features that may or may not be important, depending on how you work. That’s not surprising since it’s less than half the price of Wacom’s same-sized Cintiq Pro 16 tablet.
What is it?
The Wacom Cintiq 16 display tablet is Wacom’s least expensive display tablet in the Cintiq line. It is different from the Cintiq Pro 16—a much more expensive tablet with more features. The Cintiq 16 has a built-in 15.6 in. HD display that allows you to draw right on the screen with the Wacom Pro Pen 2, a pen with 1,892 levels of sensitivity (I’ll explain later), tilt-response and virtually lag-free tracking. The pen is extremely customizable and requires no batteries or recharging. Extra pen nibs (tips) are included. It has built-in 19° stand legs for ergonomic drawing (an optional adjustable stand is available). These legs can be collapsed for working flat or in your lap.
Specs
- Model Number DTK-1660
- Tablet Size 16.6 x 11.2 x 1.0 in.
- Active Area 13.6 x 7.6 in.
- Weight 4.2 lbs
- Black color
- Pen: Wacom Pro Pen 2
- Pressure-sensitive, cordless, battery-free
- Pressure Levels 8192, both pen tip and eraser
- Tilt Recognition ±60 levels
- Detachable Pen holder with 3 replacement nibs with removal tool
- Latex-free silicone rubber pen grip
- Tablet resolution 1920 x 1080 (Full HD)
- Active Matrix TFT LCD
- Displayable colors: 16.7 million
- Contrast ratio: 1000:1
- Aspect ratio: 16:9
- 3 in 1 cable with HDMI, USB 2.0 and AC adaptor
- System requirements: HDMI port and standard USB-A port, internet connection for software downloads
What’s in the box
- Wacom Cintiq 16 display tablet
- Wacom Pro Pen 2 (battery free)
- Removable tab (includes 3 standard nibs)
- 3 in 1 cable
- Quick start guide
Design and features
The Wacom Cintiq 16 display tablet looks very much like its pro cousin, the Cintiq Pro 16 with key differences. The Pro 16 has 4K resolution vs HD. There are no express keys on the Cintiq 16. However, there is an optional $100 Wacom ExpressKey Remote featuring customizable buttons and a Touch Ring for programming shortcuts. For the record, I never use Wacom’s express keys on any tablet. The reason is simple: my first Wacom tablet—from the stone age—had no express keys. So I learned to use the Mac keyboard for shortcuts and well, habits are hard to break.
The Cintiq 16 display is not laminated. What that means is that the surface you draw on is separated from the LCD screen underneath. On the Pro 16, the drawing surface and LCD are laminated into one piece, which reduces or eliminates parallax—a tiny visual gap where the pen nib doesn’t look like it’s actually touching what is being drawn. Parallax may or may not bother you. On the Cintiq 16, the gap is so small that I have no issue with it, but it’s worth pointing out.
Let’s talk display color—more specifically, gamut. Gamut describes a range of color within the spectrum of colors that are identifiable by the human eye. Got that? The Cintiq Pro 16 has 94% of Adobe’s RGB color gamut (a standard measurement), which simply means that it can show 94 % of usable colors. That’s a good thing. The Cintiq 16 only supports 72%. Obviously, the Pro version shows a wider range of color and yes, it matters if you’re a pro artist. However, if you never see the pro version, you may not notice this at all.
The Wacom Cintiq 16 display tablet has a 3 in 1 cable: USB, HDMI and power. This cable is way more convenient than the ridiculously thick cable on an older Cintiq Pro 13 I once owned and really disliked.
This cable has one connector at one end that easily connects into a port underneath the top of the tablet. It’s protected by a snap-shut lid. The cable splits into 3 parts. Both the HDMI and USB (A) must be connected to a computer. My iMac has no HDMI (thanks Apple!), so I had to purchase a Thunderbolt 2 to HDMI adapter. It wasn’t expensive, but I wish proper connectors were included. Keep in mind that computers have all kinds of video ports, so make sure you have or can get the proper adaptor, if necessary.
A simple lighted On/off button is all that appears on the top of the tablet. There’s a nifty pen holder on the Cintiq 16 that snaps into either side of the tablet, which benefits both left and right handed people. This pen holder also houses extra nibs—a clever solution for not misplacing the tiny nibs.
Build quality on the Wacom Cintiq 16 is typical Wacom—as in first-rate. I’ve never had a Wacom tablet break. Any tablet I’ve replaced has been because it just got too old—but it still worked! In fact, when I the Cintiq 16 for review, I was able to give 3 older Wacom tablets to some local college students.
The Cintiq 16 is made for illustrators, both beginners and pros on a tight budget. Drawing is effortless. The surface has just enough texture for a more natural feel. It’s almost like paper—much better than an iPad with its glossy glass surface. Since you’re looking directly at the tablet screen while drawing, the experience is more natural and intuitive than the Intuos tablet which requires looking at a monitor while your hand is drawing on a desktop. It can take some getting used to. The Cintiq eliminates that hand/eye disconnection.
One feature I miss using the Cintiq 16 is multi-touch gestures, which let you pan, zoom or rotate your work. My Intuos Pro has multi-touch, but I turned it off because it’s hard to use while holding the pen and looking at a separate monitor. But since I’m working directly on the screen of the Cintiq 16, pan and zoom suddenly becomes important. A keyboard will be needed much less when using a Cintiq, but the lack of multi-touch tethers you back to it. For many, that one missing feature may be a deal-breaker.
Despite its “not pro” status, the Cintiq 16 uses the same Pro Pen 2—the best pen Wacom makes. This little wonder has 1,892 levels of pressure, making it way more sensitive than the previous pen with its paltry 2048 levels. This increased sensitivity allows you to be more expressive in drawing because as you vary pressure while drawing, line work becomes thinner or wider—just like a brush. There’s also a 60° tilt range, so the pan acts like a pencil as it’s tilted—again, making the line thicker or thinner. Note that the app you are using must have pressure sensitivity built in for this to work. The better drawing/painting apps will sport this feature.
The Pro pen 2 is perfectly balanced for hours of comfort without hand cramping. Nibs are replaceable—they will wear out with age. The pen is also battery free. Wacom utilizes what they call electromagnetic resonance technology providing power through inductive coupling. So there is no battery weight or charging—ever.
Despite the benefits of the Wacom Cintiq 16, I still prefer the Intuos Pro. Why? Because I learned on the Intuos and it’s now second-nature to me. Plus, I do a LOT of Photoshop work in my day job and freelance. When I’m retouching a photo, my hand can be in the way. That’s not an issue with the Intuos. But that’s me—I am not an illustrator.
Needless to say, if you’re an illustrator or just like to doodle, the decision to go with this tablet or an Intuos Pro becomes much more difficult.
What I like
- Build quality
- Pro Pen 2 included
- Screen quality is good despite that it’s not Wacom’s best
- Sensible cable management
What needs to be improved
- Monitor has some parallax
- Color not as accurate as Pro model
- Still expensive, even at less than half the price of the Pro model
- Express keys are an extra-cost option
- Adjustable stand is an extra-cost option
Final Thoughts
The Wacom Cintiq 16 display tablet has a lot going for it. Other tablet makers have been coming out with cheaper tablets and Wacom has wisely responded with this tablet—an affordable option with Wacom quality included. Yes, there are trade-offs when compared to the Pro version, but if you are on a tight budget or just beginning your career, this is a great tablet to get started. There are enough features included that you won’t feel like you’re missing out. Later, after you become more proficient with it, you can then upgrade to the Pro line.
Price: $649.95 US
Where to buy: Amazon
Source: The sample for this product was provided by Wacom.
Filed in categories: Reviews
Wacom Cintiq 16 display tablet review originally appeared on The Gadgeteer on June 20, 2019 at 9:00 am.
Note: If you are subscribed to this feed through FeedBurner, please switch to our native feed URL http://the-gadgeteer.com/feed/ in order to ensure continuous delivery.