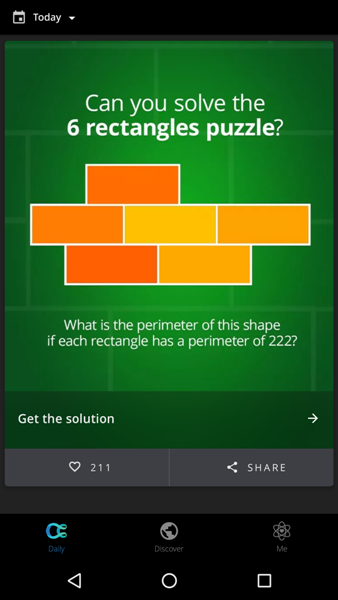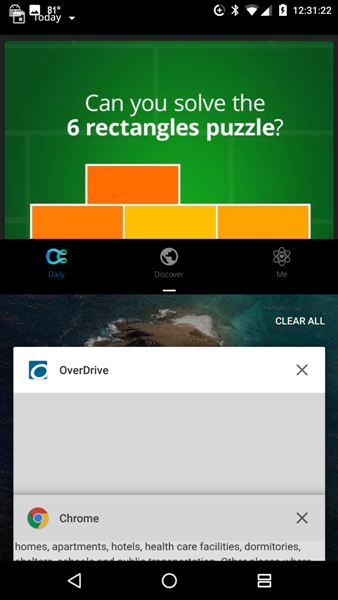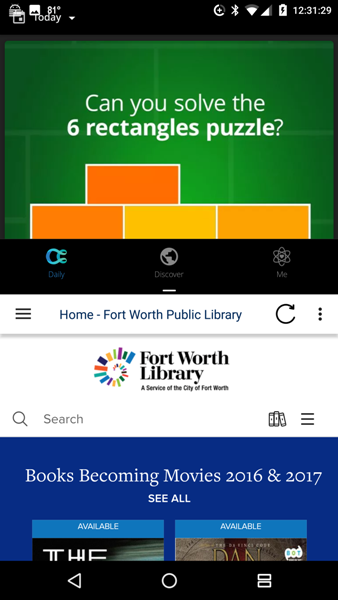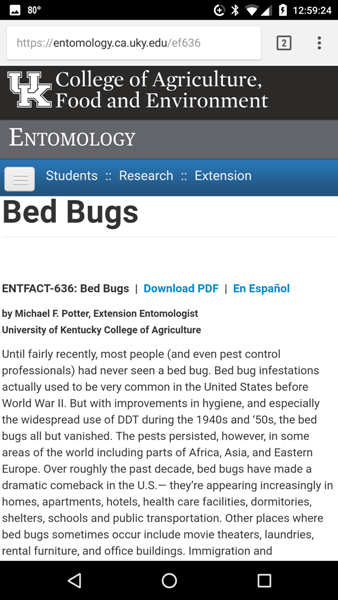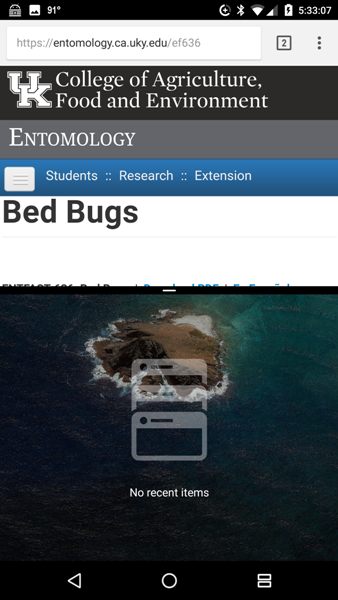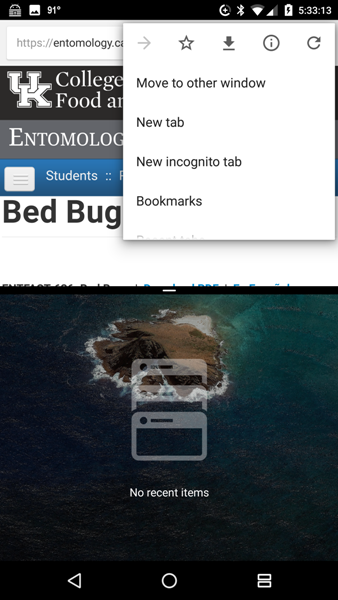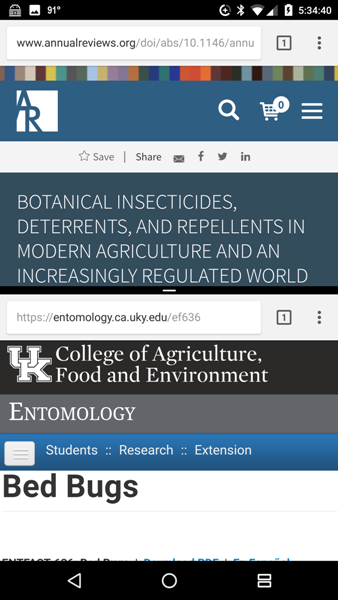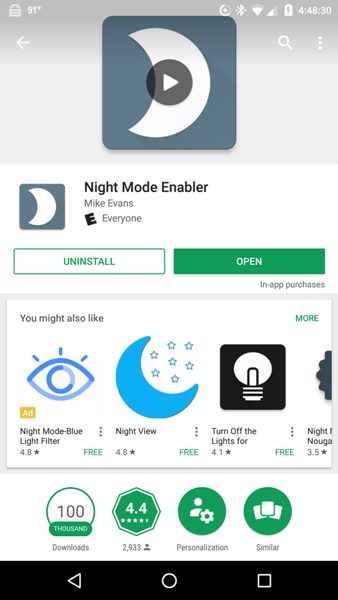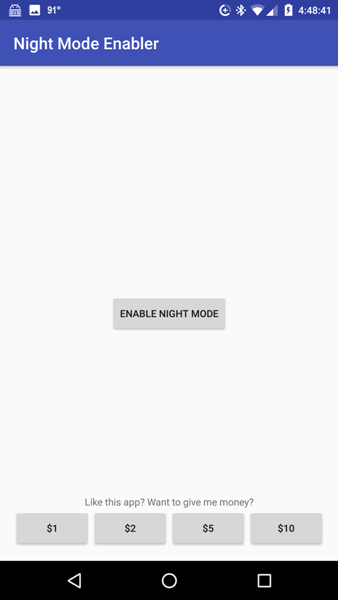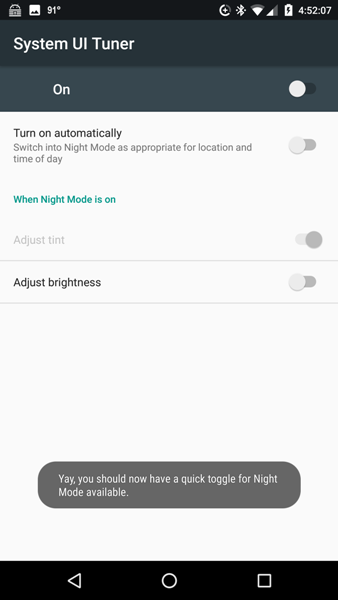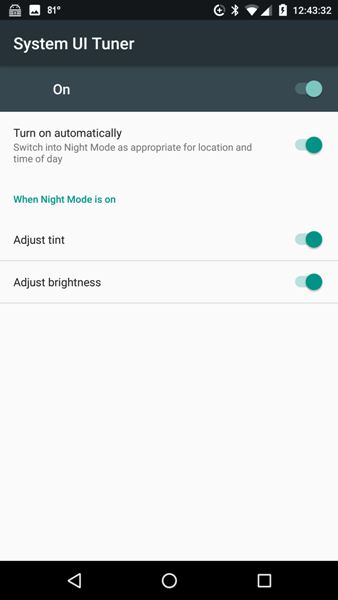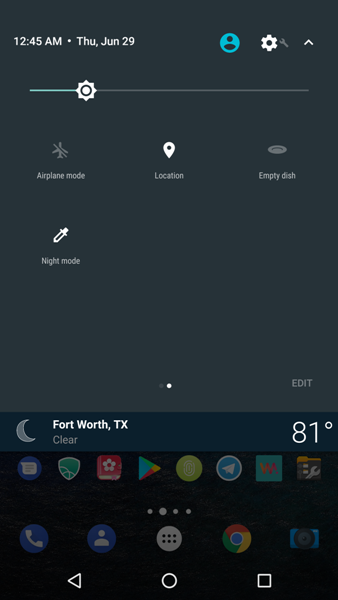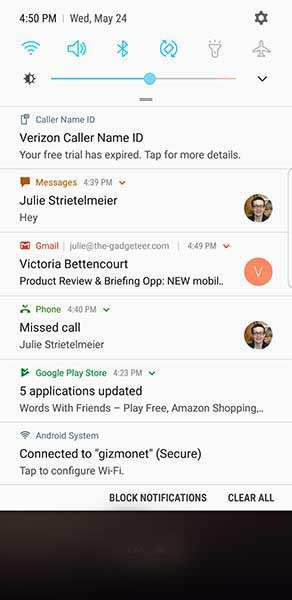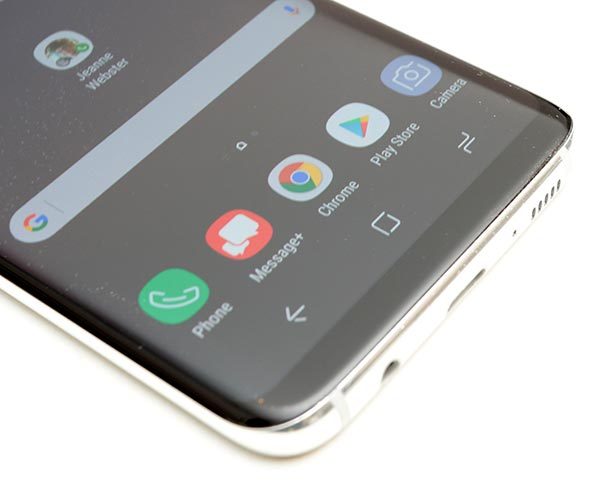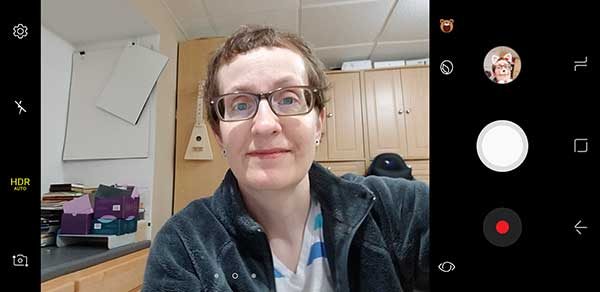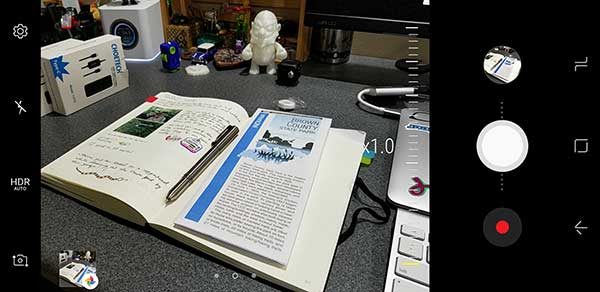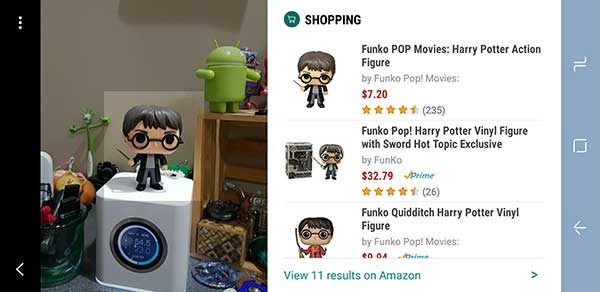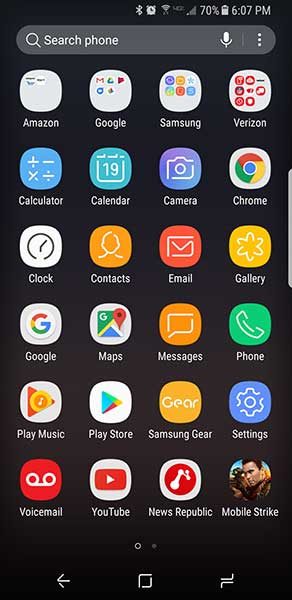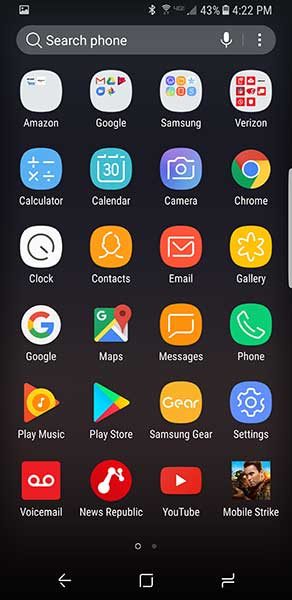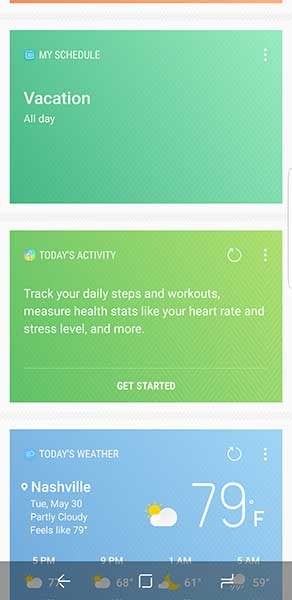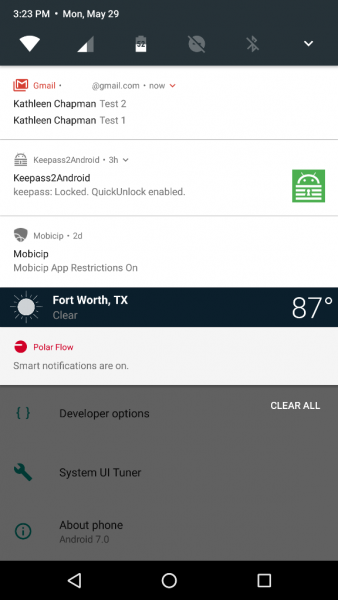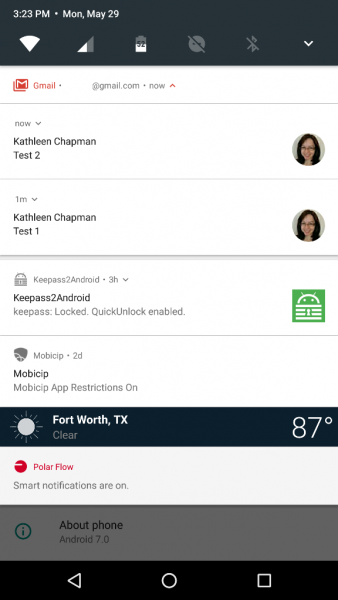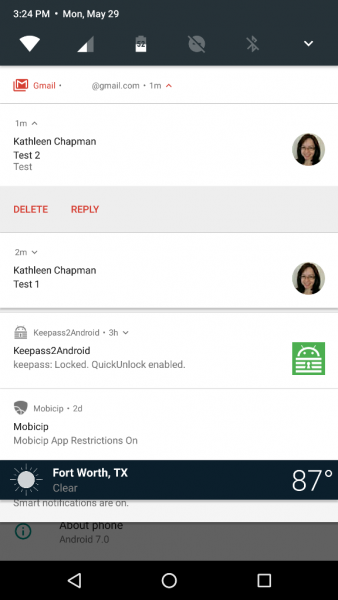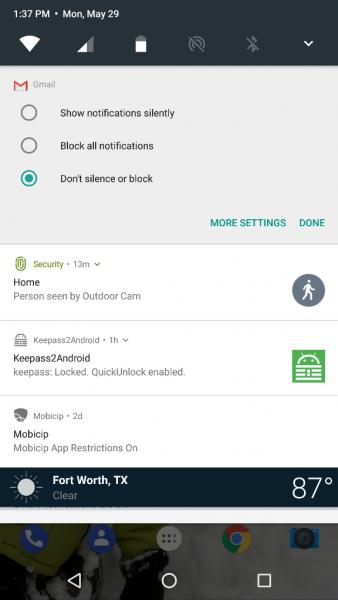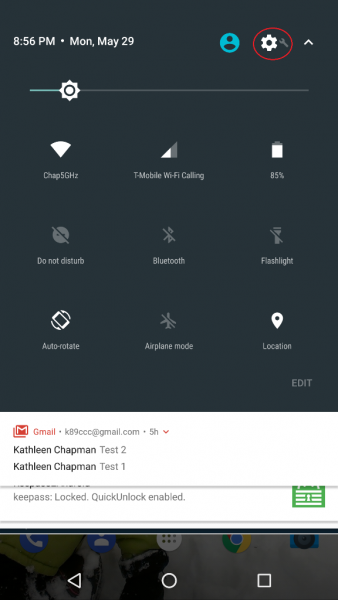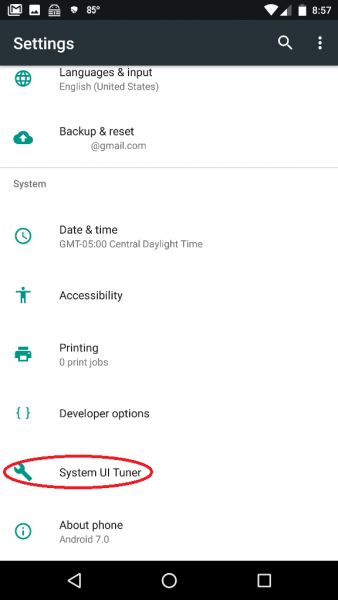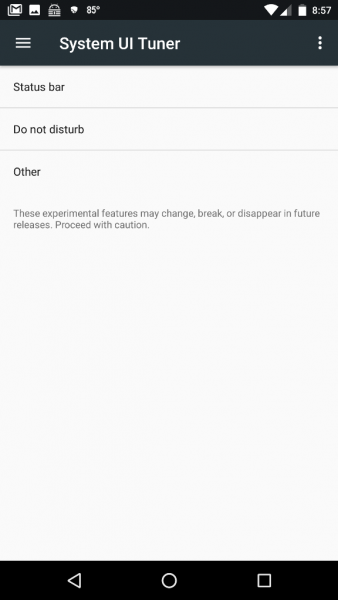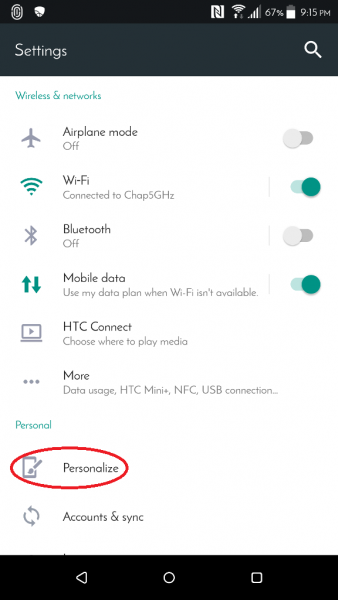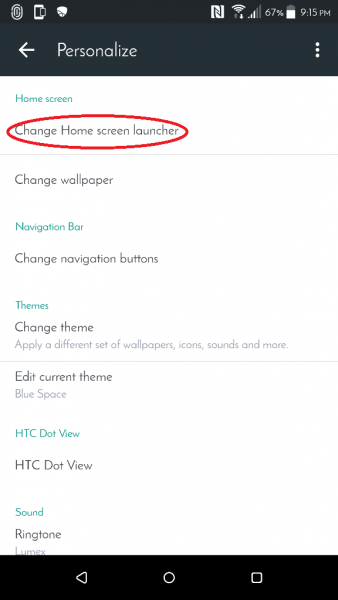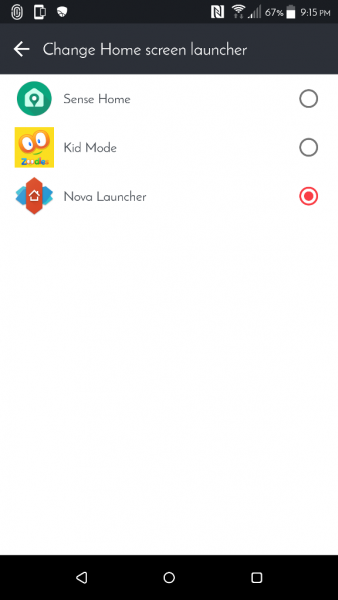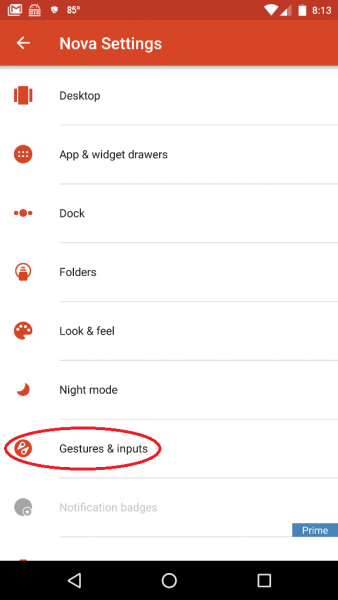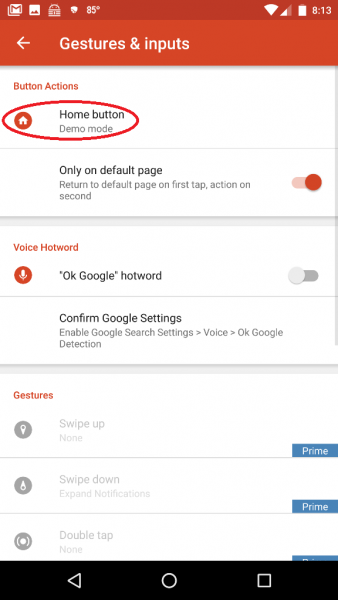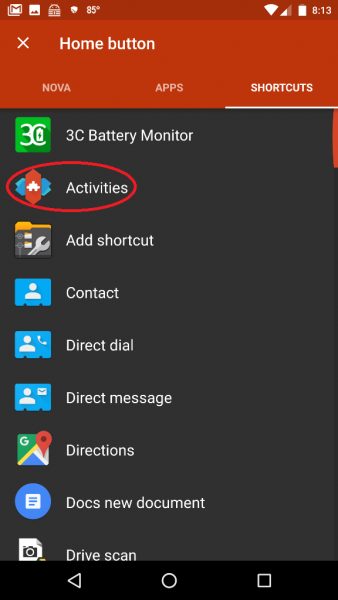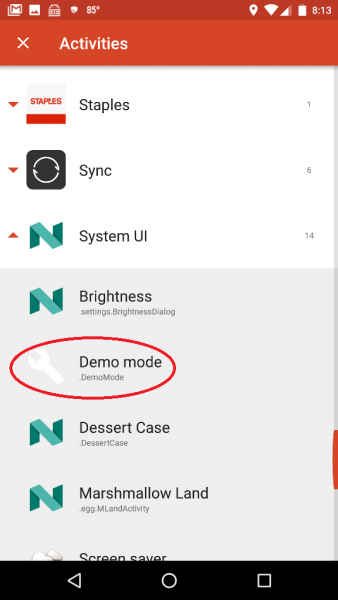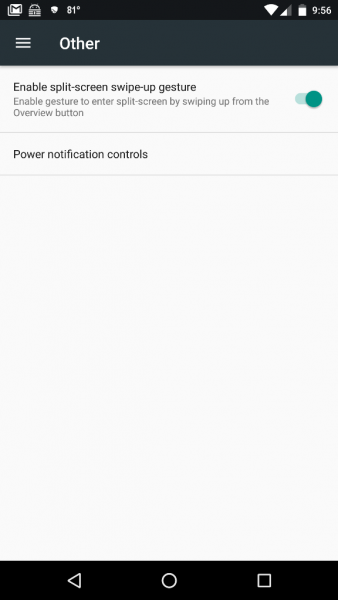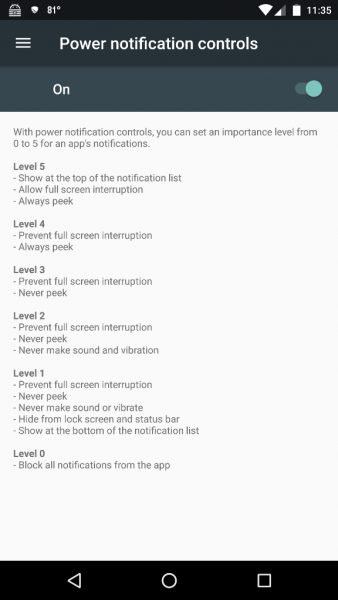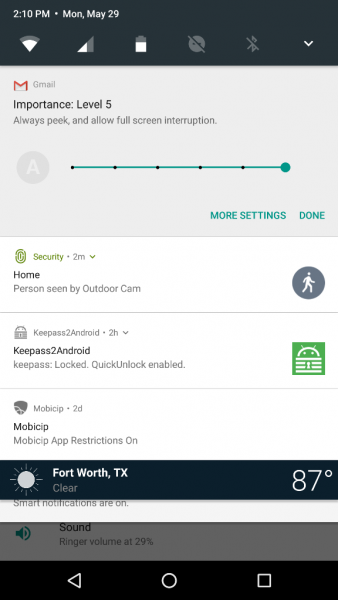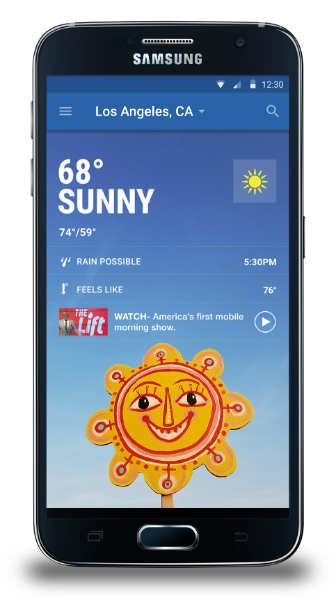I’m guessing that almost every review of the Samsung Galaxy S8 or S8+ starts out with some mention of last year’s recall of the Note 7 due to battery issues that led to the spontaneous combustion of some phones. You would think that all that drama and bad press would have hurt Samsung’s reputation. But it doesn’t appear to be the case because many of my gadget reviewing brethren are saying that Samsung’s latest smartphones are the best smartphones ever made by anyone. What do I think? Click through to find out.
What is it?
The Samsung Galaxy S8 is Samsung’s latest Android smartphone.
Hardware specifications
Processor: Qualcomm® Snapdragon™ 835 MSM8998 Octa-Core, 2.35 GHz (Quad) + 1.9GHz (Quad)
Display: 5.8” Quad HD, Super AMOLED, 571 PPI, 1440 x 2960 pixels resolution, Corning Gorilla Glass 5
Operating System: Android 7.0, Nougat
Memory: Flash: 64GB RAM: 4GB
Expandable Memory: Removable microSD up to 256GB (sold separately)
Network: CDMA 1X and EvDO Rev 0/Rev ALTE (Domestic): B13/B4/B2/B5/B66
Global Network: LTE (Global): B3/B7/B20/B8/B18/B19/B28/B26GSM Quad B5/B8/B3/B2 (850/900/1800/1900MHz) & UMTS Quad: B5/B8/B2/B1 (850/9001900/2100MHz) TDS CDMA 34, 39 & TDD LTE 38, 39, 40, 41, LTE-U: B252/B255(in SU)CAT 4/ CAT 6/ CAT 9
Camera (rear): 12 MP f/1.7, 26mm
Camera (front): 8 MP f/1.7
Bluetooth: 5.0, A2DP, LE, aptX
Wi-Fi: 802.11 a/b/g/n/ac 2.4G+5GHz, VHT80 MU-MIMO,1024-QAM
NFC
Battery: 3,000mAH, Non-removable
Dimensions: 5.86 in x 2.68 in
Weight: 5.47 oz
What’s in the box?

Samsung Galaxy S8
AC adapter
USB Type-C charging cable
USB to Type-C adapter
micro USB to Type-C adapter
Headphones
Ear tips for headphones
SIM card removal tool
Design and features

I can’t argue when people say that the S8 is the nicest looking smartphone that has ever been made. It’s thin, with smooth sides, rounded corners and of course, that almost bezel-less curved glass display. It’s a looker for sure.
The S8 is pictured above to the left of my Nexus 6P. The Nexus has a 5.7” 2560 x 1440 resolution display and the Samsung Galaxy S8 has slightly larger 5.8″ higher resolution 2960 x 1440 display but in a noticeably smaller package.


The front of the S8 has a Corning Gorilla Glass 5 display with thin black bezels at the top and bottom edges. Gone is the familiar physical home button that has graced Galaxy phones for as long as I can remember.
The back of the phone is also made of Corning Gorilla Glass 5 with a LED flash, camera, and an awkwardly placed fingerprint scanner which I’ll talk about later.

On the left side of the phone are two buttons. There’s a long one-piece volume rocker button and the Bixby button below it. If you’re not familiar with Bixby, that’s Samsung’s version of Siri and Google’s digital voice assistants. I’ll talk more about Bixby later in the review, but suffice to say, that the location of the Bixby button is not optimal because it’s too close to the volume button.

On the opposite side of the phone, you’ll find the power/wake button.
All of the Samsung Galaxy S8’s buttons have good tactile feedback and stick out far enough from the frame so that your fingers can find the buttons without looking.

On the top edge of the Galaxy S8, you’ll find a microphone…

and the SIM/micro SD card tray.

On the bottom edge of the S8, you’ll find an antiquated 3.5mm headphone jack (just kidding), a USB Type-C charging port, another microphone, and the speaker.
The location of the speaker is problematic if you like to hold your phone in your hand while watching videos. It’s too easy to block the speaker with the palm of your hand, causing audio to be muffled.
The S8 is a solid device that has no problems surviving my almost 2 decades old squeeze test. The phone feels great in hand and is the perfect size for one-handed use and fits much better in my pocket than my Nexus 6P. But, the S8 is a slippery phone and with a glass back, I worry about how fragile it is.
I’m not going to drop it to test how fragile it is, but it is nice to know that the S8 has an IP68 rating which means that is water resistant when dunked in up to 3 feet of water for up to 30 minutes.
Display

The S8’s display is gorgeous. But then I think all Samsung devices have the excellent displays. The display on the S8 is bright, with vivid colors, and great viewing angles.

Even in full sunlight, the S8’s screen can be read relatively easily.
Barely there bezels mean that the S8’s screen takes up 83% of the phone’s face. The S8 isn’t the first smartphone to feature almost invisible bezels. LG beat Samsung to launch with the first almost bezel-less phone when they rolled out their LG G6.

I do love the Samsung Galaxy S8’s always on display which shows the current time along with notification icons for incoming emails, text messages, missed calls, etc. However, interacting with the notification icons can feel a little inconsistent.
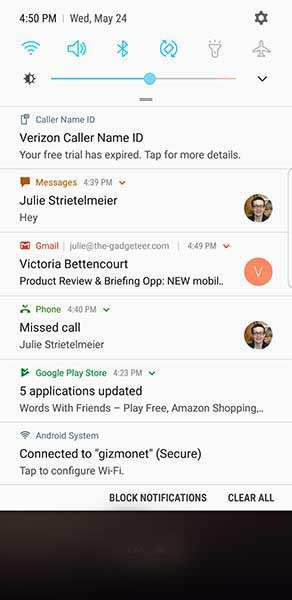
When you double tap a notification icon on the lock screen, it will either show a list of your notifications like the screenshot above, or it will prompt you to unlock the phone. I haven’t figured out why it chooses to show the list or not show the list when double tapped. Even when it does show the list, you can’t really do anything until you unlock the phone.
Curves in all the right places?

Curved screen edges are not a new feature for Samsung smartphones. We’ve seen them for several years now. In the past, I’ve had issues with my palm accidentally pressing the screen when I’m gripping it in my hand. I’m happy to say that I didn’t notice any of these problems with the S8. That said, I’m just not a big fan of rounded screen edges for the very reason that the screen wraps around the edge. It feels like the screen is squeezed and thinner/smaller than it should be.
I also don’t use the edge panels that are accessed by swiping the panel handle on the edge of the screen. If you’re not familiar with them, you can think of edge panels as an app speed dial list. I just don’t see the point.
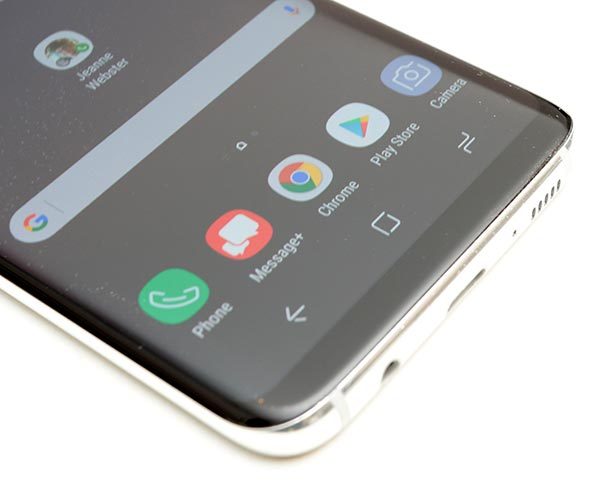
The Samsung Galaxy S8’s 18.5:9 display is taller and narrower than the Samsung Galaxy S7 which makes it easier to hold and use with just one hand.
This is the first Samsung smartphone that does not have a physical home button. Do I miss the home button? Nope, not at all. But that’s mainly because I’ve been using the Nexus 6P as my primary phone for over a year, which also does not have a home button.
Before you ask, there is a home button, it’s just not a mechanical/physical button. It’s a virtual button that is always there, even on the lock screen. When you press the virtual home button, it vibrates to provide tactile feedback. The onscreen button graphics move slightly all the time to prevent screen burn in.
Audio quality
The Samsung Galaxy S8 sounds pretty great with the included AKG in-ear wired headphones which are worth about $100 on their own. Music sounds better through the S8 and headphones when compared to my Nexus 6P.
Listening to music, movies, etc using the built-in speaker is ok but it’s nothing to high five about.
Camera
When it comes to smartphone cameras, everyone’s go-to comparison is going to be with the latest iPhone. I don’t have an iPhone 7 or 7 Plus to do any comparisons with the S8 for this review, but I was not unhappy with the S8’s image snapping performance. I’ve included some samples below.






The camera interface is not too much different than previous models of the Galaxy phone. There are a few minor updates though. One nice update is that Samsung finally allows you to double tap the power button to launch the camera app. That means you can snap a quick pic without needing to first unlock the phone.
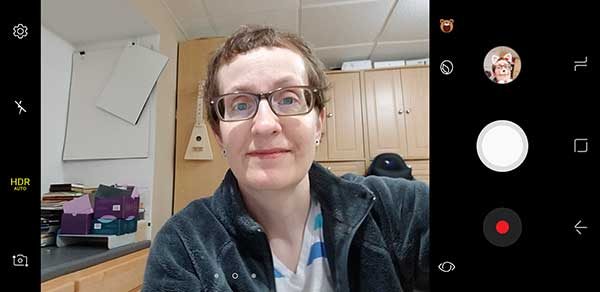
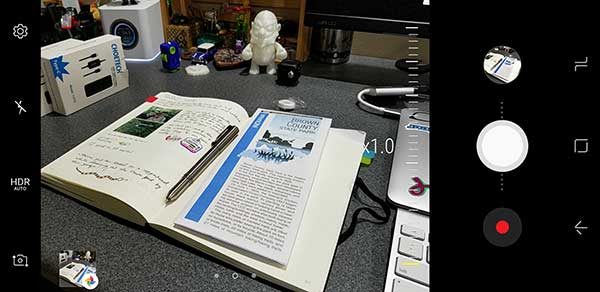
The app also has an easy way to zoom in by moving the on-screen shutter button up and down.

If you’re into silly Snapchat style image overlays, the S8’s camera app includes a few animal “stickers”. How do I look as a cat?

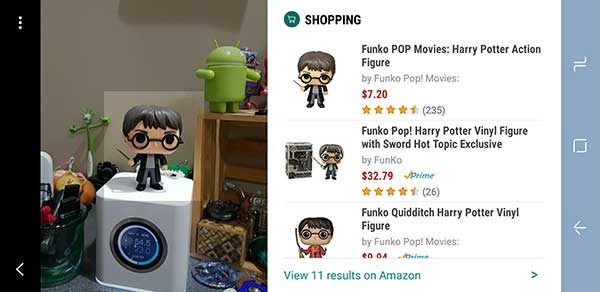
Clicking the stylized eye icon in the camera app will launch Bixby Vision. With Bixby Vision, you can point the camera at a product and it will look up the pricing info for it on Amazon. I tried it with a few items around the house and it worked surprisingly well. The only issue is that the phone has to be unlocked to use Bixby Vision. That means if you use the double tap power button feature to launch the camera app and then tap the Bixby Vision icon, you’ll be prompted to unlock the phone before you can use the product lookup feature.
Although the camera takes good pictures, it is a little disappointing that the S8 only has one camera lens on the back. So you can’t get the wide angle shots or the same bokeh (fuzzy background) features that the iPhone 7 Plus and LG G6 offers. I’m guessing that Samsung will save the dual camera feature for the Note 8.
Unlocking the phone

You’ve no doubt already heard that the fingerprint scanner is located on the back of the S8 next to the camera lens and that the location sucks. I’m not going to argue with that. The location DOES suck and I hate everything about the S8’s fingerprint scanner because it doesn’t work for me more than 1-2 times out of 10. Fingerprint scanners hate me… it’s just one of the sad facts of my gadget reviewing existence. However, I didn’t have any probs with the fingerprint scanner on the LG G6. It worked almost every time… which is rare for me. Because I have so much trouble with fingerprint scanners, I just don’t use them.
If you also have issues with fingerprint scanners, the S8/S8+ has three other ways to unlock the phone. You can use the iris scanner, face scanner, or go old school and setup a pattern. I find that using the pattern is the fastest way for me to unlock the phone because you have to swipe the unlock screen first to use the iris or face scanner which I think is an unnecessary step. I also use the Smart Lock feature which lets you unlock instantly by pressing the power button or home button when you’re at a trusted place, are connected to trusted devices, or use a trusted voice (the voice set up for Ok Google).
I also use the Smart Lock feature which lets you unlock instantly by pressing the power button or home button when you’re at a trusted place, are connected to trusted devices, or use a trusted voice (the voice set up for Ok Google).
Software and user interface
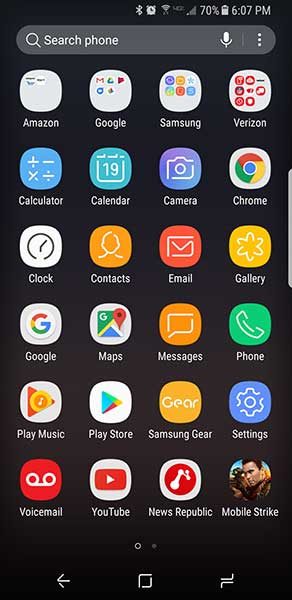
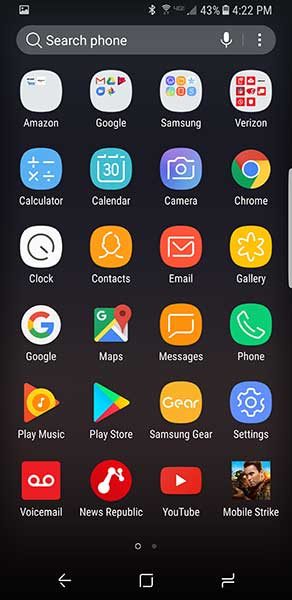
The S8’s user interface has Samsung’s TouchWiz interface on top of Android Nougat. There are a few things that TouchWiz changes about Nougat when compared to a Google Pixel or the Nexus 6P. For one thing, the icons have rounded frames around them so that they look alike. If you hate this feature like I do, you can turn it off, but Samsung’s apps retain the look even when you turn off the feature.
Another difference includes the option to toggle on a blue light filter which is supposed to help prevent eye strain by limiting the amount of blue light emitted by the screen.
But one of the biggest difference between the Samsung Galaxy S8/S8+ and other Android phones is Bixby Home, Vision and Voice. I already mentioned the Bixby Vision feature when I discussed the camera.
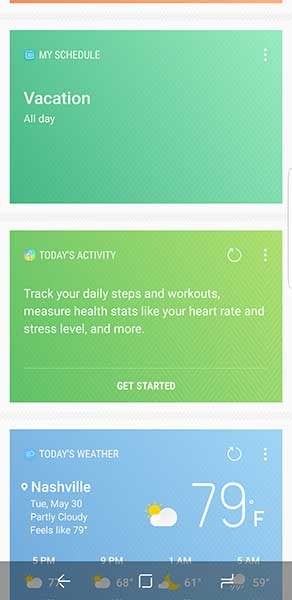
Bixby Home is like Google Now which you access by swiping right on the home screen. It shows cards with the weather, people who you contact regularly based on the time of day, calendar events, news and more. I rarely use Google Now on my Nexus 6P and don’t see a real need to use it on the S8 either.
Bixby Voice is supposed to be a virtual assistant like Alexa, Siri, and Ok Google. The problem is that doesn’t work yet, so it’s yet to be determined if it’s better than Ok Google which I seriously doubt it will be.
Using the Samsung Galaxy S8 for phone calls
I didn’t have any complaints from people I talked to while testing the Samsung Galaxy S8. Conversations on both sides of calls were clear and with ample volume. I also did not have any issues with dropped calls while testing this phone. Signal strength seemed to be no better or worse than other phones that I use and test on the Verizon network.
Overall performance and battery life using the Samsung Galaxy S8 for day to day tasks
The Samsung Galaxy S8’s performance is smooth and snappy. I had no issues launching apps, switching back and forth between apps, scrolling web pages, lists, etc. I also didn’t have any issues with the S8 freezing or crashing.
When it comes to battery life, I was easily able to make it through a full day and sometimes much longer before needing a recharge.
Also, the fact that the S8 has wireless charging gets a big thumbs up from me.
Final thoughts
When other reviewers say that the Samsung Galaxy S8 and S8+ are the best smartphones in the world, I have to agree. The S8 is a solid well-made phone that looks great. It’s fast, has a very good camera and the screen is spectacular. Even though I’m not a fan of the curved display sides, I really have enjoyed using this phone and was sorry to box it up and return it to Verizon today.
The only downside to this phone is the price (especially if you plan to buy the unlocked version) but unfortunately, that is the trend led by Apple and I don’t see any relief in sight.
If you’re shopping for a new high-end Android smartphone and can’t make up your mind between the S8 and the LG G6, I feel your pain. It just comes down to what looks best to you. That said, I’m happy to recommend the S8.
Source: The short term loaner sample for this review was provided by Verizon Wireless. Please visit their site for more info and to order.
Product Information
| Price: |
$756.00 |
| Manufacturer: |
Samsung |
| Retailer: |
Verizon Wireless |
| Pros: |
- Gorgeous display
- Wireless charging
- Good battery life
- microSD card slot
|
| Cons: |
- Expensive
- Fingerprint sensor location
- Only one camera on the back
- Downward firing speaker
|
Filed in categories: Featured Items, Reviews
Tagged: Android, Smartphone
Samsung Galaxy S8 review originally appeared on on June 1, 2017 at 11:57 am.
Note: If you are subscribed to this feed through FeedBurner, please switch to our native feed URL http://the-gadgeteer.com/feed/ in order to ensure continuous delivery.