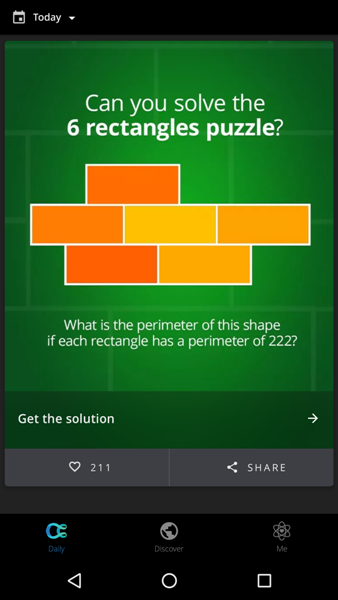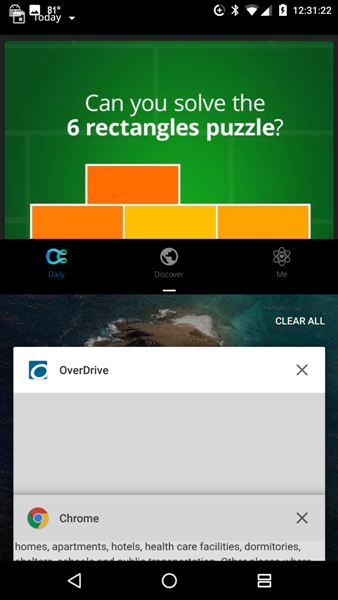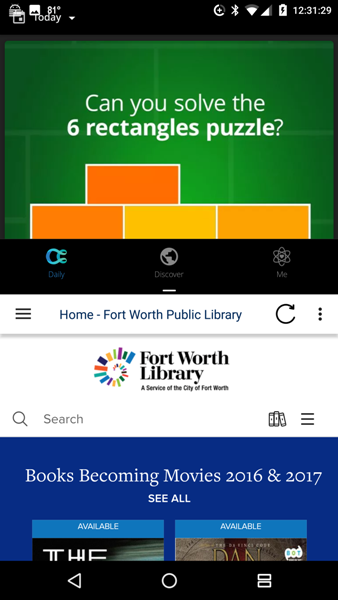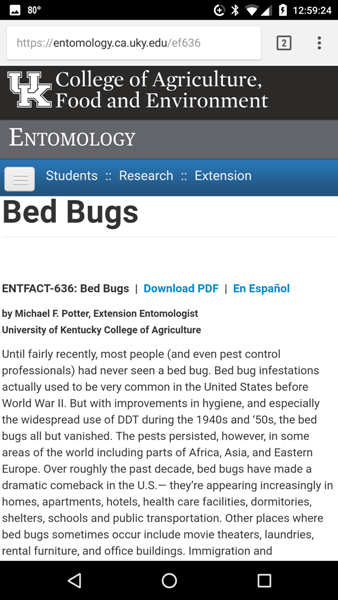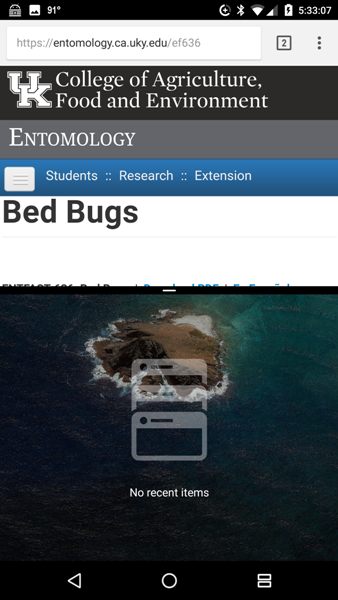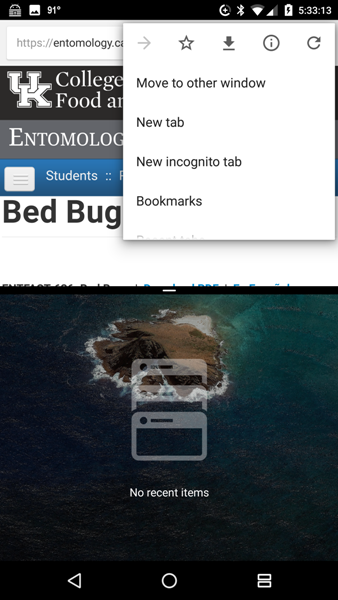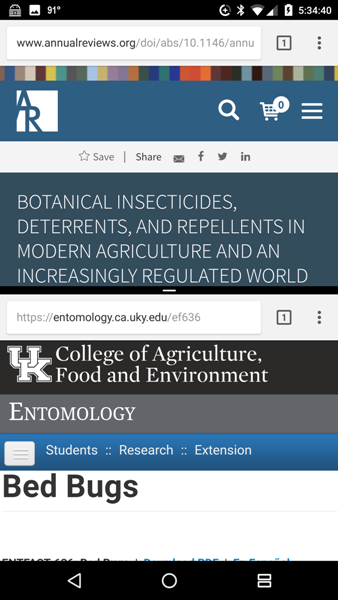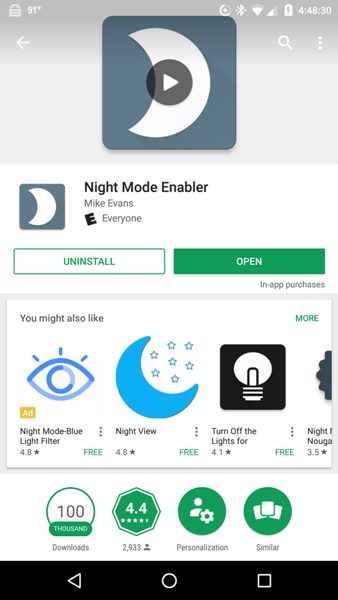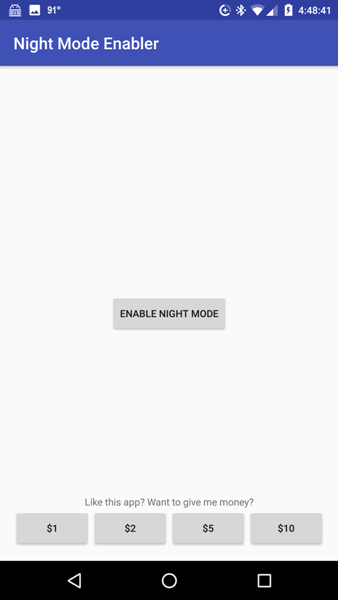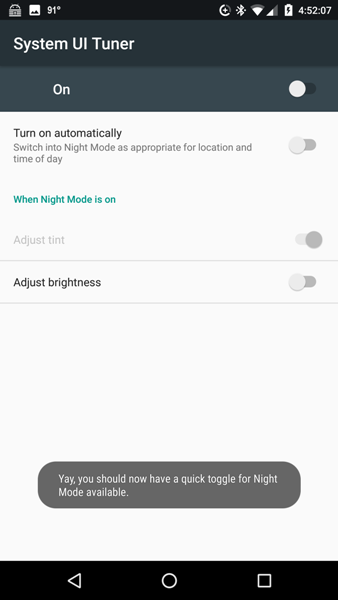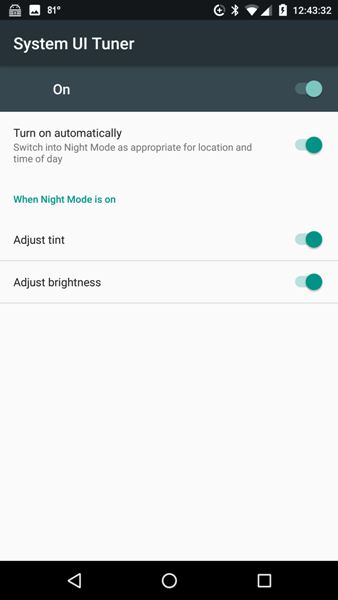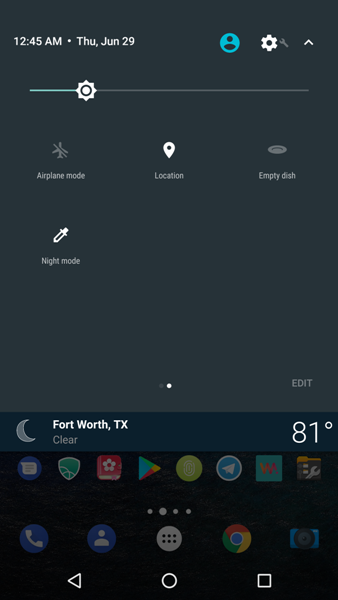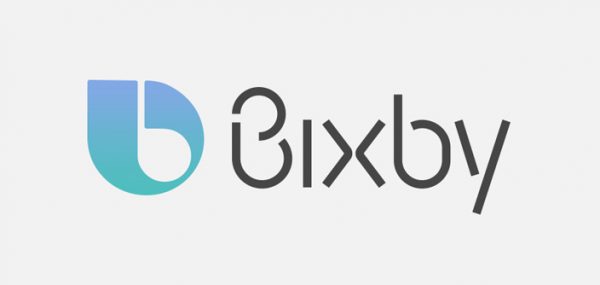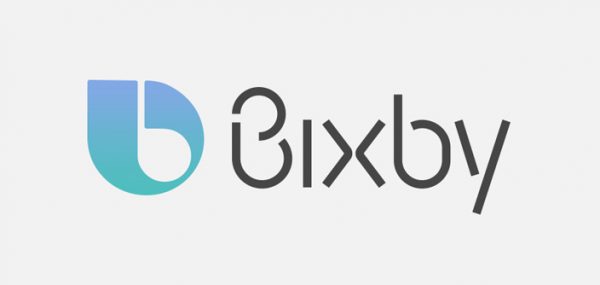
Unless you have been under a rock, you already know about Samsung’s entry into the Smart Assistant category with the odd name Bixby. If you have been under a rock, welcome back and we’ll wait while you catch up.
Bixby launched on the new Samsung Galaxy S8 and S8 Plus phones back in April, but it was incomplete. At launch, it only supported a small set of functions (no voice) that made it look a lot like Google Now. Months later, Samsung is finally preparing to launch voice capabilities for Bixby. I have been lucky enough to get early access and as I am not under an NDA, I get to tell you about my experience with Samsung’s Smart Assistant. Is it a worthy competitor to Siri, Cortana and Google Assistant? Read on to find out…
Samsung is sending odd messages about how Bixby fits into the Smart Assistant landscape. They pointedly avoid any sort of comparison to any of the other assistants like the Google Assistant or Siri. Instead, the messaging is around how personal and local to you Bixby is. It is an intelligent interface to your device, although from a function perspective it is difficult to see how that interface differs from the competition.
Both the S8 and the Plus come with a dedicated Bixby button on the left side of the phone. That’s important to know later when I get into how to use Bixby, but for now, it just serves to bolster the message that Bixby is part of the phone’s interface. Installation was pretty simple – an over the air update delivered the necessary modules, and after a quick restart of my S8 Plus, I was ready to train Bixby.
Yes, train. While both Cortana and Google Assistant offered to improve voice recognition through training, neither actually required me to read phrases into my device like Samsung did. And the interface for training was particularly laggy – during the training, the phrase to speak would take a minute or more to appear on the screen. I was not prevented, however, from pressing the Bixby button nor did anything I say to the phone actually get used UNTIL the phrase appeared on the screen. Instead, I was greeted with an error message telling me the phrase was not understood – and the error message showed before the phrase to read.
Once trained, Bixby sits (mostly) in the background waiting for you to give him something to do. Bixby is supposed to respond to a trigger phrase (in this case, “Hi, Bixby”), which implies an always-listening connection on your phone. I have yet to be able to get Bixby to respond to the trigger phrase except for the first time I say it post-reboot of the phone. After I have used the trigger phrase, Bixby apparently stops listening until the phone restarts. This is beta software, I guess, but it seems like a big miss.
The only consistent way I can get Bixby to respond is to press the dedicated button. A quick press of the button launches Bixby Home, which should remind you of a pastel version of Google Now. Context cards appear on the screen that tells you about the weather, your calendar, and alarms, some “trending stories” categories that take you to a Google news search and Samsung Themes (in case you obsessively want to change the look of your phone). There are other links to apps like Samsung Health and reminders, but only if the app lives on your phone and you connected it with Bixby via setup.

This chart is the optimistic use case for Bixby. Home is the Google Now-equivalent page. Vision is connected to the Samsung Camera app and is supposed to allow you to snap a picture of something and get a translation, identification or other data. So far, I get about 1 hit with data out of every 5 attempts. Often the data is wrong – I snapped a picture of a “wet floor” sign at my local Starbucks and instead of a translation of “piso mojado” I was shown a Google search for the phrase “slippery when wet” – granted, it is in the same ballpark, but since the Spanish phrase was all that was visible in the picture, it seems like an odd way to answer what should have been a simple translation.
Reminders are just that – location and time aware reminders to do something. When you are able to get the reminder into Bixby, they work exactly the same as Google’s reminders (and Cortana’s and Siri’s, I would guess). Getting the reminder in is challenging, though, because…
Voice is the interface portion of Bixby and primarily how you are supposed to interact. You can tell Bixby to remind you to pick up milk when you get to Metropolitan Market or to remind you to buy tickets for Chris Isaak tomorrow at 9 AM. You can tell Bixby, but if there is any noise in the room or anything going on with your phone, Bixby will almost always get it wrong. Asking Bixby to remind me to get milk while walking towards the store netted me a Google search for the etymology of the word “ilk”. In fact, about half the time I got something entirely different than the reminder I was hoping for.
Pressing and holding the Bixby button allows you to launch a command or set a reminder without the trigger phrase, which is a very good thing since I could never get the trigger to work consistently. You can use commands like “Open Messages” and the Messages (SMS) app will open. For apps that have deep-linking (at the moment, only a handful of Samsung apps like Health and Messages), you can add an operation to the command – like “Open Messages and Send a Text to Beth”. For the apps which Samsung has deep-linking setup, this works quite nicely. However, Bixby has recognition problems here, too. I use Pulse for SMS messaging, and if I use the command “Open Pulse” inexplicably Bixby launches Samsung Health – while I get the “pulse” reference, it would appear Bixby has trouble parsing the syntax of commands and just executes whatever it thinks it is near-matched.
Other than reminders and VERY light phone commands, Voice leaves a lot to be desired. And even those leave something to be desired.
I would love to tell you of a better experience, but it is truly early days for Bixby. Samsung must have realized that the assistant is something less than half-baked because not long after the beta was launched Samsung announced the general availability would be delayed until there are more resources (read: apps) available. Probably a good thing, too, because it gives them more time to perfect something the other guys have right already: voice recognition with consistent results. It was 24 hours of frustrating near misses, reminders to check my alarms (which I routinely dismissed only to have them reappear a couple of hours later), inability to set reminders for the things I needed, and other quirky results that made me think of Apple’s Newton handwriting fiasco many years ago. If you want a laugh, go look that last one up.
So for now, back to the Google Assistant where I know it will remind me to get milk.
Filed in categories: Articles
Tagged: Samsung
24 Hours with Bixby originally appeared on on June 29, 2017 at 7:59 am.
Note: If you are subscribed to this feed through FeedBurner, please switch to our native feed URL http://the-gadgeteer.com/feed/ in order to ensure continuous delivery.