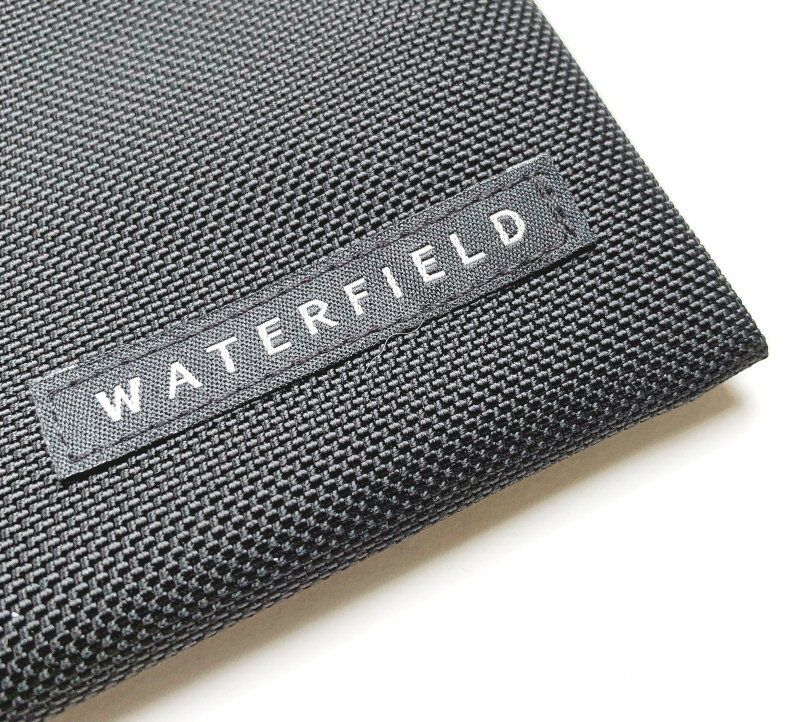REVIEW – Waterfield Designs Finn Wallet has been been on a wallet rampage of late. A few months back they administered their Next Generation Wallet survey, soliciting feedback from customers and wallet fans far and wide. As a result, they have updated several of their classic wallets and created a few new styles, one of those being their Travel Wallet, a large wallet designed to organize and secure documents, cards, cash, and other small items while traveling. I do a fair amount of travel for work, and I always seem to find myself wishing I had something in which to carry all of my small, personal travel gear, so I was excited to review the Waterfield Designs Travel Wallet. Let’s check it out! Gadget on!
REVIEW – Waterfield Designs Finn Wallet has been been on a wallet rampage of late. A few months back they administered their Next Generation Wallet survey, soliciting feedback from customers and wallet fans far and wide. As a result, they have updated several of their classic wallets and created a few new styles, one of those being their Travel Wallet, a large wallet designed to organize and secure documents, cards, cash, and other small items while traveling. I do a fair amount of travel for work, and I always seem to find myself wishing I had something in which to carry all of my small, personal travel gear, so I was excited to review the Waterfield Designs Travel Wallet. Let’s check it out! Gadget on!
What is it?
The Travel Wallet is a large, pouch-like wallet with a zipper closure and several organizational pockets inside that has been designed to hold items while traveling, such as cards, cash, a Passport, or even small electronics.
Hardware specs
- Size options
- Travel Wallet: 7.25” L x 4” H x .25” W weighing 2.5 oz. for $49
- Travel Wallet Plus: 10.25” L x 5.25” H x .25” W weighing 4.0 oz. for $59
- Material and color options
- Oil-tanned full-grain leather in Brown or Black colors each for an additional $10
- Waxed Canvas in Brown color
- Ballistic Nylon in Black color (reviewed here)
- Italian Forza in Blue and Red colors
- Capacity by size
- Travel Wallet: Passport, larger foreign currencies, cards, and coins.
- Travel Wallet Plus: Fits the same items as the Travel Wallet plus other travel documents.
- Zipper: YKK self-locking
- Location of manufacture: Workshop crafted in San Francisco, CA, USA
Design and features
The new Waterfield Designs Travel Wallet is also a result of the Next Generation Wallet survey that was conducted in January-February of 2019. One of the results of this survey was that folks wanted a larger wallet that could hold several items—and even a smaller wallet—while traveling.
My initial impressions of the Travel Wallet were that it was BIG—bigger than the Waterfield Design Passport Finn Access Wallet, which is a big wallet in its own right. However, both of those wallets are large for good reasons.
The Black Ballistic Nylon fabric of this review sample had a technical and tough look and feel, and I immediately liked it. The Travel Wallet is also available in Brown or Black oil-tanned full-grain leather, Brown Waxed Canvas, or Blue or Black Italian Forza fabric.
The Travel Wallet is actually available in two sizes: Travel Wallet (shown here), and Travel Wallet Plus, an even larger version designed to hold more and larger items. The Travel Wallet is not going to reasonably fit into anyone’s pants pocket (front or back) unless perhaps they are wearing cargo pants. I suspect that it probably be better suited for jackets pockets, or being carried inside a purse, bag, backpack or similar item.
As with all of the Waterfield Designs wallets reviewed above, the Travel Wallet begins quite thin for a wallet of its size.
For size comparison purposes, the above photo shows the quite large Passport Finn Acess Wallet from above on top and the larger Travel Wallet beneath it.
Above is a closeup of the Travel Wallet’s Black Ballistic Nylon material. Ballistic Nylon is known to be a very tough, abrasion-resistant material, and depending on the fabric’s makeup, it can have a somewhat rough texture. However, Waterfield Designs has selected a type of Ballistic Nylon that is relatively soft to the touch, and it has a really nice feel. Waterfield Designs has also included a logo tag on the exterior of the Travel Wallet, which I found a bit interesting considering that no such logo tag seems to be on any of Waterfield Designs’ other wallets. I’m typically not a fan of exterior product logos, but this one is classy and fairly understated, so it was not an issue to me.
Like the Waterfield Designs’ other zipper wallets, the Travel Wallet also features a YKK locking zipper to help avoid accidental opening and keep the Travel Wallet’s contents secure.
The Travel Wallet includes two accessories shown in the photo above: a small travel pen and a rectangular-shaped carabiner with a spring clip.
This miniature pen is a ballpoint twist-type, and fits in the hand nicely. However, I would use it more in a pinch, such as for signing a receipt or a customs form, than for writing the Great American Novel, but it is certainly handy in a pinch. It also includes a pocket clip.
The Travel Wallet includes a small loop of nylon webbing to which the rectangular spring carabiner can be attached, which then allows the Travel Wallet to be attached to a belt loop, purse or messenger bag strap, backpack webbing, keyring or any number of other places.
One of the Travel Wallet’s features that really caught my eye was its bright gold interior lining with its zig-zag/diamond pattern. A bright lining such as this helps the user to find items placed inside the Travel Wallet, especially in lower-light conditions. Plus, it looks pretty cool. However, I was a bit surprised that Waterfield Designs did not include an option to add an RFID blocking liner, as they have in nearly all of their other wallets. This is something I would definitely want to have while traveling to help protect my travel documents and cards from RFID theft.
Looking at the interior of the Travel Wallet, one side has two open-top pockets of identical size sewn into the liner.
The opposite side of the interior has a large zipper pocket that spans the entire length of the Travel Wallet intended to hold small items such as coins, tokens, receipts, keys, small electronic accessories, or other travel essentials.
To test out the Travel Wallet, I loaded it up with the above items: 6 bills and 7 cards, the mini pen, an iPhone Lightning charging cable, and my US Passport which is a fair representation of what I might typically carry in my wallet while on a business trip, especially outside the US.
The image above shows the items loaded into the Travel Wallet. The 7 cash bills fit into the left open pocket, and the 6 cards fit into the right pocket. The only item that didn’t fit quite so well was the mini travel pen. More on this below.
My Passport fit into the open center portion of the Travel Wallet, but there was no dedicated pocket inside that could hold the Passport, which I did find a bit odd. The Passport would only fit into the inner zipper pocket if I left it open. However, the Travel Wallet’s outer zipper did zip closed just fine with the Passport inside it, and with clearance to spare.
The above photo illustrates the issue with the included mini travel pen not fitting well into the Travel Wallet. I was a bit surprised by this, considering that this mini pen was included with the Travel Wallet—I would have expected the Travel Wallet’s interior to have a dedicated pocket for this included pen, as Waterfield Designs’ Passport Finn Access Wallet has. Further, the mini pen sticks up so far that it can be a bit challenging to zip the Travel Wallet closed because the mini pen protrudes upward into the zipper area like a periscope. I suppose I could have placed the mini pen into the interior zipper pocket, but that seemed like a less than elegant solution. I should mention that the Waterfield Designs site does show a photo of the interior of the Travel Wallet in which there is a small pocket on one end of the inside into which the mini-pen has been placed. However, I suspect that these photos may perhaps depict the larger Travel Wallet Plus, which may have a small, dedicated mini-pen pocket.
Even with all of the items shown above placed inside the Travel Wallet, once again, like other Waterfield Wallets I’ve reviewed, it manages to remain very slim and in fact, could easily hold even more items than what I placed into it.
The Travel Wallet is probably not very realistic for either back or front pocket carry, as seen in the images above. The even larger Travel Pocket Plus is probably less realistic.
As mentioned above, the Travel Wallet is designed to hold a smaller Waterfield Designs wallet inside it for travel. Above, I’ve placed a Compact Finn Wallet inside the Travel Wallet and there is still room to spare.
And finally, I placed the Waterfield Designs Micro Wallet inside the Travel Wallet, and again it fits perfectly fine with plenty of room to spare. Based on these two smaller wallets fitting inside, I feel pretty confident that a smartphone would fit inside as well.
What I like
- For a large wallet/pouch, it still retains its slimness, even with several items placed inside
- Well laid-out interior organizational pocket, with the exception of a spot for the mini pen
- Locking YKK zipper provides quick yet secure access to contents and could also be used to hold small items like cables, adapters, etc
- High-quality materials and construction–the Black Ballistic Nylon looks and feels great and seems very durable
- Gold high-vis lining helps see contents
What I’d change
- Add an RFID blocking liner option
- Needs a better place to hold the mini pen
Final thoughts
The Waterfield Designs Travel Wallet is a very large wallet, and in fact is really more of a travel pouch. But don’t let that deter you—it still manages to remain quite slim even with multiple items loaded into it. The locking zipper helps keep contents secure and the Black Ballistic Nylon of this review sample has a very tough, technical look and feel. I think the price is very reasonable considering its size, functionality as a passport (and other items)-holding travel wallet/pouch, materials, and construction, which give me the impression that it will last a long time, as Waterfield Designs’ products are known to do.
Price:
- Travel Wallet for $49
- Travel Wallet Plus for $59
Where to buy: Waterfield Designs (AKA SF Bags)
Source: The sample of this product was provided by Waterfield Designs
Filed in categories: Reviews
Tagged: Travel Gear, Wallets
Waterfield Designs Travel Wallet review originally appeared on The Gadgeteer on July 22, 2019 at 9:00 am.
Note: If you are subscribed to this feed through FeedBurner, please switch to our native feed URL http://the-gadgeteer.com/feed/ in order to ensure continuous delivery.