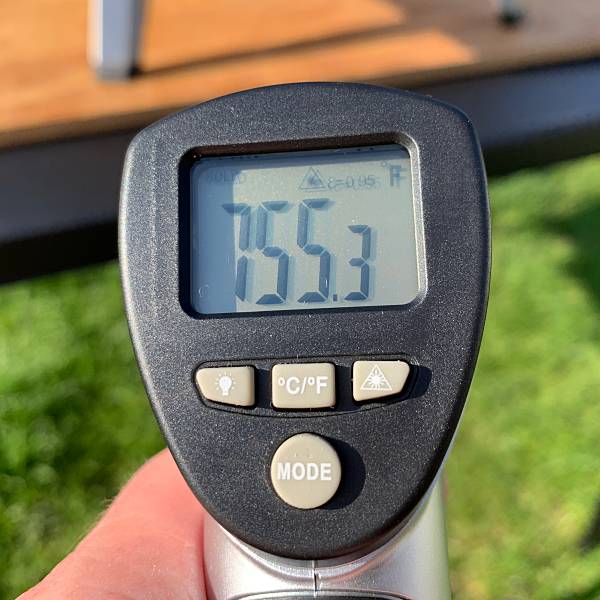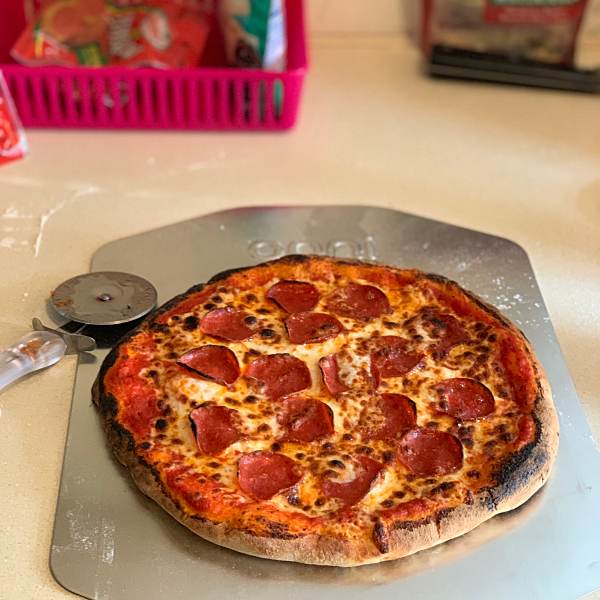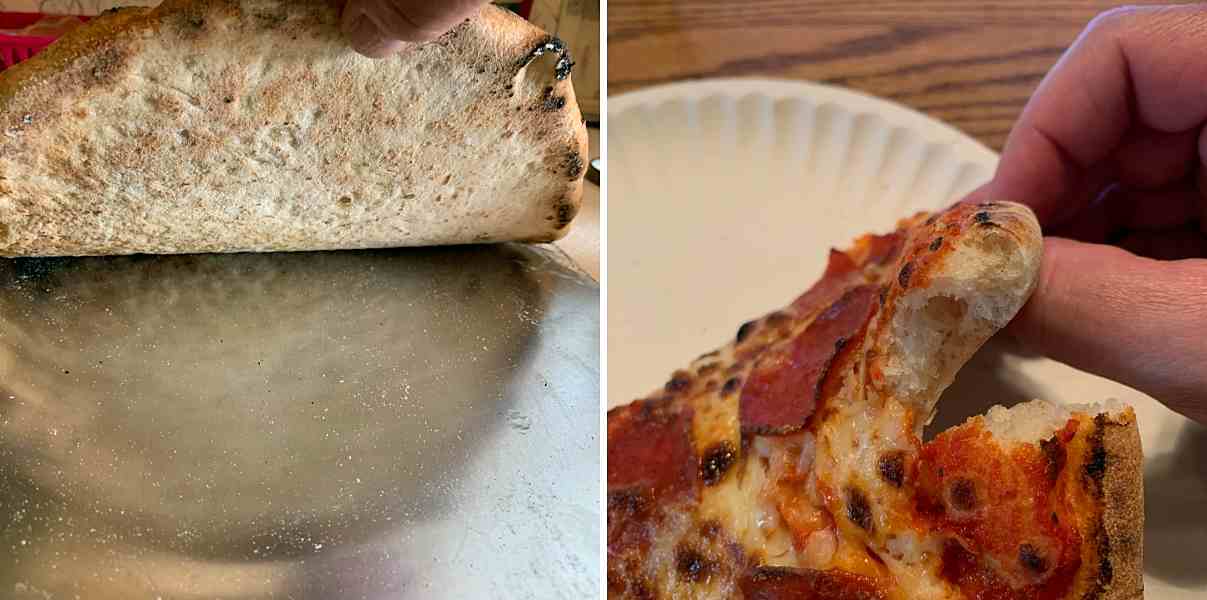REVIEW – It’s been a while since I had a smartphone with wireless charging capabilities but having recently splurged on a Huawei P30 Pro, I’ve been on the lookout for a Qi charger worthy of taking up space on my desk. The first one up for testing is the Satechi Aluminum Type-C PD & QC Wireless Charger. PD stands for power delivery and QC stands for quick charge. Let’s take a look.
What is it?
The Aluminum Type-C PD & QC Wireless Charger from Satechi is a flat desktop charger capable of charging phones and even Apple’s new AirPods.
What’s in the box?

- Satechi Aluminum Type-C PD & QC Wireless Charger
- USB-C cable
Design and features

The charger is circular-shaped with a diameter of 4 inches. The top surface has a black rubber mat with a large + in the center and the Satechi logo below it.

The bottom of the charger is made of brushed aluminum (hence the product name) in either space grey (which is the one I have) or silver. Four small rubber feet are attached to the bottom of the charger to keep it from sliding around on your desk.

The back of the wireless charger has a USB-C connector that you will obviously use to connect it to power. Note that an AC adapter is NOT included with this charger and it will not work with computer USB ports. That means it’s up to you to supple the power adapter. Just be aware that you will want to use a QC or PD capable adapter in order to take advantage of quick charging speeds of up to 7.5W/10W on compatible smartphone devices.

On the front edge of the Satechi charger is a small LED that glows green while it is charging a device, blinks blue if you place a non-compatible device on it, and turns off when the charging is not in use.

There really isn’t a whole lot more to say about this charger other than it looks nice and does a great job charging any Qi capable device on it quickly and safely.
There’s almost no lag to when it detects the device and it either starts charging or lets you know it’s not a compatible device.
What I like
- Looks nice
- Simple to use
What needs to be improved
- Need to include a power adapter
Final thoughts
I forgot how much I enjoyed the convenience of wireless charging after not being able to use one for the last couple of years. It’s funny how satisfying it feels to be able to drop my phone on the Satechi charger to charge it instead of needing to plug in a cable. I know that plugging a cable into a phone is not a difficult task, but the Satechi charger looks so much nicer on my desk than a stray cable. This charger has earned a permanent spot on my desk.
Price: $44.99
Where to buy: Amazon
Source: The sample for this review was provided by Satechi.
Filed in categories: Reviews
Tagged: Batteries and Chargers, Qi
Satechi Aluminum Type-C PD & QC Wireless Charger review originally appeared on The Gadgeteer on May 15, 2019 at 9:11 am.
Note: If you are subscribed to this feed through FeedBurner, please switch to our native feed URL http://the-gadgeteer.com/feed/ in order to ensure continuous delivery.