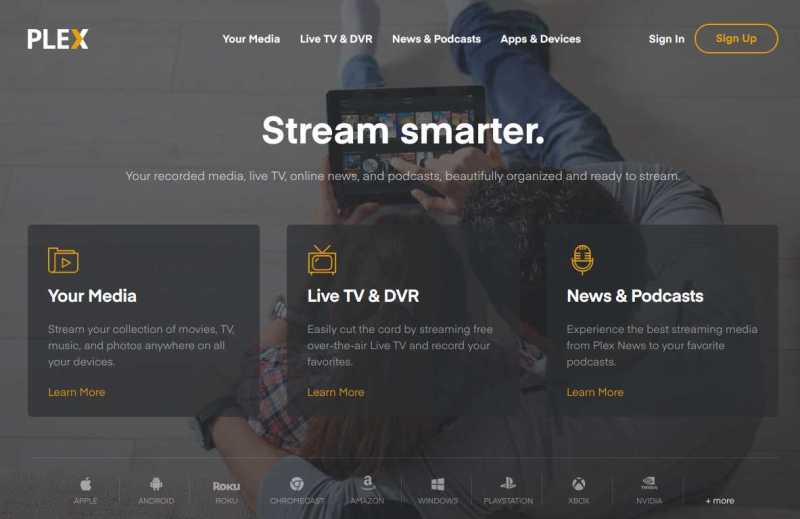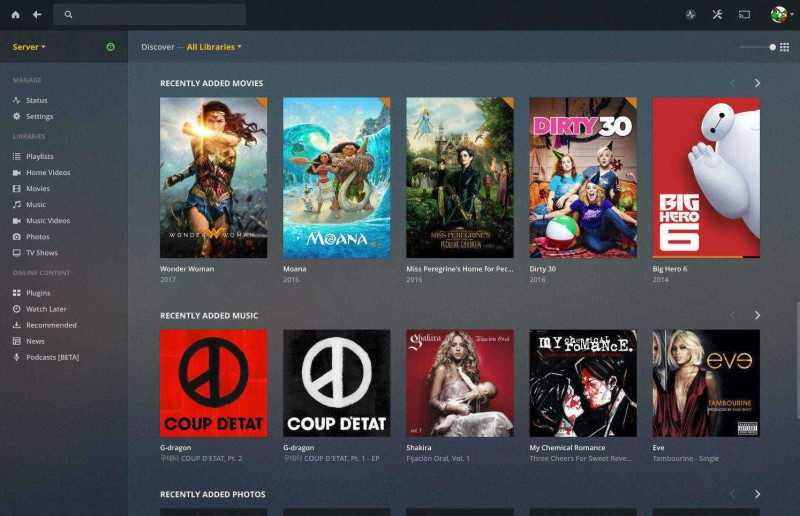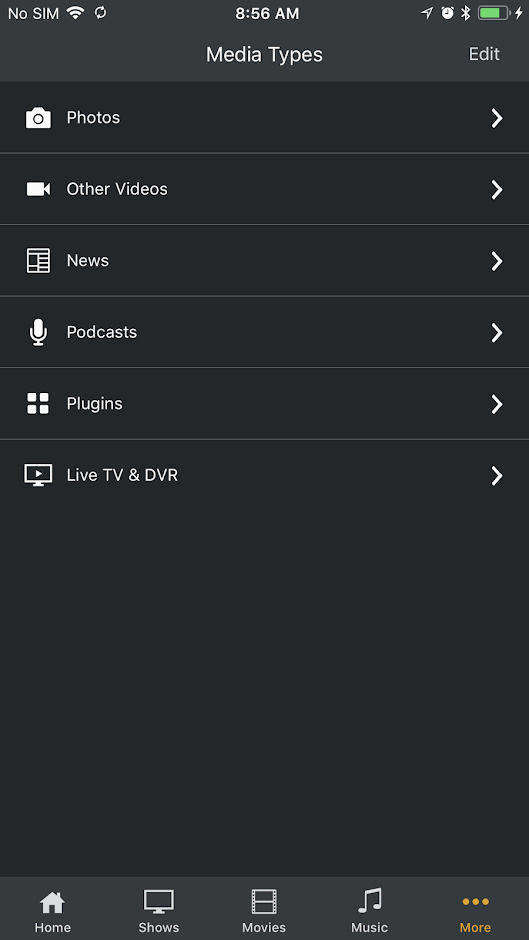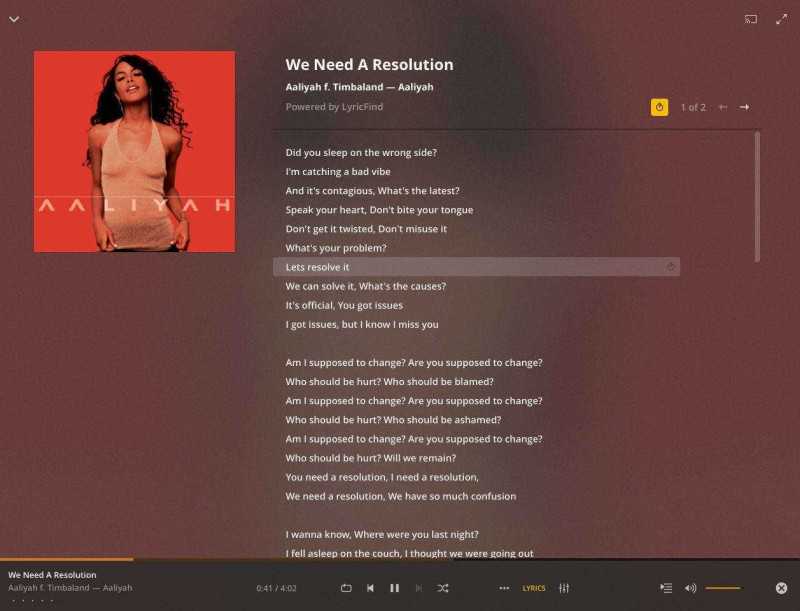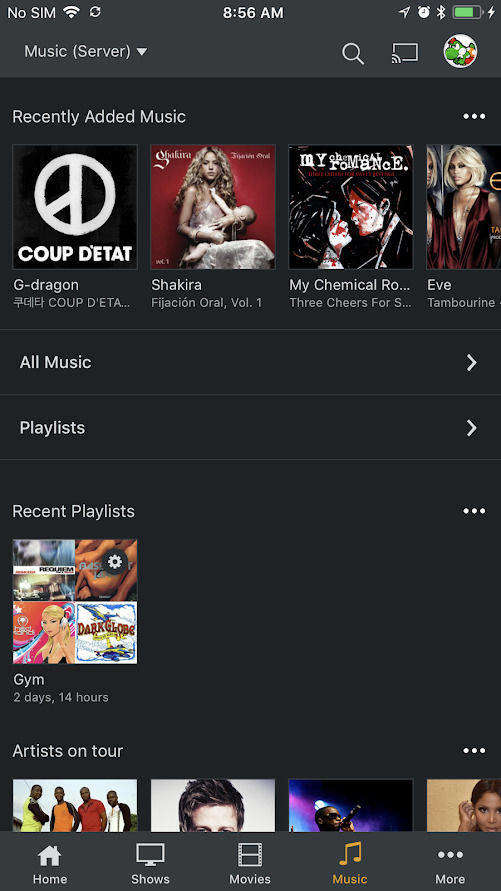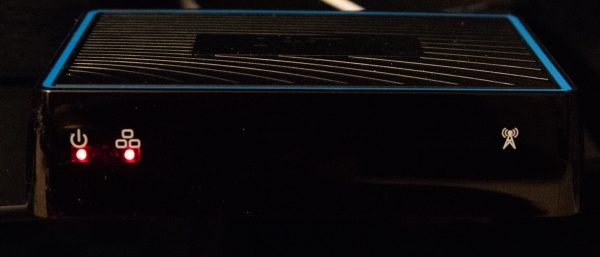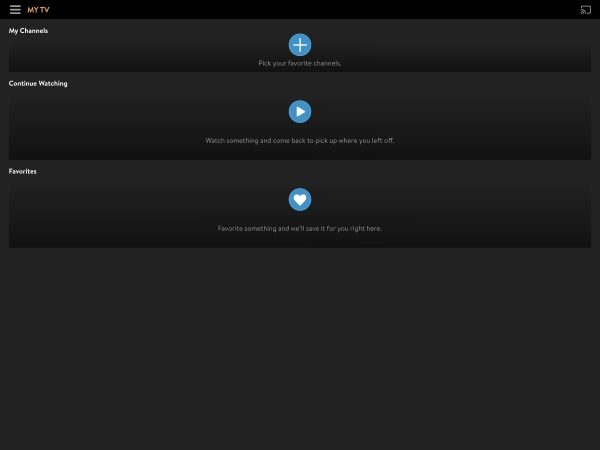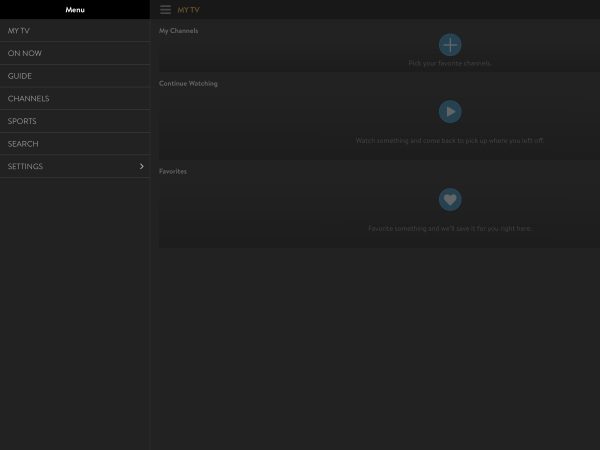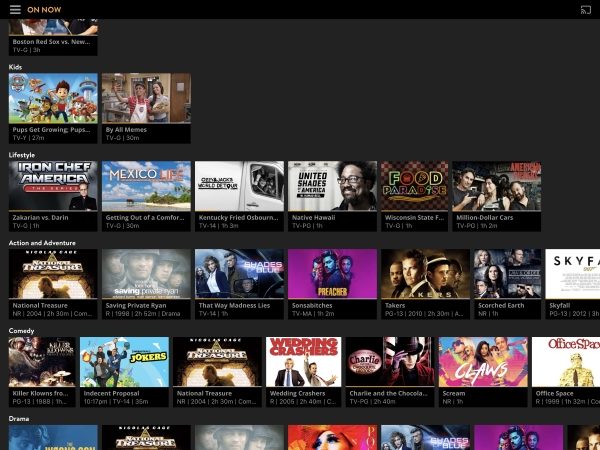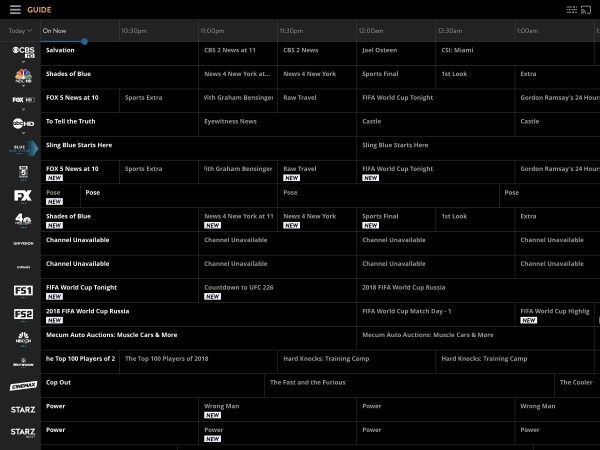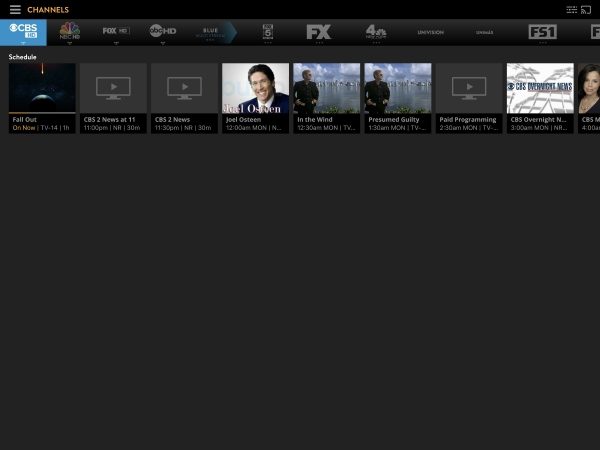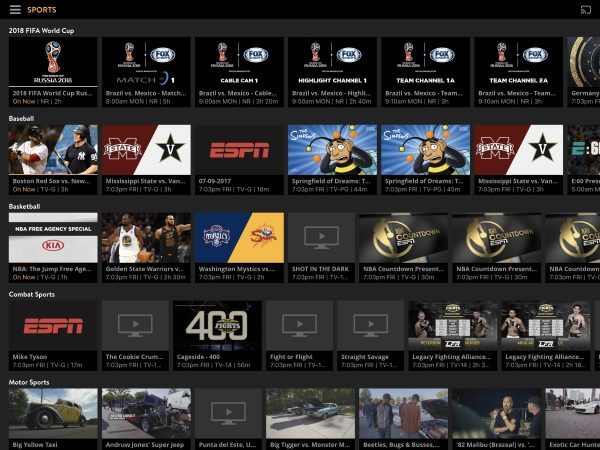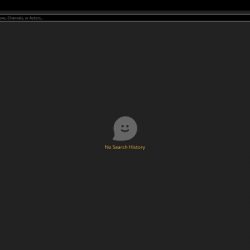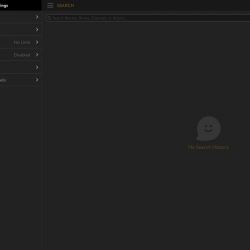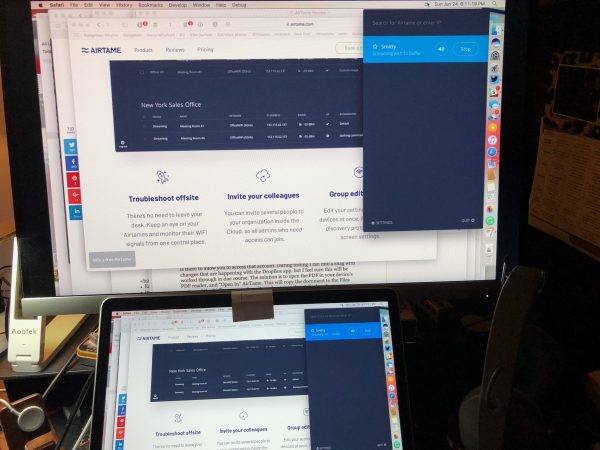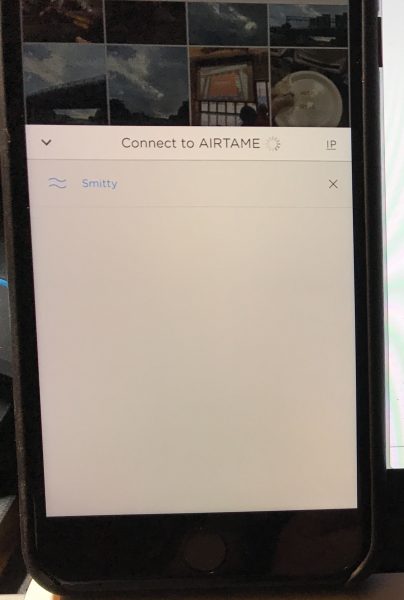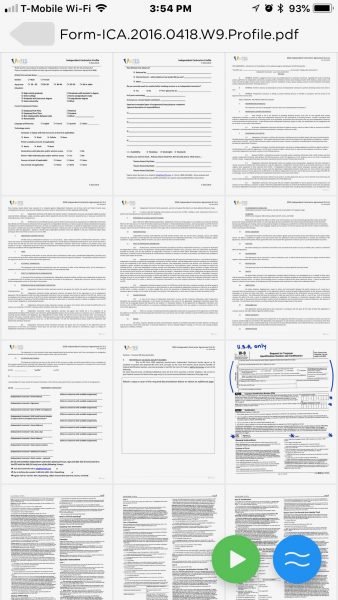REVIEW – I’m not ashamed to admit that I’m a couch potato and next to my smartphone and MacBook, my wall-mounted TV is my most used “gadget”. Jeanne and I enjoy keeping up with our favorite TV shows and every weekend it’s our habit to make popcorn and watch several movies. Since we spend a lot of time in front of a TV, we both appreciate picture quality and special features that make TV time as enjoyable as possible. Today I want to share my review of the VIZIO M65-F0 4K HDR Smart TV which was provided by VIZIO for free in exchange for posting this review. Let’s get started.
What is it?
The VIZIO M65-F0 4K HDR Smart TV is a 65 inch TV that has smart features like a built-in Chromecast and various streaming apps like Netflix, Hulu, and more.
What’s in the box
VIZIO M65-F0 4K HDR Smart TV
Set of feet for table mounting the TV
Power cable
Remote control
Hardware specs
Class Size: 65″
Screen Size (Diag.): 64.50″ / 1638.30 mm
Panel Type: VA
Smart Platform: VIZIO SmartCast with Chromecast built-in
with Chromecast built-in
High Dynamic Range: Dolby Vision, HDR10, HLG
Resolution: Ultra HD – 3840 x 2160
UHD Upscale Engine: Spacial Scaling Engine
Display Processor: V8 Octa-Core Processor
Backlight Type: Full Array LED
Local Dimming Zones: 40
Clear Action : 360
: 360
Effective Refresh Rate: 120Hz
Active Pixel Tuning : Yes
: Yes
Dynamic Contrast Ratio: 20M:1
Aspect Ratio: 16:9
Viewable Angle (H/V): 178° /178°
Number of Colors: 1.07Billion
Built-in Wi-Fi: 802.11ac Dual Band
UHD Codec Support: VP9 and HEVC (H.265)
HDMI Ports: 4 (1 side / 3 bottom)
Component: 1 (side/shared with Composite)
Ethernet: 1 (bottom)
USB Ports: 1 (side)
TV Tuner: Yes
ARC: Yes
Speakers/Power Output: 15W x 2
Analog Audio Out: 1 (bottom)
Digital Audio Out (SPDIF): 1 (bottom)
Design and features

When it comes to the way the VIZIO M65-F0 looks, it is pretty much perfect in my opinion because it’s all screen. No gaudy chrome accents or huge bezels, just a big gorgeous display with thin bezels that you barely notice and a tiny status LED in the lower left corner.

I said that the VIZIO has thin bezels and I meant it. The sides and top bezels are only about a 1/8 of an inch wide and the bottom bezel with the VIZIO logo in the bottom right corner is only about half an inch wide. This TV has the thinnest bezels I’ve ever seen. They are almost non-existent.

The back of the Vizio M65-F0 TV has a black plastic panel with the AV inputs arranged in a recessed L shaped layout on the left bottom edge and a physical power button and volume buttons on the same side.

The side of the input panel has a USB port, component connections, and an HDMI port.
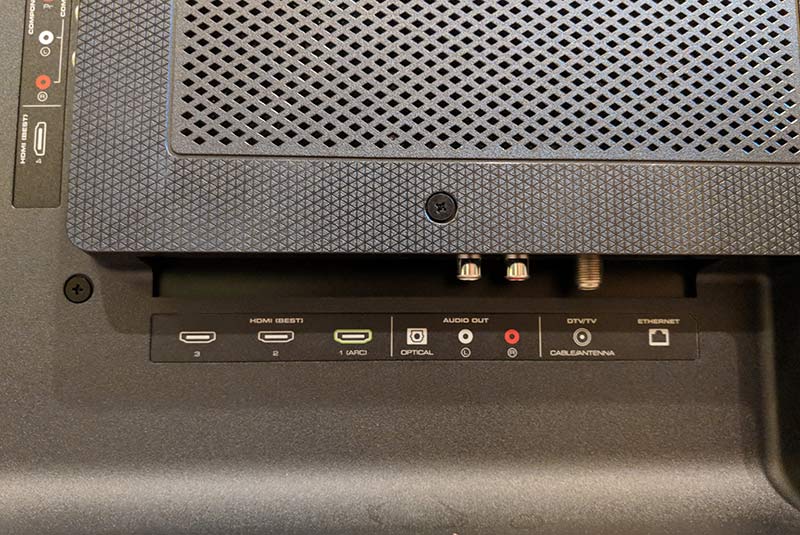
The bottom part of the input panel has 3 more HDMI ports (one with ARC), an optical audio out, audio out Left & Right, and an Ethernet port. But don’t worry, the set also has built-in WiFi so there’s no need to hardwire it into your network. The VIZIO M65-F0 also has a coax connector for an antenna and it has a built-in tuner. So you can cut the cord, hook up an OTA antenna and enjoy free content.

On the right side of the TV is the power port.
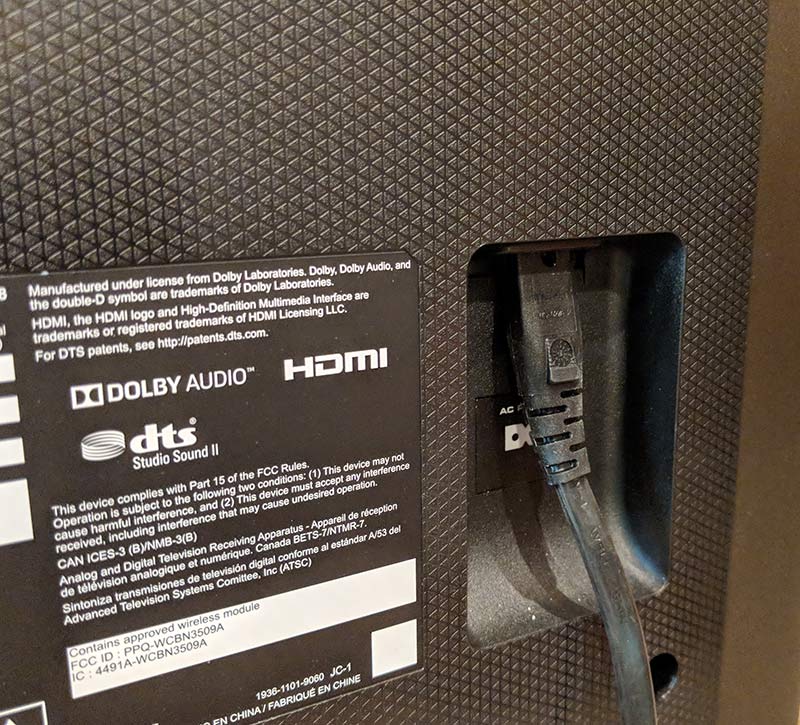
The port is recessed which is helpful if you plan to mount your TV on a wall like I do.

The VIZIO comes with a set of legs/feet if you want to use it on a table, but I don’t have a separate cabinet or entertainment system. I mount my TVs on the wall to get that home theater look and feel.
Installation
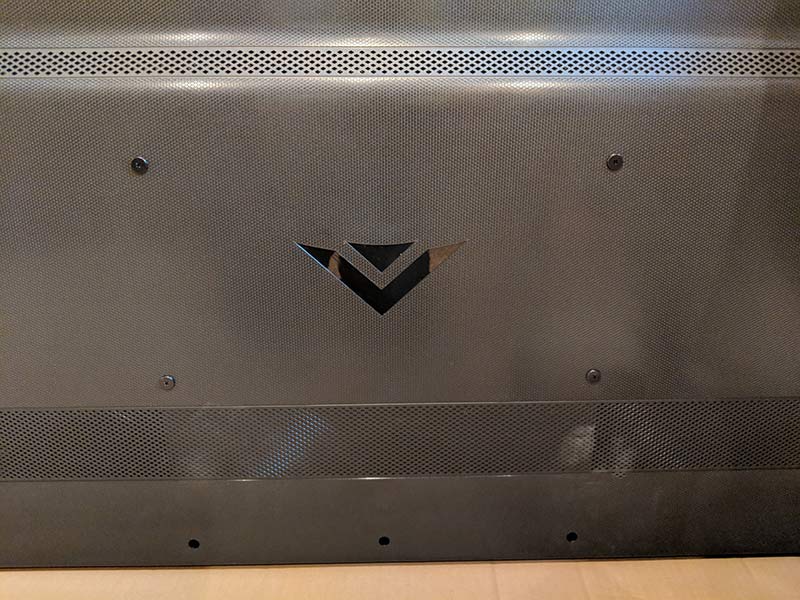
I was pretty excited when I first saw the back of the VIZIO with the VESA mount screws. Yes, I know that this it’s not unusual for TVs to have a VESA mount on the back. But upon first glance, I thought the screws in the back of the TV were the mounting screws.

I started to give kudos to VIZIO because I thought that they were nice enough to include screws for wall mounting. That’s until I removed them and realized they were just useless short place holder screws. Bummer! I was lucky that the screws in my previous TV were the same size/length needed for the Vizio but why can’t TV makers include the screws? I doubt that it would add more than a $1 to the price.

Here we see the M65-F0 mounted on the wall and ready for movie night!
Setting up the VIZIO M65-F0

It took only a few minutes to set up the VIZIO once it was mounted on my wall and connected to my Onkyo TX-SR608 AV receiver via an HDMI cable connected to the HDMI/ARC port on the back of the Vizio and a DirecTV receiver connected to the Onkyo.
The included remote has a good layout and includes dedicated buttons to launch the SmartCast menu and for the built-in SmartCast apps for VUDU, Netflix, Amazon, XUMO, Crackle, and iHeart Radio.
One cool thing about the VIZIO is that you can control it using your voice control from Google Assistant and Amazon Alexa-enabled devices. I don’t currently have an Amazon Echo or a Google Home to test it but according to what I’ve read you can use your voice to power the set on or off, adjust volume, and other basic commands. I can see this as a useful feature if you are a true couch potato and are eating in front of the TV and don’t want to use your greasy fingers to change the volume using the remote when you can just use your voice.
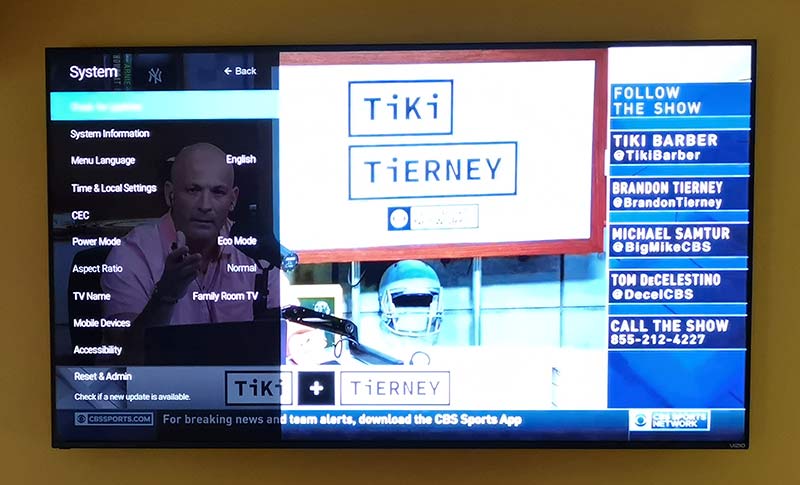
During setup, you’re prompted connect the TV to your wireless network so it can install any needed firmware updates. From there you can explore the menus that will let you customize the settings which you will definitely want to do because the default picture color settings out of the box didn’t impress me.
The M65-F0 has 6 picture modes to choose from: Standard, Calibrated, Calibrated Dark, Vivid, Game, and Computer. All of the modes except for Vivid looked washed and blah to me while the Vivid mode made people’s faces look too red or orange. I was a little worried by this during the beginning stages of my testing, but after some tweaks to the color settings, I got everything dialed in and looking great to my eyes. The TV has 6 custom memories to use for your own adjustments and you can save them with your own custom name like “Julie’s Daytime Settings; etc…”.
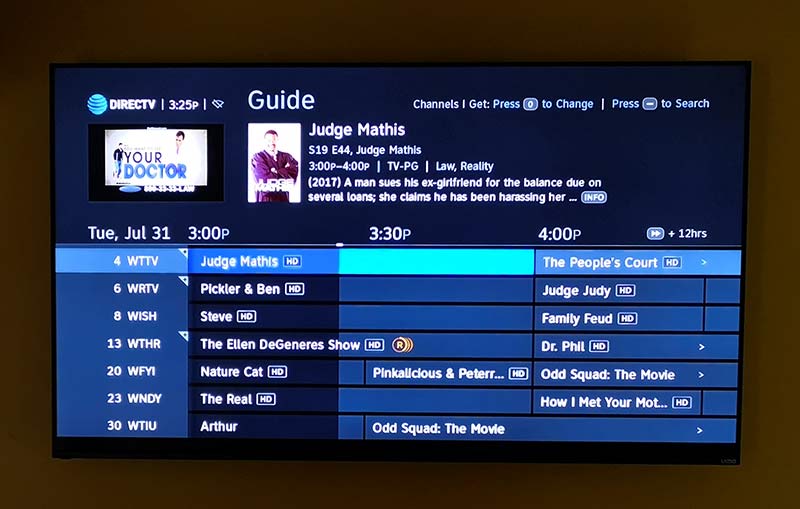
Blacks and whites on this set are deeper with more levels and the whites are brighter than my previous TVs which is a good thing but sometimes the whites are almost too bright which is where the Calibrated Dark mode is useful. Especially if you like to watch TV in the dark.
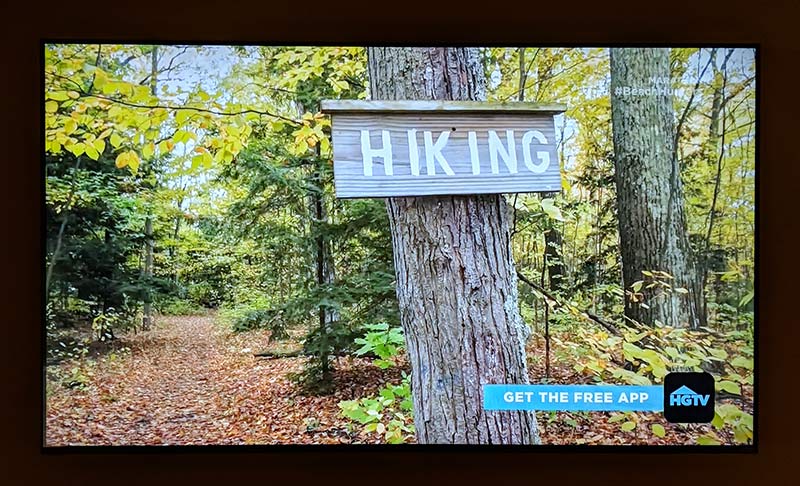
I do most of my TV watching through DirecTV, which isn’t exactly a great source of UHD programming to highlight the strengths of this set.
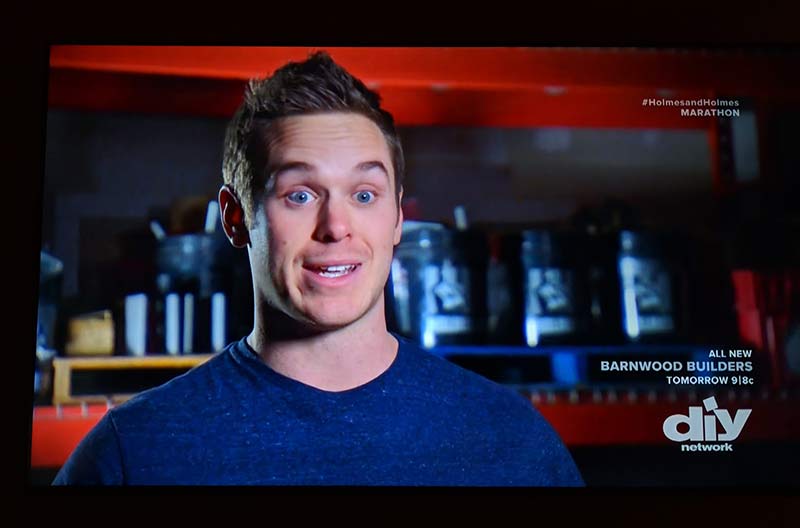
That said, DirecTV HD content looks sharp and the colors are vibrant. The M65-F0 has pretty good viewing angles too. You’re going to want to be directly in front of the screen for optimal sharpness and color, but off angle isn’t too bad.
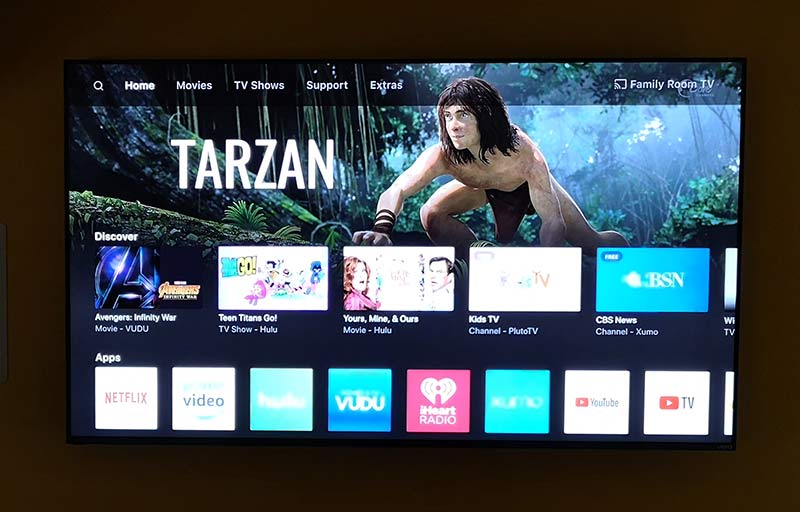
If you’re a cord cutter, you’ll love the VIZIO M65-F0’s SmartCast features. You might remember that I reviewed the Vizio M50-D1 back in 2016. That set came with a 6-inch Android tablet that could be used as the TV remote and a SmartCast app device. This 2018 VIZIO set doesn’t come with a tablet, but you don’t need one because it has the apps right on the TV or you can use your smartphone with the SmartCast app.
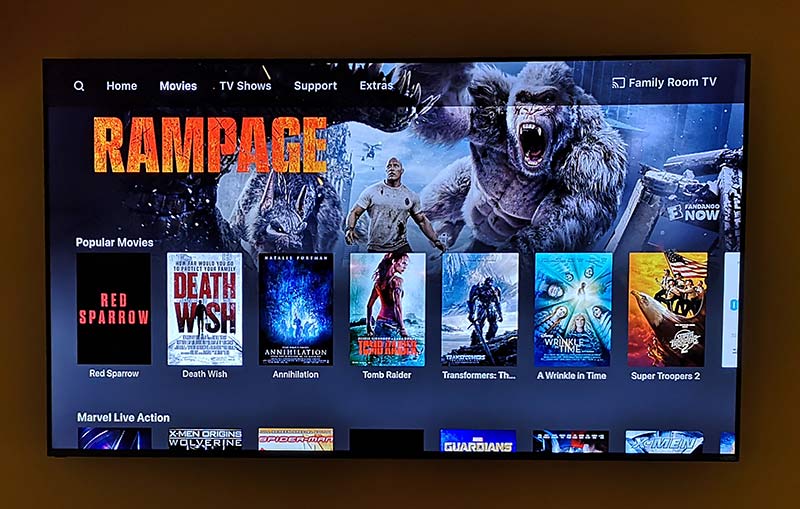
The SmartCast apps on the TV allow you to connect to your Hulu, Netflix, Amazon, VUDU, YouTube, and other streaming services including VIZIO’s own WatchFree free content app that makes cord cutting a breeze. But the built-in apps don’t include some big names like HBO, DirecTV Now, ESPN, etc and from what I can tell, there’s no way to add them at this time. But, firmware updates might change that at some point. But it’s not a big deal since you can use the SmartCast app on your phone or tablet with any Chromecast-enabled app like HBO Go, DirecTV Now, and many more.
VIZIO’s SmartCast app is cool because it offers a bunch of apps all in one place, provides content recommendations and will let you search across apps so that you don’t have to search from them individually. But you can still go to other apps like Netflix, or HBO Go, or Vudu directly to find content.
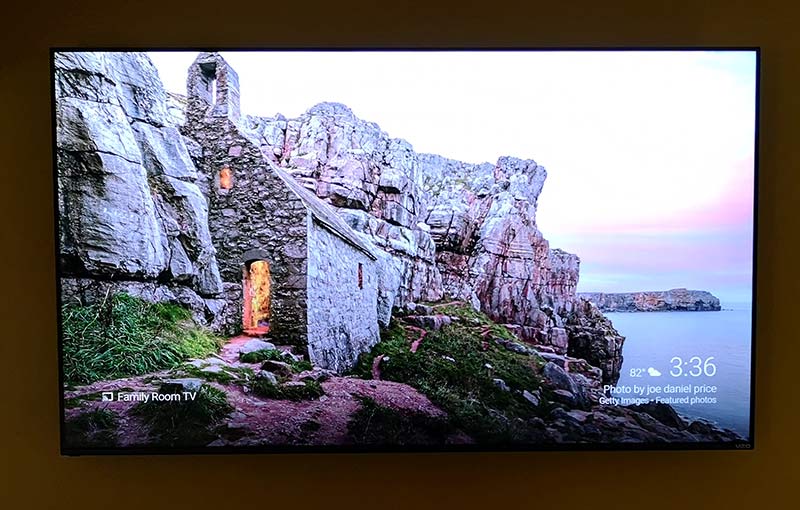
One of my favorite features of this VIZIO TV is the built-in Chromecast which allows me to unplug the 2nd generation Chromecast that has been hanging off my AV receiver for the past year.
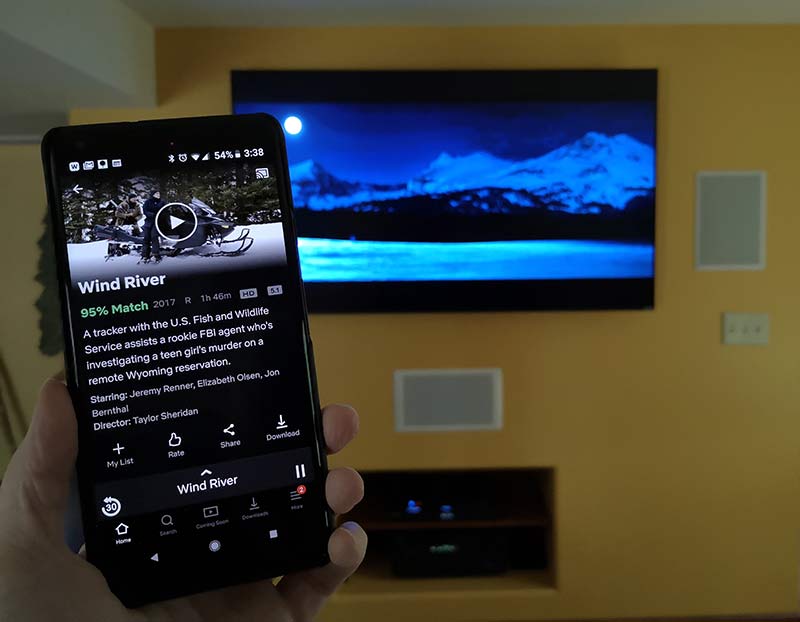
I love Chromecast and do a lot of content casting mainly from the Netflix app from my Pixel 2 XL. Using the VIZIO’s built-in Chromecast works exactly like the regular Chromecast I was using, so there was no learning curve. It just works. Actually, it works BETTER than the Chromecast that I was using before because the VIZIO’s built-in Chromecast is like a Chromecast Ultra which can stream UHD with HDR content from apps that support it.
During my testing of this TV, I’ve used it to watch content from DirecTV, BluRay DVDs, Netflix, Hulu, and VUDU through the built-in SmartCast apps and from my phone. The UHD content looks fantastic to my eyes even though my Onkyo AV receiver is around 8 years old and doesn’t support 4K or UHD. It does have a passthrough feature which is what I used.
I do plan to upgrade my AV receiver in the next couple of weeks and will update this review if I notice any big changes to the picture quality. I am looking forward to updating the receiver because the VIZIO was unable to use HDMI CEC feature to automatically power on/off the AV receiver and switch inputs as needed for audio. So until I update, I’m back to using 2 remotes. One for the TV/DirecTV and one for the AV receiver. This is a little annoying but it’s obviously not a deal breaker because this TV is a nice improvement over the one I was using.
What I like
- Gorgeous picture
- Almost no bezels
- Built-in Chromcast
- Built-in tuner
- Voice controllable via Alexia or Google assistant
What needs to be improved
- Screws included in the VESA mounts are useless
- HDMI CEC wouldn’t work with my Onkyo AV receiver
Final thoughts
If you’re shopping for a new 4K UHD TV, the VIZIO M-Series (M65-F0) 4K HDR Smart TV will not disappoint with its rich blacks, bright whites, vibrant color, and sharp picture. It’s enjoyable to watch all my favorite shows and movies on this set and it’s earned a well-deserved place on my wall.
Price: $999.99
Where to buy: Best Buy, Amazon
Source: The sample for this review was provided by VIZIO.
Filed in categories: Reviews
VIZIO M-Series (M65-F0) 4K HDR Smart TV review originally appeared on The Gadgeteer on August 8, 2018 at 9:00 am.
Note: If you are subscribed to this feed through FeedBurner, please switch to our native feed URL http://the-gadgeteer.com/feed/ in order to ensure continuous delivery.