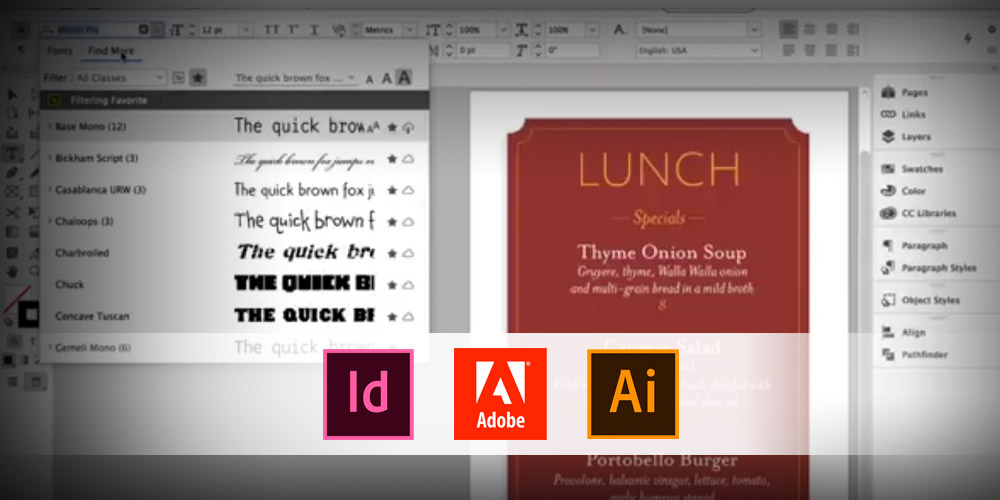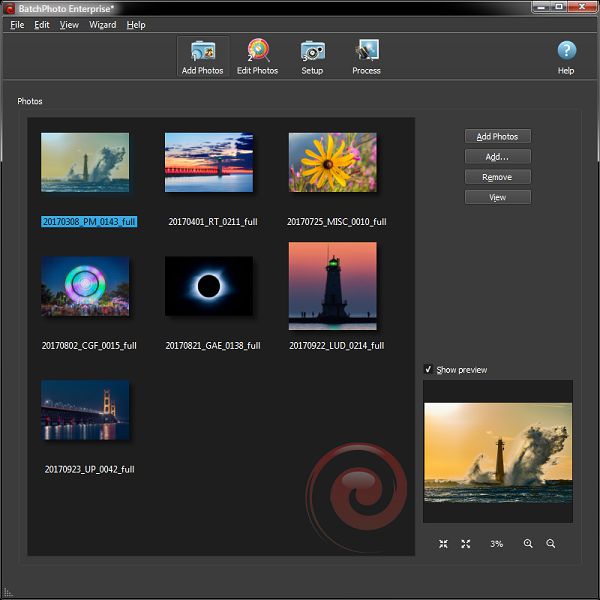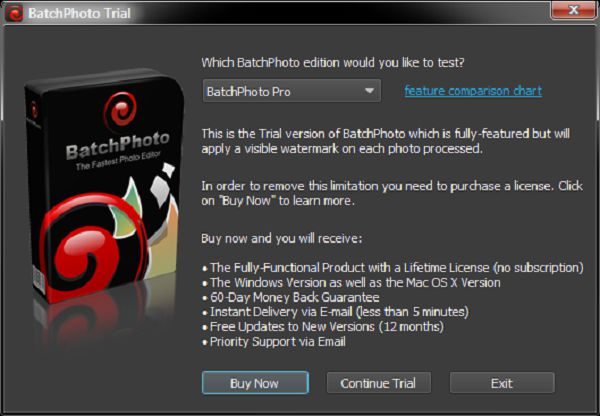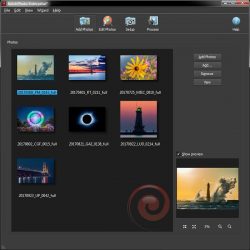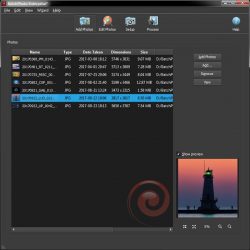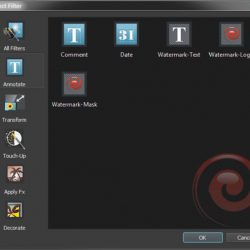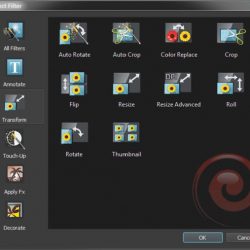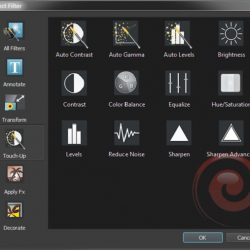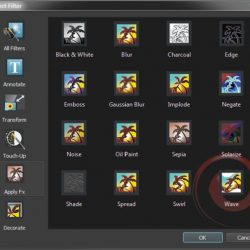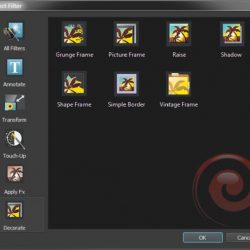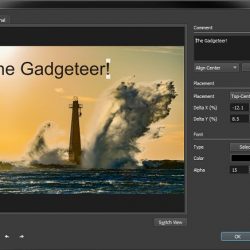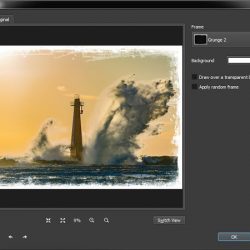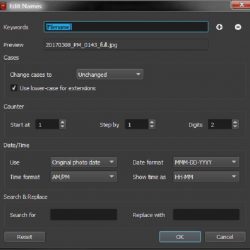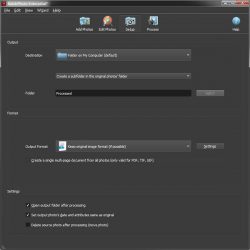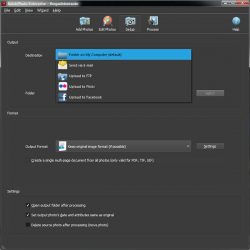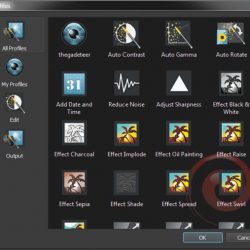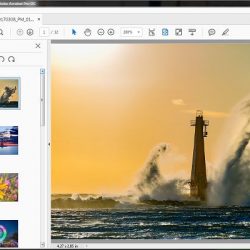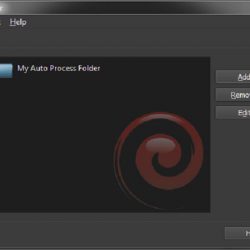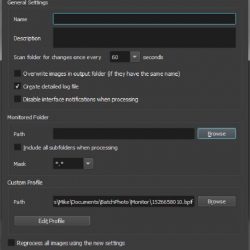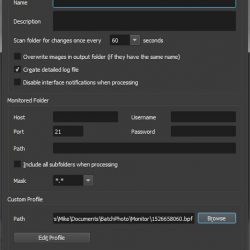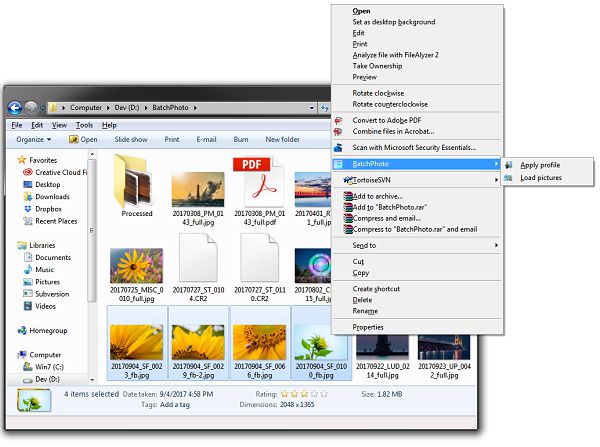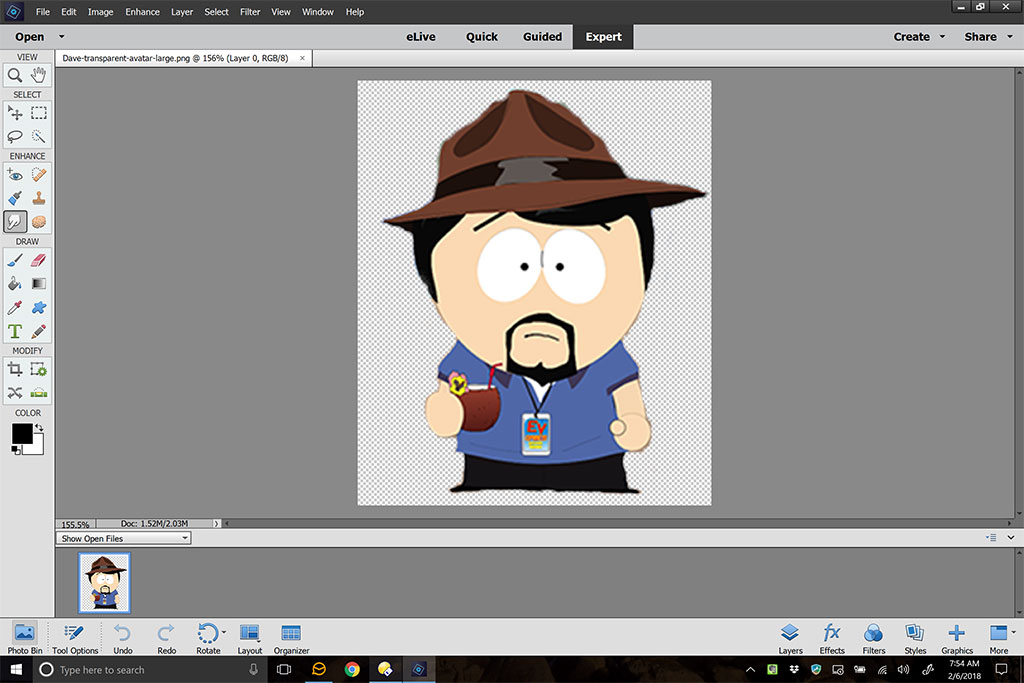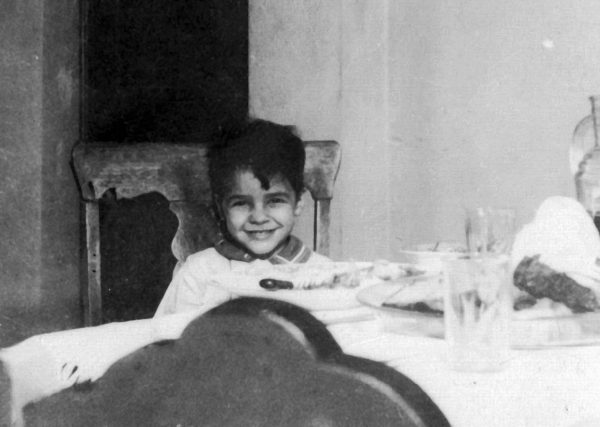REVIEW – Drones. Love them or hate them, they’re everywhere. If you have one, you probably like taking photos, but they don’t always look awesome, since you are at the mercy of Mother Nature and her available lighting at the time of your flight. If you’re gifted at Photoshop, or some other image editing software, you can usually tweak your images into something that matches your vision. For many hobbyists, photo editing remains a mystery. Skylum is here to save the day with AirMagic drone photography software.
I was given a chance to play with a pre-production version of AirMagic, so some of the features, or specific commentary may or may not match the production version, but it should be pretty close as I encountered no issues with this version. With that said, let’s take a look.
What is it?
AirMagic is software designed specifically to modify images taken by drones. Silly, you say? What’s special about drones? Like any other camera, drone cameras have their own unique personality. The specifics of the sensor, lens distortion and other parameters all contribute to little things in images that can be corrected. Drones, with their overhead perspective, bring another variable into play, especially when photographing architecture. AirMagic can read the metadata that is automatically attached to your drone images and apply corrections specific to your drone model. AirMagic was able to detect that my images came from a DJI Mavic Pro and Mavic 2 Pro. I was not provided a list of supported drones, but I expect most popular consumer drones will be supported. Even if your drone isn’t directly supported, you will still benefit from the general image enhancements.
AirMagic’s big differentiator is that it is AI-powered, meaning that the software will make enhancement decisions based on each individual image, applying different corrections to each image to deliver the best possible images.
What’s in the box?
The software was made available as a download. AirMagic will be available for Windows and Mac platforms.
Setup and installation
For Windows, AirMagic requires:
- Win 7,8,10 64-bit
- Open GL.3 or later compatible graphics card
- Intel Core i3 or AMD Athlon 64 processor, 2 GHz or faster
- 4GB RAM, 8 GB recommended
- 1024 x 768 display, 1280 x 800 recommended
- 4GB hard drive space, SSD recommended
- DirectX 10 compatible video adapter
- Internet access for registration and access to online updates
Setup on my Surface Book was simple and pretty standard.

Design and features
Once you open the software, you can either drag photos or a whole folder, directly onto the welcome screen or click the Open button to browse and select images.

AirMagic supports RAW, TIFF, JPG and PNG file formats and images of 800 x 600 or larger. Once you open your selected images, AirMagic presents you with a thumbnail view of all open images. At this point, you can just click the “EXPORT <x> PHOTOS” button on the bottom right and let the software work its magic with default settings. It will process all open images in one shot. Basically, it’s one-touch image enhancement. Tell it to go, and come back in a few minute to improved images.

If you double-click on an image, it starts an open process where AirMagic analyzes the image.

The AI process provides multiple statuses along the way like “Lens correction”, “Looking for skies”, “Looking for haze”, “Detecting scene objects”, “Doing some magic”, and “Final touches to make it awesome”. It is processing multiple parts of the image individually using its AI engine:
- Color recovery
- JPEG artifact fix
- Foliage enhancement
- Auto color temperature
- Auto lens correction
- Smart dehaze
- EAW processing
- Sky enhancement
- Exposure compensation
- Natural light correction
- Noise reduction
- Tint perfection
Once done, the image comes up with a slider that allows you to see the before and after images, side-by-side.

The above screen capture shows how the software enhanced the sunset image with me providing exactly zero input. It made its own decisions on everything. You can see how the sunset is only slightly enhanced, but the ground detail and colors were significantly updated. To my eye, it essentially was able to apply a high dynamic range (HDR) effect without me having to supply three or more images, all with different exposures. Pretty cool.
If you click on the paintbrush button, you get a slider that allows you to decrease or increase the effect. By default, it is set to 60% boost.


The button on the bottom left opens a palette of styles.

The different styles, left to right, are: no style, Chinook, Cinematic, Emotional, Sandstorm, and Zephyr. There is no description of what each one does, and there is no online help yet, since this is pre-production software. According to the documentation, these five styles performed better than any others in testing, so they are included. Essentially, the AI chose the best styles. I didn’t see a whole lot of difference in the default style and Chinook. Cinematic boosted blue levels. Emotional seemed to increase color saturation. Sandstorm lowered color saturation and flattened the image. Zephyr was similar to Chinook, with slightly muted colors. The plus sign on the right allows you to purchase additional styles from Skylum’s online marketplace.
When you go to save your images, the software gives you a menu with a single option to save to disk. The fact that there is a menu suggests that there may be other options in the future. Choosing to export to disk brings up a standard save window with location, filename, multiple format choices and a quality slider, if your output format supports it.

Advanced Settings gets you a treasure trove of options.
First, you can choose your output file folder and select to warn before overwriting an existing file.

Next, you can do file renaming, changing the prefix of the name, the base filename, or suffix. I added a suffix of “airmagic” and when I exported, all my images were named <original filename>_airmagic.jpg. The LETTERS options allow you to change the case to all upper or lower case.

Like in the basic export window, all file formats are available here as well.

Beyond file formats, AirMagic allows you to change the color profile. Basically, a color profile defines how colors are managed in the image, and therefore, in image editing software, displays and printers. For most users, sRGB, the most widely used color space, especially on the web, should be your go-to choice.

There is a really nice sizing section. You can ensure that you save in the same size as the original image, or, resize by providing a long-edge or short-edge measurement in pixels. The software will scale the image to keep its original proportions. You can also prevent the software from enlarging your image, if you provide a long-edge or short-edge measurement that would force enlargement. You can also resize to specific dimensions, but it will skew your image if your dimensions are different than the original image. You can’t make a 600 x 300 image scale to 800 x 600 without distortion.

Finally, there are a couple of presets provided on the left side, Web JPG and email. These presets have all the settings, other than file location and filename, to optimize the image for the web or for email. You can create your own presets as well, which can really streamline your workflow.

OK, enough about how to use it. Does it work? In a word, yes. But, your mileage may vary. Photography, and image enhancement is an intensely personal thing. What looks good you one may drive another to distraction.
Here are a variety of examples with several different types of lighting. All image pairs have the original on the left and the automatically enhanced image on the right. All images were processed with the default, no style setting. I didn’t change anything, other than the output filename.
Water – a lot of it. I liked this outcome. The software did a great job making the colors richer and improving contrast.

The homestead. Again, colors boosted, contrast improved. I like the sky – it really looks like that here. The golf course looks perhaps a little too boosted to my eye, but that can be adjusted easily. It’s really more of a preference than a criticism.

A sunset. I like the sky. It looks more like what I saw with my eyes. I like the fact that the ground is also visible, where it was a mottled mess in the original.

A scenic hill. This one was a bit more subtle. I like the deepened color in the river and improved detail in the sky and trees. I was impressed with this, given the challenging direct lighting on the left side.

A view down the river. The glare on the water is gone, revealing the nice blue water. The sky, which was cloudy and blown out in the original now appears flat and featureless, which is what it looked like that day.

The alma mater. Again, this one is subtle, since the original looked pretty darned good. Slight tweaks to improve color saturation and contrast make the enhanced image pop more than the original.

The old neighborhood. Again, subtle. There is more saturation in the grass and better contract, making the houses pop.

Another lake image. Again, nicely improved color saturation, although it did add a touch of blue tint to some of the white buildings.

Finally, another lake image. This one really jumped out for two reasons. First, what it did to the lake was awesome. Look at the improved detail under the water in the bottom left. Second, look at the blue tint added to the white building in the upper left.

What I like
- Easy, one-click image enhancement for single images or batches of images
- High-quality output
- Tons of options for saving images
- Ability to tweak the final image with a side-by-side view
- Can be used as a plug-in in Photoshop CS5 or higher and Lightroom Classic CC
What needs to be improved
- Several images exhibited a blue tint, especially visible on white structures
- Sometimes, the colors can seem overblown and tweaking means having to process images individually
- An explanation of the output styles would be nice
Final thoughts
Skylum’s AirMagic is an intriguing addition to their existing AI-driven software portfolio that includes Luminar photo browsing and editing software and Aurora HDR photo software. For drone enthusiasts, and those that use drones professionally, like real estate agents, being able to whip through enhancing a batch of images with a couple of clicks makes AirMagic a compelling choice.
There will be a free version available with no batch processing, output file size limitations, no plug-ins and watermarks applied in addition to the full-featured paid version.
Price: $39 for activation on two devices
Where to buy: skylum.com – pre-orders begin March 7, 2019
Source: AirMagic was provided by Skylum
Filed in categories: Reviews
Tagged: Photo editing software, Photography, Software
Skylum AirMagic drone image editing software review originally appeared on The Gadgeteer on March 7, 2019 at 9:00 am.
Note: If you are subscribed to this feed through FeedBurner, please switch to our native feed URL http://the-gadgeteer.com/feed/ in order to ensure continuous delivery.