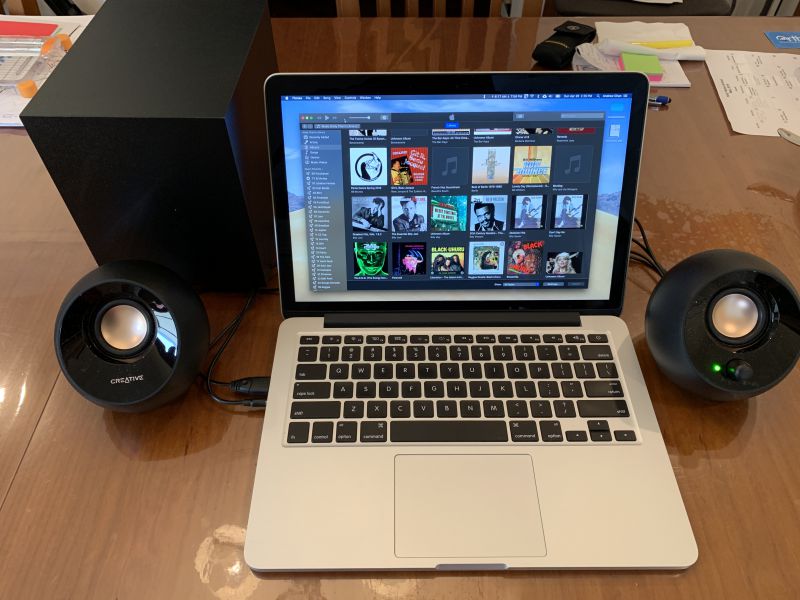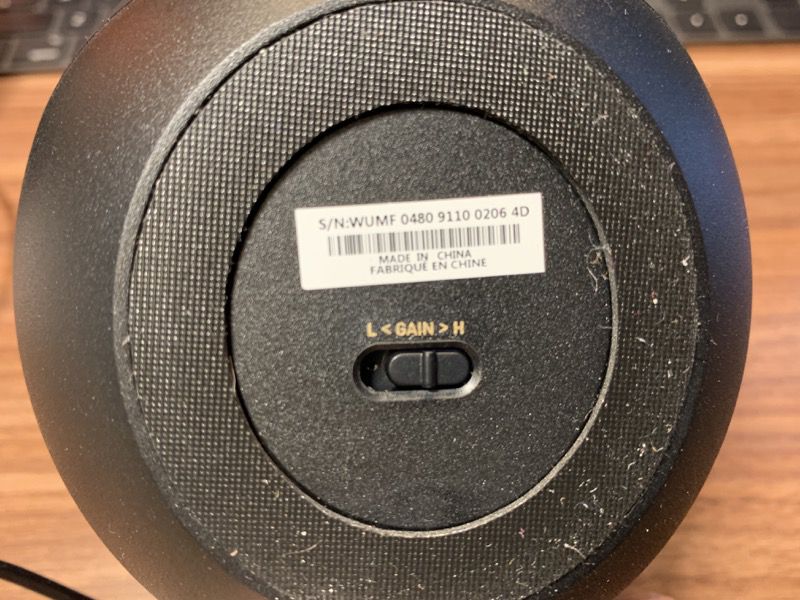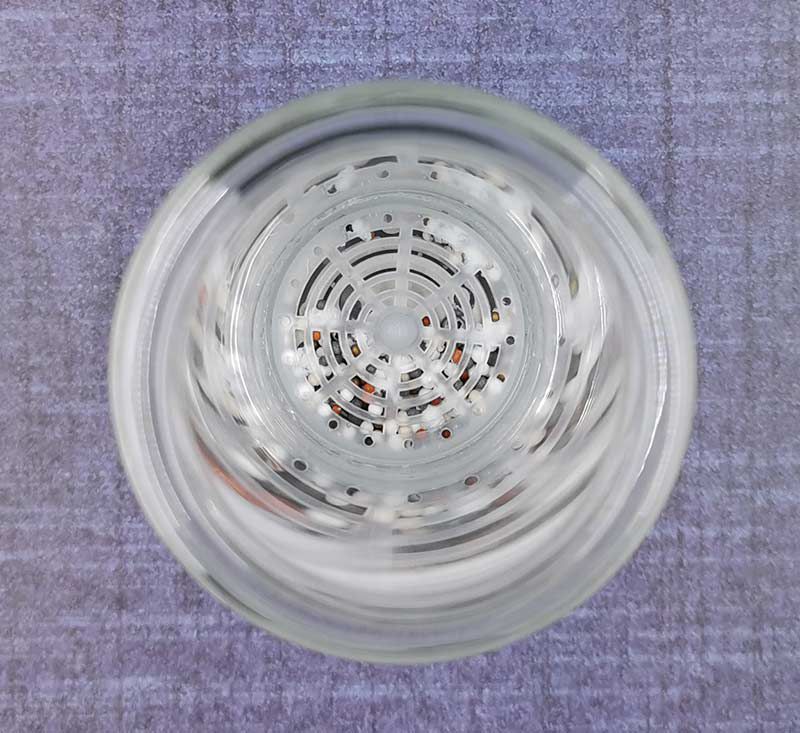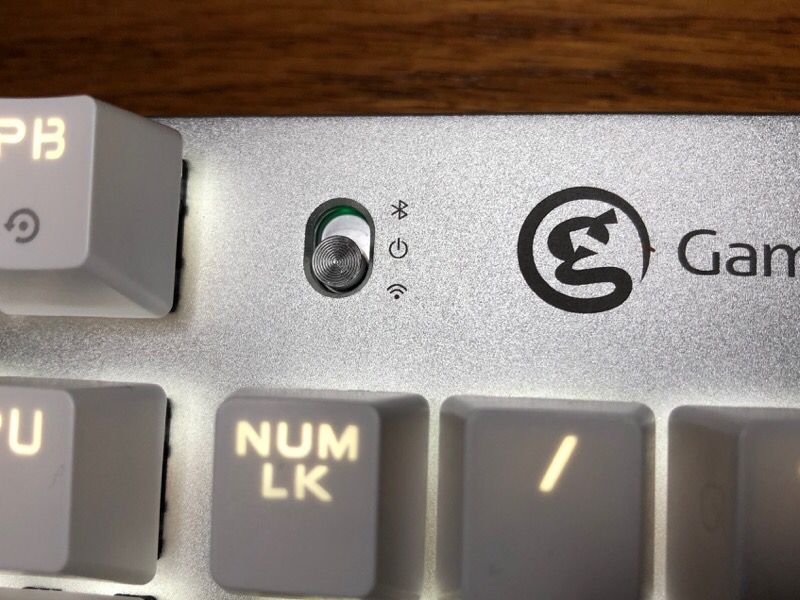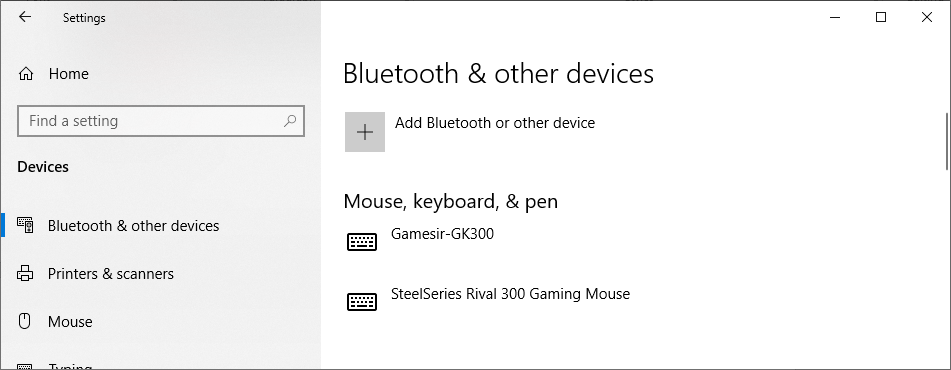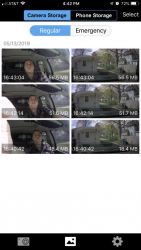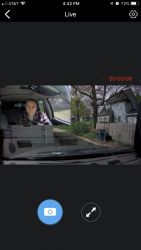REVIEW – Drones are available in many shapes and sizes and are used as toys, tools, or both. The budget to buy a drone can be as little as $25 or even less for a toy drone or thousands of dollars for a professional drone that you can use to take high-quality video and photos for all sorts of reasons. Today I want to show the DBUS2 from Drones By Us. It’s a midrange drone when it comes to price, so let’s find out if it offers enough bang for your buck. Let’s take it for a spin!
What is it?
The DBUS2 is an easy to fly drone that offers 4K (unstabilized) or 1080P (stabilized) video capture.
Hardware specs
Camera – Sensor 1/3.06″ CMOS, 13 MP, 3840 x 2160,
Video Resolution – 4K unstabilized, 1080p at 30 fps Stabilized
Video Format – MP4, MOV (MPEG-4 AVC/H.264)
Memory – 16 Gb non-removable or expandable
Maximum Speed, horizontal flight, no wind – 2 m / 6.6 ft. per sec.
Hover accuracy – ±0.1 m (.33 ft.) Vertical and Horizontal
Maximum Operating Distance (Range) – Up to 100m. (328 ft.) horizontal and at 30 m (98 ft.) altitude above ground level
Maximum Flight Time – Up to 15 minutes
Battery – 1500 mAh
Dimensions: Folded – 145.5 x 80.8 x 52 mm / 5.7 x 3.2 x 2 in., Unfolded – 151 x 146 x 52 mm / 5.9 x 5.7 x 2 in.
Weight: 8.4 oz.
What’s in the box?

- DBUS2 Drone
- 2 Smart Flight Batteries
- Charger Adapter
- Replacement Propeller Mounting Kit
- 8 Propellers
- Know Before You Fly Card
- Owner’s Manual
Design and features?

The DBUS2 has a durable matte black Polycarbonate and ABS plastic case with a strap across the top that holds the arms and propellers in place when the drone is folded.

On the bottom of the drone is the battery compartment. In the image above you can also see the VIO (Visual Inertial Odometry) camera which is located below the main camera. This drone does not use a GPS to position the drone while in flight.
The VIO navigation system uses a 160° ultra-wide-angle camera optimized for odometry, inertial motion sensors and sophisticated software to recognize object shapes and determine where the drone is in relation to its environment. VIO enables drones the ability to see paths through objects, recognize optimum landing spots, and navigate indoors without GPS. It also does not require you to calibrate the drone by rotating it in a variety of positions each time you go out for a flying session.

The DBUS2 ships with 2 batteries that easily snap into the bottom of the drone.

A button on the battery provides a quick visual indicator of the battery level by lighting up 1-4 LEDs. A fully charged battery can provide around 15 minutes of flight time. It takes about 45 minutes to fully recharge each battery.

The propeller arms easily unfold when you’re ready to fly the drone.

The image above shows the main camera with the VIO camera below it. The main camera has a 160 degree wide angle lens that is fixed at a 27-degree vertical angle. That means that you’re not able to change the angle of the camera if you want to record video directly below you or in front of you. This the biggest issue that I have with the DBUS2, but I’ll talk more about that later.

I love the size of the DBUS2. It’s just the right size to make it easy to take with you day-to-day and on your travels.

When it’s unfolded, it’s not so large that you’ll attract attention. It’s also not too loud when it’s powered on and in flight. It’s not silent either. It sounds like an angry bumblebee 
Let’s fly this thing!
I’ve tested a few drones over the years and with each one, I’ve gotten better and better at flying them. I have to say that the DBUS2 drone is incredibly easy to fly and it’s rock solid when it comes to hovering. It’s so steady that you can fly this drone in the house without worrying that it will drift into a wall or furniture. As a matter of fact, I can see this drone as a fun tool for a realtor to make a walk (fly) thru of a home.
You can fly the DBUS2 drone just using the DBUS2 app on your Android or iPhone, or you can buy the optional DBUS controller $195.95. Yeah, that’s crazy expensive for a controller, isn’t it?
The controller features two removable joysticks and it has a built-in holder for your phone. The controller folds out so you can slide a phone between the left and right sides. I had some trouble finding a phone that would fit it though. My Pixel 2 XL barely fit it with the case off and my Huawei P30 Pro wouldn’t fit it. I wasn’t too bummed though because using the app is actually easier and means you don’t have to buy something extra to fly the DBUS2.
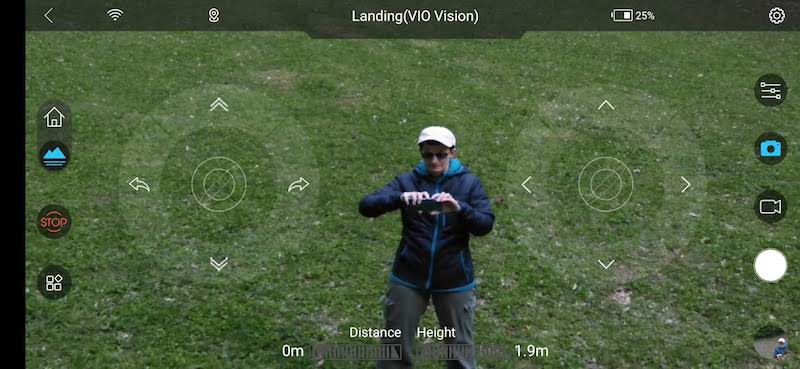
I used a Huawei P30 Pro for all my testing and flying of this drone. The app is easy to use and just requires that you turn on the drone, launch the app, wait for the drone to beep, tap the WiFi icon in the app, pair with the drone’s WiFi and you’re ready to go.
From there, the interface is basic and uncluttered, just the way I like it. You can use the onscreen buttons to launch, land, and maneuver the drone in flight. There are buttons to change from outdoor to inside flying, settings, snap a picture, start video capture, and go into the special flight features menu.
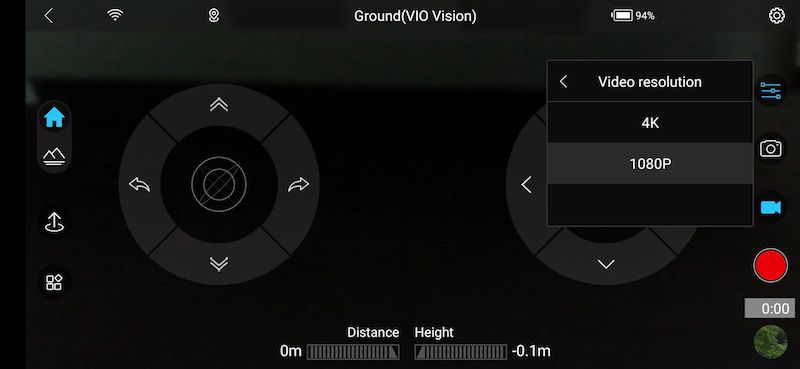
The DBUS2 drone defaults to 1080P resolution, but can also do 4K. The only caveat to using the 4K setting is that the video is not stabilized in that mode and jitter will be noticeable as you will see in the demo video below.
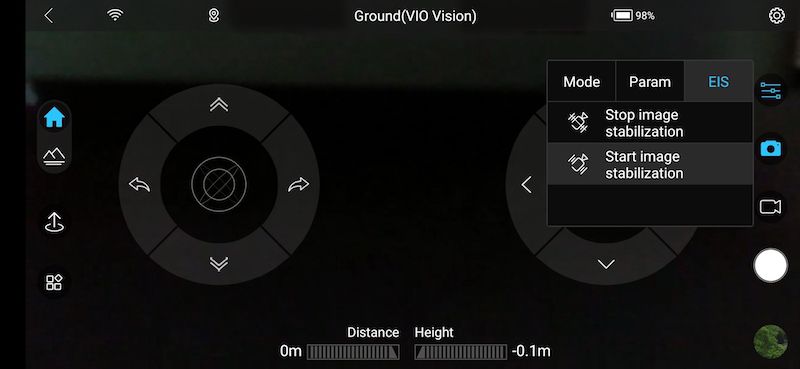
You can manually turn stabilization on or off while in 1080P mode.
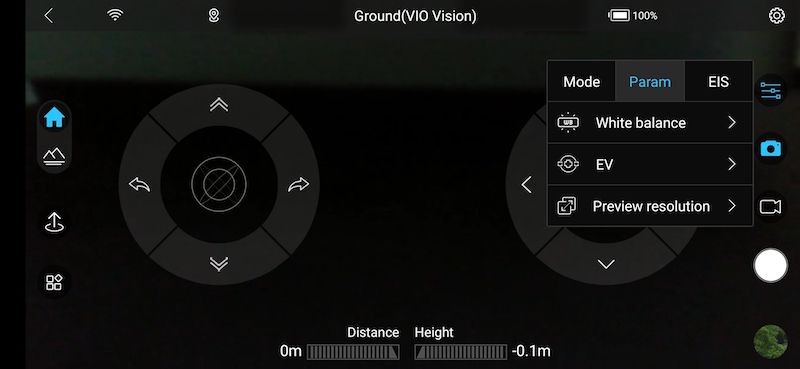
You can also adjust for white balance and other settings.
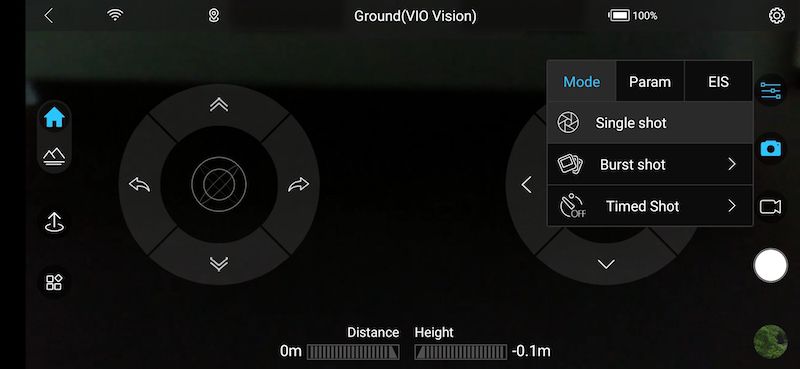
There are camera options that you can use to take single snaps, burst shots that take multiple consecutive images, and even timed shots.
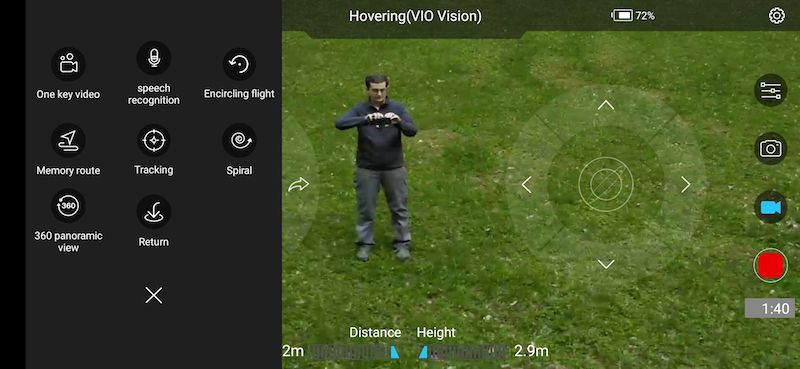
The special flight features menu gives you several fun ways to capture video including the ability to record a route by manually walking the camera around.
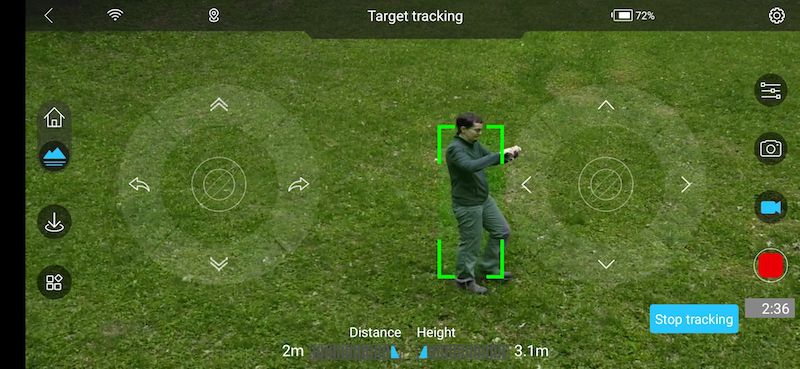
There’s a follow feature that is pretty fun to play with. You can draw a box around the subject and the drone will automatically follow it around (see my video demo for a clip of this feature in action).
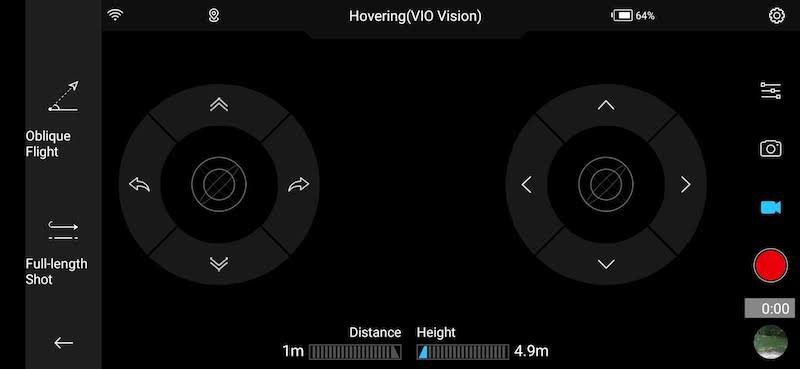
You can also do some cinematic shots where the camera will start at a certain point and then fly back and up at an angle or fly left or right for a horizontal pan.
See it in action
Working with the video and image files
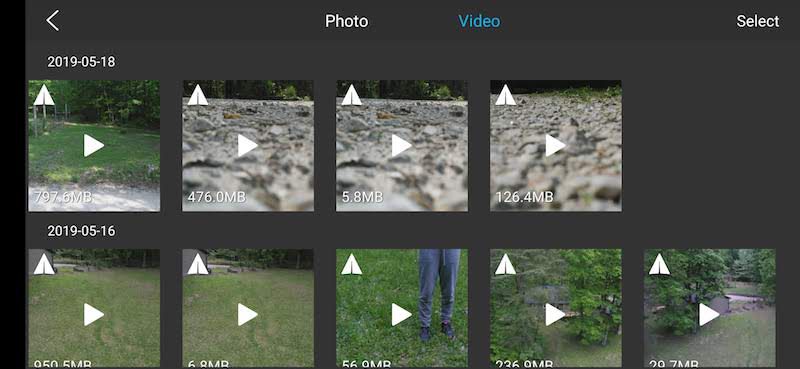
All of the drones I’ve reviewed in the past have featured removable storage in the way of a micro SD card. The DBUS2 drone has 16GBs of file storage but it is built-into the drone itself. To download the files, you have to use the app to download them to your phone. Or you can plug the drone into your computer using a micro USB cable (not included).
Connecting the drone to your computer will mount it like any other removable drive if you’re a Windows user. From there you can copy the files to your computer using drag and drop. But if you’re a Mac user like I am, you have to jump through an extra hoop to access the video files because plugging the DBUS2 into a Mac will result in nothing happening until you install the Android File Transfer app. That’s right, the DBUS2 is powered by Android. Although this app works fine, it’s not a very elegant solution in my opinion.
What I like
- Compact folding design
- Easy to fly
- Extremely stable hovering
- Includes 2 batteries
What needs to be improved
- Add the ability to change the camera angle
- Needs to fly higher
- Add 4K stabilization
- Improve file storage drive mounting for Macs
Final thoughts
The DBUS2 is a fun little drone. It’s super stable while hovering and easy to fly. It’s just too bad that the camera angle is fixed and that you can only fly a maximum of 100 feet in the air. At that height, you can’t even get above the tree line where I live.
Despite the fact that this drone lacks the ability to adjust the angle of the camera lens and it doesn’t offer image stabilization when recording in 4K mode, I still have thoroughly enjoyed testing the DBUS2 drone. My favorite features are the fact that it folds into a compact form factor that fits in a jacket pocket or bag and I love how easy it is to fly.
As it is, the DJI Spark is only $10 more and offers an adjustable gimballed camera, max altitude of 500m, obstacle avoidance, and most of the same cinematic features of the DBUS2. The only thing the Spark doesn’t offer is 4K video capture, but the DBUS2’s 4K video capture isn’t stabilized, so it’s a wash.
So I have to say that the DBUS2 doesn’t offer the same bang for your buck as other drones in this price range. That said, I look forward to what Drones By Us comes up with in the future. If a future Drones By Us drone can add an adjustable camera, stabilized 4K capture, other higher-end features, and can lower the price, I think they could have a winner on their hands.
Price: $389.95
Where to buy: Drones By Us
Source: The sample for this review was provided by Drones By Us.
Filed in categories: Reviews
Tagged: Drone
Drones By Us DBUS2 drone review originally appeared on The Gadgeteer on May 22, 2019 at 5:51 pm.
Note: If you are subscribed to this feed through FeedBurner, please switch to our native feed URL http://the-gadgeteer.com/feed/ in order to ensure continuous delivery.