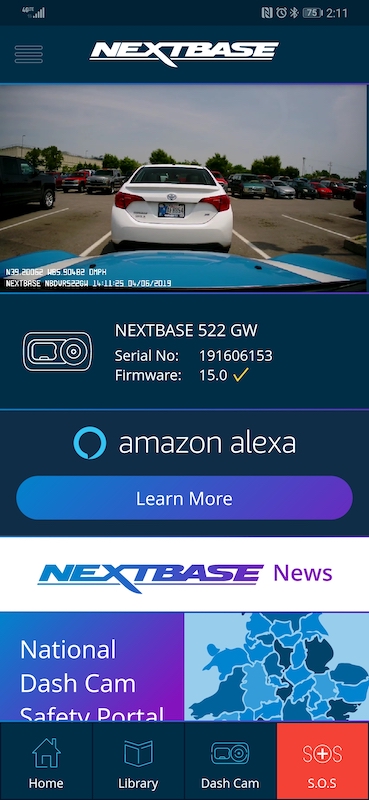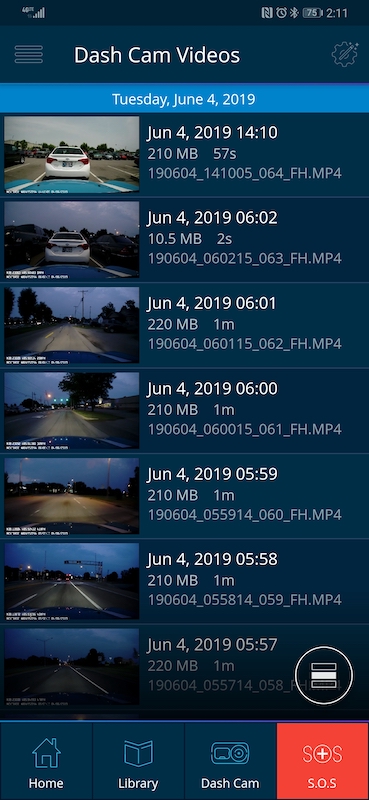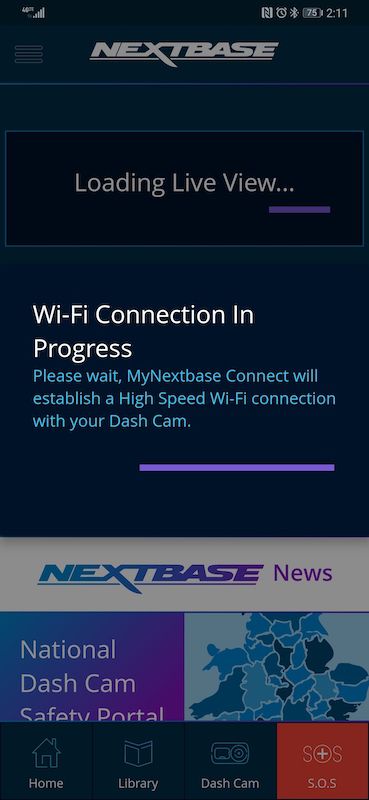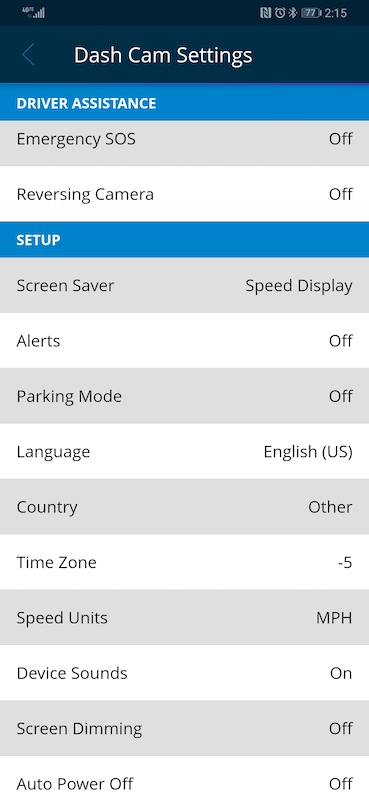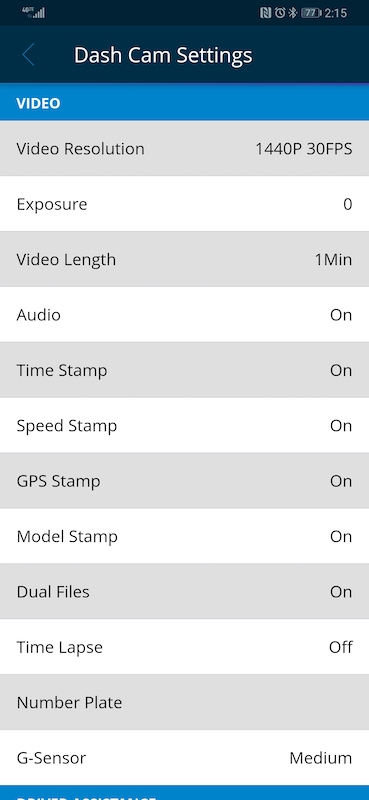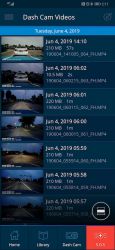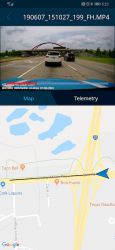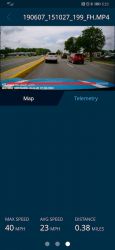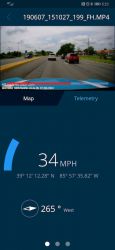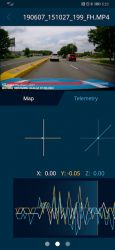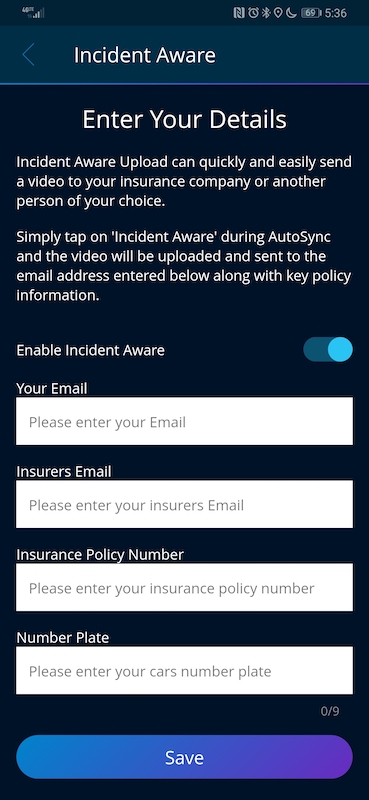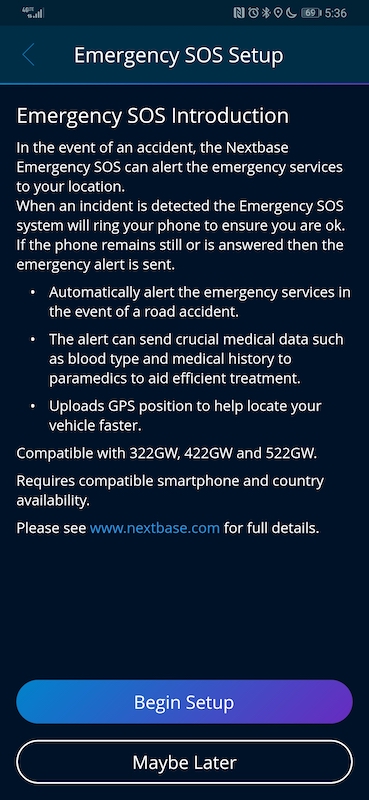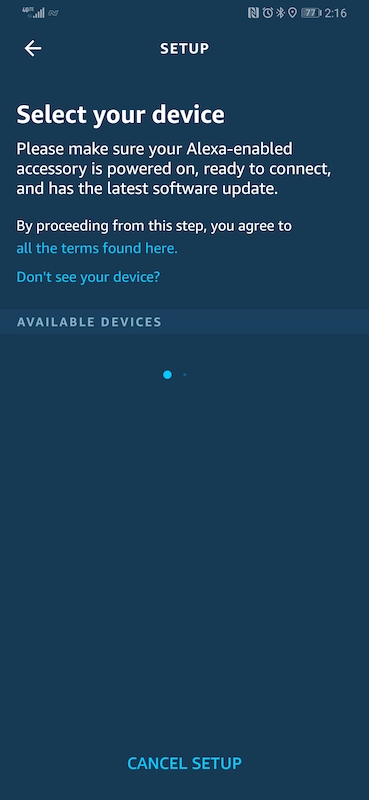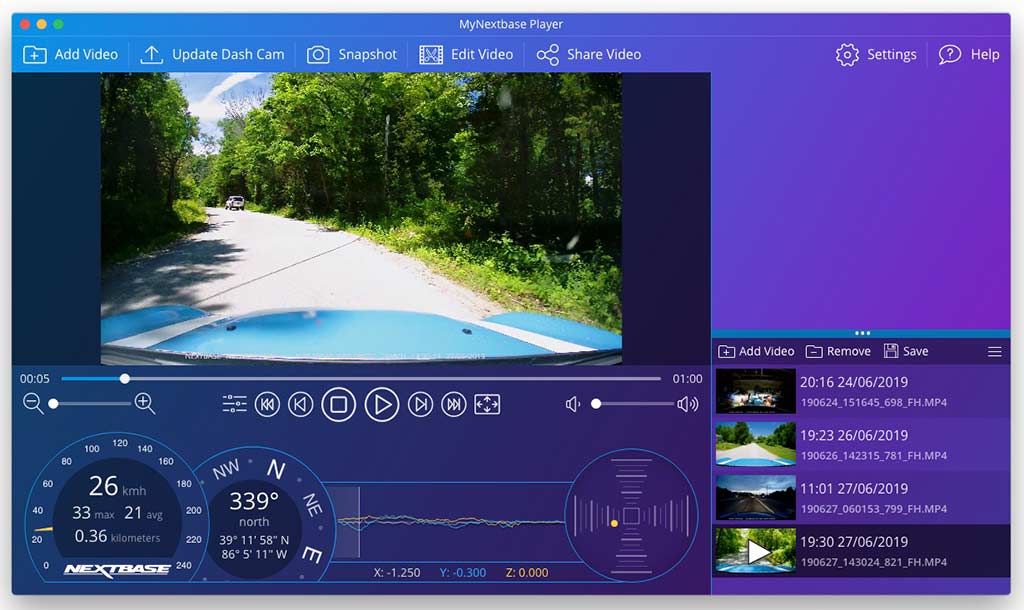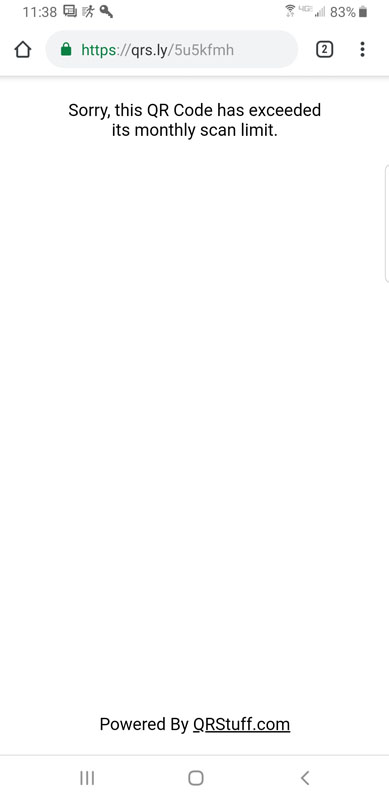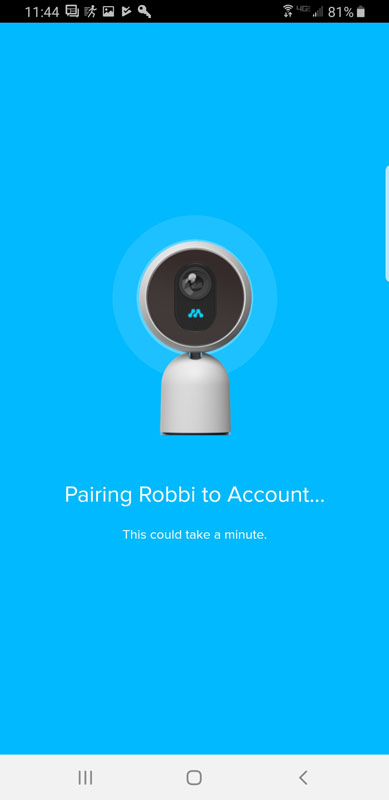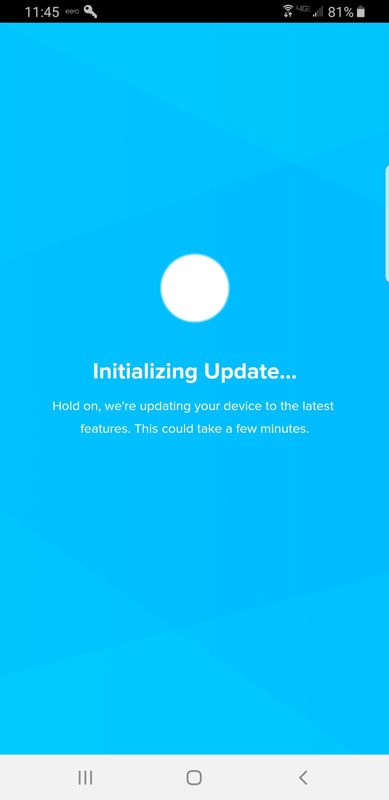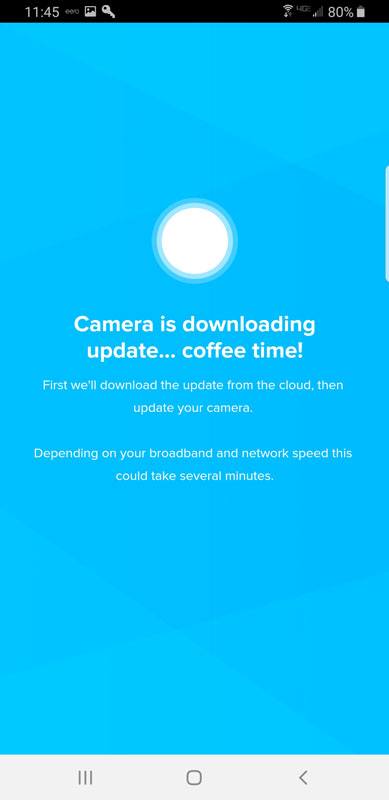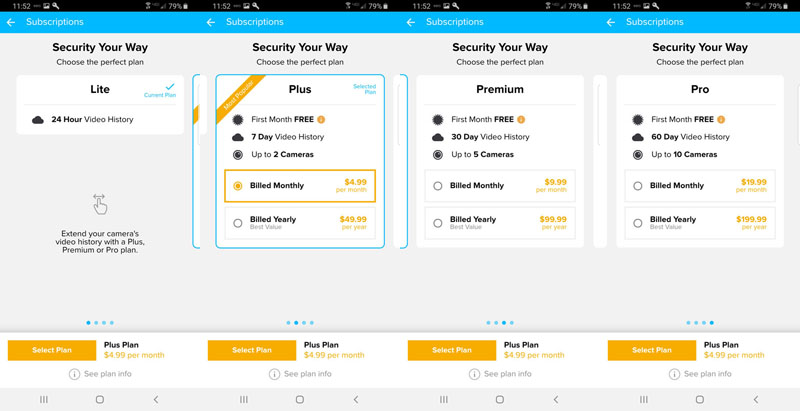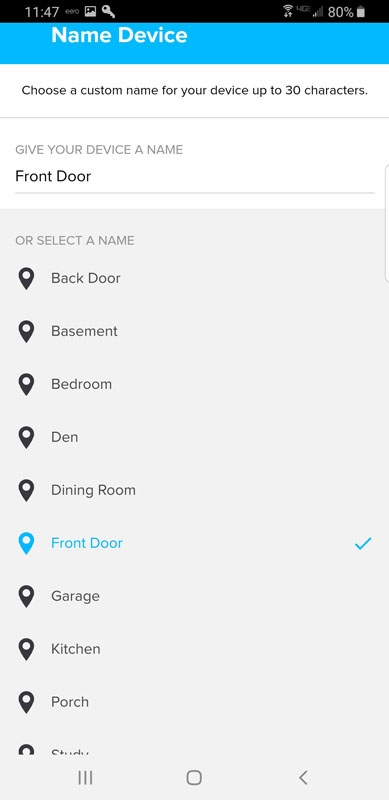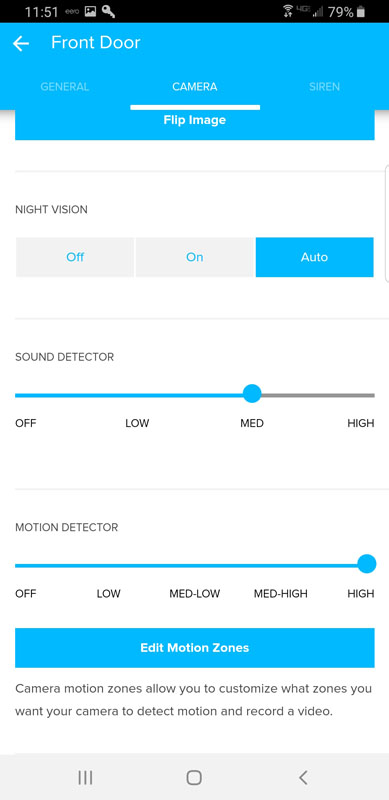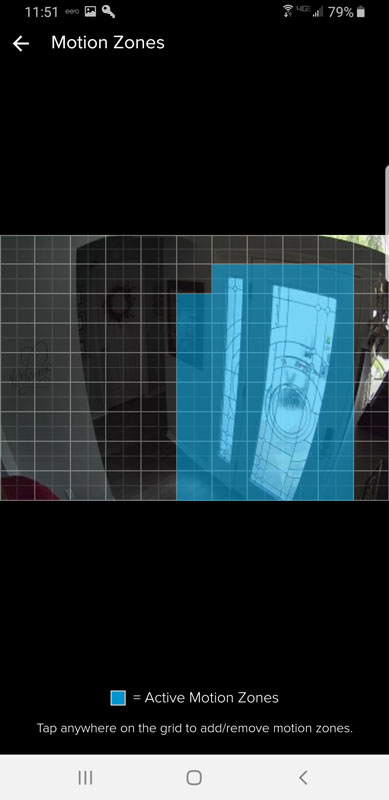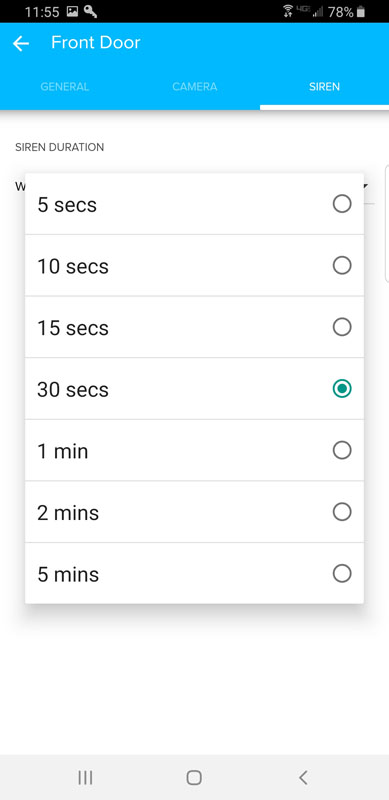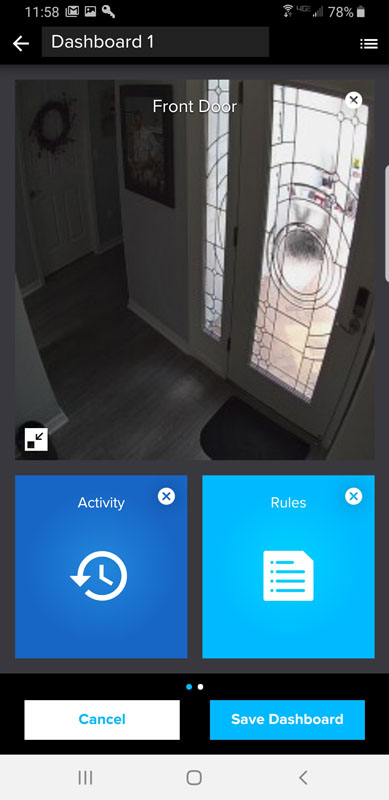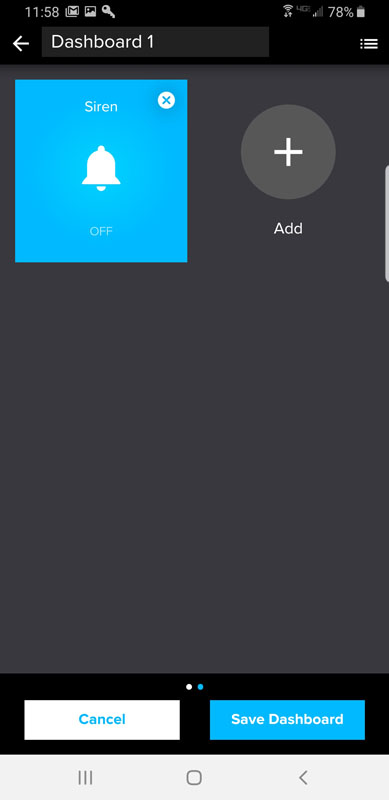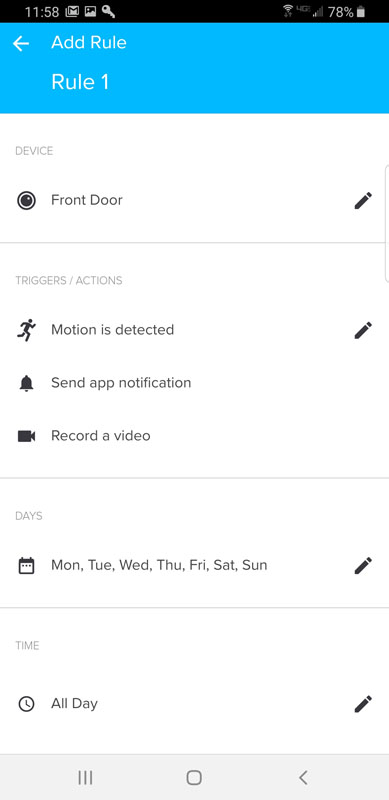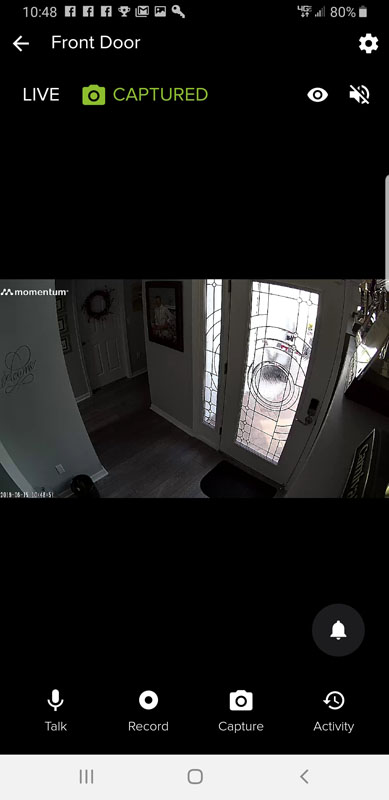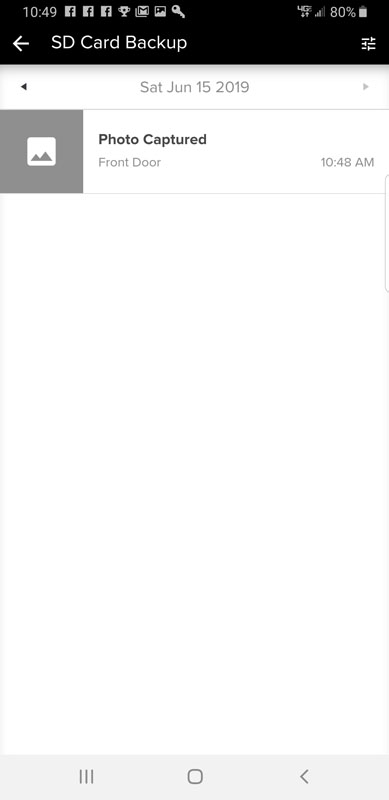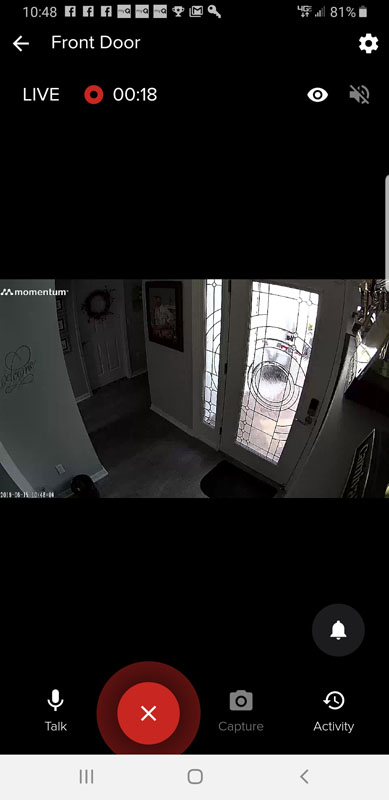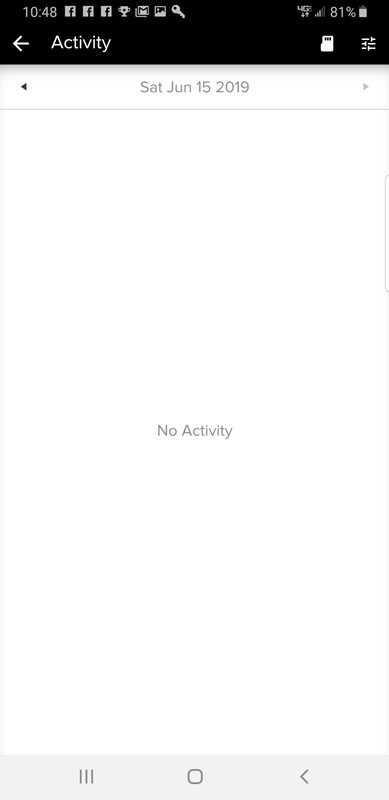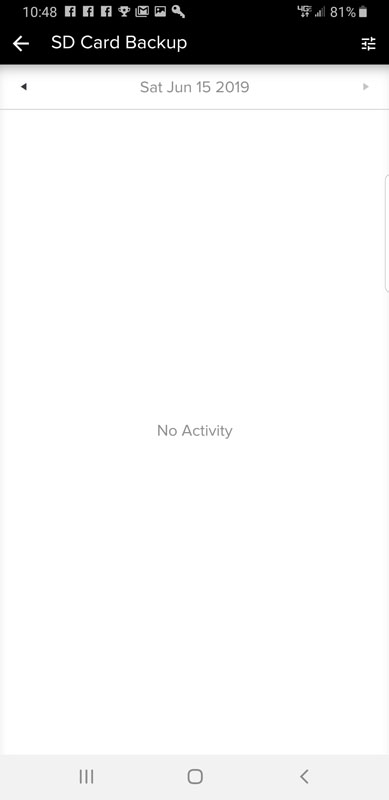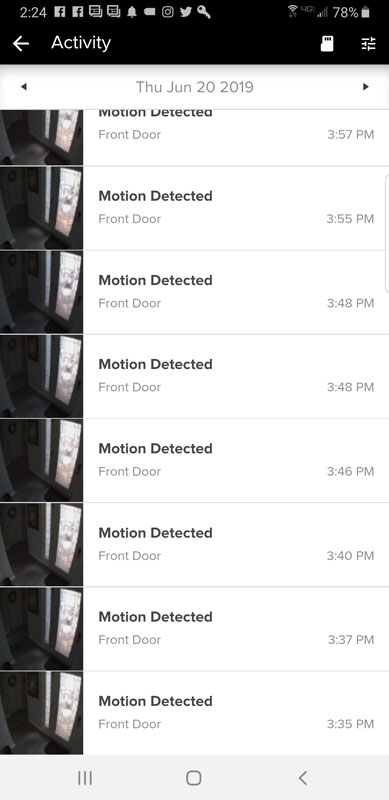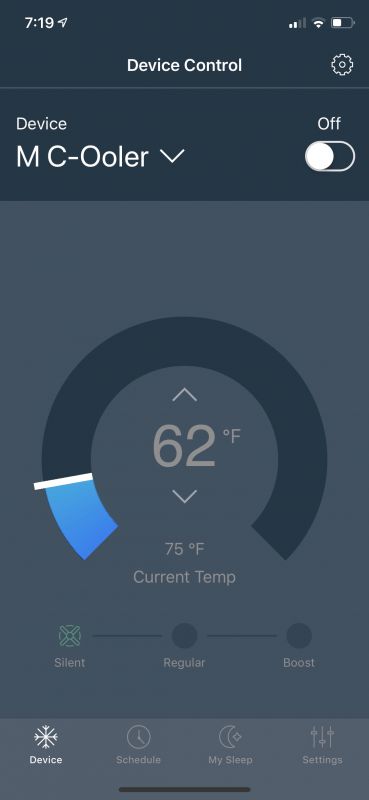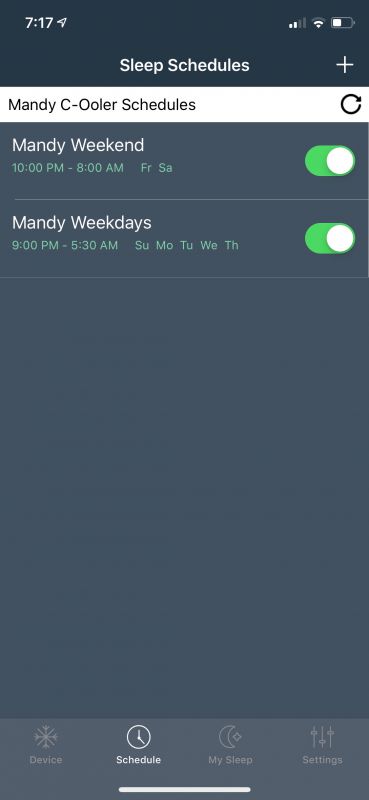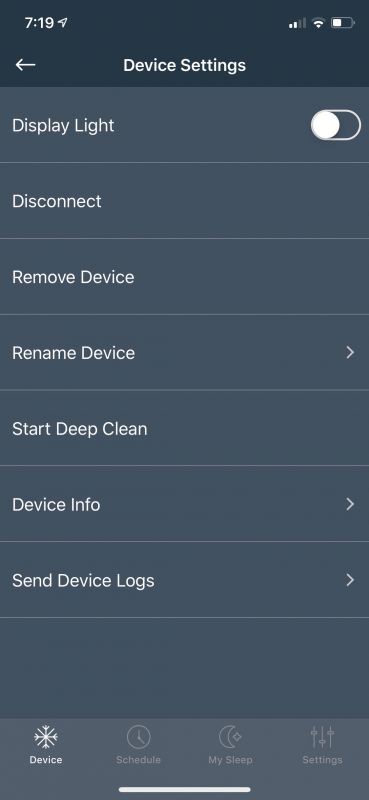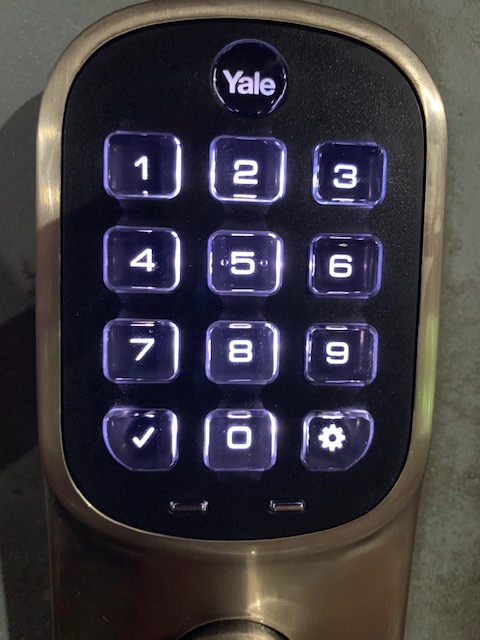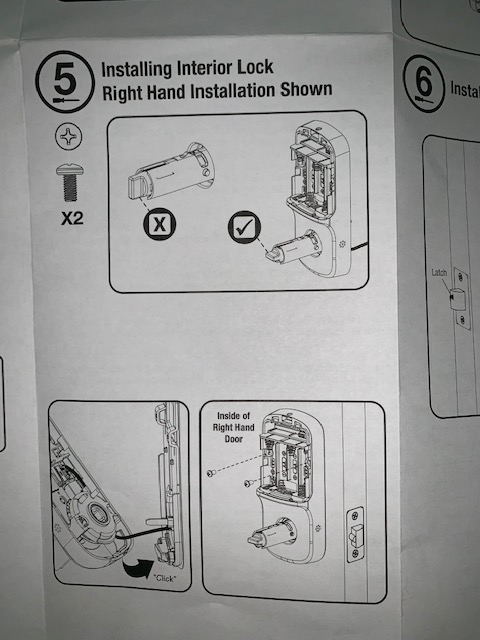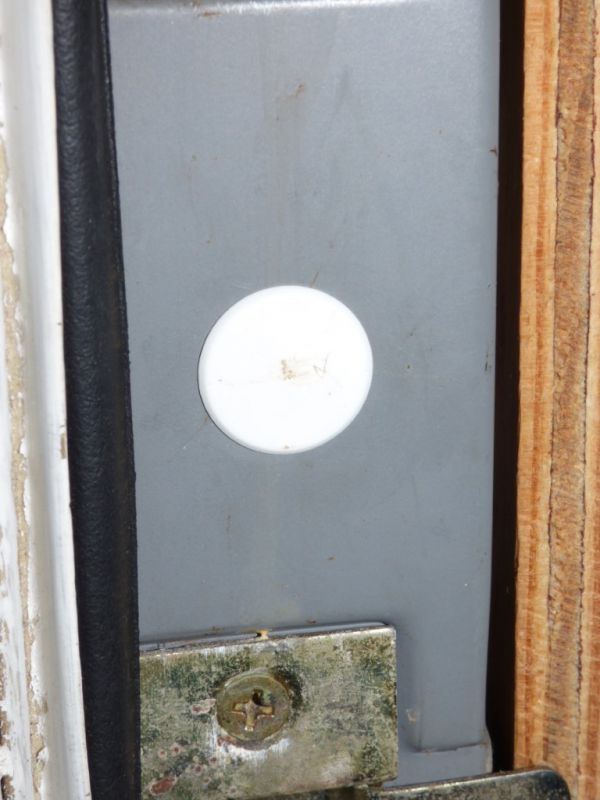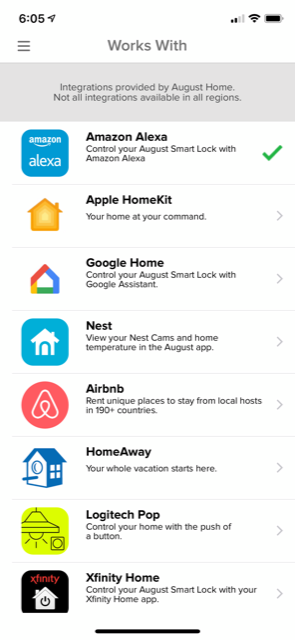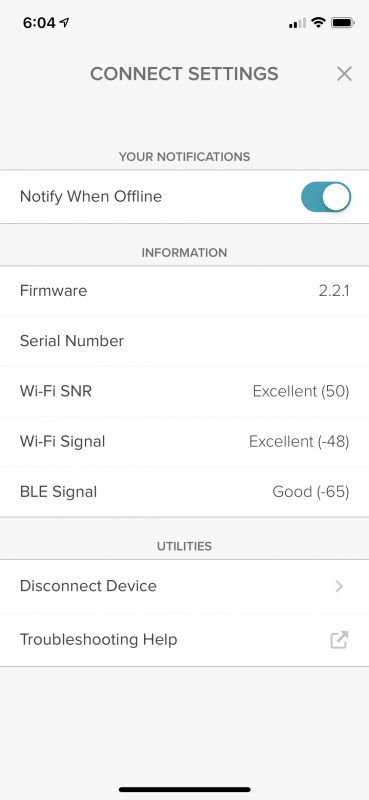REVIEW – Home security has emerged to be a very DIY sector of the home improvement market and along with our ADT monitored system, we have added cameras to the front, back and now side of the house with the SANSI Stellar Floodlight Camera. We had been wanting to add a camera on the side of the house but knew we would need some lighting as well with the way driveway runs along the side of the house.

What is it?
The SANSI Stellar Floodlight Camera is a hardwired, wifi-enabled security camera and floodlight with motion sensing and night vision capabilities.
What’s in the box?

- Camera and Floodlight Unit
- Instruction Book
- Mounting Hardware
Design and features
The unit features a full HD camera, with adjustable motion sensing allowing you to choose the distance from the camera you want to have notifications for motion. The camera has a 270 degree viewing angle so it is ideal for an area where you desire a wide angle view. Internal 16gb memory allows for up to 70 hours of recording. The dual LED lights provide 3600lm of light that comes on either by physical command via the app or wall switch, or via motion detection. Additionally, this camera does allow you to talk back and forth through it with whoever is outside. We did test this a bit initially and while it does work, it is on about a 7 second delay so it’s not in real time. Finally, it has an alarm that we did not test as we didn’t want to frighten our neighbors but it is a setting that you can enable for added security.

Setup and Performance
This camera was very easy to physically install, if you’ve ever replaced a light fixture or ceiling fan in your home this isn’t much different. Simply flip the breaker, remove the old light, then follow the step by step instructions to connect the white, black and ground wires properly and mount to the plate included in the product.
The difficult part, however, is when you get to the app and connecting the camera up to your wifi. It was very finicky at first and we had to reset it once to get it to recognize our wifi signal – even then we had to make multiple attempts to get it to recognize and connect to the wifi. Then, it literally took us two weeks of fussing with the app before we were able to sync the time to our current time zone, and this only happened because there was an update to the camera software that was released (I believe). Previous to this, the time was so off sync that we had videos labeled as being in the middle of the night and it was full daylight – also we couldn’t access videos except if they were hours and hours old. But after the update to the camera software, the times synced up and all videos to the current were accessible.
The app itself isn’t the most user friendly, and gets a bit bug-y at times with allowing you to access and download videos. If you aren’t connected with a strong wifi signal, you’ll only get the first 5 seconds or so downloaded – we’ve found we need to be pretty close to it to get the videos to download reliably.
We were able to capture the below video of some vicious intruders into our yard – which, if they had been actual thugs meant to do harm, I believe would provide sufficient and great evidence capable to be turned over to police to help capture the criminal.
As far as storage, it is nice to have 70 hours of recording space on the internal memory, however, it would be nice to at least have the option to store video to the cloud. If you don’t catch it before it’s recorded over then you’ve lost the video forever. This could be a problem if you’re away for an extended period of time without a strong wifi signal to download any videos of interest.
You can set up the app to send notifications when motion is detected – and depending on how much you want to be bothered this can be a blessing or a curse as sometimes the camera picks up simple motions such as moving tree limb shadows and reports them as motion. But realistically, you’re wanting to get those notifications if you have concerns about the security of your home.
What I like
- Bright lighting to deter thieves or intruders via motion detection
- HD quality video is perfect for security footage
- Easy physical install
- 70 hours of recorded videos on internal memory
- No subscription plan
What I’d change
- Cloud access for storage
- Better app/user interface – too many bugs and glitches and too difficult to make setting changes especially at initial install.
- Would be nice to have more precise controls over notifications – as is, it’s basically on or off with some limited adjustments to the viewing distance/area.
Final thoughts
Overall, this product has become a welcome member of our home security – now being our 4th camera installed and third different brand. It measures up to the others in both video quality and reliability once we got the kinks out and were able to get the settings right. It definitely isn’t “ready to go” out of the box – so some tinkering and adjustments will need to be made to get it aligned to your needs. But in the end, I think most will be pretty happy with the footage, quality and sense of security it provides. Knowing it picks up even cats and raccoons really puts our mind at ease that if a person or persons were trying to be nefarious, we would not only have the footage to show the officials but we could talk through it or possibly sound an alarm as well to keep our home safe. However, I will say that if we had purchased this unit for install and had the trouble we did with it, I am not 100% certain we would have had the patience to see it through to the point where everything worked correctly. Be patient though, it’s worth the small annoyances in getting it to that point.
Price: $169.99
Where to buy: Amazon
Source: The sample of this product was provided by SANSI.
Filed in categories: Reviews
Tagged: Outdoor Gear, security camera
SANSI Stellar Cam Floodlight Camera review originally appeared on The Gadgeteer on June 28, 2019 at 12:23 pm.
Note: If you are subscribed to this feed through FeedBurner, please switch to our native feed URL http://the-gadgeteer.com/feed/ in order to ensure continuous delivery.