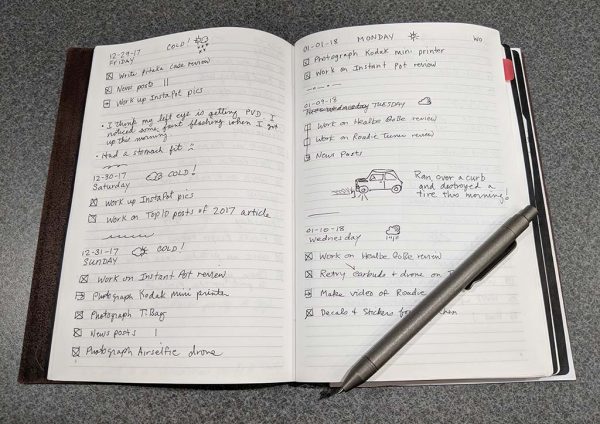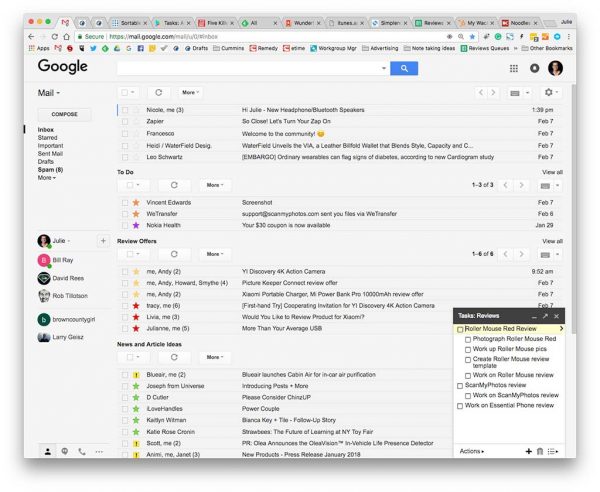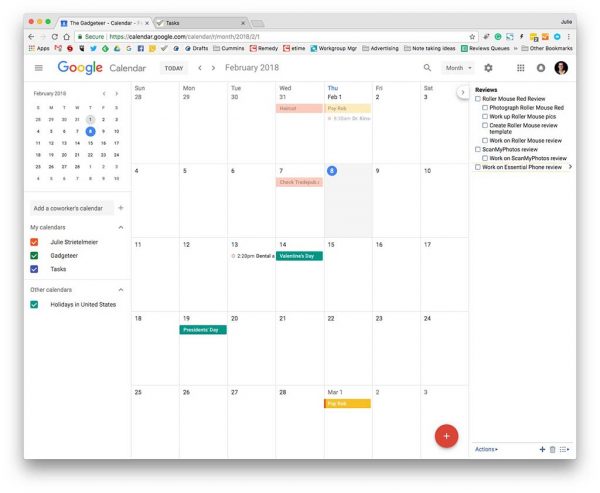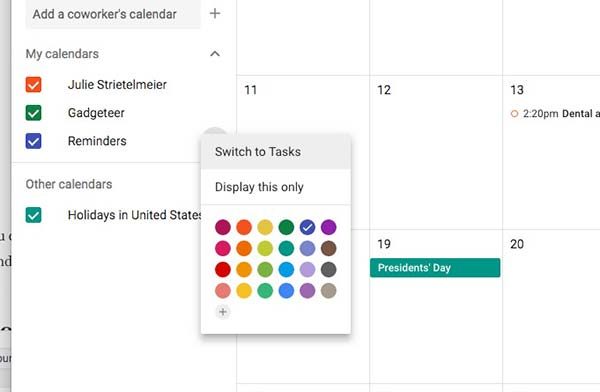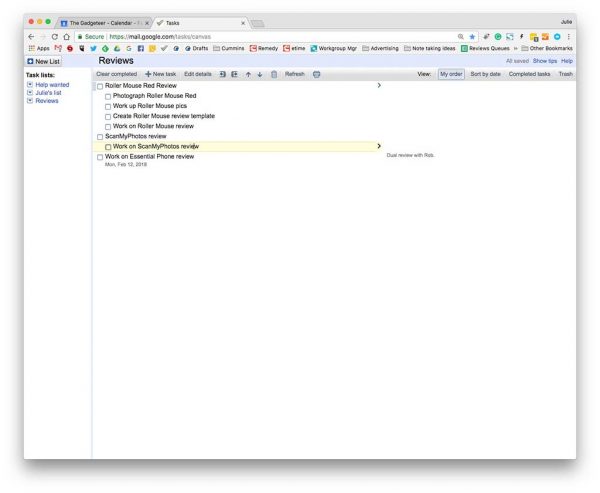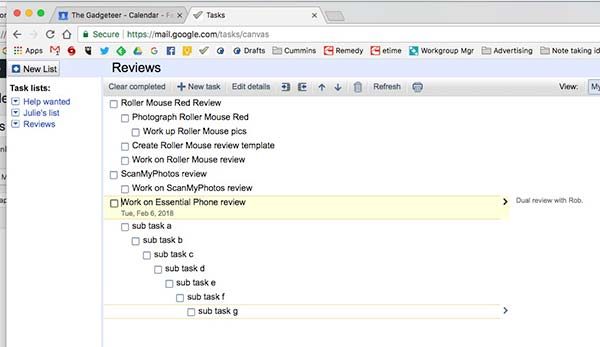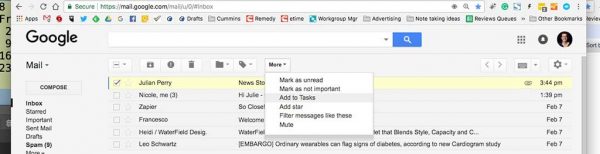I have been using a very simple Bullet Journal style of task management for the last 4 years. It has worked out well for me because I can keep a notebook open next to me all day so I am able to see a daily list of what I need to do and I get a natural buzz from checking off tasks each day.

The fact that I’m a pen, notebook, and stationery addict has made using an analog task system easy for me over the past few years. But I’ve recently realized that although I enjoy using a paper notebook, something is missing and I’m not as productive as I could be if I were using a digital To-Do system.
My main problem with an analog To-Do system is that there’s no easy way to search past entries. For example, click the image above and you’ll see my very dumbed down Bullet Journal system which consists of tasks with a box next to them. If I finish the task, I put an X through it. If I didn’t finish it on the day it was listed, I draw an arrow and add it to the next day’s list of tasks. It’s extremely simple, but it has been working very well for me. Except, for notes. If you look at my pages above, you’ll see that I have a couple of notes where I talk about problems with my eye, and a note about blowing out a tire. I also make notes on ideas I have for articles that I want to write, quotes that I want to remember, and more. But with an analog system, I can’t go back and do an easy search to find these notes. The best I can do when I want to find something I’ve written is to manually flip through pages. But mainly, I’ll write down ideas and they will be forgotten forever.
You might suggest that I take pictures of my pages at the end of each day and upload them to Evernote or Google Keep which allows text searching within images. That’s a decent idea, but I’m too lazy to do that on a regular basis. I might have good intentions and do it for awhile, but I know that I won’t keep it up for very long.
A couple of weeks ago I decided that it was time to go back to a digital system and I’ve been stuck down a rabbit hole searching productivity sites, apps, and To-Do list ideas. There are so many options out there that it makes it difficult to pick something and get started. My list of must-have features include:
- Free or no reoccurring fees – I don’t want to pay a monthly subscription for a task management system but I’d be willing to pay a one time fee to buy a piece of software
- Ability to add notes
- Ability to add sub-tasks
- Easy to search for past entries
- Completed tasks aren’t deleted
- Must be able to use it via the web or mobile app
List of nice to have but can live without features include:
- Ability to tag entries
- Ability to add web links, and images to entries
- Easy to make entries via email
- Ability to add a task using Google Assistant
I have decided to try out different apps and services for 3-4 days at a time and write quick posts about what I think of each one I try and hopefully spark some interest where you’ll chime in with ideas of other task and To-Do systems that I should check into.
The first To-Do system that I decided to try is:
Google Tasks
If you’re not familiar with Google Tasks, it’s a simple To-Do list system that’s built right into Gmail. Since there’s never a time when my browser doesn’t have a Gmail tab open, I figured that this would be the perfect system to start using first.
I’ve found three ways to access Google Tasks and I’ll show you each one.
Google Tasks through Gmail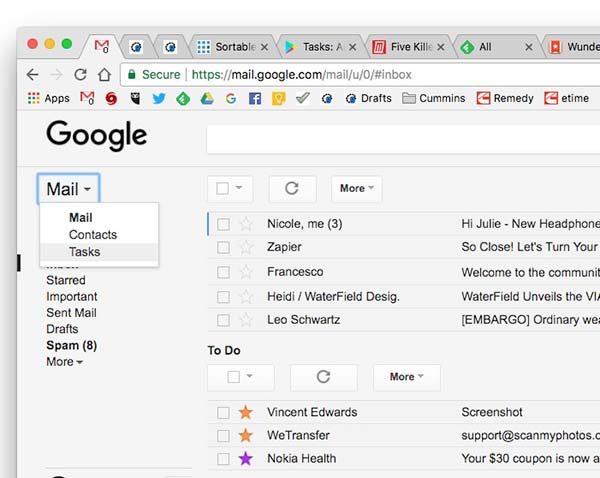
Login to Gmail and you’ll see a drop-down menu to the right of the Mail header under the Google logo. When you click the arrow, you’ll see Tasks. Click on it.
A small widget opens in the right corner of your browser with your Tasks list. From this widget, you can view different tasks groups, add, delete, and sort your tasks.
Google Tasks through Google Calendar
If you don’t want to clutter your Gmail window with a Tasks widget and you like to have a Google Calendar tab open in your browser, you can access the Tasks list from there too.
To do so, all you have to do is click the 3 dots to the left of the Reminders calendar under My Calendars in the left sidebar. You’ll see a Switch to Tasks option at the top. Click that and the Tasks will be listed in the right sidebar of your Calendar window. This view works exactly like the smaller widget in Gmail.
Google Task’s own web app
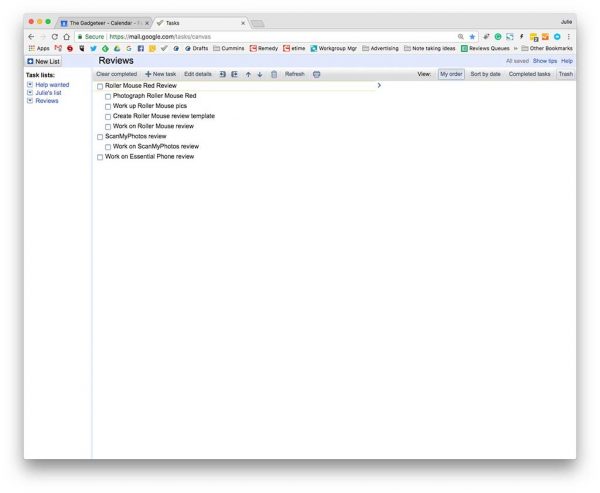
You can also open Tasks in its very own tab by going to https://mail.google.com/tasks/canvas
Having Google Tasks open in its own window is nice because the tasks list items probably won’t word wrap since the screen is wider.
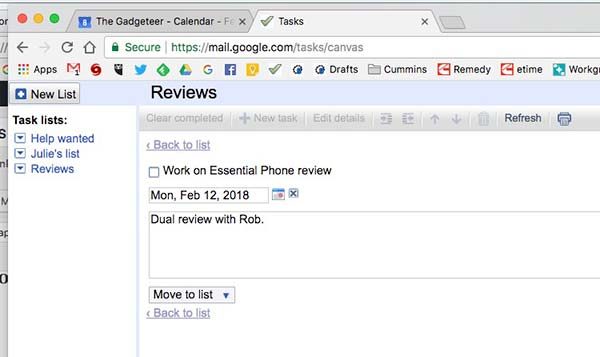
You can even add notes and due dates for each task.
When notes are added, they show up to the right of each task item and the due dates display below each item. If you add a due date, it will also be added as a Google Calendar entry.
Regardless as to which way you view Google Tasks, you can rearrange the order of the list by dragging and dropping with your mouse, keyboard shortcuts, or using the arrow buttons in the toolbar.
It also looks like you have unlimited subtasks. I stopped testing after adding 20 subtasks.
What I like about Google Tasks
I like that I already have access to it without having to download and install a new app and that I can access from any computer with a browser. I also like that it’s easy to use and that I can even create a new task with an email.
All you have to do is select the email, click the down arrow next to More, and select Add to Tasks.
Things I wish were better with Google Tasks
Other than being able to add tags, images, and web links to tasks entries, the biggest feature that’s missing from Google Tasks is the ability to search tasks based on a word. As far as I can figure out after using Google Tasks for the last few days, there’s no way to find a task other than just scrolling through the list. Since search is one of my must-have features, it’s not going to be a big surprise that Google Tasks is not going to cut it for me and my new quest to find my ultimate productivity and task manager is just getting started.
I haven’t chosen my next system to try. Do you have any suggestions?