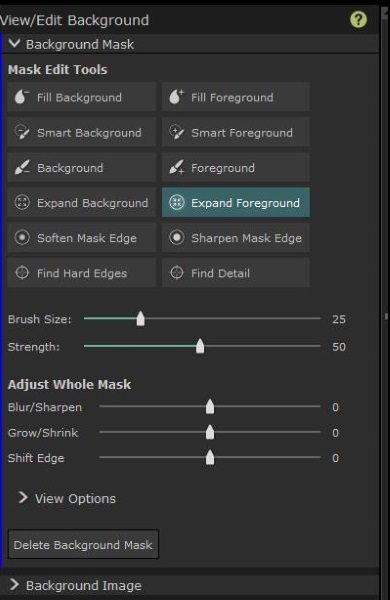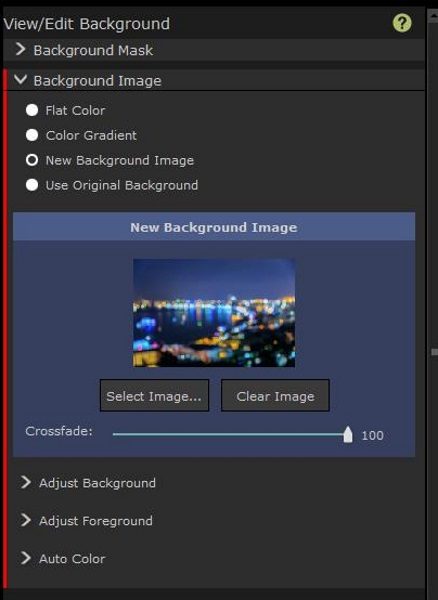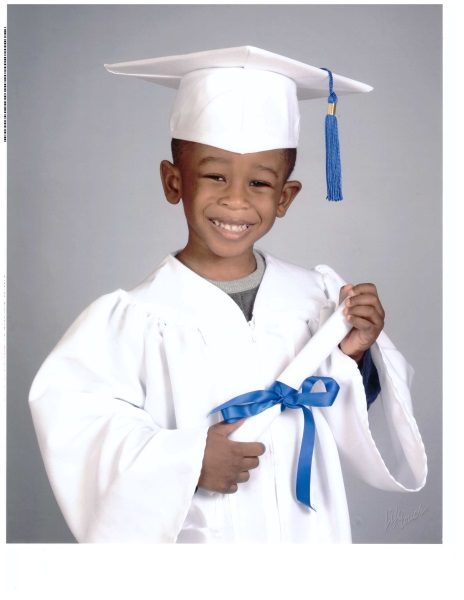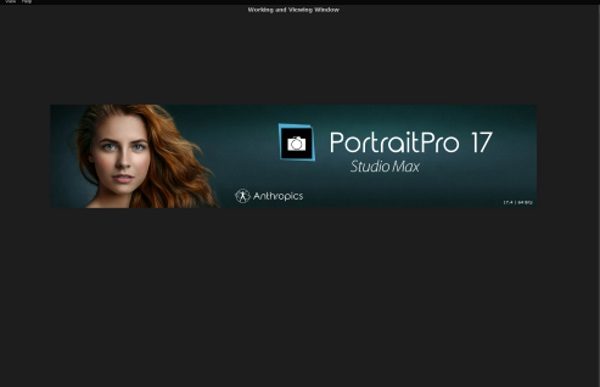
What is it?
PortraitPro 17 Studio Max is a very intuitive and easy to use photo editing software that allows even the most novice of users to quickly learn and edit photos for a truly professional look. It provides a set of tools that is able to fix just about every defect in a photo, and it also works as a plugin for Adobe Lightroom and Adobe Photoshop to ensure that it fits into a complete professional workflow.
Design and features
When you first run the PortraitPro Studio Max application, the first screen is a splash screen with 2 choices that allow you to open a single image to edit or to open a batch of images for editing.
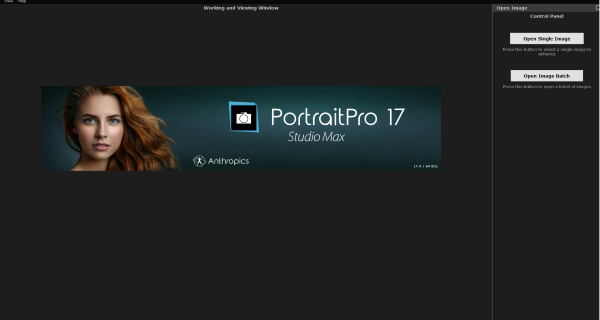
If you select to open a single image, the file manager will open and allow you to navigate and select a photo. Once the photo is selected, it will appear in the background with a selection dialogue box over it asking you to select if the picture is male, female or child. I do believe that the software uses this information for the face detection algorithm. This screen also has the option to rotate the picture to the correct or desired orientation.
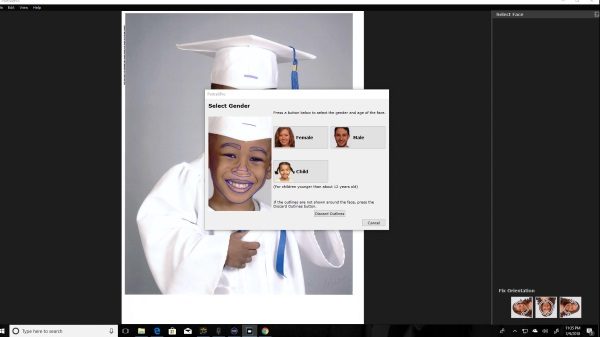
Once the selection is made, and in this case, I chose child since I used my son’s picture for this review, a split screen appears with a left and right pane. It is important for me to explain that I bought this photo of my son’s graduation to support his school. However, it was painfully obvious that it was overexposed and taken in such harsh light that it just about ruined the photo. This made it the perfect photo to test PortraitPro.
On the left pane, there is the picture with the face detection mask outline with nodes, that allow you to change the shape to define the facial area as you would like. On the right pane is the same picture without any masking. The picture on the right pane reflects the changes that you make on the left throughout the process. The toolbar on the right shows the original picture on the top and the available editing categories and tools below. There is also a floating “tips” box that can be hidden as desired.
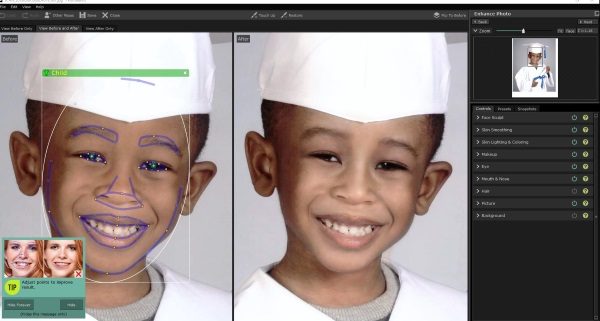
There are 3 main tabs for the editing tools which are Controls, Presets, and Snapshots. The Controls tabs contain all of the tools that you use for original editing. The Presets tab contains presets for the controls, and the Snapshots tab is for saved snapshots. Under the “Controls” tab there are 9 editing categories:
Face Sculpt
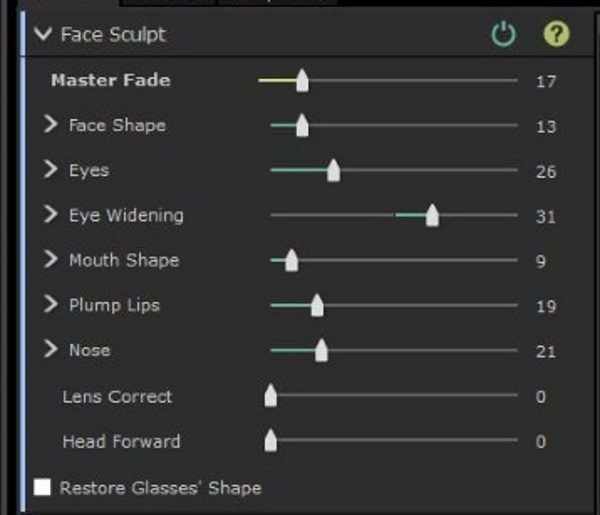
As depicted by the tool selection, the face Sculpt toolset allows you to reshape all the aspects of the face to either correct them to be true or to enhance them for the required look.
Skin Smoothing
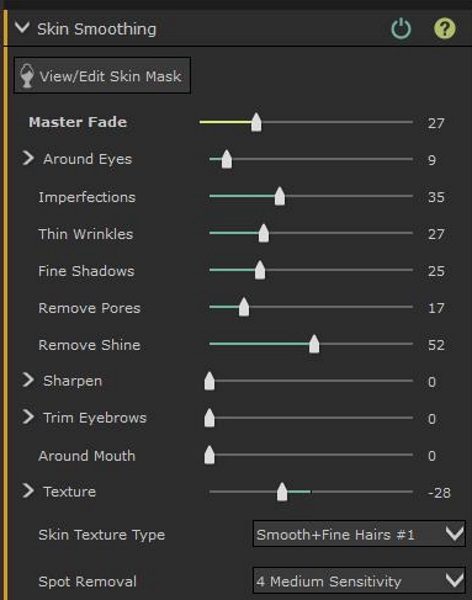
Skin smoothing allows you to smooth out the normal skin imperfections like bags under the eyes, wrinkles, bushy eyebrows, skin texture, spot removal, etc. It really does a great job in this category as well.
Skin Lighting and coloring
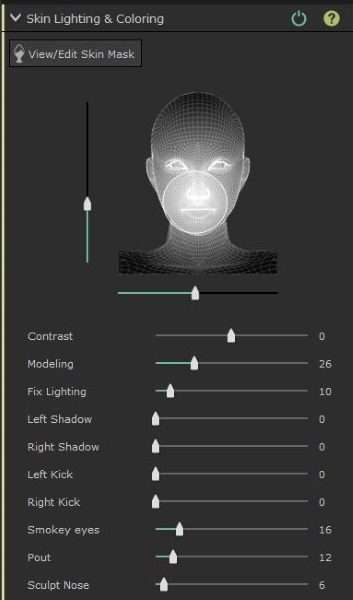
Skin lighting and coloring is made up of two sections. There is the main section that allows you to edit all of the lighting properties of the portrait. There is also a second section that includes two categories that are Skin Color and Tan. Skin color allows you to edit contrast, temperature, and tint along with brightness and color correction of the skin immediately outside of the mask area.
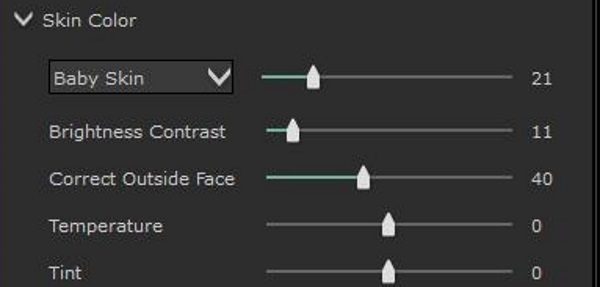
The Tan section allows you to saturate and darken the skin color, and tweak the level of “gold” in the skin color to get the desired skin shade.
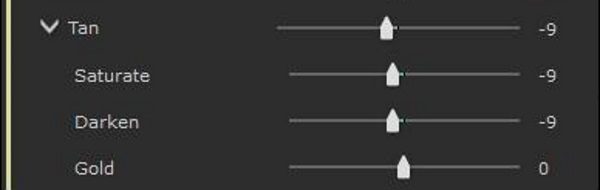
Makeup
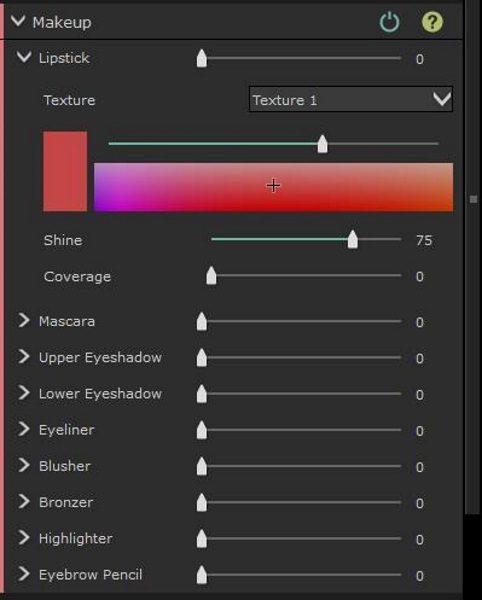
The Makeup category is another section that really shines in this software. The ability to not only fix makeup imperfections highlighted by the lighting when the picture was taken is an amazing tool. You are also able to add makeup effects to enhance the photo.
Eye
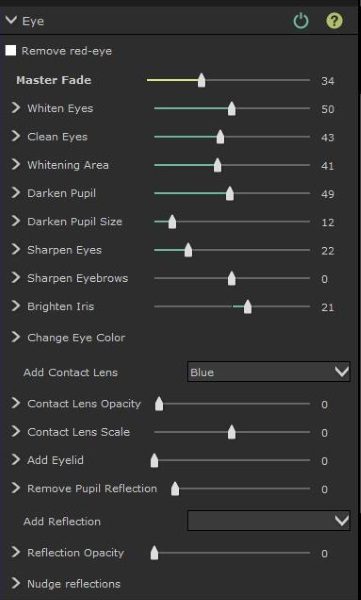
The “eye” tool is another amazing capability of this software. As I played around with the tools I was really impressed by the effects that can be added and how much you can actually alter the mood and/or facial expression by altering the appearance of the eyes.
Mouth and Nose
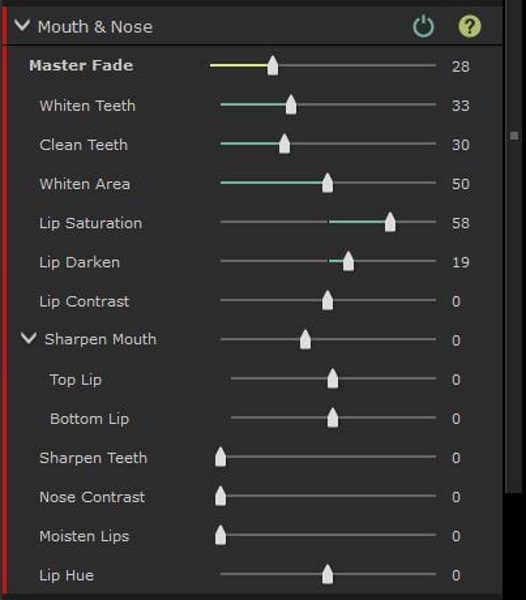
This is simple but effective set of tools that allows you to enhance the appearance of the mouth and lips and remove some of those unwanted digital artifacts that can be the result of bad lighting or an unprepared subject.
Hair
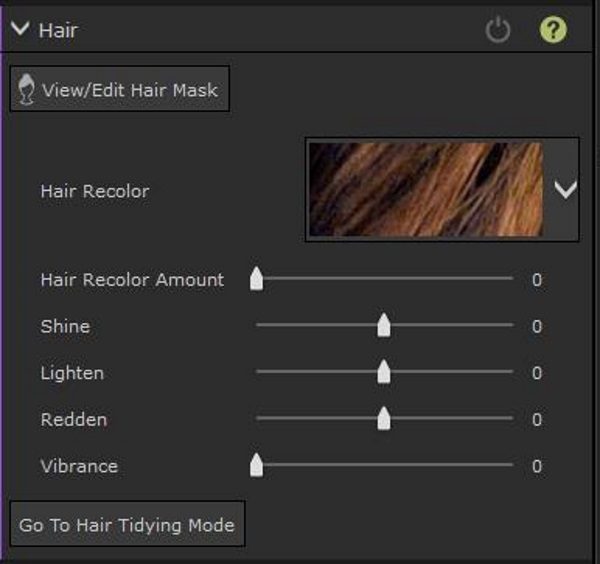
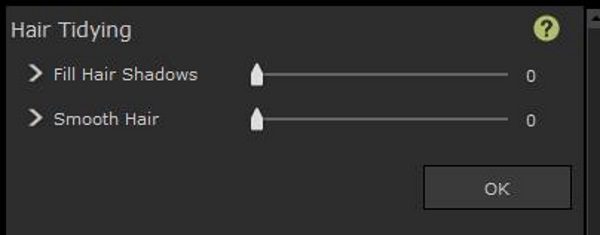
The hair tools are a simple set of tools that allow you to get the correct look and smooth appearance of hair which is key to a good portrait. Smoothing and tidying hair that may have been a bit ruffled from movement or from wind is a great ability. Being able to alter the color of the hair is also nice.
Picture
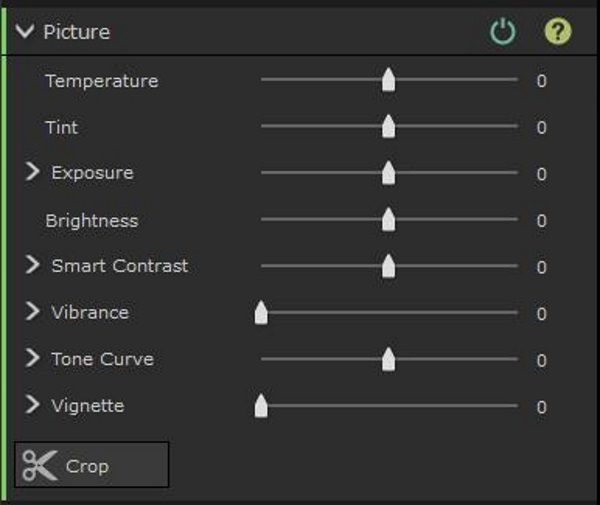
The picture tools allow you to change the overall lighting and other attributes of the picture including vibrance, exposure, temperature, tint, etc.
Background
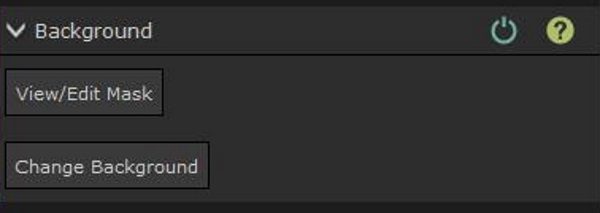 I had a really enjoyable time playing around with the background tools. This category offers two sub-categories.
I had a really enjoyable time playing around with the background tools. This category offers two sub-categories.
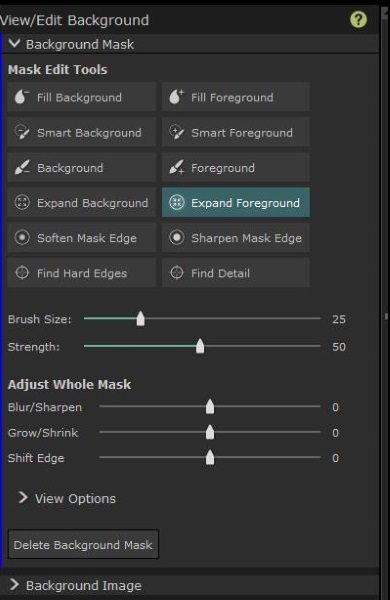
The Background Mask tools allow you to fill the foreground and the background along with several other adjustments. I am sure that once these tools become familiar, that replacing backgrounds is easy and very well done.
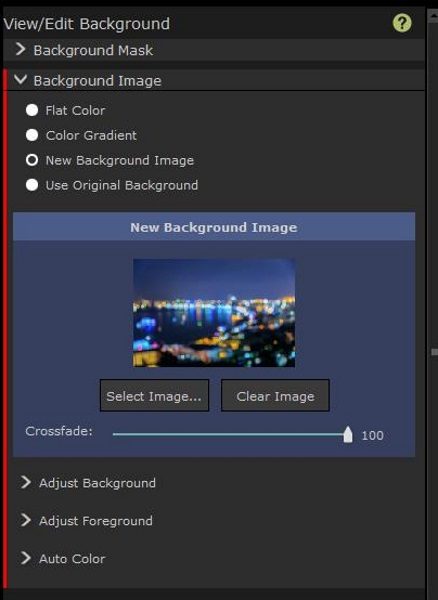
The Background Image category allows you to add background images or colors, and to adjust the background and foreground to blend as desired. The color gradient can also be tweaked to satisfaction. There is also an Auto Color category that allows you to blend the colors.
What I like
There are so many really great things to like about this software. It includes a really great set of tools that are in my opinion, a great asset to any level of photographer or editor. I was very impressed with what I was able to do to fix and enhance the photo. I really like the numerous specific tools and tweaks that are included that allow you to get a picture just right. I was able to edit what I considered to be a horribly taken photo of my son, albeit that it was taken by a supposed professional photographer, and I was able to fix almost everything that was very wrong. Whatever I was unable to fix was due to my lack of knowledge of how to manipulate all of the great tools, and I am very sure that the more I work with this software, that perfection will be obtainable.
I also like that compared to the many other available software packages, PortraitPro is a great bang for the buck. Its ability to be added as a plugin to Adobe Lightroom and Photoshop makes it a permanent part of my workflow.
What needs to be improved?
While the PortraitPro software is a simply excellent photo editing set of tools, there are a few improvements that can be made to make it the obvious “go to” application. I feel that the face masking could be slightly more accurate in its initial detection, and could include more nodes on the lines of the masked areas, for more precise adjustments to the facial contours. I also think that the background detection can be more accurate by possibly doing a better job at detecting the edges of the subject so that a basic mouse can do the job as opposed to the Wacom Tablet that I had to use to get more precise edges of the photo. While the brush size can be adjusted, using the mouse for this did not feel as comfortable.
I also think that this software can be the perfect tool if a hardware controller is designed to precisely adjust the sliders, much like the Loupedeck does for Lightroom.
Final thoughts
Before
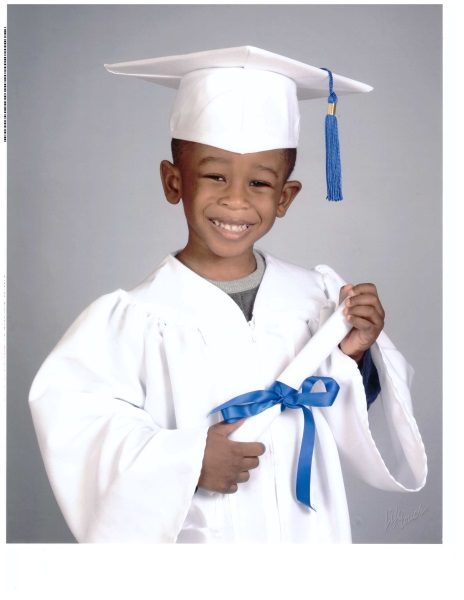 After
After

I am very impressed by what PortraitPro offers and what I was able to accomplish with my first try with the software. As you can see from the photo above, my initial attempt while not perfect has yielded very nice results. I have no doubt that as I continue to work with the software that I will not only get better at using all of its editing tools, but I am sure that it will continue to be an integral part of my workflow, especially if PortraitPro continues its current trend and releases updates and new versions to add to its already great set of tools.
PortraitPro is available in three editions: Standard, Studio and Studio Max which is the version used for this review.
Price: Starts at $39.95 for the standard edition.
Where to buy: PortraitPro
Source: The free software license for this review was provided by PortraitPro
The post PortraitPro 17 Studio Max photo editing software review appeared first on The Gadgeteer.
Filed in categories: Reviews
Tagged: Photo editing software, Photography
PortraitPro 17 Studio Max photo editing software review originally appeared on The Gadgeteer on March 28, 2018 at 4:52 pm.
Note: If you are subscribed to this feed through FeedBurner, please switch to our native feed URL http://the-gadgeteer.com/feed/ in order to ensure continuous delivery.


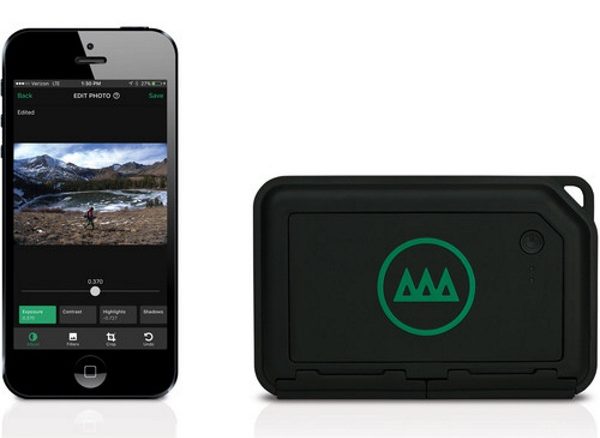
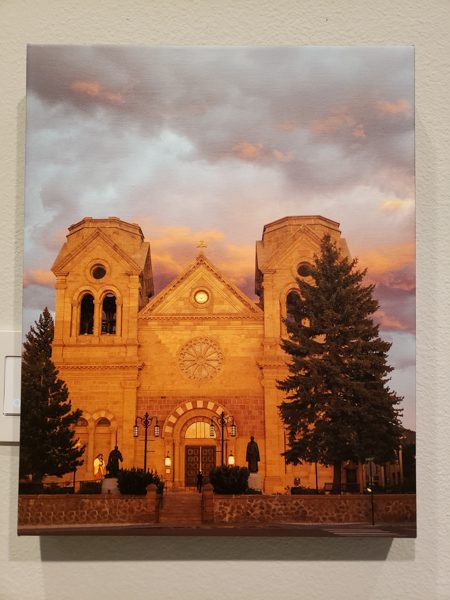
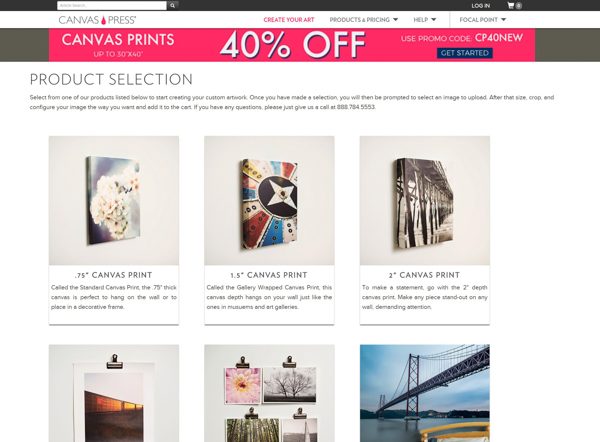
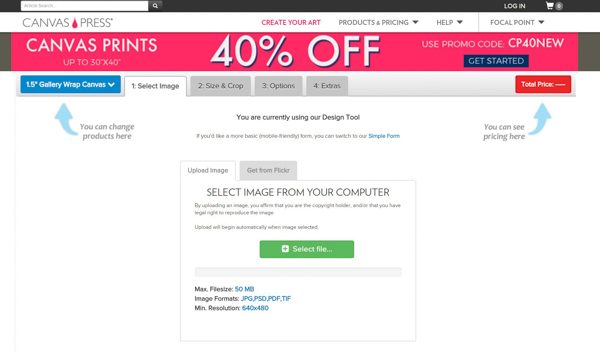
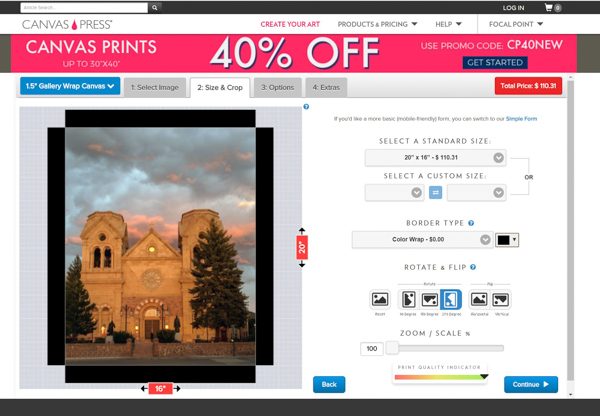
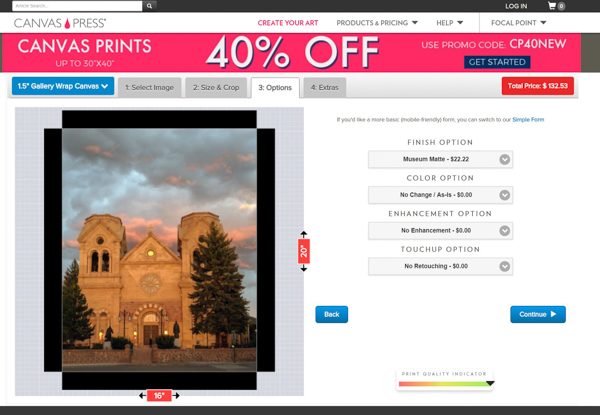
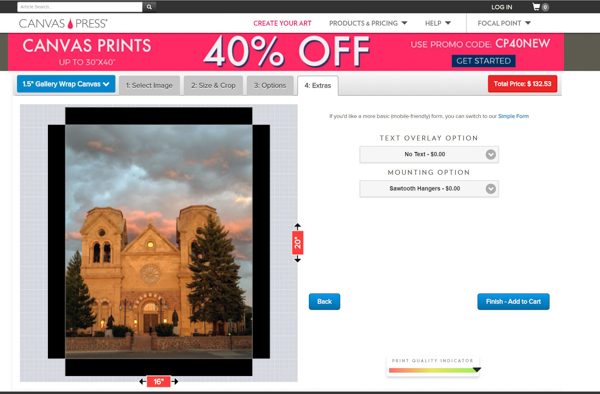
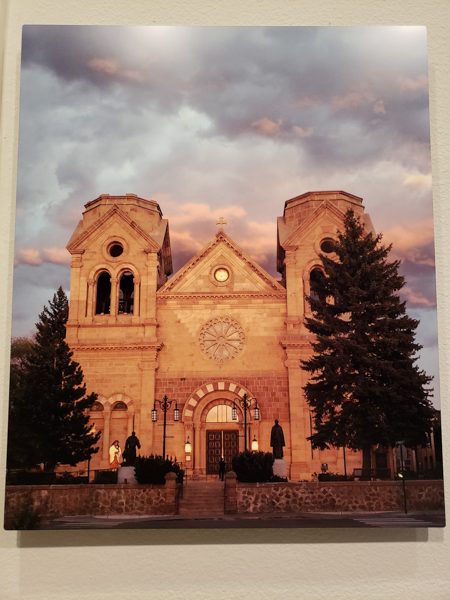


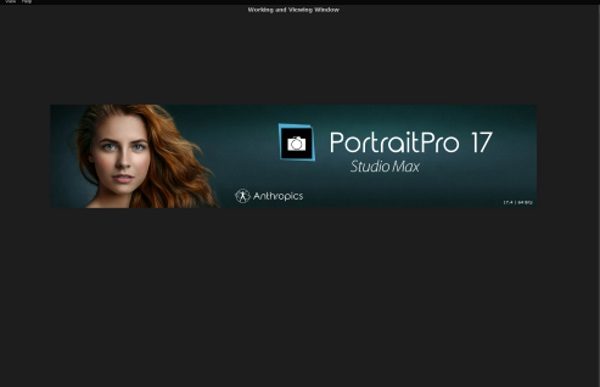
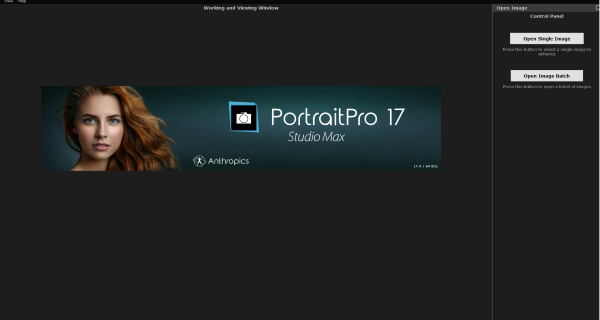
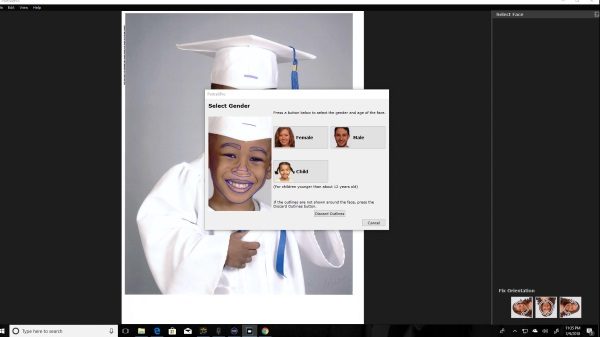
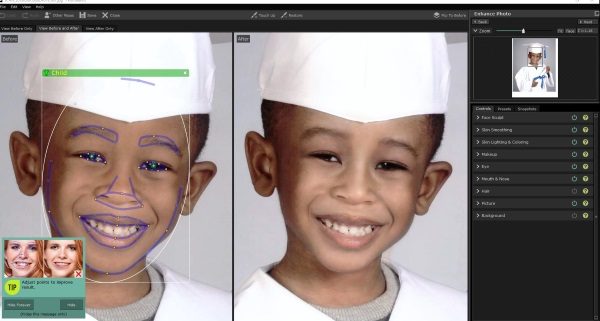
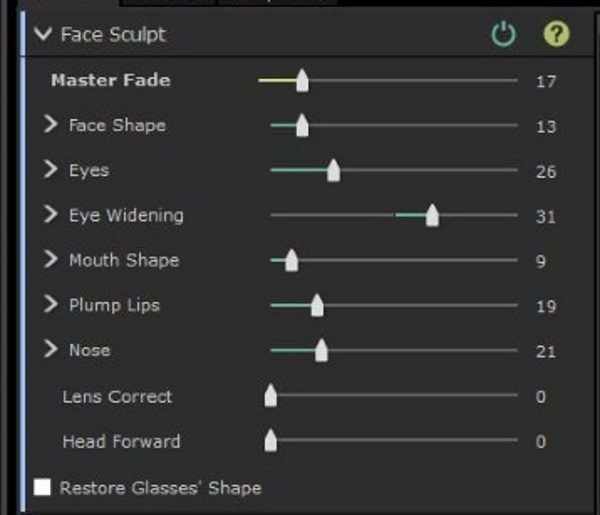
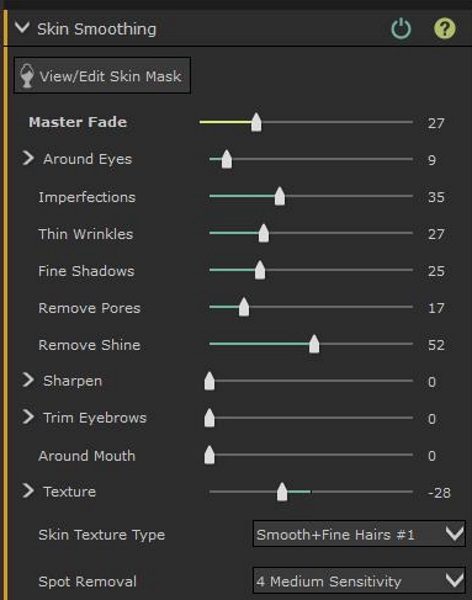
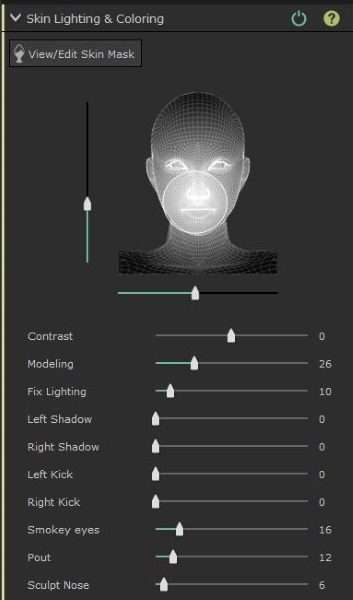
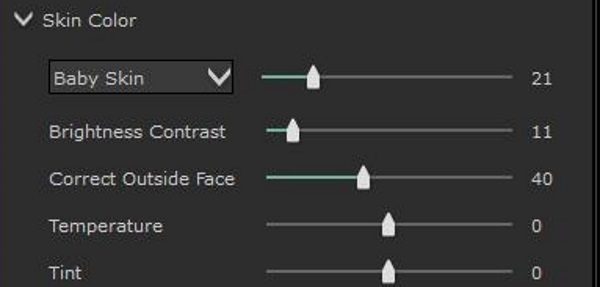
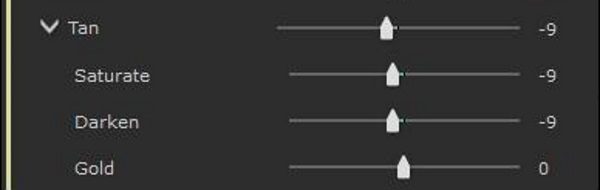
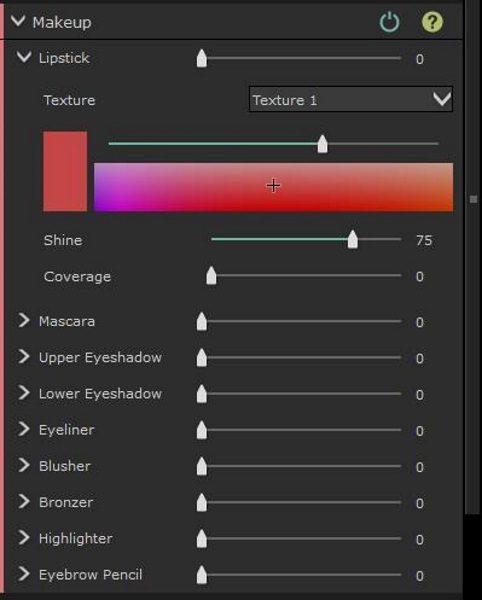
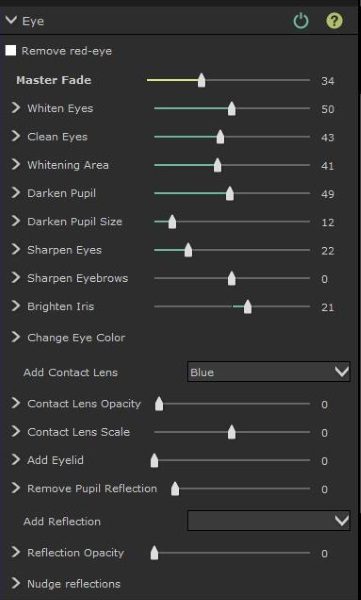
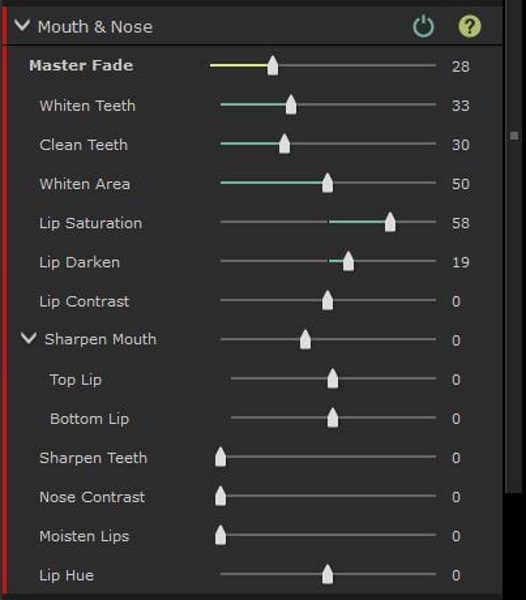
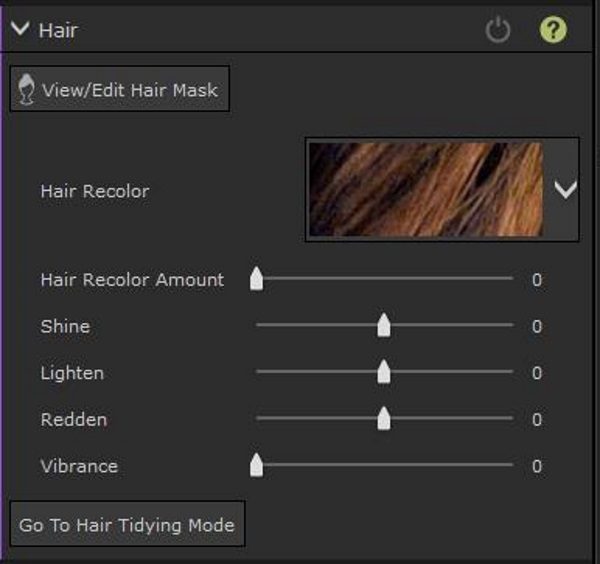
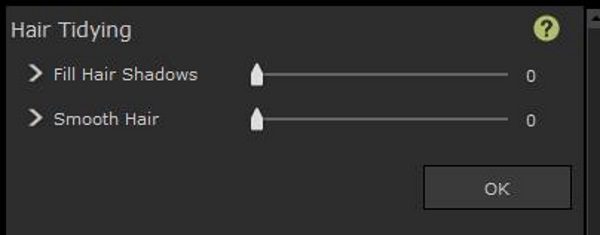
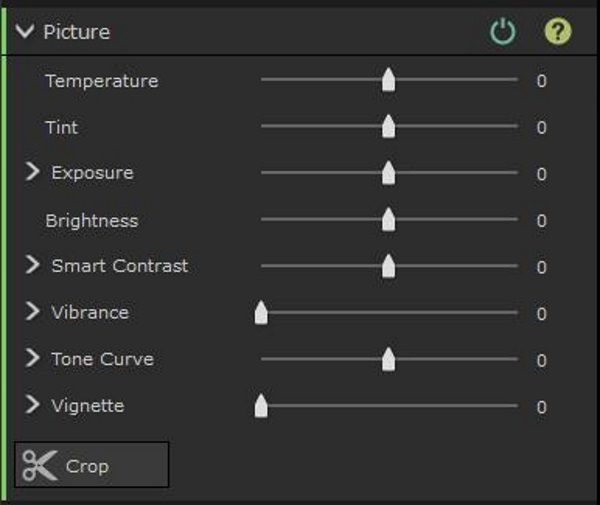
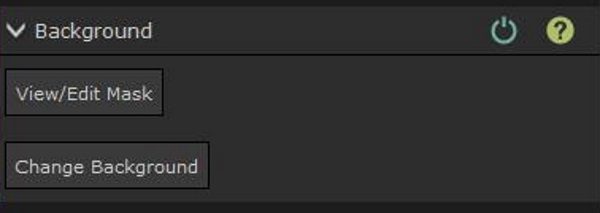 I had a really enjoyable time playing around with the background tools. This category offers two sub-categories.
I had a really enjoyable time playing around with the background tools. This category offers two sub-categories.