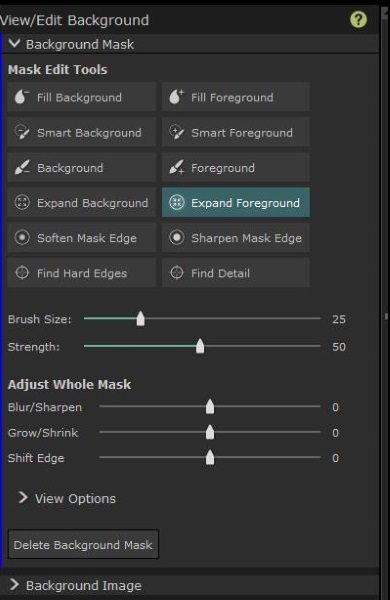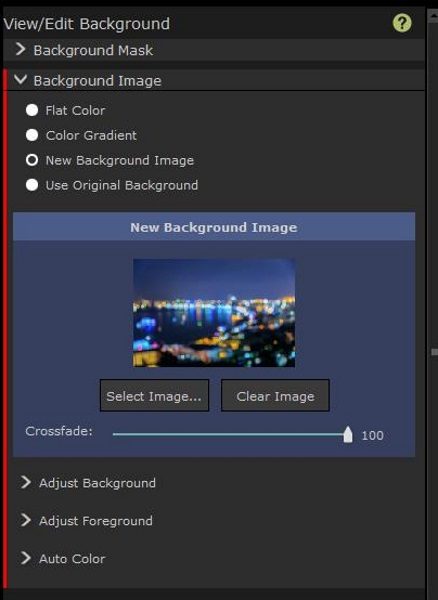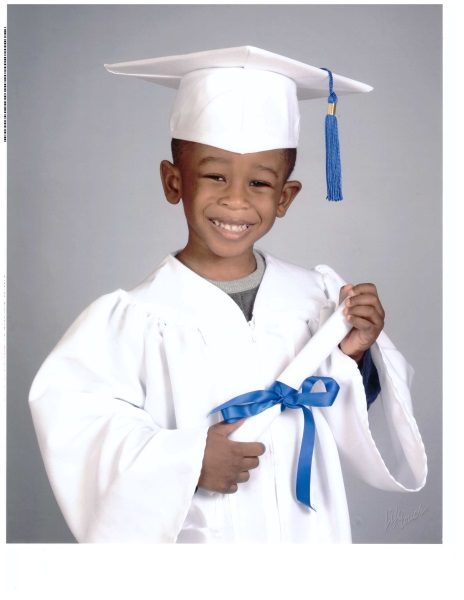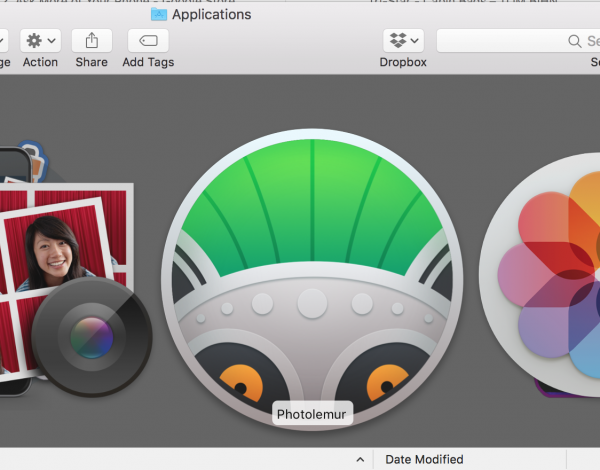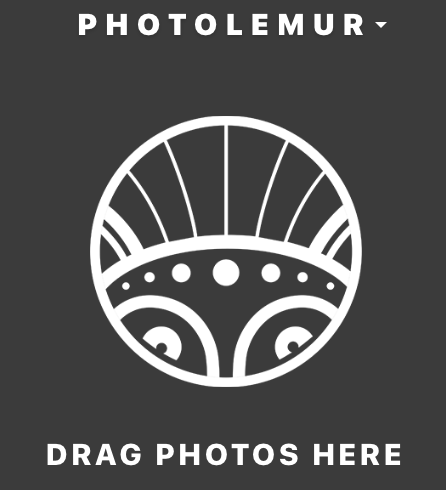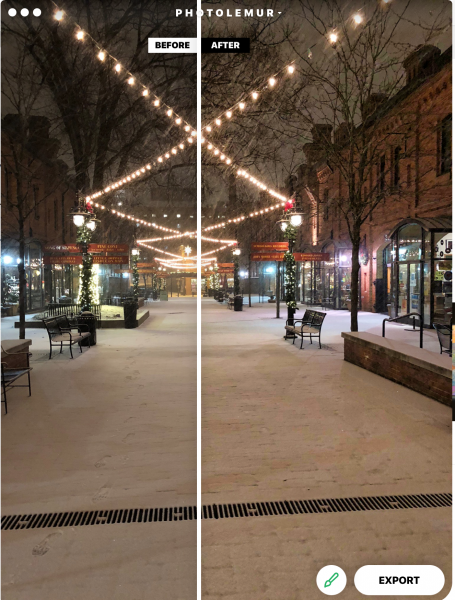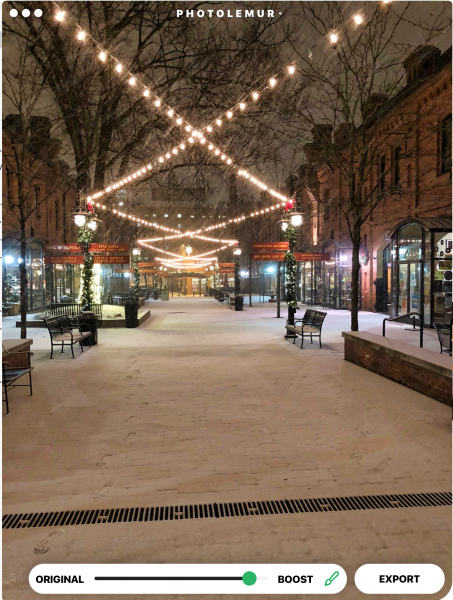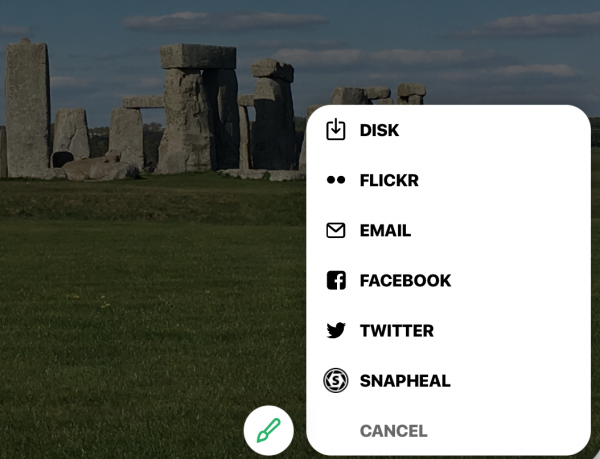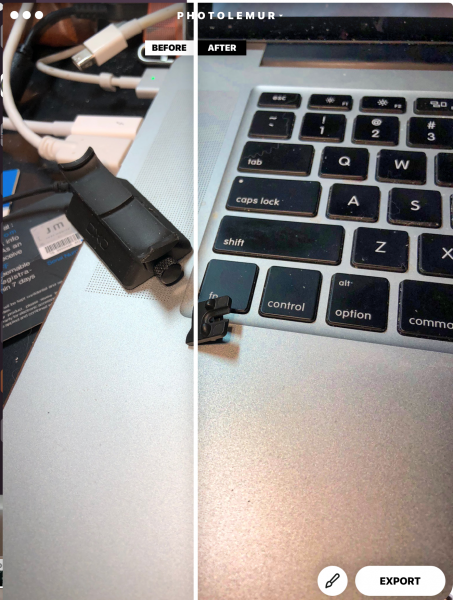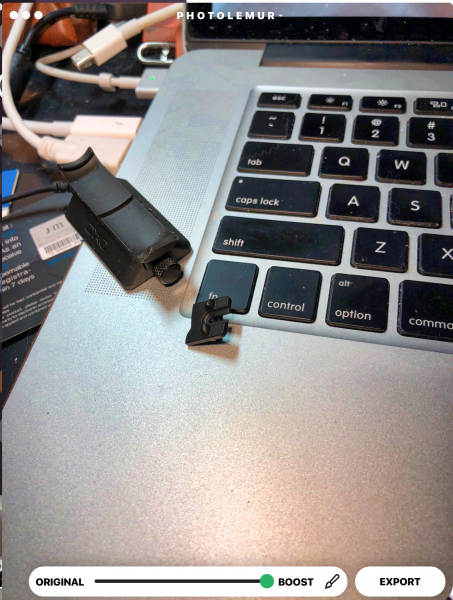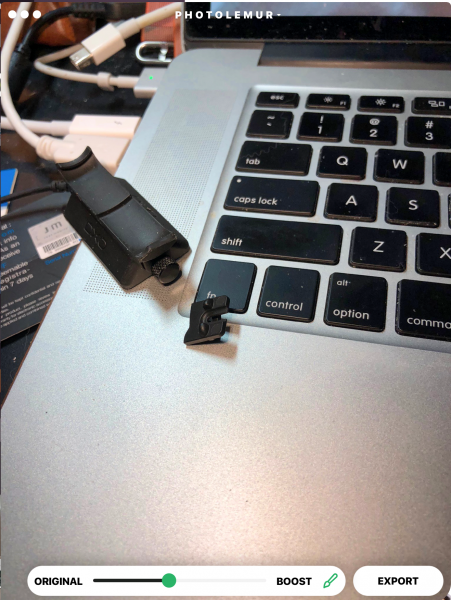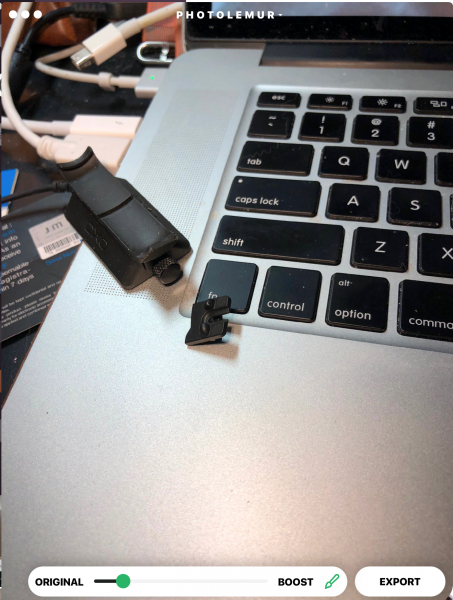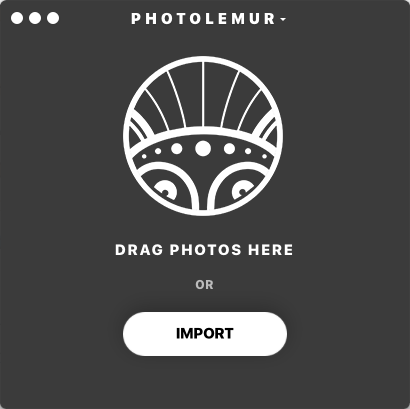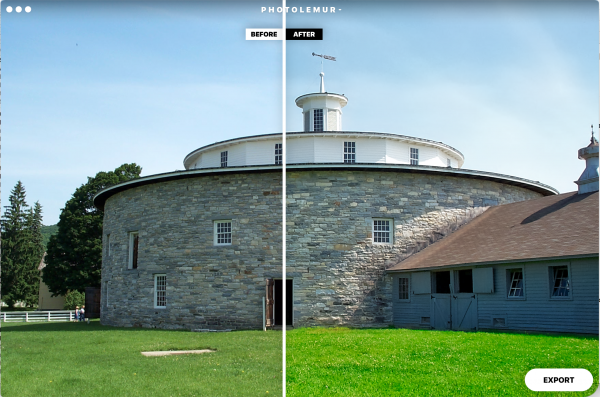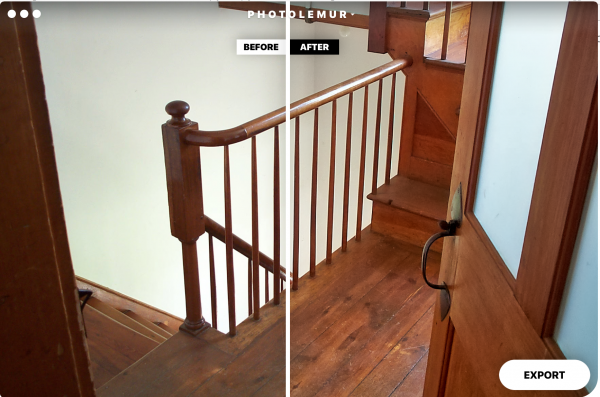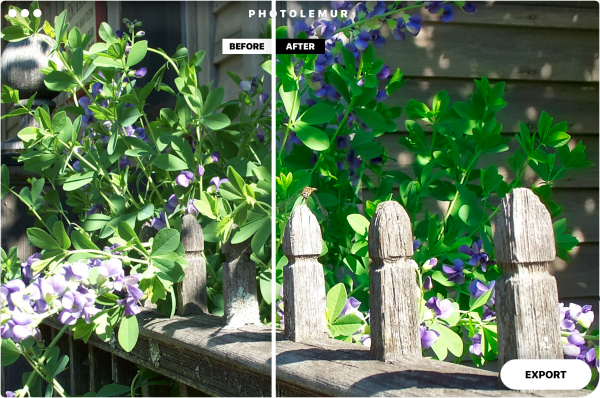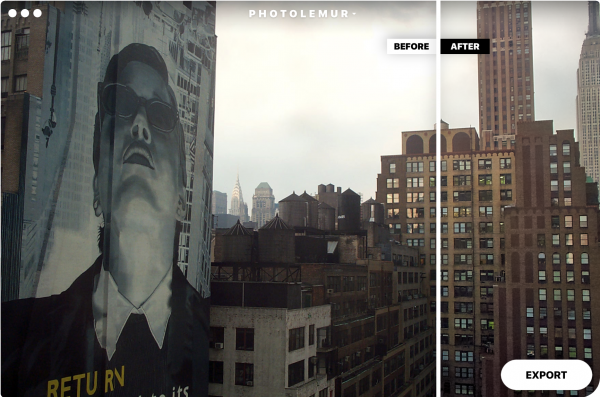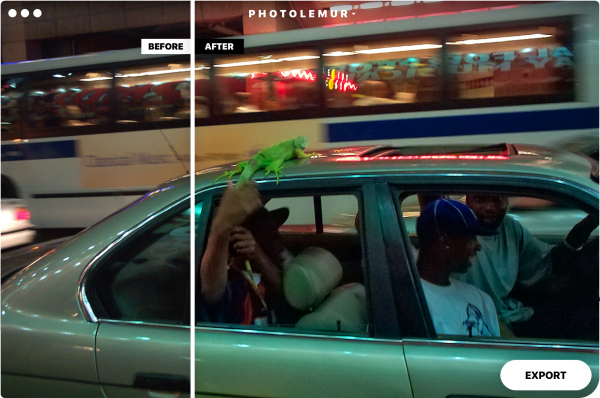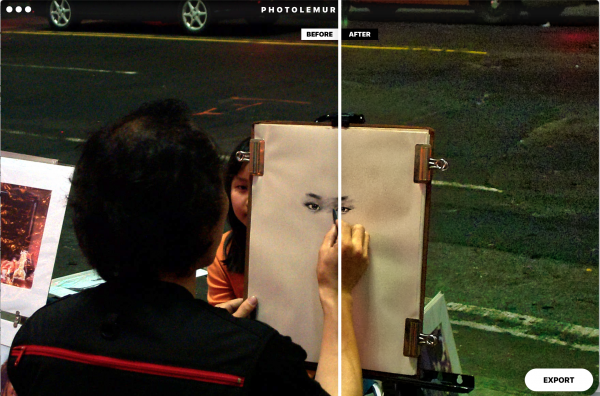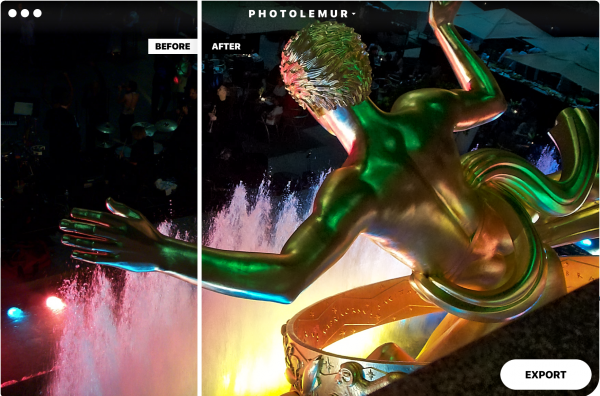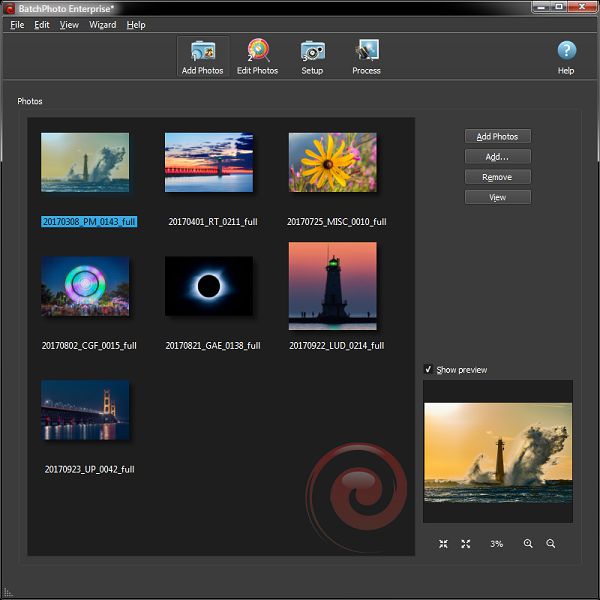
If you work much with digital photos, sooner or later you’ll probably come across the need to edit a batch of photos, applying some form of edit to all of them. Regardless of whether or not you use something like Photoshop, Lightroom, or another image editor, sometimes the right tool for this job is one specifically designed for batch operations – like BatchPhoto from Bits&Coffee.
What is it?
BatchPhoto is a batch photo editing software program for Windows and Mac that can process multiple photos in an automated or semi-automated manner, applying specified actions to each one. There are 50 edit actions that can be applied. BatchPhoto calls them filters, but they’re more than just an Instagram-like filter. These filters include things like applying text, watermarks, resizing, rotating, image touch-up, and many more. Each filter has settings so that you can customize each filter to do exactly what you want it to.
What’s in the box?
The download for BatchPhoto is 34.5MB for Windows and 56.2MB for Mac. The download includes all available versions and has the ability to unlock the full (paid) version with a product key so there’s no re-downloading and installing the paid version if you decide to buy a license.
The installation was pretty much a standard installation, nothing unusual to mention.
When you first start the program you’re presented with a dialog where you can choose which version to evaluate. There are three versions to choose from, Home, Pro, and EEnterprise.This review covers the enterprise version. For a comparison of features included in each version, see the comparison chart.
BatchPhoto is available in the following languages: English, German, French, Spanish, Italian, and Japanese.
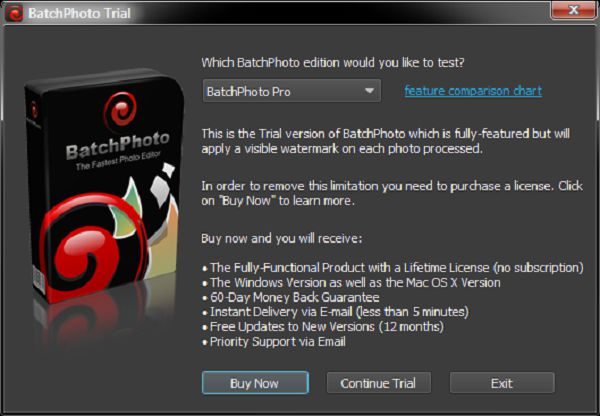
Design and features
The program uses a simple wizard-like three-step approach:
- Step 1: Add photos.
- Step 2: Edit Photos.
- Step 3: Setup.
Clicking the “Process” button starts the real action of the program, processing each image with the settings you have specified.
Although the program is wizard-like, you can jump between steps at will. You can even skip step one if you’re going to be using a profile to automate the processing of images at a later time (more on profiles later).
Step 1 – Add Photos
BatchPhoto handles just about every image format there is. It can process over 170 image formats, including quite a few RAW formats (including Canon, Sony, Nikon, Olympus, Fuji, Kodak, Pentax) that photographers use. It can also output to almost all of these formats as well. Some formats can’t be output to, like RAW files that are specific to digital cameras.
You can add photos via drag and drop or browsing for specific files, or adding files from a folder or multiple folders. The photos list also includes multiple view modes such as detail list, small icons, medium icons, and large icons (icon meaning thumbnails). A Preview window is also in this step and supports zooming.
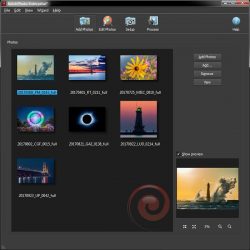
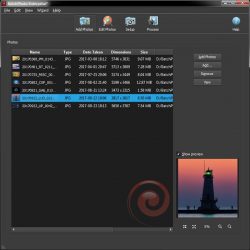
Step 2: Edit Photos
In this step, you specify filters and file renaming options. This is the heart of the program. There are 50 filters, each with its own customizable settings. You can do just about anything that you would want to automate.
There are far too many filters here to cover each one individually, but I’ll include screenshots of the filters here, along with a couple of their edit dialogs as well.
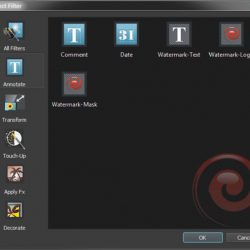
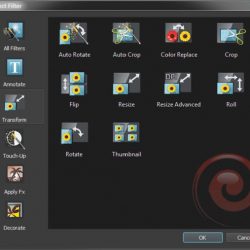
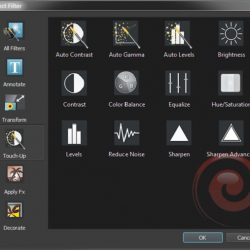
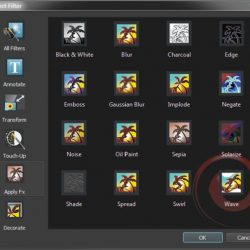
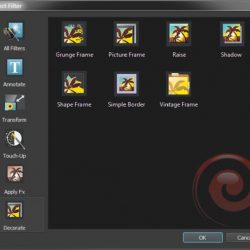
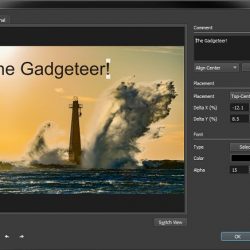
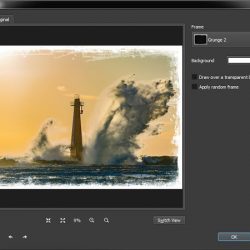
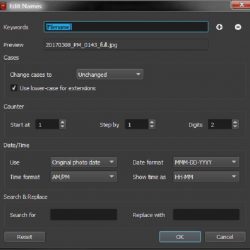
Step 3: Setup
This is where you setup the output options. You can specify the output folder, output format, and other miscellaneous options.
The output options are:
- Folder on your computer
- Send via E-mail
- Upload to FTP
- Upload to Flickr
- Upload to Facebook
PDF, TIF, and GIF output formats can create multi-page files where all of the images are included in a single file.
There are also settings for setting the output photo’s date and attributes to match the original file, as well as an option to delete the source file after processing.
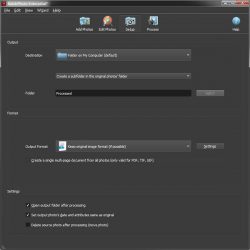
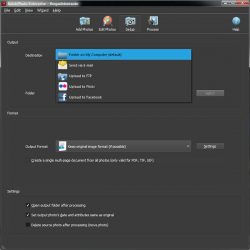
Processing
One of the key features of BatchPhoto is its ability to process multiple photos at the same time, greatly reducing the time it takes to process photos. For those who are into technical stuff, this means it will use multiple threads to process the photos. There’s also an option to turn this off if you want.
One of the things I really like is that you can save your settings as a profile for easily loading those settings later, and applying them to batch operations using the “watch folder” feature of the included monitor program. For example, you might have one profile for processing “proof” images, and another profile to process “final” images or one for outputting small images and one for outputting large images.
One thing I did note is that you save the profile via the file menu, but you load them via the wizard menu. BatchPhoto includes many pre-defined profiles for your convenience including a “Convert to PDF Album” that will output your photos to a PDF file and a “Send via E-mail” profile.
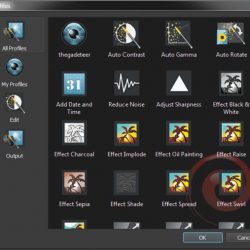
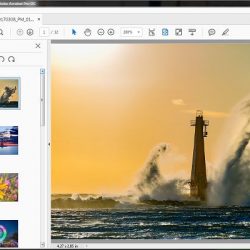
Automated processing
BatchPhoto includes a utility program called Monitor. It can be launched and will run separately from the main program. It can be configured to watch a local or FTP folder for new files. When the new files are detected, it will process them automatically based on a specified profile.
This is a very powerful feature for users that want to automate the processing of files. An example use would be to automatically process and upload files simply by copying or moving them to a watched folder. As soon as that folder is checked (at an interval that you specify), the new files are automatically processed.
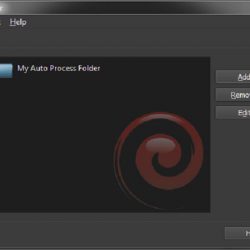
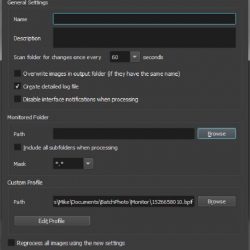
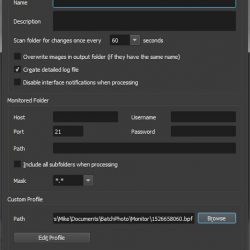
Semi-Automated processing
BatchPhoto also includes the option to integrate into the Windows Explorer shell. You can simply select your images, then right click and choose BatchPhoto then Apply Profile and the program will prompt you to select a profile and the selected images will be processed with that profile.
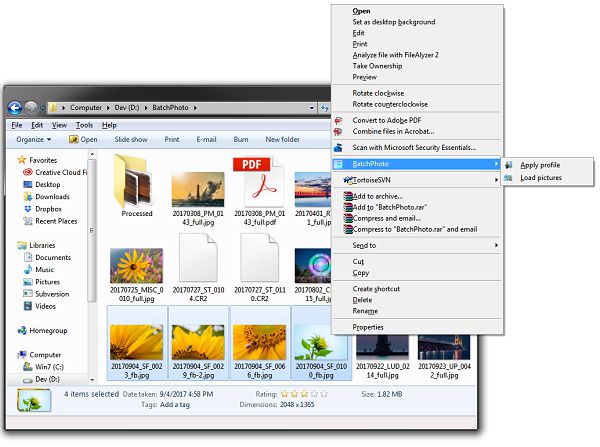
What I like
- Very versatile in input and output formats
- Video tutorials on the BatchPhoto website.
- Profiles for quickly specifying options
- Output option for processing the files to a subfolder of the original folder.
- Configurable file renaming options.
- Multiple thread output. 7 threads on an 8 CPU (4 Core) system.
What needs to be improved
- I would like to see a ZIP output format where all the files would be created and then moved into a zip file.
- I saw errors outputting files using the grunge frame with multiple files while using multi-processing. The error did not occur when the setting was turned off.
Final thoughts
BatchPhoto is an excellent batch photo processing solution. It provides powerful editing features, superb configuration options, as well as great output formats and destinations. Whether you’re an amateur or a professional, you’ll probably find that this program will meet most, if not all, of your needs.
Price: $29.95 – $129.95
Where to buy: BatchPhoto
Source: The sample of this product was provided by Bits&Coffee
The post BatchPhoto software review appeared first on The Gadgeteer.
Filed in categories: Reviews
Tagged: Photo editing software, Photography, Software
BatchPhoto software review originally appeared on The Gadgeteer on May 29, 2018 at 10:00 am.
Note: If you are subscribed to this feed through FeedBurner, please switch to our native feed URL http://the-gadgeteer.com/feed/ in order to ensure continuous delivery.
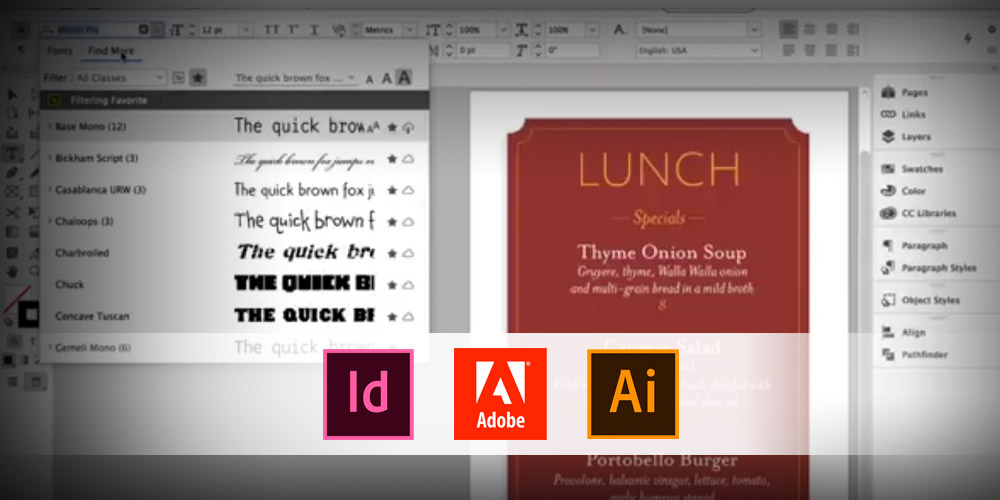

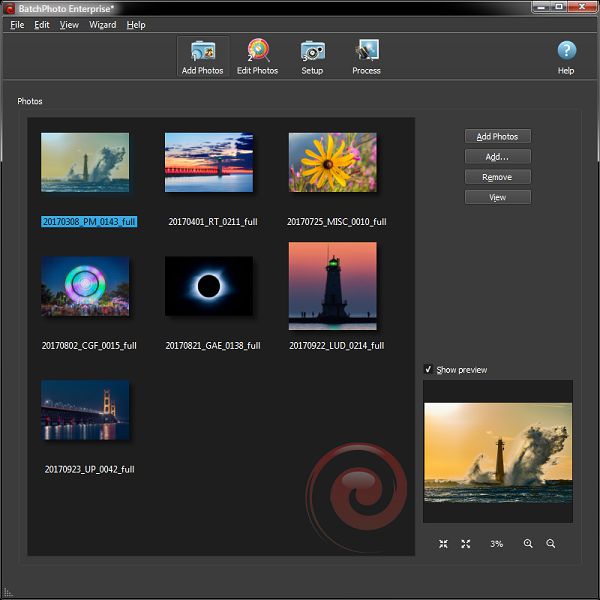
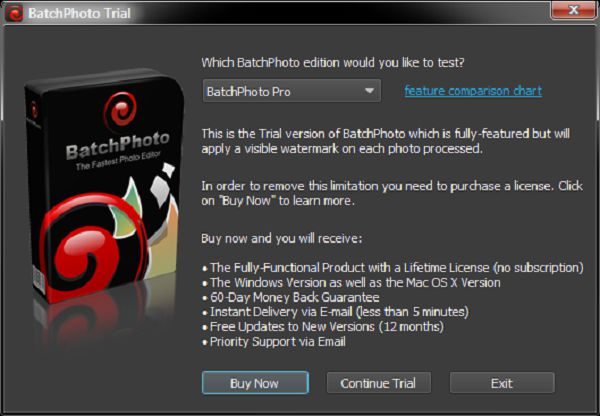
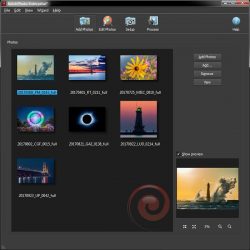
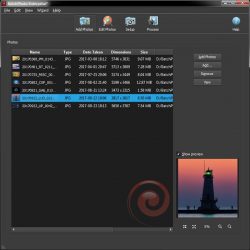
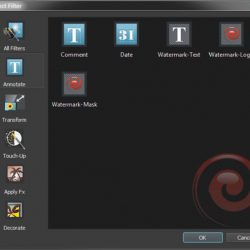
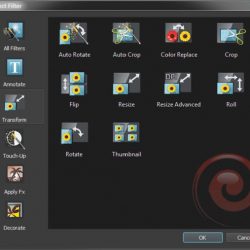
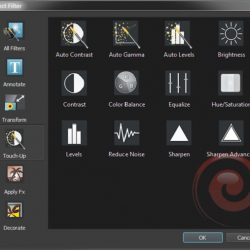
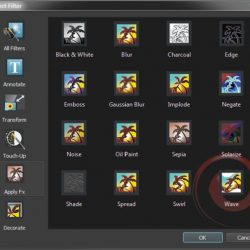
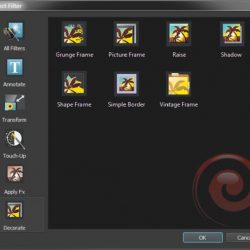
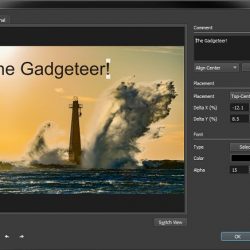
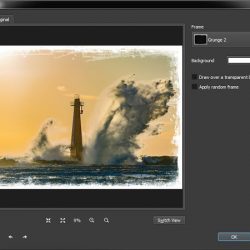
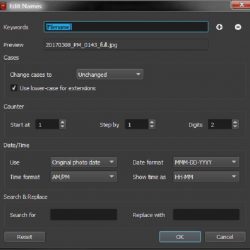
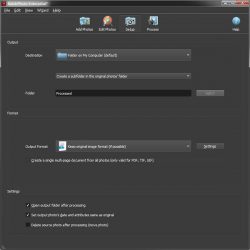
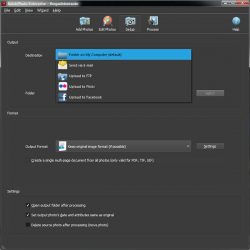
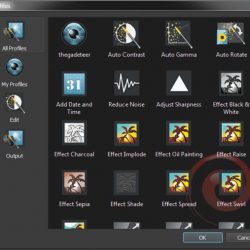
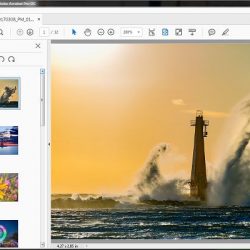
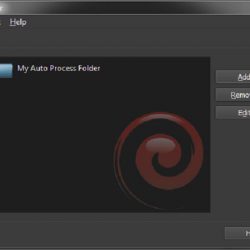
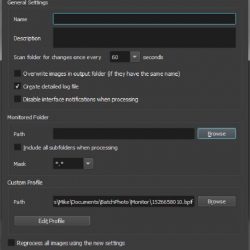
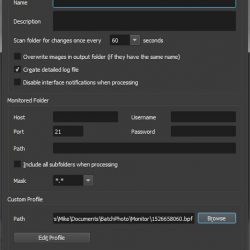
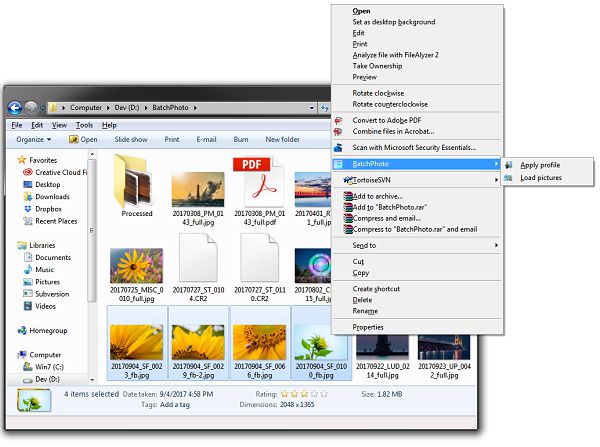
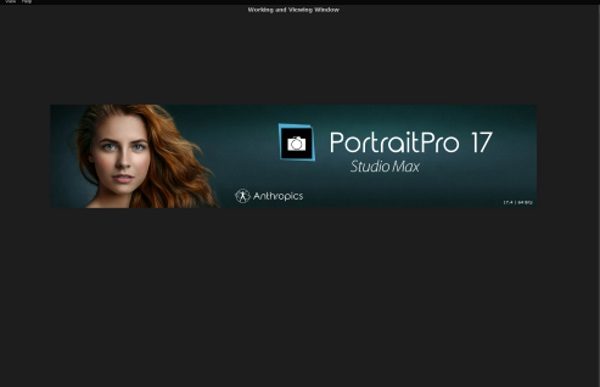
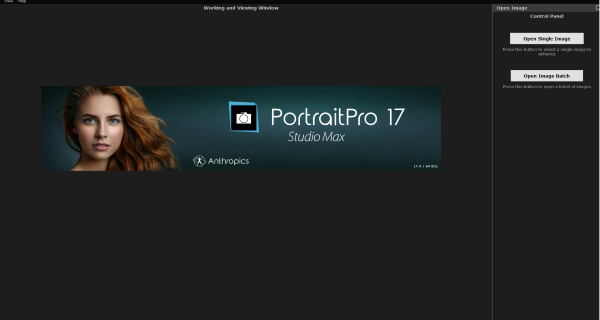
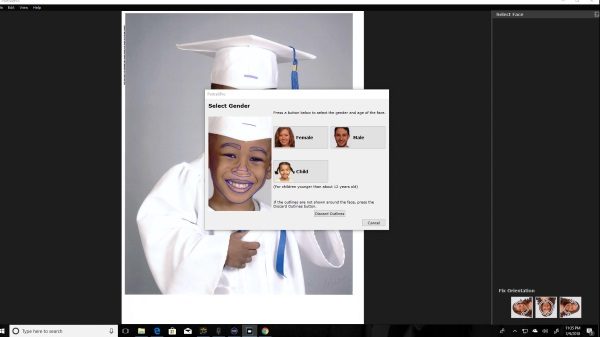
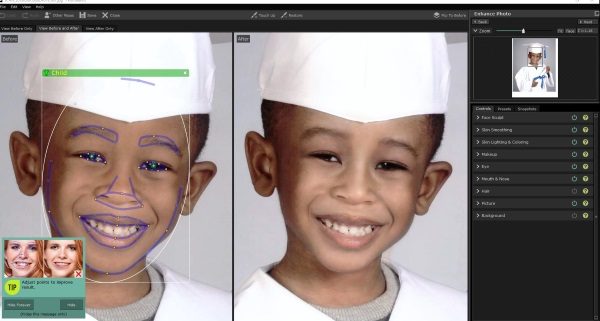
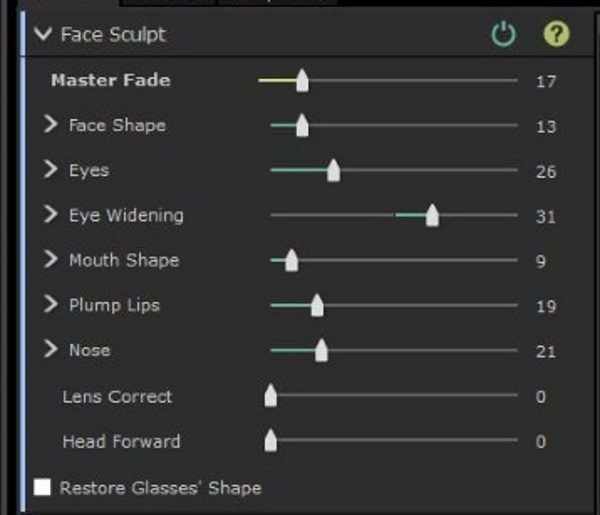
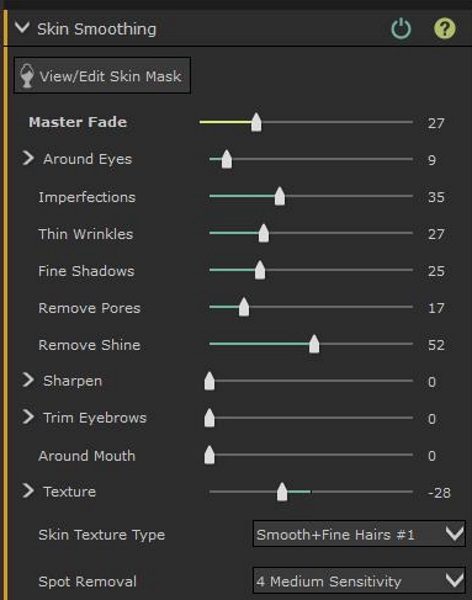
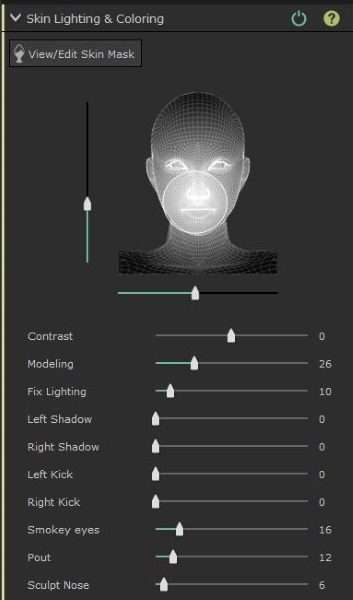
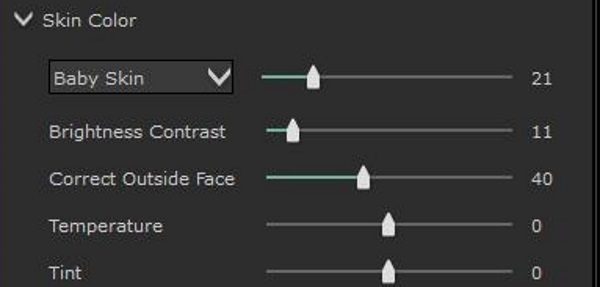
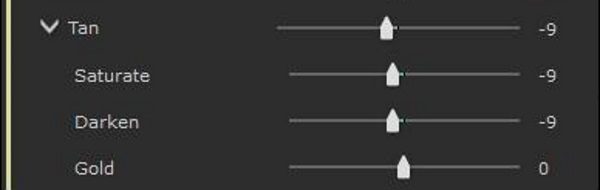
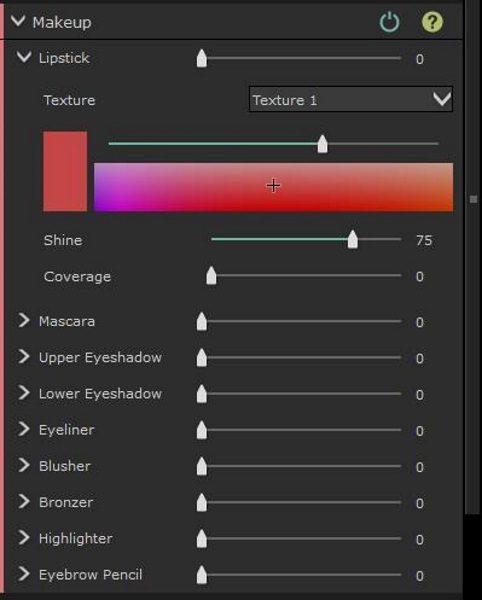
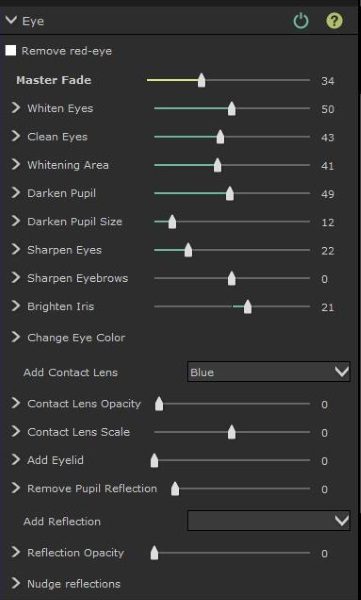
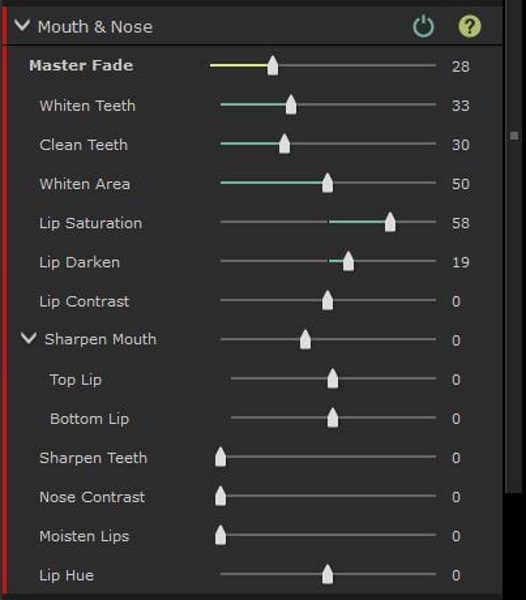
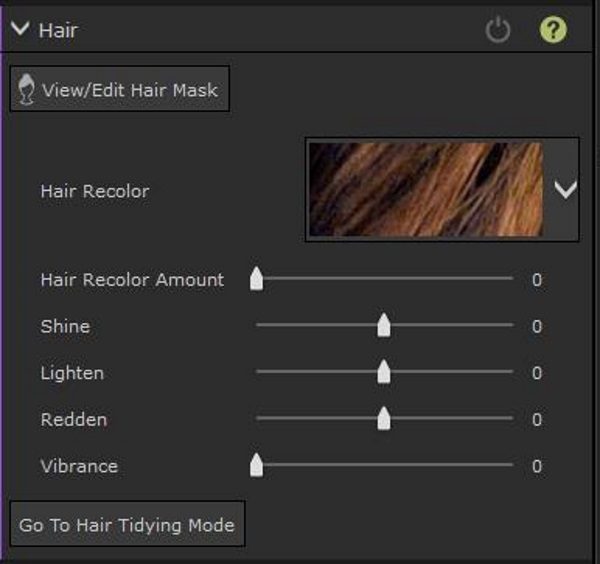
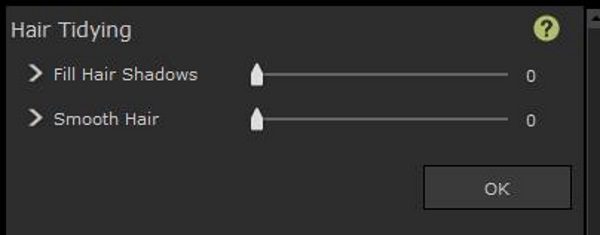
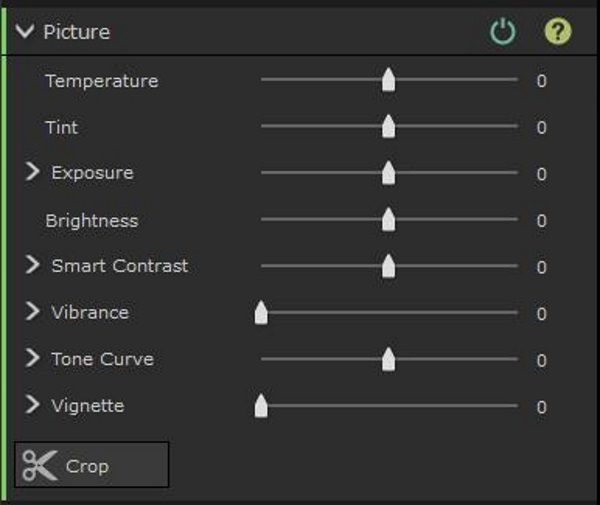
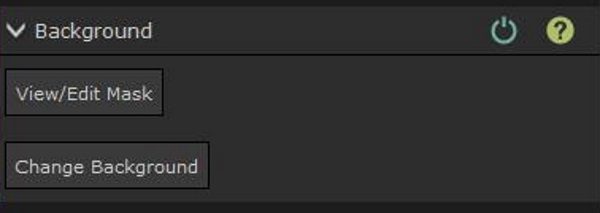 I had a really enjoyable time playing around with the background tools. This category offers two sub-categories.
I had a really enjoyable time playing around with the background tools. This category offers two sub-categories.