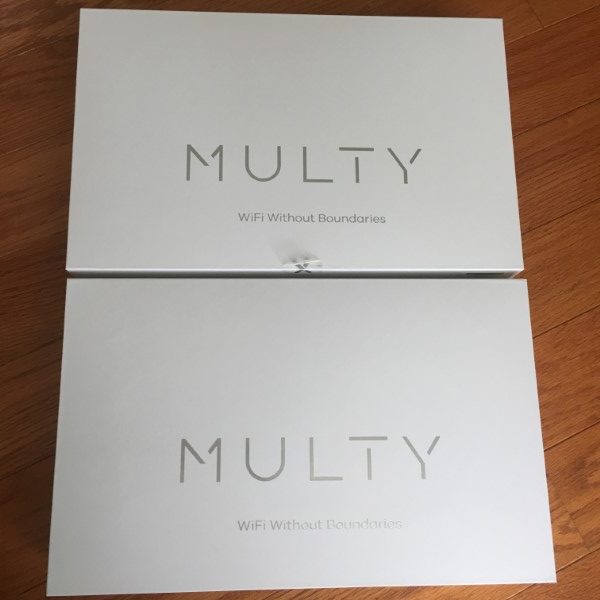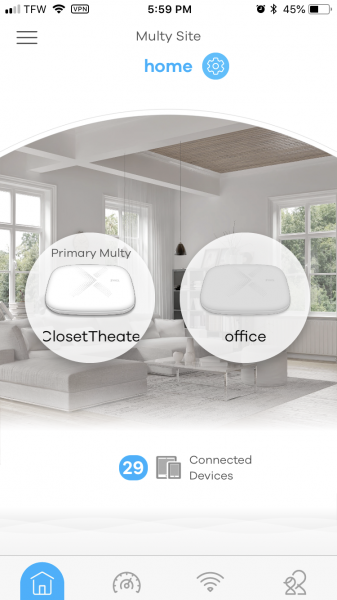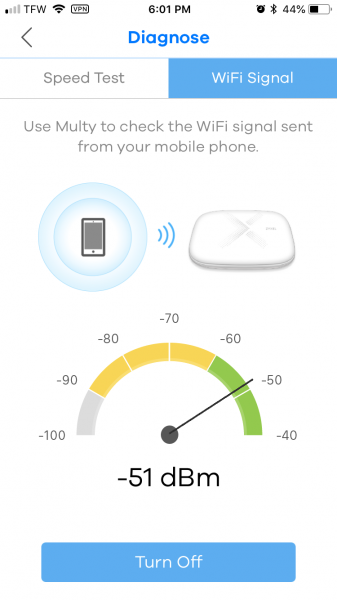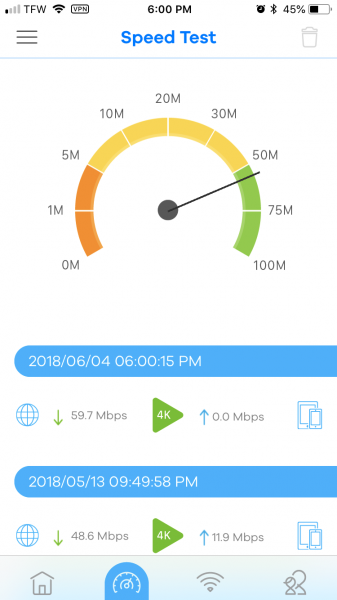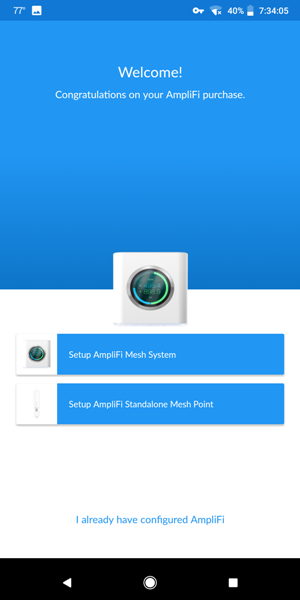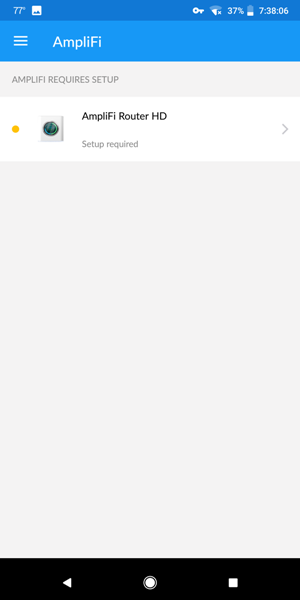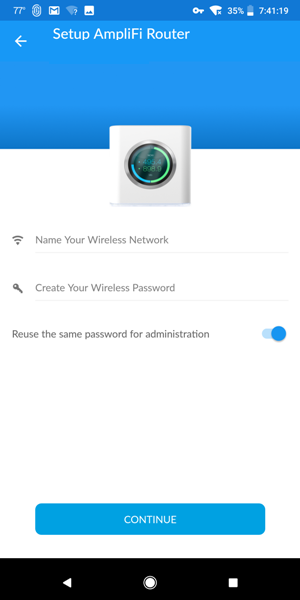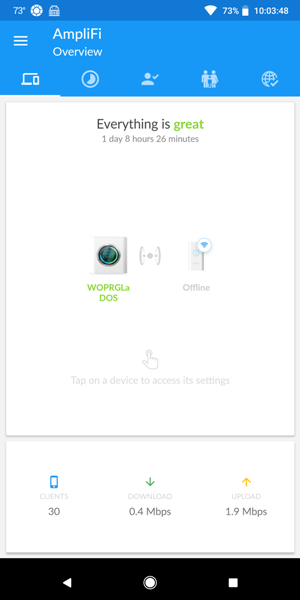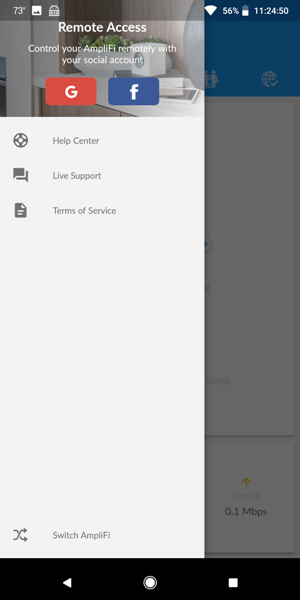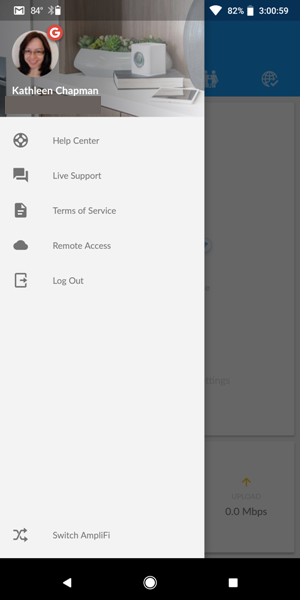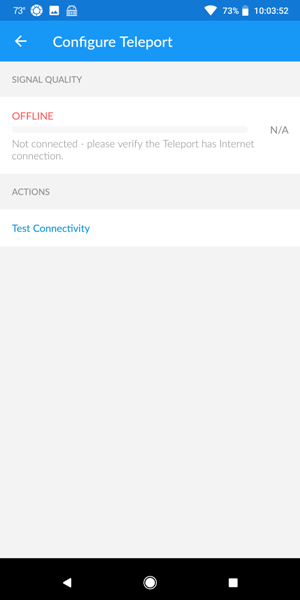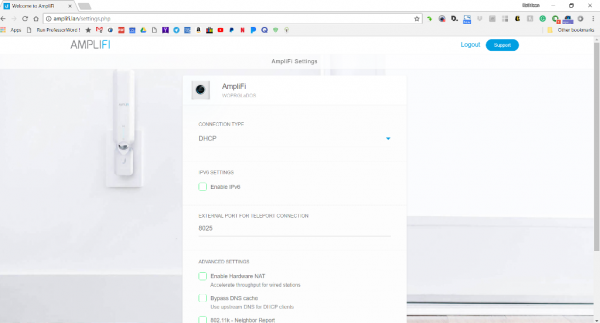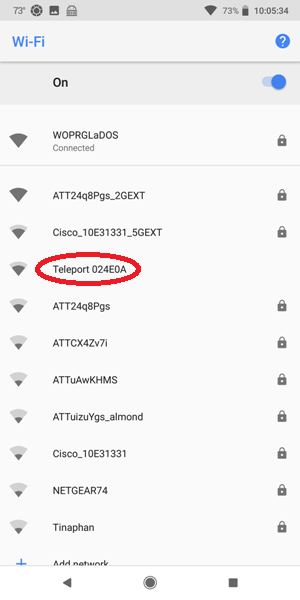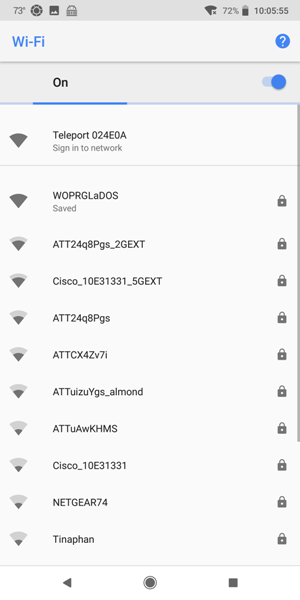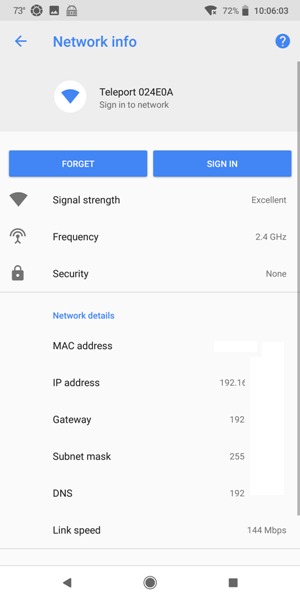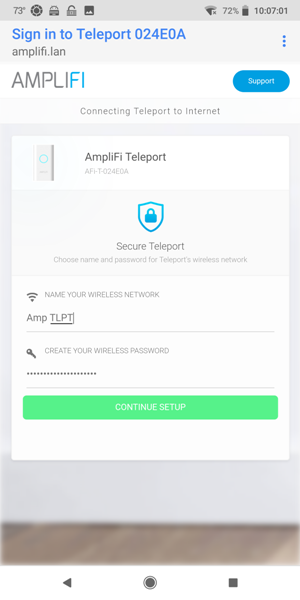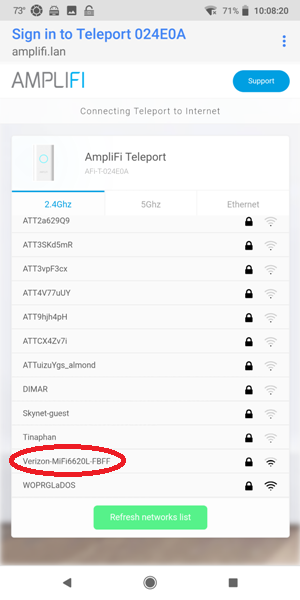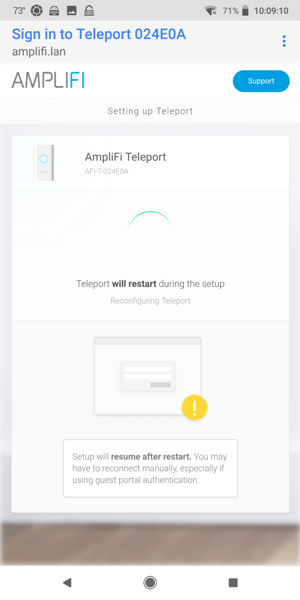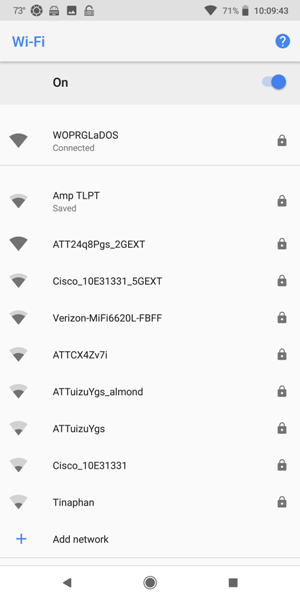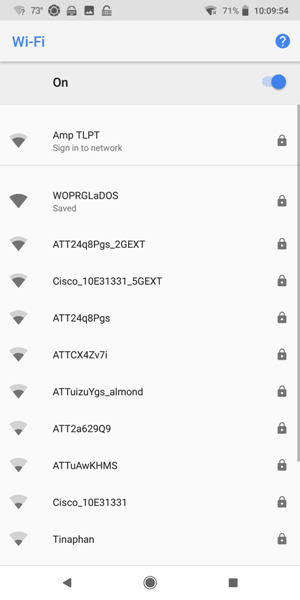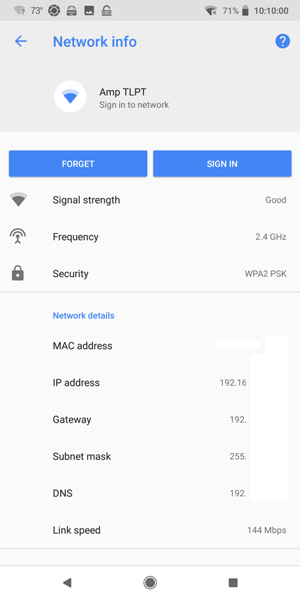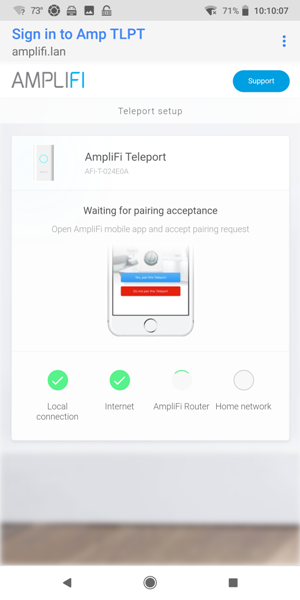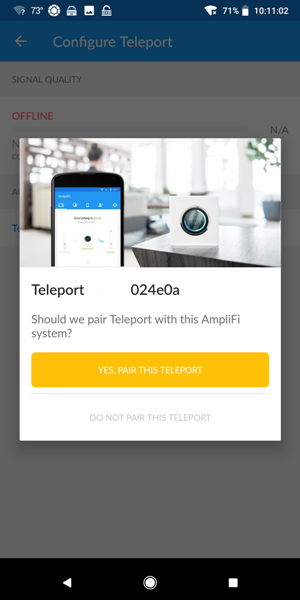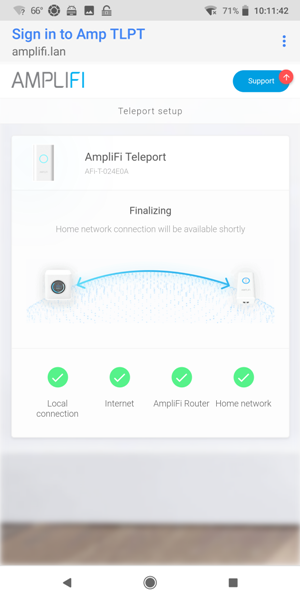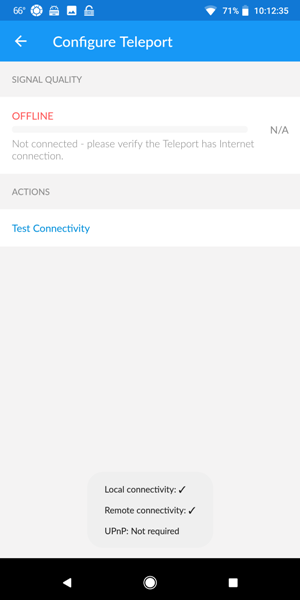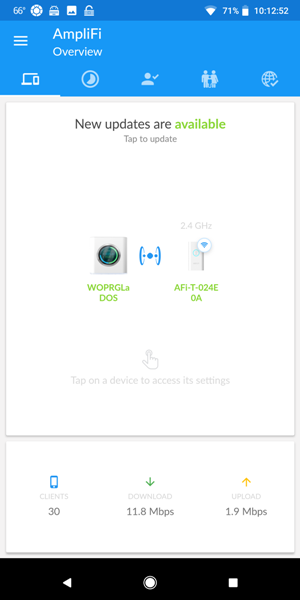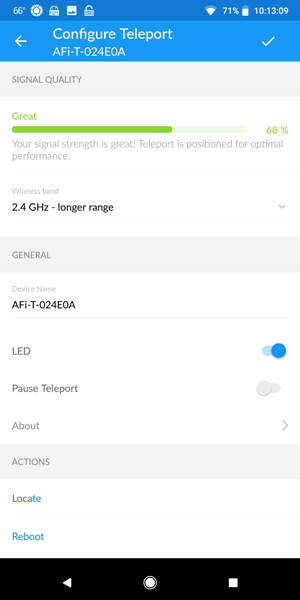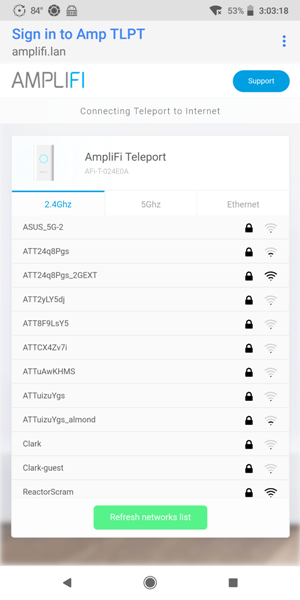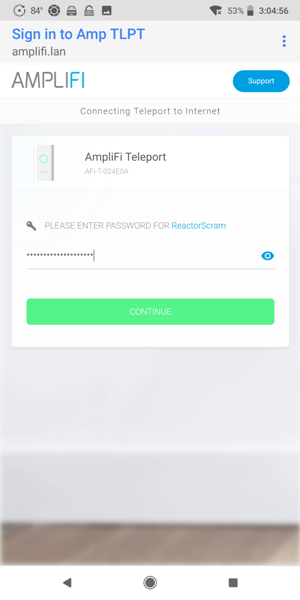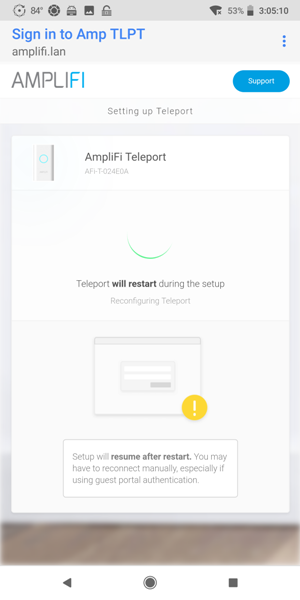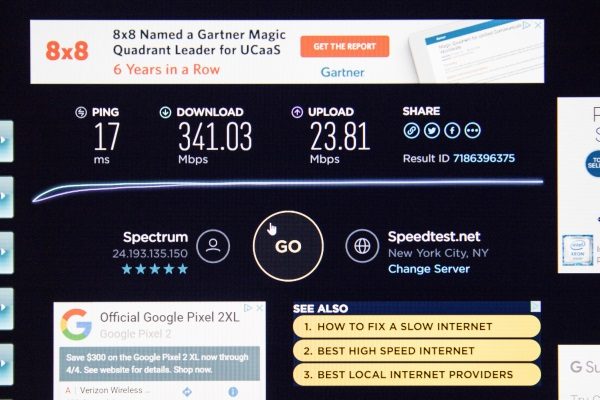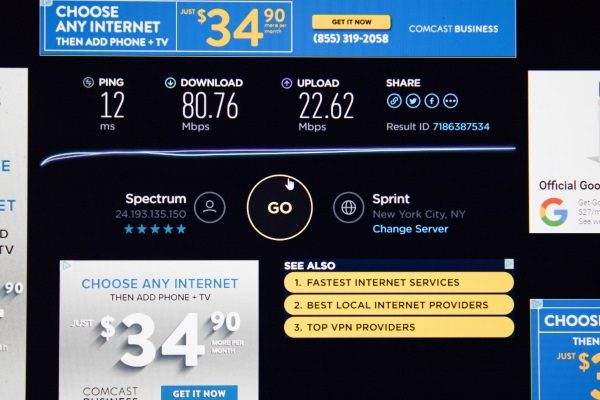REVIEW – The TRENDnet Powerline 200 AV PoE+ Adapter extends a computer network almost to 1000 ft by transmitting an encrypted signal over existing electrical wiring. The adapter can also power PoE+ devices. Best of all it is ready to use out of the box. Read on to see what I think!
What is it?
The TRENDnet Powerline 200 AV PoE+ Adapter creates a high-speed computer network on top of your home’s existing electrical wiring. It does this by creating an encrypted radio signal within home wiring for transmitting and receiving network traffic. This is useful for using network components that require wired network connections in rooms where no such connection is available. The TRENDnet Powerline 200 AV PoE+ Adapter also has PoE+ capability, which means that it can supply up to 30W of power over the ethernet connection for powering devices. Some devices which may benefit from this include IP cameras, wireless access points and VoIP handsets.
What’s in the box?

The product review is for the TPL-331EP2K which contains two units for starting a network.
- 2 x TPL-331EP
- Quick Installation Guide
- Safety note (about the dangers of using damaged electrical equipment and exposing the unit to extreme heat)
- 2 x Network cable (1.2m/4 ft.)
- 2 x mounting hardware

Mounting hardware includes a plastic drywall anchor, screw and foam spacer so that the base of the unit can be fastened to the drywall below the wall receptacle. You can see from the picture below that the spacer, on the left, is about the same thickness as the wall plate (on the right).

The mounting hardware also comes with an extended wall plate screw that can support the weight of the adapter in a standard duplex receptacle design. The unit weighs 7 1/4 ounces so it will generally stay installed without the screw – the hardware provides assurance that it will not be removed accidently. The picture below shows the unit fastened by the wall plate screw only.

Design and features
Specifications
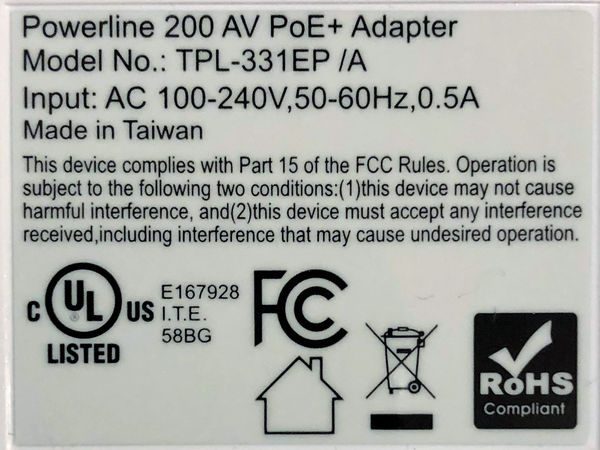
Standards • IEEE 802.3, IEEE 802.3u, IEEE 802.3x, IEEE 802.3af, IEEE 802.3at, IEEE 1901
Frequency Band • 2 – 28MHz
Modulation/Protocol • OFDM, 1024/256/64/16/8-QAM, QPSK, BPSK, ROBO; CSMA/CA, CSMA
Data PHY Rate • Up to 200Mbps
Networking Distance • Powerline: Up to 300m (980ft.) linear distance over electrical power lines***
Encryption • 128-Bit AES (Advanced Encryption Standard)
Powerline Nodes • Up to 8 (max.)
Overlapping Powerline Networks • Up to 4 (per electrical system)
Special Features • Auto-connects to other TRENDnet Powerline adapters; IPv6 support; IGMP / MLDv2 Streams
Power • Input: 100 – 240V AC, 50-60Hz; Consumption: Active mode: 2.3W (max.); Standby mode: 1.7W (max.); PoE Budget: 30 Watts (max.)
PoE Delivery • Pin 1, 2 for power+ and pin 3, 6 for power- (mode A)
Operating Temperature • 0 – 55°C (32 – 131°F)
Operating Humidity • Max. 93 % non-condensing
Certifications • FCC; IC
Dimensions • 156 x 67 x 43 mm (6.14 x 2.6 x 1.7 in.)
Weight • 205g (7.2 oz.)
Warranty: • 3 year
TRENDnet Powerline 200 AV PoE+ Adapter Design
The power adapter will look at home in any fairly technical setting, such as an AV area or near a computer workstation area. However, it’s technical design and lines will be somewhat of an eyesore anywhere else. For instance, if you are using this to discreetly power an IP camera then the large TRENDnet box will certainly provide a hint that there may be surveillance in the area. The front of the unit is well ventilated but it seems excessive for a device that only consumes 2.3 W.
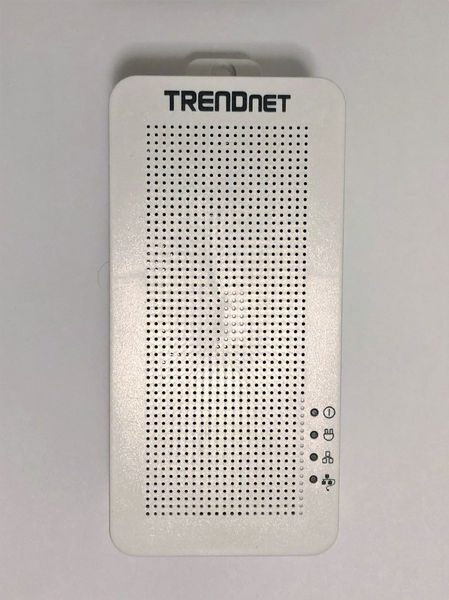
The four LEDs on the front indicate the operating state of the unit. The top LED is always lit whenever the device is powered. The second from top LED is lit when the powerline network is connected and blinks when data is transmitted over the powerline network. The second from bottom is lit when the Ethernet port is connected and blinks when data is transmitting over Ethernet. Therefore, the middle two LEDs always blink together, but the second from the top may blink on its own (indicating the powerline network overhead). The bottom LED is lit when a PoE/PoE+ device is connected.
The left side of the unit has more ubiquitous venting but no other interface or indicators.

The right side of the unit looks similar to the left side but there is a sync button at the base. Pressing the sync button for 3 seconds initiates a synchronization session. The powerLED will begin to blink for 2 minutes. Pressing the Sync button on additional adapters within the time frame will synchronize encryption keys between these adapters and create a private network. Without performing this step any additional TRENDnet adapters introduced into the electrical circuit will also be allowed to join the network. Performing this step on a subset of adapters (if four or more adapters are connected) will create an isolated network of adapters.

The bottom of the device is shown in the picture below. The Ethernet port is a standard design. The reset button to the right restores factory defaults settings if it is pressed for more than 10 seconds. When resetting all LEDs will turn off and on again. After reset the powerline network name will return to the default “HomePlug AV”.

Operation
Operation is the definition of simplicity. The adapters automatically establish a network out of the box. The adapters are also cross-compatible with Powerline 1200, 600, and 500 adapters.
The powerline communication works on a single electrical system. (Usually controlled by a single distribution panel). Power strip, GFCI outlets, and AFCI circuit breakers may degrade Powerline network signals. My first choice for outlets in my home was on two different end-runs powered by different breakers. One breaker is the standard design from 1973. The other breaker is a GFCI type installed last year. The Powerline signal did not transmit across the GFCI. However, it was easy to debug this situation by observing the LEDs on the front.
I tested the operation of the PoE with a VOIP phone from work and it successfully powered up. You can see the PoE LED illuminated in the picture below, and the Powerline LED in the middle of a blink. I didn’t have any PoE+ devices at my disposal.
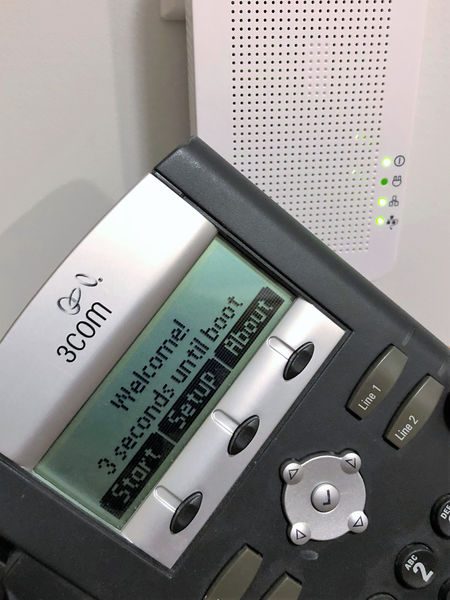
Performance
Aside from the PoE capability, the most important aspect of the system is how quickly it can provide communications over the electrical system and how reliable it is. Every electrical system is a little different so these tests only indicate one set of results and can’t guarantee the maximum or minimum performance achievable in another application.
One thing I did notice is that I cannot use touch-sensitive lamps on the same line as the adapters. The adapters must introduce signal noise that triggers the circuitry to turn the touch light on and off.
To test performance, first I plugged my laptop directly into my router and then the router to the TRENDnet and the TRENDnet to another computer. I tested the speed between the systems using LAN SpeedTest Portable Ver. 4.1.0 Lite by Totusoft. The OS parameters the computer used for the test:
Operating System: Windows 10 Build 14393
Window ScaleFactor: 1
Network Cards: 1
HP Timers: 0 = 0.01 1 = 0.09 10 = 9.38 100 = 99.02
Packet Size: 1 MB to 1 MB
Packet Size Avg: 1,000,000 Bytes
Packets: 1
Write Cache: Enabled
Read Cache: Disabled
The results vary considerably from test to test. However, in general, the results using the Wi-Fi in my house (with the Ethernet ports disconnected):
Write Speed: 149.08 Mbps
Read Speed: 199.52 Mbps
The typical results using the TRENDnet without Wi-Fi:
Write Speed: 16.51 Mbps
Read Speed: 24.60 Mbps
And for comparison, the results at work (using a different source and destination):
Write Speed: 231.96 Mbps
Read Speed: 273.98 Mbps
The results above indicate that the Powerline is not operating at 200 Mbps. Unless the Powerline network is very clean there may not be sufficient bandwidth for 4k video, for instance. However, 25 Mbps is adequate for general web surfing, email, social media, Online gaming, Video conferencing, and HD video streaming. It would be great if the TRENDnet could provide an indication of signal quality. Maybe an LED that indicated the electrical system signal-to-noise ratio could be included in future designs.
The TRENDnet has been connected to my SmartThings hub for the past month. I have not had any reports from my hub that the internet signal has dropped. Therefore I can say that the connectivity remains very high.
What I like
- Easy Set-up
- PoE/PoE+ for devices that can use it
What needs to be improved
- electrical system quality check
Final thoughts
The TRENDnet Powerline 200 AV PoE+ Adapter provides network access through electrical wires when network cabling or Wi-Fi isn’t available. Setup is easy since the adapters auto-connect to an encrypted network out of the box. Even if the signal isn’t the fastest, it seems to be very reliable.
Price: $59.99
Where to buy: Amazon
Source: The sample for this review was provided by TRENDnet.
Filed in categories: Reviews
Tagged: Network
TRENDnet Powerline 200 AV PoE+ Adapter review originally appeared on The Gadgeteer on July 25, 2018 at 9:00 am.
Note: If you are subscribed to this feed through FeedBurner, please switch to our native feed URL http://the-gadgeteer.com/feed/ in order to ensure continuous delivery.