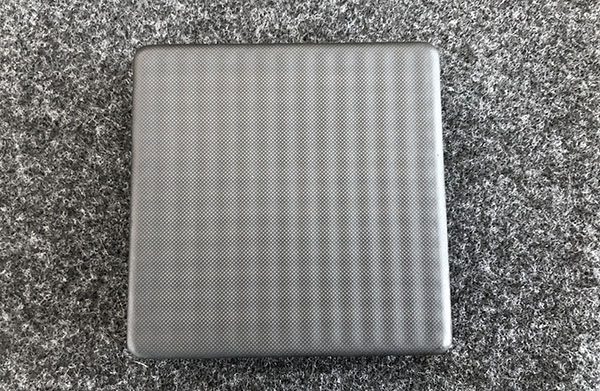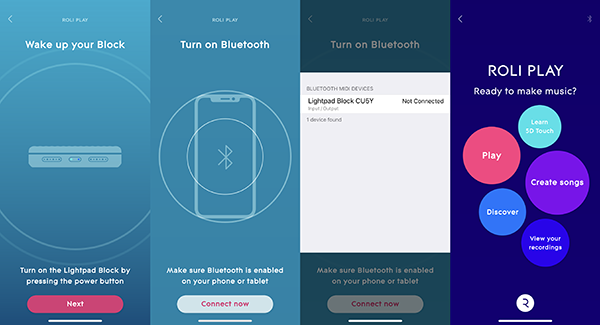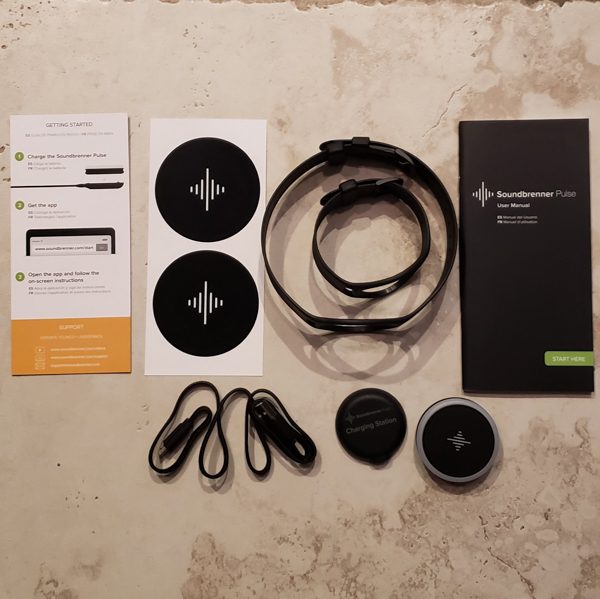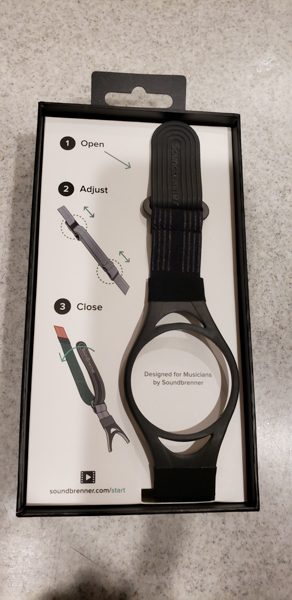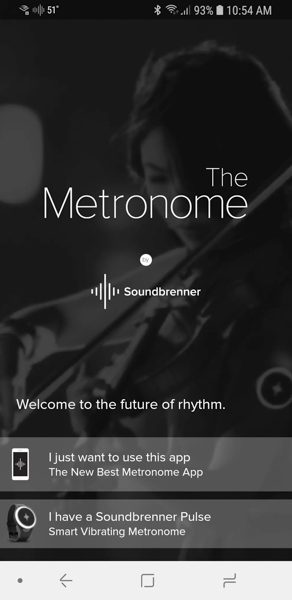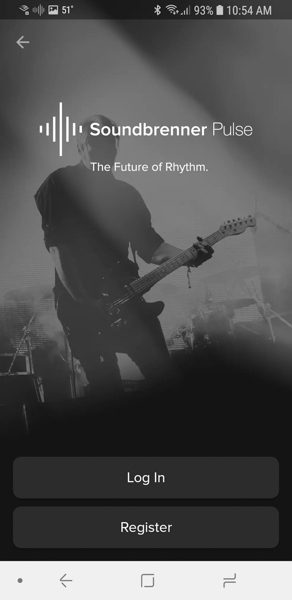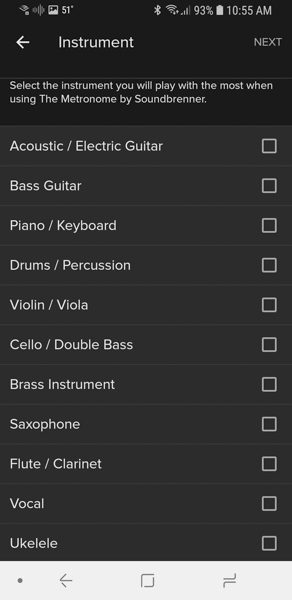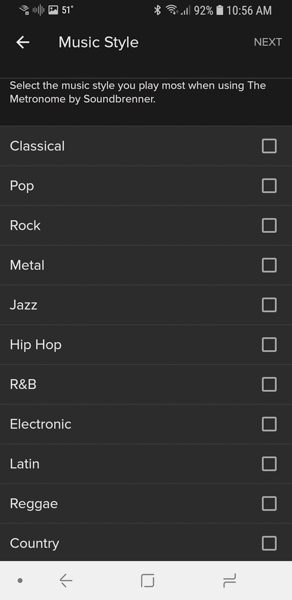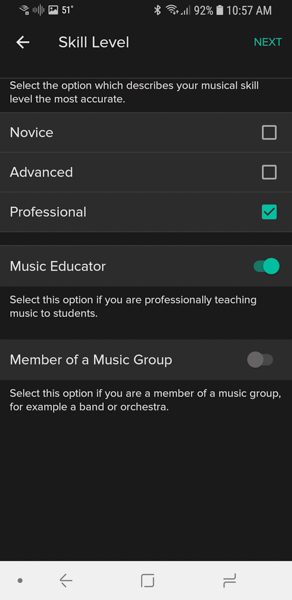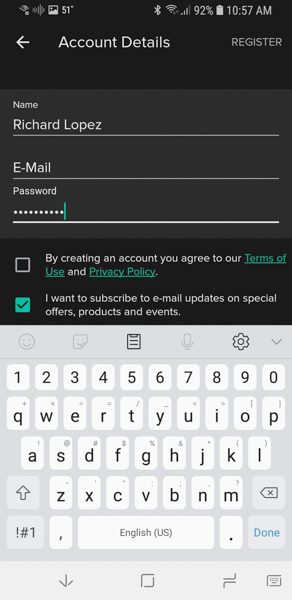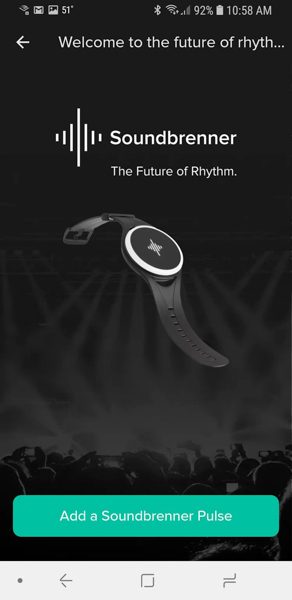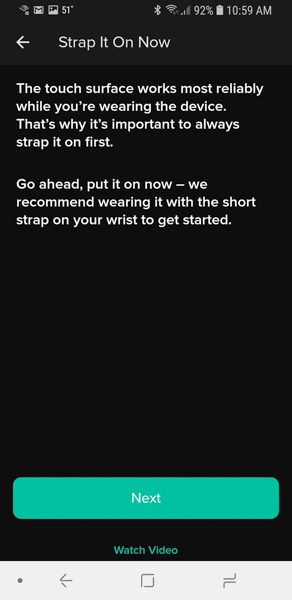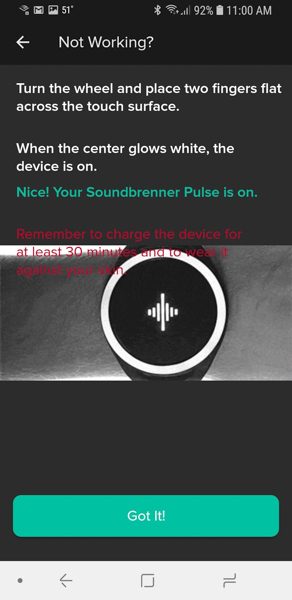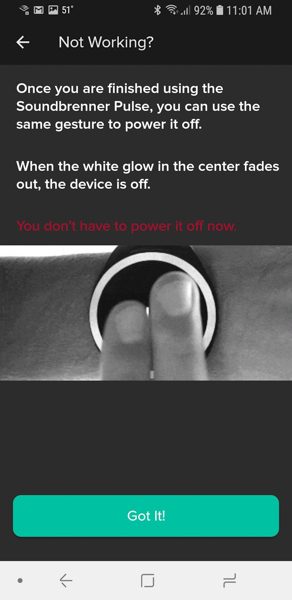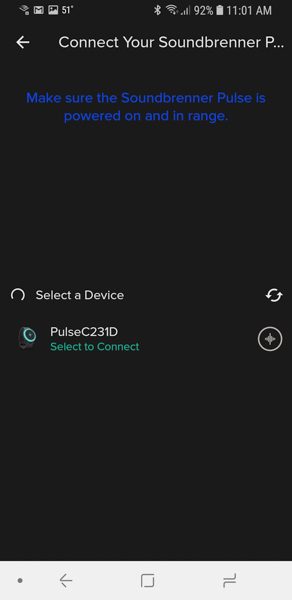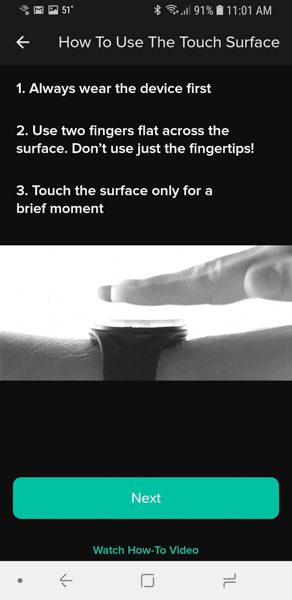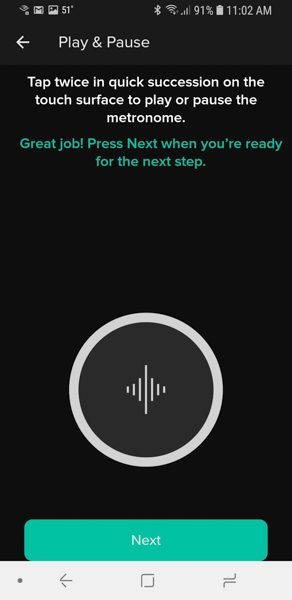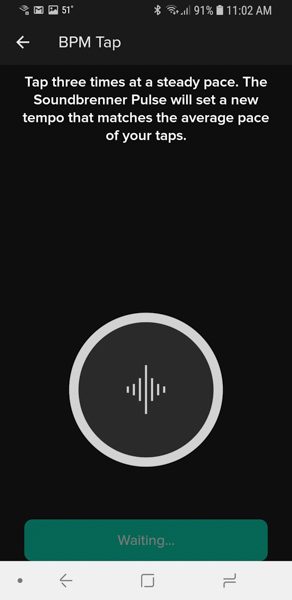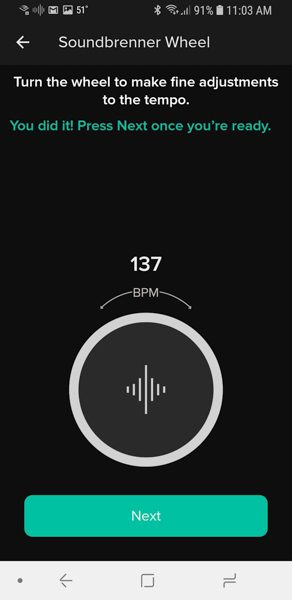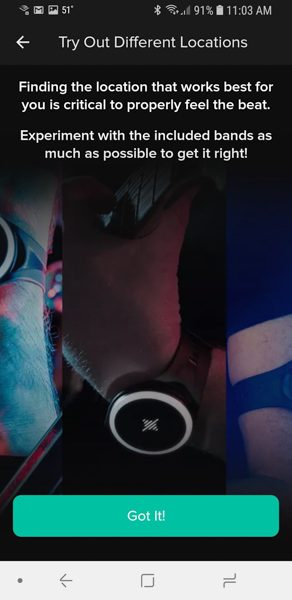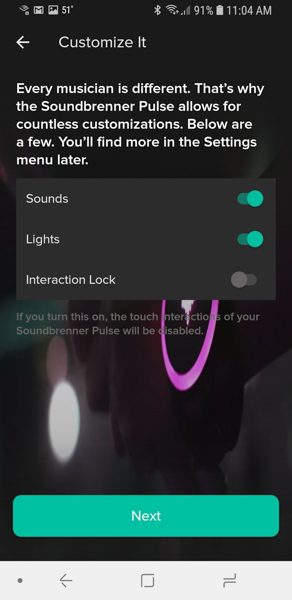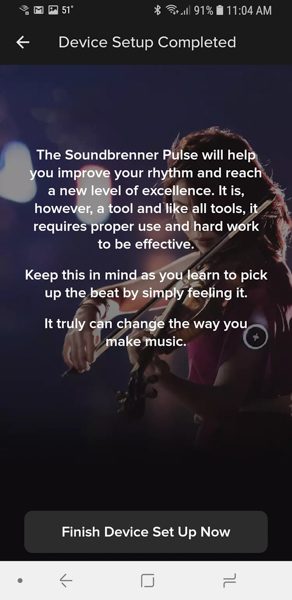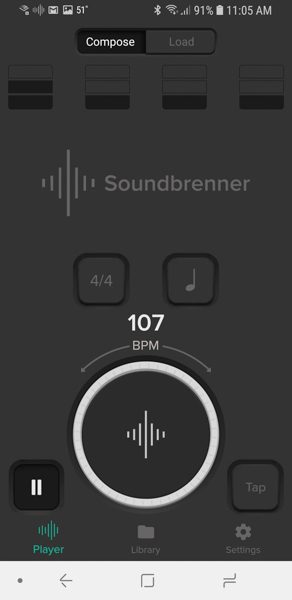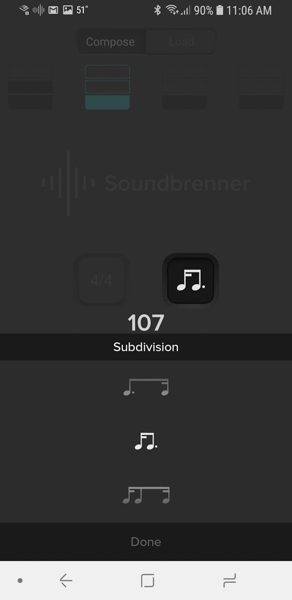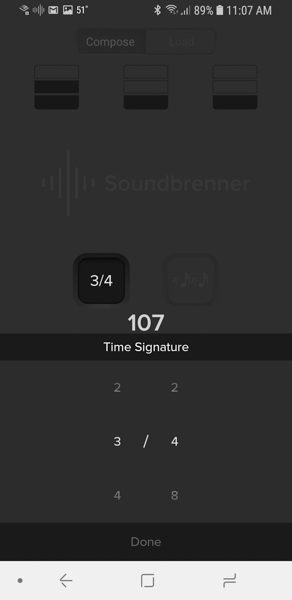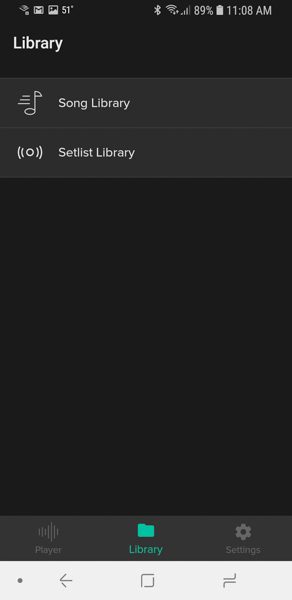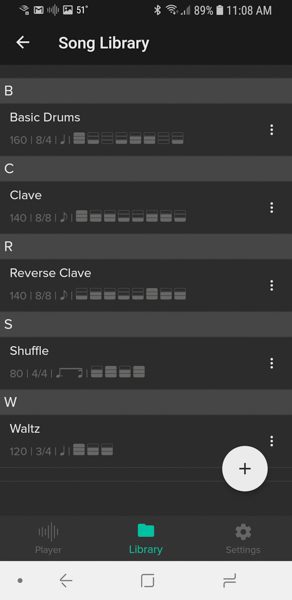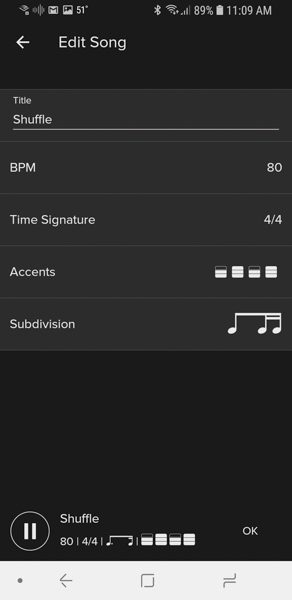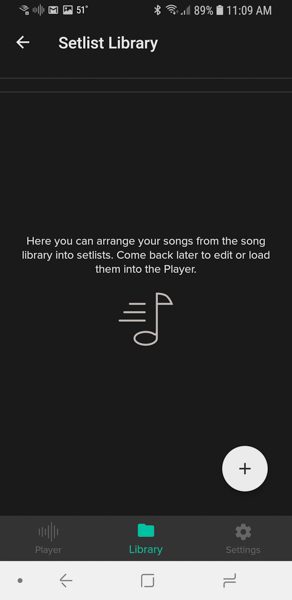Growing up a band geek and being married to a professional visual designer for marching bands I have been around metronomes pretty much all my life. I thought I had seen them all including the plethora of apps available for Android and Apple. That was until I got the chance to review the Soundbrenner Pulse. The Pulse is a metronome you can wear on your body that lets you feel the pulse of the beat.
What is it?
It is a device you can fit into multiple bands and wear on your body. It comes with two different sized wrist/ankle straps and you can order a separate body strap if you wish to wear it around your chest or upper leg. This metronome comes with a ton of options for configuration and is really a cool device if you are a musician or someone involved in teaching music. It allows you to adjust the speed, time signature and subdivision of the beats as you wish. You can even set up play lists if you have sets you wish to call up for each individual song.
Hardware Specs
- Has over 6 hours of battery life
- Works with IPhone 4S or later
- Works with IPad 3 or later
- Works with modern Android phones
- Any Mac with support for Bluetooth 4 – Additional DAW software required
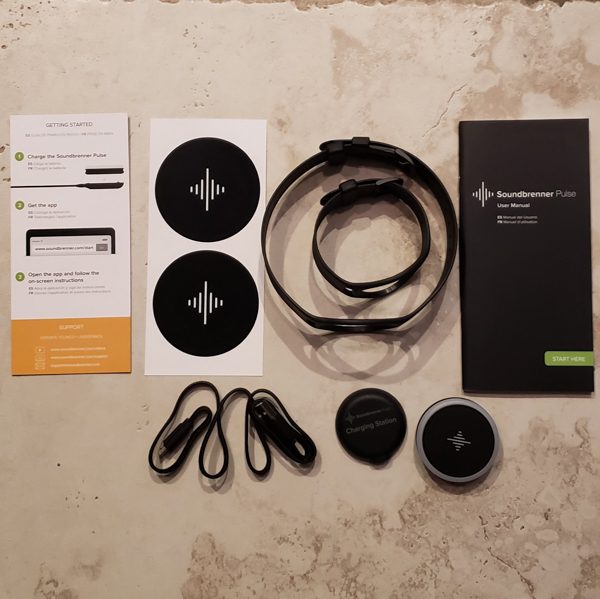
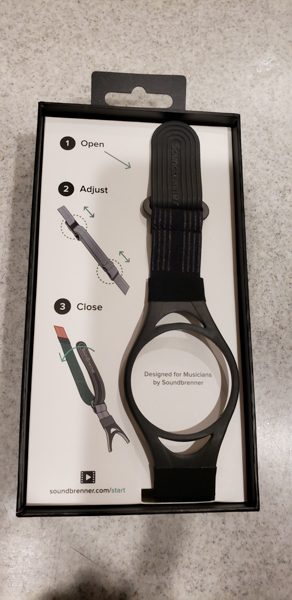
What’s in the box?
The top picture above is showing what is in the main Soundbrenner Pulse box:
- Soundbrenner Pulse
- Long band
- Short band
- Charging station
- Charging cable – actual plug not included just a USB
- Quick start flyer
- User manual
- Some stickers
The second picture shows the body strap in its box. It states it is for use on the chest, shoulder or leg.

Before I did anything else after opening the boxes I hooked the Pulse up to the charging station. The above picture shows the charging station. You simply plug one end of the USB cable into the flat disk. On the flat disk you need to keep the side with the electrodes facing up and then plug the other USB end into a USB port on your computer or in my case, a USB port in my wall socket.

You then place the Pulse directly on the docking station lining up the electrodes. The first time you use it and every time you go to recharge, the display on the Pulse will glow an orange/red color to indicate that it is charging.

When the Pulse is fully charged it will glow green.
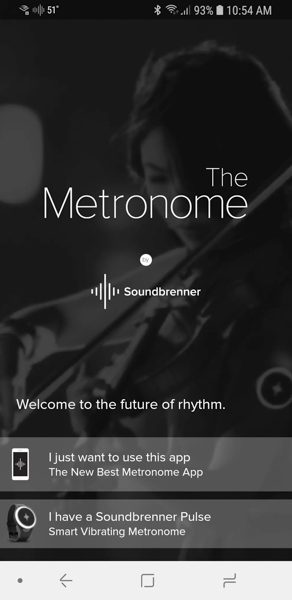
Design and features
Registering in the app.
I downloaded the SoundBrenner Metronome app onto my Samsung Galaxy S9. I am happy to report that the app worked flawlessly with my phone and I never had any issues with it operating or any issues with the app connecting with the Pulse. The above picture shows the opening screenshot of the app. I chose the second option since I had a Pulse. I found it interesting and very cool that they also let you use this app without a Pulse. Your phone would work as the actual metronome with sound on/off and a display showing the beats. The app was free to download and install and never prompted me for any additional funds. There was also no extra advertising on the app.
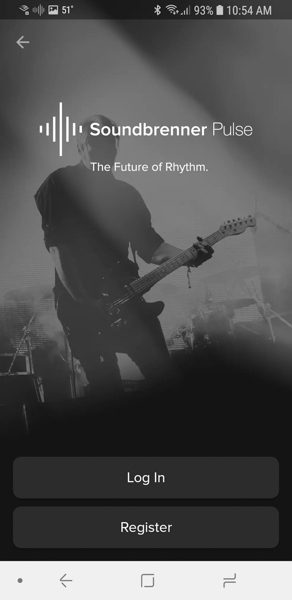
After indicating that I had a Pulse, the next screen gave me the option to login if I had an existing account or to register. I chose the register button.
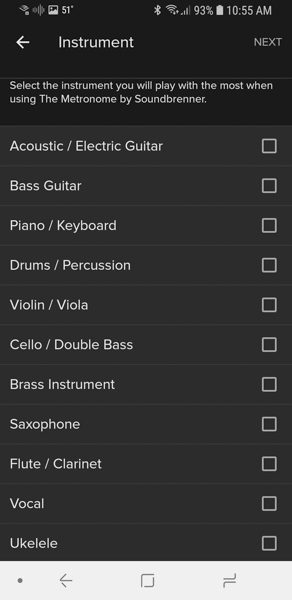
Before allowing me to actually register, the app asked several questions. The next screen asked me to select the instrument that I will be using the most. I chose vocal. I could not see how this really impacted the application and once chosen, I never found a way to change this setting again.
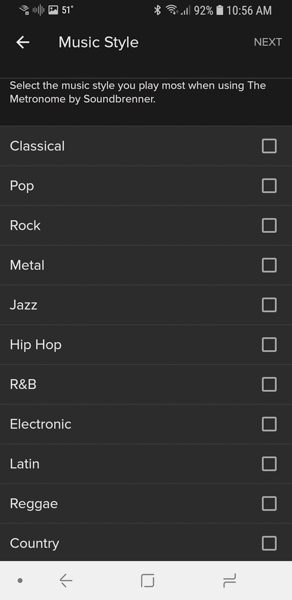
The next screen asked me to choose the music style I play the most. Just like the musical instrument option above, once chosen and I was finished registering, I could not find a way to change it. I also was not sure how it impacted the application. I chose the classical option.
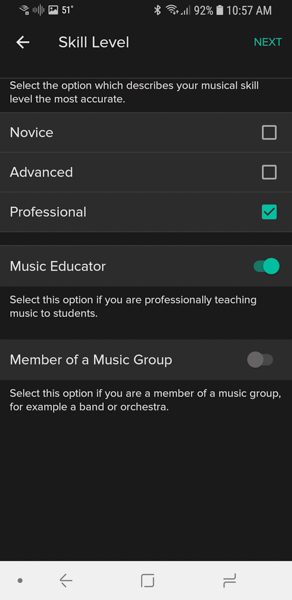
The next screen of the registration process was asking about my skill level. Since this app would be used by my husband I picked professional and turned on the Music Educator switch.
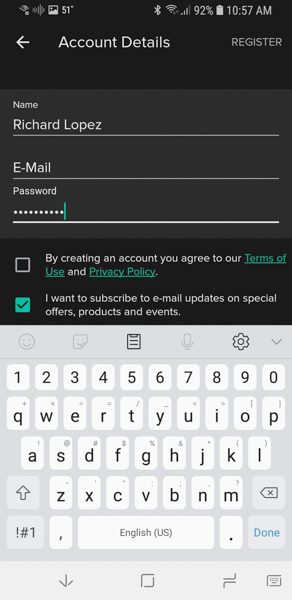
Finally, I came to the actual registration screen. It asked for my name, email and a password. I found it unusual that it did not ask me to type the password twice or have an option to display the password I was typing in. I had to be especially careful when typing in that password so I would remember what I typed. When the ‘Done’ button was clicked, I did get an email confirmation to the email address I had entered. It gave me a link where I had to confirm the email address to finalize the registration process.
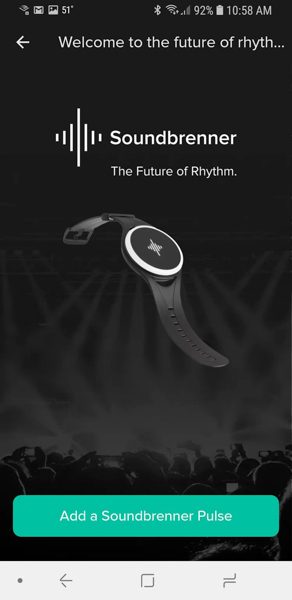
Using the app.
After registering I was now allowed to link up the Pulse to the application. On this next screen, I clicked on the button to ‘Add a Soundbrenner Pulse’.
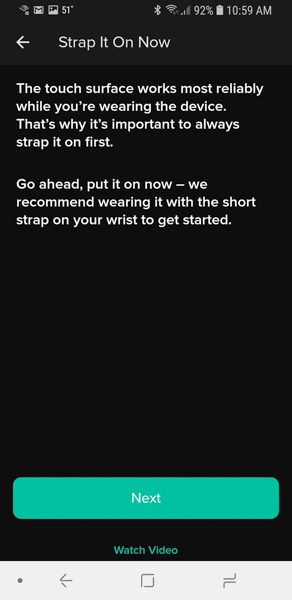
The first thing you are told to do is to make sure the Pulse is on your body. Holding the device in your hand and trying to interact with it is hit or miss. Once I had it strapped to my arm it recognized every tap I gave.
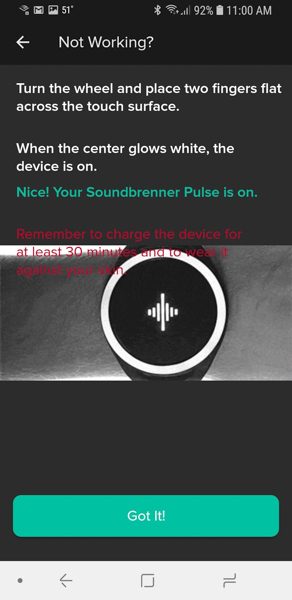
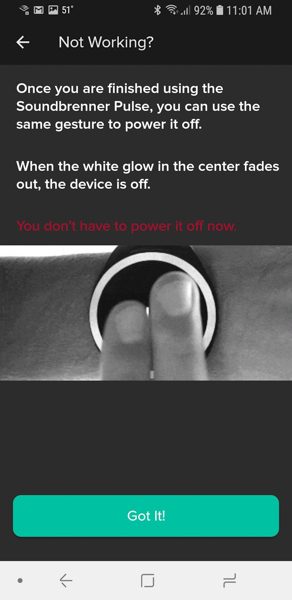
The next two screens had you go through the motions of turning the Pulse on and off. Once on your wrist, you can turn the Pulse dial either direction to activate it. Then you simply place two fingers flat over the device. When it turns on you do get a long extended vibration and it will glow white. When turning off you get a shorter vibration and the white color fades out.
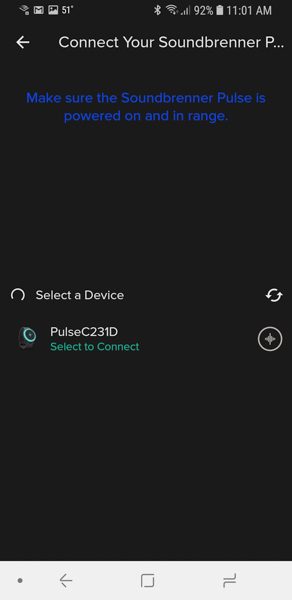
Once the device was on, I selected the PulseC231D from the screen above and the app was connected to it.
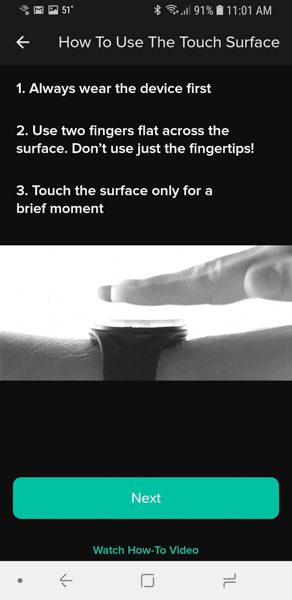
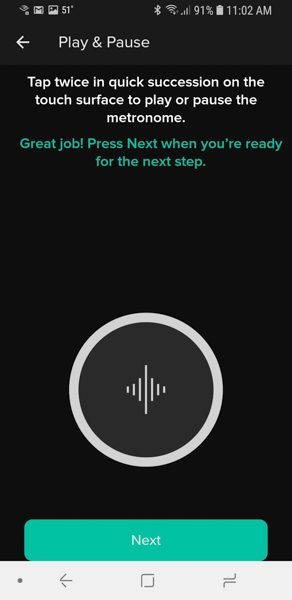
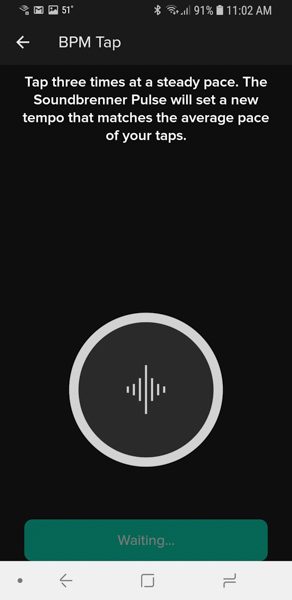
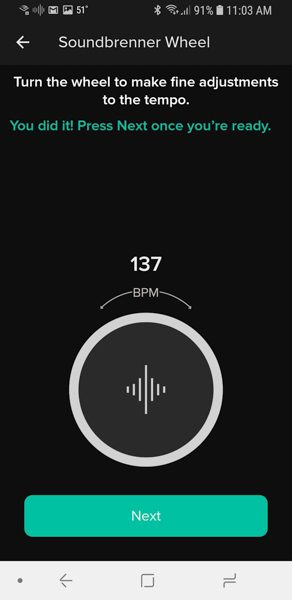
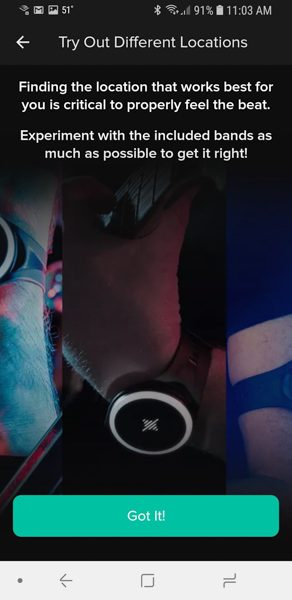
The next few screens were a tutorial on how to use the Pulse. You can set your own tempo by tapping two fingers flat on the device. Doing that it starts to repeat the tempo you set. Once the metronome is running you can tap twice with two fingers to turn it off or turn it back on. Another cool thing is once the metronome is running you can turn the dial right to increase the tempo or left to slow it down.
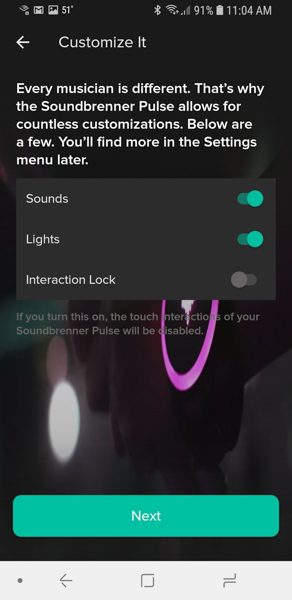
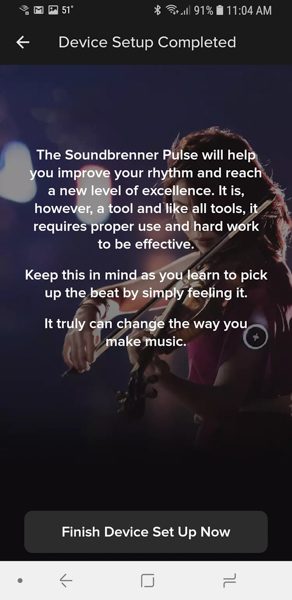
The last two setup screens let you adjust how the app interacts with the Pulse. If you turn the sound on that is really turning the metronome sounds on in the app and not the Pulse itself. The Pulse only vibrates the tempo.
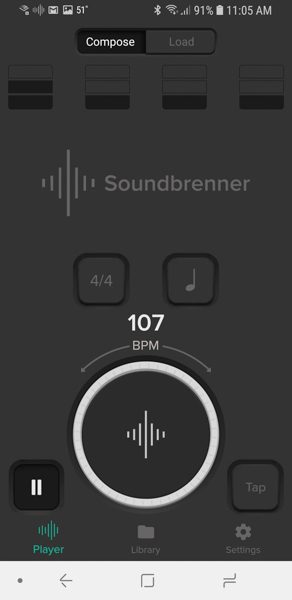
This next screen above is the main screen of the application. You can adjust a lot of different settings from this page. The button with the quarter note on it (top right above the 107) is how you adjust the subdivision of the beats. The button with the 4/4 is how you adjust the time signature for the beats. You can configure the app to beat slightly stronger on the first count of each measure. So for example with 4/4 and a quarter note the app will have 4 beats per measure.
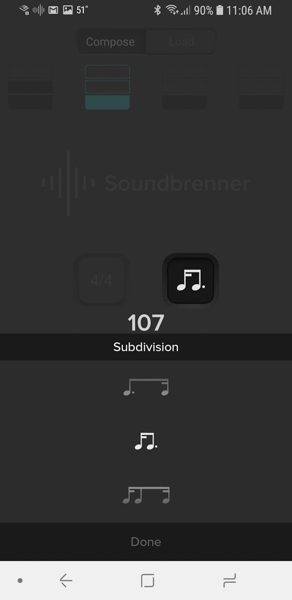
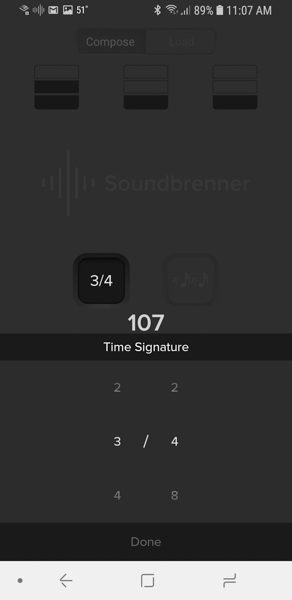
The two screens above show the subscreens for subdivision and time signature. There are really a ton of very cool options here.
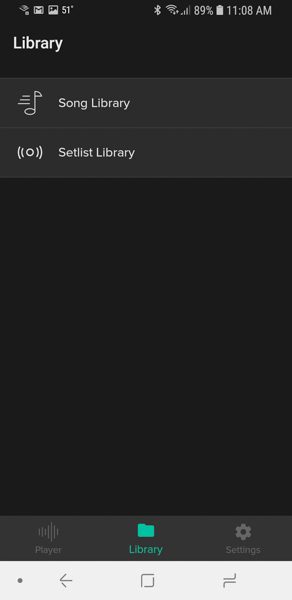
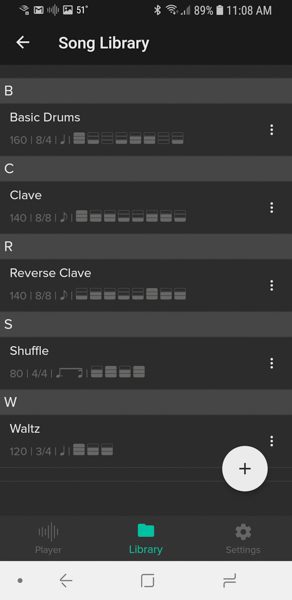
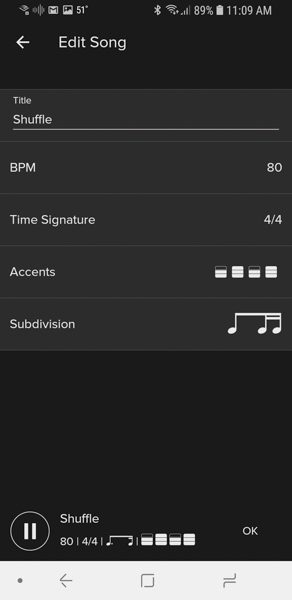
The app comes with a set song library of set rhythms and time signatures. You have the option of creating new songs in the library and even editing existing songs. You set the beats per minute, the time signature, what beats are the accent beats and the subdivision of the notes.
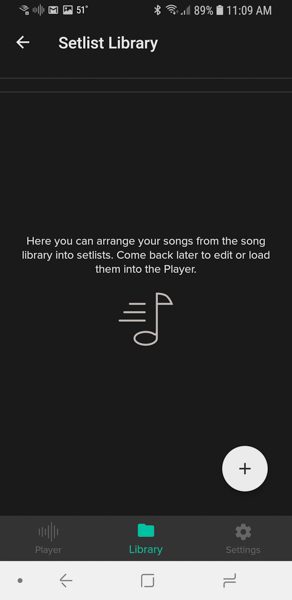
Once you have all of your songs set, you can then build yourself a setlist. This is a pretty cool option. You can have all of the songs in the order you will play them. Then as you play the setlist it will work its way through your songs in the order you put them in.


The last two pictures above show the Pulse on my husband’s wrist then on my much smaller wrist. I have to admit that for me the Pulse is a rather large device. If I were a musician using the device, I would build a setlist and then put the device on my upper arm under my sleeve. I could then double tap my way through the setlist without having the large Pulse out on my wrist in the open. My husband did not feel that it was too big for him and it did not appear that much larger on him than a lot of watches would that are out there for men.
What I like
- I love the customization of this device.
- It comes with two different sized straps that would fit my upper and lower arms along with my ankles, I can also buy a larger body strap to wear in other places.
- It was very easy to interact with. I loved how easy it was to set a tempo by just tapping on the device and it was simple to start and stop.
- The app itself offered so many options in the subdivision and time signatures. It also allowed you to set what beats were the accent beat or set no accent beat at all.
What needs improvement
I think if they offered a smaller version of the Pulse it might attract more female users who might want to keep the device on their wrist.
Final thoughts
My husband took this to work with him and had several of the band directors play around with it. One director who was very percussion oriented mentioned how this would be a great device for individuals to practice at home with. Practicing at the proper tempo really helps you to be prepared for the actual performance. The directors also thought it would possibly be a cool device for the drum majors to use. Often times I see drum majors with small metronomes in the stand at a marching contest getting the beat just before a song. With the Pulse, they could be wearing the device and have the setlist all ready to go. If the band gets off tempo, a quick double tap on the device will turn it off. I would think this device is would be great for anyone who sets the tempo for their own small bands. I would not recommend that it be worn by anyone who has to follow someone else’s lead in a band. For example, if you are the guitar player and there is a drummer setting the tempo, listen to the drummer and don’t try to follow your own beat. I am sure my husband will be using this device at future marching band rehearsals next fall.
Price: $99.00
Where to buy: Amazon
Source: The sample for this review was provided by Soundbrenner.
The post Soundbrenner Pulse smart vibrating wearable metronome review appeared first on The Gadgeteer.
Filed in categories: Reviews
Tagged: Music Gear
Soundbrenner Pulse smart vibrating wearable metronome review originally appeared on The Gadgeteer on April 19, 2018 at 9:00 am.
Note: If you are subscribed to this feed through FeedBurner, please switch to our native feed URL http://the-gadgeteer.com/feed/ in order to ensure continuous delivery.