
In today’s world, the computer Mouse has become standard on almost every computer. While tablets and other such devices utilize alternatives, no one device has yet been able to make it obsolete. As computer gaming has become mainstream, many companies have joined the popularity and created a mouse specifically designed and labeled for gaming.
What is it?
The ACGAM G402 Gaming Mouse is a wired right-handed optical ergonomic gaming mouse that is designed for ease and speed of use by the gamer. It features 7 conveniently located buttons, RGB color customization, OMRON gaming switches and supports USB 2.0 and 3.0.
What’s in the box?

In the box there is the G402 mouse, a 3-inch driver disc and a manual that includes the basic instructions in 6 languages. ACGAM employs a very minimalist concept in both the accessories they provide and the very thin manual in very small writing.
Design and features
The ACGAM mouse is well built albeit completely made of plastic. It is very light but it does fit well in my hand. It is a right-handed mouse with contours that fist well to my right hand. The right and left click buttons are on a slope with a concave curve that hugs my fingers very well and add to the comfort and ease of use of the mouse, There are 2 buttons on the left side of the mouse that are well placed and make for easy access with my thumb with just minimal movement required for me to select either one. The mouse uses a USB cable connection. The built-in cable is braided and seems very strong and likely to withstand continuous use without fraying or breaking. The optical sensor is very responsive and without delay. This mouse is also very attractive with customizable colors that shine brightly on both sides and make it a pleasant addition to the work routine.



ACGAM does provide a software suite with the mouse that allows the user to customize the colors, the functions of each of the 6 programmable buttons, the speed of tracking, the adjustable DPI settings and the actual “breathing” of the lights while in use.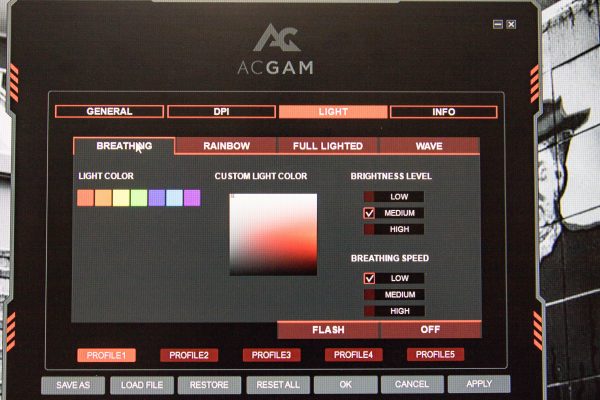
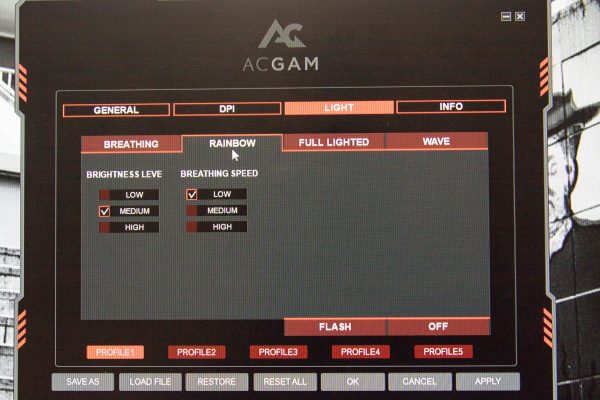
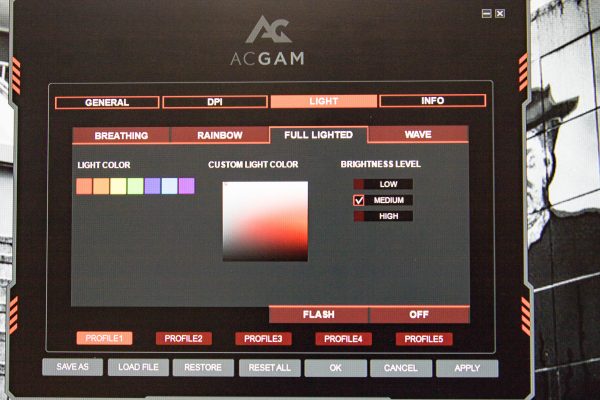
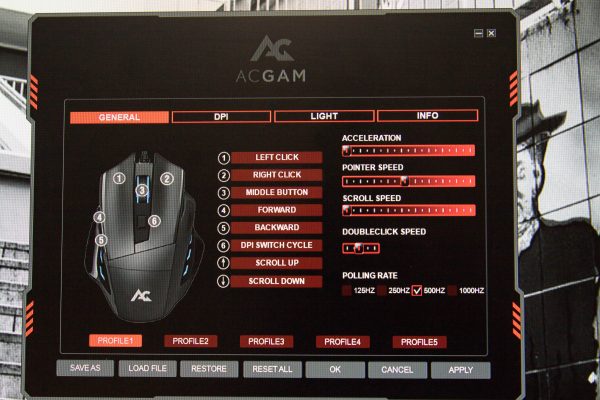
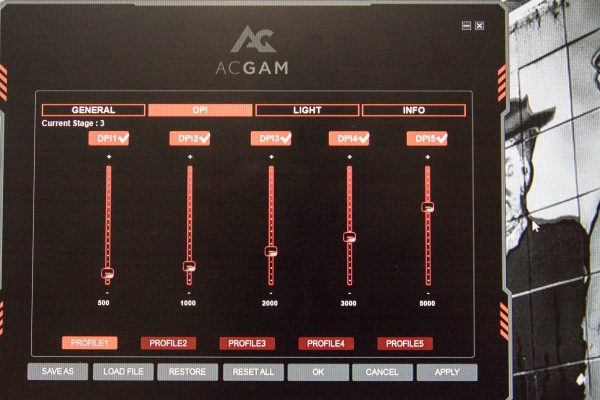
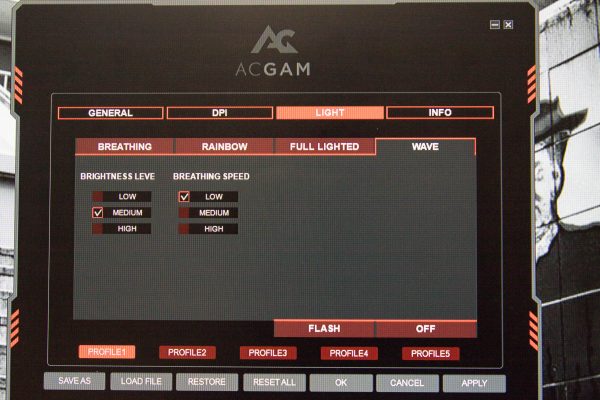
What I Like
After using the G402 mouse quite a bit, I can say that I really like the responsiveness of the optical sensor, the customizable color schemes, and the ability to program each of the 6 buttons and save them as profiles for various applications. The mouse is very easy to use because the design of the contours is well thought out to fit the hand comfortably, and I like that I can add it to workflows in other applications other than games.
What needs to be improved?
While the mouse is sleek and a great value for what it offers, I found that the stiff braided USB cable was at times very restrictive to my movements and did get in the way of the other equipment on my desk. Making this mouse a Bluetooth mouse would greatly improve its flexibility. While understanding that this is a low-cost mouse, it is being marketed as a gaming mouse, and therefore the design should offer more in the way of knobs with a greater range of movement to accommodate more of today’s gaming requirements.
Final thoughts
The ACGAM G402 Gaming Mouse is a great “bang for the buck” deal. It offers quite a bit of customization and programmability for the price, and it is well built. While it can be utilized for some games, its ability to customized for use with other applications and workflows to add ease and efficiency might be a better application, especially since today’s games are very sophisticated and require a lot of control ability to be fully engaged.
Price: $15.99
Where to buy: Amazon.com
Source: The sample for this review was provided by ACGAM.
The post ACGAM G402 gaming mouse review appeared first on The Gadgeteer.
Filed in categories: Reviews
Tagged: Game controllers, Mouse
ACGAM G402 gaming mouse review originally appeared on The Gadgeteer on March 14, 2018 at 11:00 am.
Note: If you are subscribed to this feed through FeedBurner, please switch to our native feed URL http://the-gadgeteer.com/feed/ in order to ensure continuous delivery.













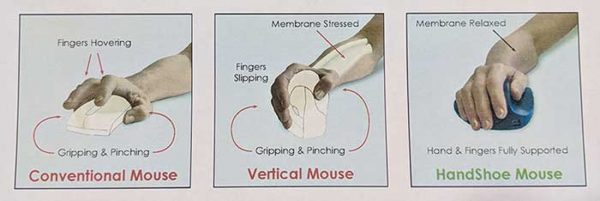









 Inside of the keyboard box you’ll find the AG-109R wired keyboard, a keycap puller, driver CD, and an instruction manual. I downloaded the drivers for the keyboard online since I do not have a CD drive on my computer.
Inside of the keyboard box you’ll find the AG-109R wired keyboard, a keycap puller, driver CD, and an instruction manual. I downloaded the drivers for the keyboard online since I do not have a CD drive on my computer. It was a joke that my previous keyboard was loud, but when I started typing on this one, I laughed because it was even louder! The OUTEMU Blue switches are known for being loud, but they are very responsive and have held up to daily use for the past three weeks without skipping a beat.
It was a joke that my previous keyboard was loud, but when I started typing on this one, I laughed because it was even louder! The OUTEMU Blue switches are known for being loud, but they are very responsive and have held up to daily use for the past three weeks without skipping a beat. Overwatch was the main game that I tested all three devices on, and other than the clicking sound being louder, there was no difference between the quality between this keyboard and my previous one. Each keystroke was registered and multiple keys could be pressed with no problem at all. Comfort-wise, I wish that it had a wrist rest like my old one, but the keys themselves were comfortable to type on. There are non-skid pads on the bottom of the keyboard as well as two feet that adjust the angle of the keyboard. I loved the size of the keyboard, as it’s compact shape allowed me to have quite a bit more desk space compared to what I had before.
Overwatch was the main game that I tested all three devices on, and other than the clicking sound being louder, there was no difference between the quality between this keyboard and my previous one. Each keystroke was registered and multiple keys could be pressed with no problem at all. Comfort-wise, I wish that it had a wrist rest like my old one, but the keys themselves were comfortable to type on. There are non-skid pads on the bottom of the keyboard as well as two feet that adjust the angle of the keyboard. I loved the size of the keyboard, as it’s compact shape allowed me to have quite a bit more desk space compared to what I had before.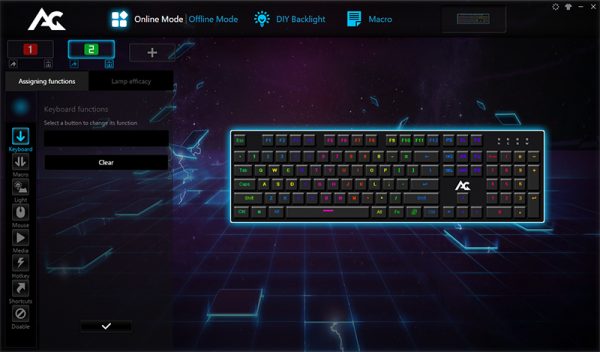 I enjoyed the color options on the keyboard, and for the first week I went through and switched up the presets to find out which I truly liked. In the end, I settled for one that had the WASD, Shift, Q, and E keys lit up a solid color, while the rest of the keyboard did a rainbow wave. When the keyboard was not used for a while, the lights would turn off to conserve power.
I enjoyed the color options on the keyboard, and for the first week I went through and switched up the presets to find out which I truly liked. In the end, I settled for one that had the WASD, Shift, Q, and E keys lit up a solid color, while the rest of the keyboard did a rainbow wave. When the keyboard was not used for a while, the lights would turn off to conserve power.


 Lastly, we have the mouse pad. I had never seen a mouse pad that lit up before, and that is what really caught my eye with this whole set. Not only that, this is the first hard mouse pad that I have used, though I had seen them before. Just like with most soft mouse pads, this has rubber on the bottom to keep it from sliding around the desk.
Lastly, we have the mouse pad. I had never seen a mouse pad that lit up before, and that is what really caught my eye with this whole set. Not only that, this is the first hard mouse pad that I have used, though I had seen them before. Just like with most soft mouse pads, this has rubber on the bottom to keep it from sliding around the desk. If you want color, you will need to plug it into a USB port. That’s something to keep in mind if you have a computer with limited USB ports. There are no drivers for the mouse pad. You press the spot that looks like a fingerprint and it changes between several solid colors and a few rainbow variations. If you keep scrolling through the designs and you can also turn it completely off, which was necessary as it did not turn off when the computer did. The mouse and keyboard would, but for some reason, the mouse pad would not. Because of the lighting, there is a raised area on the top of the mouse pad that can be annoying if you catch your mouse cord on it.
If you want color, you will need to plug it into a USB port. That’s something to keep in mind if you have a computer with limited USB ports. There are no drivers for the mouse pad. You press the spot that looks like a fingerprint and it changes between several solid colors and a few rainbow variations. If you keep scrolling through the designs and you can also turn it completely off, which was necessary as it did not turn off when the computer did. The mouse and keyboard would, but for some reason, the mouse pad would not. Because of the lighting, there is a raised area on the top of the mouse pad that can be annoying if you catch your mouse cord on it. The mouse pad itself worked very well. I am still up in the air about whether or not I prefer the soft or hard version of a mouse pad, but regardless of my preference, the pad worked just as good for gaming as the one I used before. I do wonder like I mentioned above if the rougher texture of the mouse pad would cause extra wear and tear on a mouse.
The mouse pad itself worked very well. I am still up in the air about whether or not I prefer the soft or hard version of a mouse pad, but regardless of my preference, the pad worked just as good for gaming as the one I used before. I do wonder like I mentioned above if the rougher texture of the mouse pad would cause extra wear and tear on a mouse. Overall, I enjoyed testing the ACGAM products, but I most likely will revert back to my previous keyboard and mouse pad. However, I do enjoy the mouse enough to keep using it for the time being. The RGB lighting matched my speakers pretty well on all the products, so that was neat, but it was not enough to topple my go-to keyboard that has lasted me for years. I would definitely recommend the G502 gaming mouse for a budget gamer. The keyboard is solid in quality and I would say it would be one to look at if you want to customize your RGB lighting experience. The mouse pad.. well, if you want to amuse your friends with color, maybe it is good, but in the end it just wasn’t for me.
Overall, I enjoyed testing the ACGAM products, but I most likely will revert back to my previous keyboard and mouse pad. However, I do enjoy the mouse enough to keep using it for the time being. The RGB lighting matched my speakers pretty well on all the products, so that was neat, but it was not enough to topple my go-to keyboard that has lasted me for years. I would definitely recommend the G502 gaming mouse for a budget gamer. The keyboard is solid in quality and I would say it would be one to look at if you want to customize your RGB lighting experience. The mouse pad.. well, if you want to amuse your friends with color, maybe it is good, but in the end it just wasn’t for me.