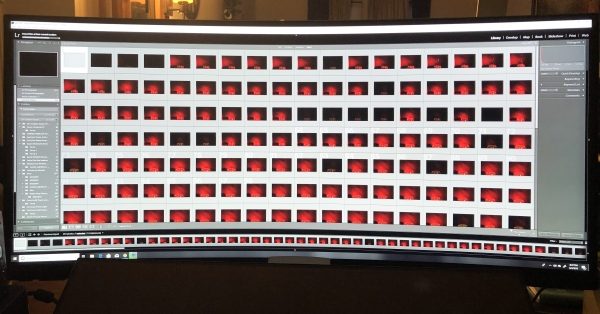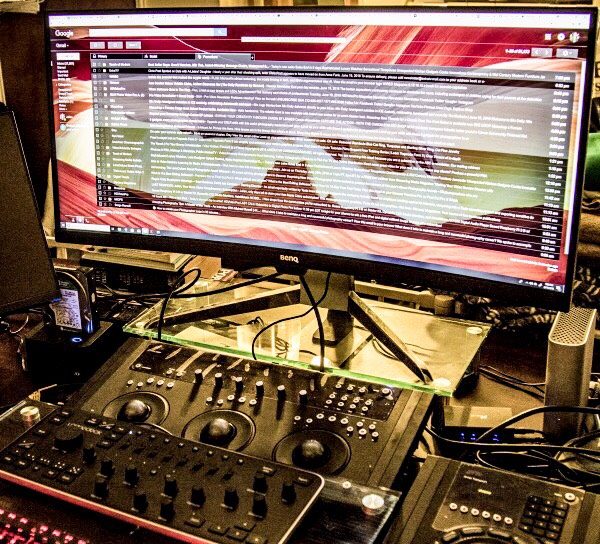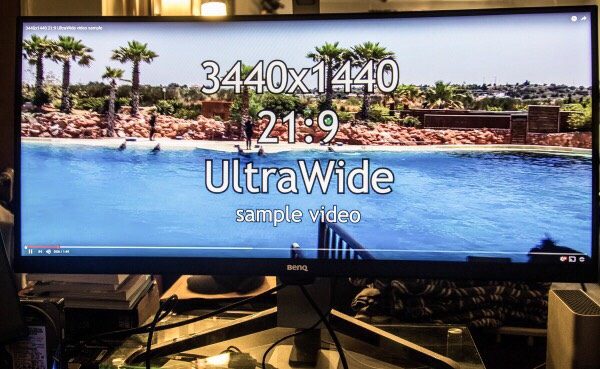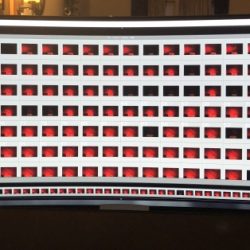REVIEW – The Gadgeteer readers that have been following my news stories and reviews already know that I am a fan of BenQ products including their monitors. As a photographer/videographer, I always need a good monitor with great color reproduction and enough display space to assist with the many hours of editing I do each week. For this review, I got the chance to work with the BenQ PD2700U DesignVue Designer 27″ 16:9 IPS Monitor. Let’s see if I am still a fan.
What is it?
The BenQ PD2700U DesignVue Designer 27″ 16:9 IPS Monitor is capable of a UHD 4K resolution of 3840 x 2160 with a 60 Hz refresh rate. It supports 100% of the sRGB and Rec. 709 color gamuts, as well as HDR10. It also offers three special modes – CAD/CAM, Animation, and Darkroom for different viewing/working scenarios.
What’s in the box

1 x BenQ PD2700U DesignVue Designer 27″ 16:9 IPS Monitor
1 x AC Power Cord
1 x Video Cable: DP to mini DP
1 x Video Cable: HDMI
1 x USB Cable
1 x Quick Start Guide
1 x Warranty Booklet
1 x User Manual/Driver CD-ROM
Design and features
Specifications:
Screen Size: 27”
Resolution (max.): 3840×2160
Panel Type: IPS
Backlight Technology: LED backlight
Brightness: 350 cd/㎡
Native Contrast (typ.): 1300:1
Viewing Angle (L/R; U/D) (CR>=10): 178/178
Response Time: 5ms (GtG)
Refresh Rate: 60Hz
Aspect Ratio: 16:9
Display Colors: 1.07 billion colors
Color Gamut: 100% sRGB/Rec. 709
Display Area (mm): 596.74(H) x 335.66(V)
Pixel Pitch (mm): 0.155
PPI: 163
DCR (Dynamic Contrast Ratio) (typ.): 20M:1
Color Bit: 10bits
Audio -Built-in Speaker: 2Wx2
Headphone Jack: Yes
HDCP: 2.2
VESA Wall Mount: Yes
KVM Switch: Yes
HDMI: HDMI (v2.0) x1
DisplayPort: DisplayPort (v1.4) x1
Mini DisplayPort: MiniDisplayPort (v1.4) x1
DP out: DP out (MST)
USB 3.0 Hub; USB Downstream x 4; USB Upstream x 2
See the full list of specifications here.
Features
4K UHD High Resolution with HDR10 Support
The monitor is optimized for visually intensive work in animation, visual effects, graphics, and photos. It is equipped with HDR10 (ST2084) technology so designers can preview their work in HDR during the editing process to ensure the perfect final product.
AQCOLOR technology
technology
Supports the concept of “Accurate Reproduction”.
Reference-Grade Color Performance with 10-Bit, 100% sRGB, and Rec. 709
Covers 100% of sRGB and Rec. 709 color spaces. Its advanced IPS wide viewing angle technology minimizes color shift to produce incredibly accurate color. 100% sRGB color gamut accuracy adheres to industry standards in digital production, and Rec. 709 reproduces accurate resolution, frame rate, color gamut, gamma, and white point performance in high-definition video work.
Professionally Factory Calibrated for Supreme Color Accuracy
Each BenQ Designer Monitor is individually factory calibrated to assure precise Delta-E and Gamma performance.
CAD/CAM Mode
Offers superior contrast for lines and shapes in technical illustrations, and accentuates the finest details to produce incredible display performance in Pro/E, SOLIDWORKS, AutoCAD, CATIA, or other design software.
Animation Mode
Animation Mode enhances the brightness of dark areas without overexposing bright regions and provides 10 levels of display brightness to bring out every subtlety clearly in any ambient lighting.
Darkroom Mode
Adjusts image brightness and contrast for superb clarity and sharp details, and creates the optimal setting for work in darkened post-processing environments.
Keyboard Video Mouse (KVM) Switch
KVM Switch function allows users to display and control content from two different PC systems on one screen using just one keyboard and mouse to save space and improve work efficiency.
Daisy-Chain Configuration Capability
The Monitor is a daisy-chain-enabled* display equipped with multi-stream transport technology (MST), allowing you to extend your notebook’s screen across several displays using DisplayPort output for a multiple monitor setup.
DualView Mode
DualView Mode allows you to showcase designs in two modes simultaneously side-by-side without the need for two screens.

Eye-care Technology
Technology

Brightness Intelligence Technology
Eliminate Eye Strain Any Time of Day by monitoring ambient light in your viewing environment and actively adjusts screen brightness for the most comfortable viewing experience possible.
Low Blue Light Technology
Unique BenQ Low Blue Light Technology is designed to filter out harmful blue light, effectively diminishing eye fatigue and irritation.
ZeroFlicker Technology
Technology
ZeroFlicker technology eliminates flickering at all brightness levels and effectively reduces eye fatigue.
Right out of the box, the monitor looks sleek with a relatively small bezel. The control buttons are under the bottom right-hand corner. Once you know their individual functions, using them becomes easier. In the middle of the bottom of the display, there is a light sensor.

On the back of the monitor, there are air vent holes across the top half and in the middle, there is the Vesa/Stand mounting slot.

The relatively heavy base has two metal posts that slide into the stand to provide stability when the base is secured to the stand.

Below is the upright portion of the stand that includes a metal plate that is designed to be attached to the Vesa slot on the monitor, slide rails and slots in the upright to be able to adjust the monitor vertically, and a cable management hole below.

The base slides into the upright and is secured by a wingnut in the center of the base.

Once the base and upright are assembled, the stand is inserted into the mounting slot of the monitor. There is a release button below the mounting slot on the back of the monitor to remove the stand if and when necessary.

If you are facing the back of the monitor, the connectivity ports are on the bottom right-hand side. From left to right they are HDMI socket, DisplayPort socket, Mini DisplayPort socket, 9. DisplayPort output socket (for
Multi-Stream Transport, MST), Headphone jack, USB 3.0 port (upstream 1; connecting to the PC), USB 3.0 port (upstream 2; connecting to the PC), and 4 x USB 3.0 ports (downstream; connecting to USB devices)

The only connection on the left side bottom of the monitor is the AC power jack.

Performance
Once you take the monitor out of the box, you quickly realize that from the weight of the base and the construction of the display panel that it is well built and that it will be very stable. Assembling the base to the upright and to the monitor is very quick and easy.
Once assembled, I plugged in the DisplayPort (PC End) to HDMI cable that is always hanging from my computer and ready for testing any monitor, and I turned on the monitor. Just like my previous experience with BenQ monitors, the colors were fantastic right out of the box. I quickly toggled through the display modes and could quickly see that the CAD/CAM and Darkroom Modes would be my favorites. I also tried the DisplayPort to Mini DP cable and it worked as well, but I switched back to my original cable simple because of convenience for my routine. I also performed a quick test with my mouse and keyboard connected to the monitor and the USB cable connected between the PC and the monitor via the upstream USB port. They worked with no issues, but again because of the layout of my desk and workspace and the numerous cables, I plugged my mouse and keyboard back into the powered USB hub that normally I use. I also temporarily tested the headphone jack on the monitor and it sounded clean and clear. Unfortunately, my second (Backup) workstation is down at the moment, so I was not able to properly test the KVM function. However, I intend to do so in the near future. This function has worked without issue on previous BenQ monitors that I have tested.
As with the previous BenQ monitor that I tested for manipulating the monitor itself, BenQ offers Display Pilot Software on their website that you can download and add functionality to the monitor including switching it into portrait mode. This allows you to extend the monitor to its maximum height, tilt it the full 20 degrees that it can tilt, and then rotate it 90 degrees clockwise. As I indicated in my other monitor reviews, I never use any monitor in portrait mode, and my cabling setup does not work properly when the monitor is in portrait mode.
The monitor has built-in speakers that automatically assume the default audio playback device assignment when you first connect the monitor. I use a DAC for my sound, so I changed that setting back to my preference after listening to them for a short while. The speakers sound decent considering what they are by design and are loud enough and clear enough to be effective.
In terms of working with the controls buttons to adjust the monitor, there are many settings that you can manipulate according to your preferences. The following are some diagrams from the User manual that illustrate the functions:



Application performance
For my editing and production photo and video tasks, I regularly use Adobe Premiere, Adobe Lightroom, Adobe Photoshop, DaVinci Resolve, Capture One, and PortraitPro StudioMax.
The following are some examples of the applications in use on this monitor during my workflow as a part of my various projects:
What I like
- The amazing display and color reproduction
- The display modes
- The connectivity options
- The build quality
- The built-in KVM function
What can be improved
- Should include more than one HDMI and DisplayPort
Final thoughts
After working with this monitor for everyday general use as well as video and photo editing, I can truly say that I am really enjoying using it and I really appreciate the viewing modes that make it much easier on my eyes. This monitor has performed flawlessly so far without any hiccups and continues to be a permanent part of my studio desktop. If I could have a personal wishlist, the only thing that I would change is the size. I wish I could have this exact monitor in a 32″ form factor. As always, well done BenQ!!
Price: $539.99
Where to buy: BenQ or Amazon
Source: The sample for this review was provided by BenQ.
Filed in categories: Reviews
Tagged: Computer Gear, monitor
BenQ PD2700U DesignVue Designer 27″ 16:9 IPS Monitor review originally appeared on The Gadgeteer on December 4, 2018 at 8:00 am.
Note: If you are subscribed to this feed through FeedBurner, please switch to our native feed URL http://the-gadgeteer.com/feed/ in order to ensure continuous delivery.















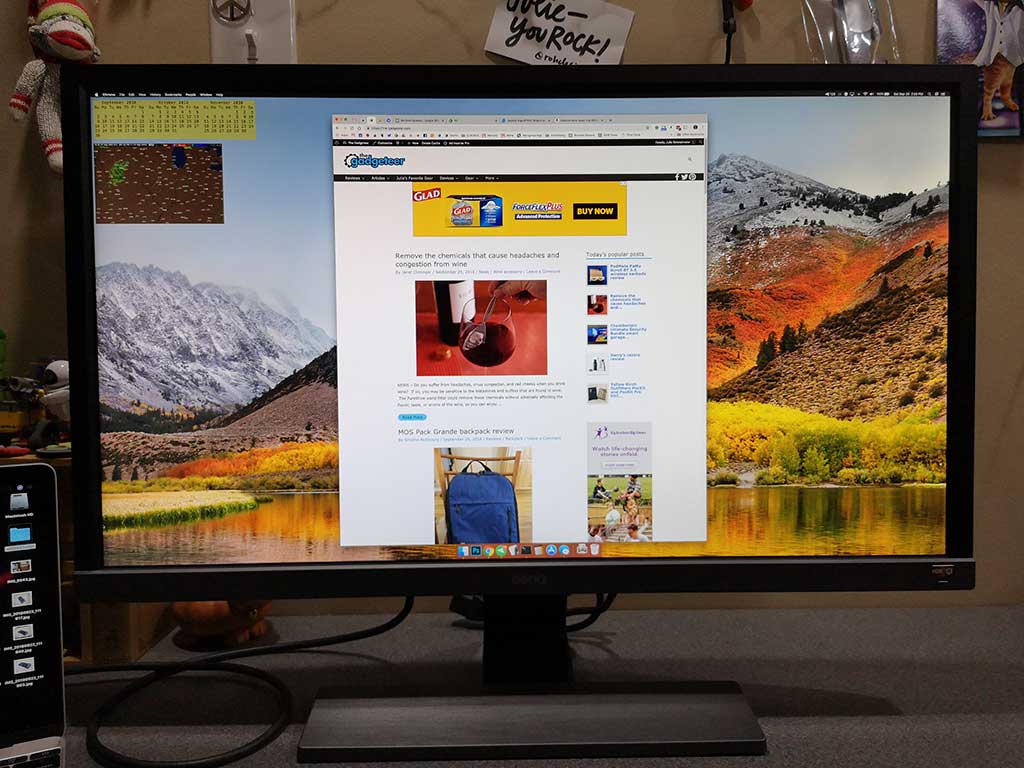
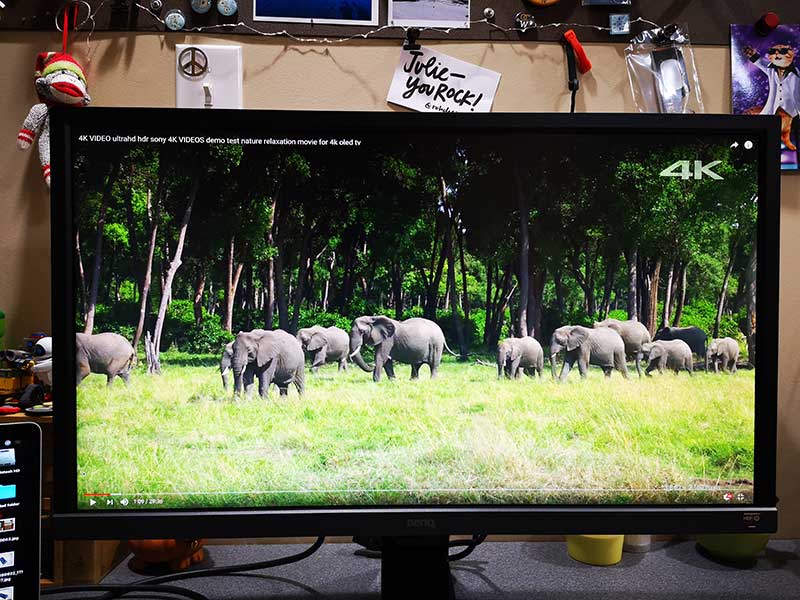
 At least that’s what I think was the issue and after increasing the mouse cursor movement speed, I’ve not noticed any more issues with my MacBook feeling sluggish.
At least that’s what I think was the issue and after increasing the mouse cursor movement speed, I’ve not noticed any more issues with my MacBook feeling sluggish.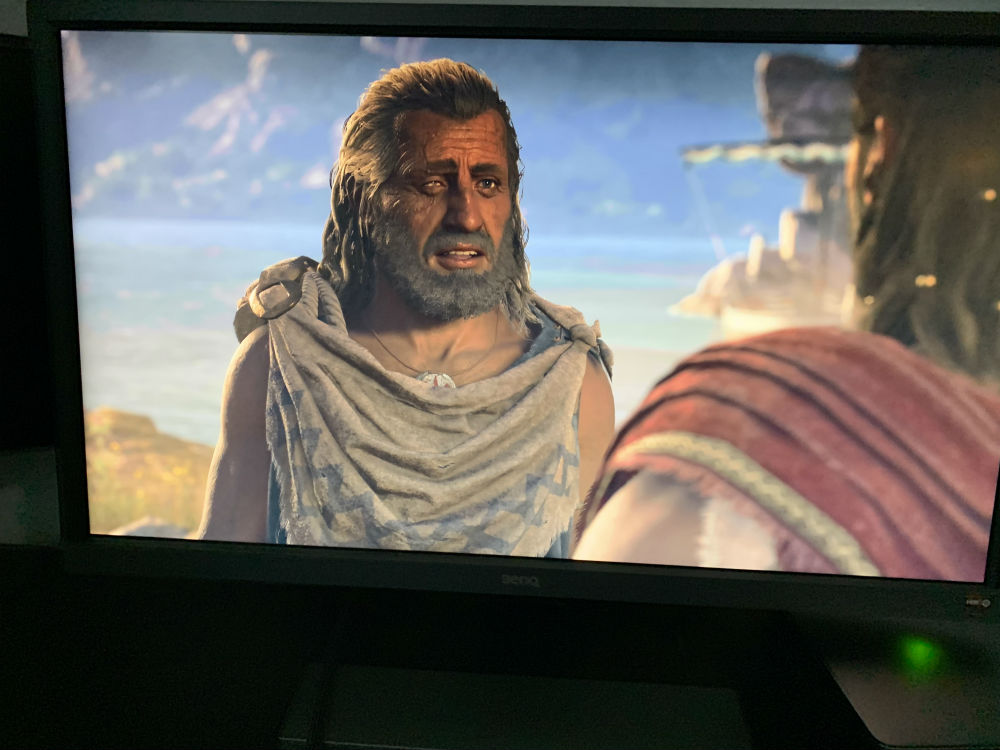




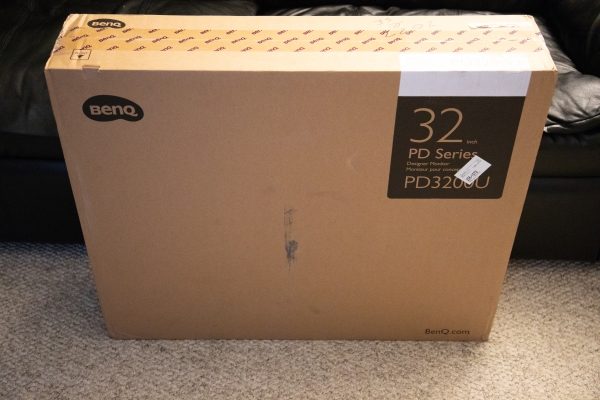










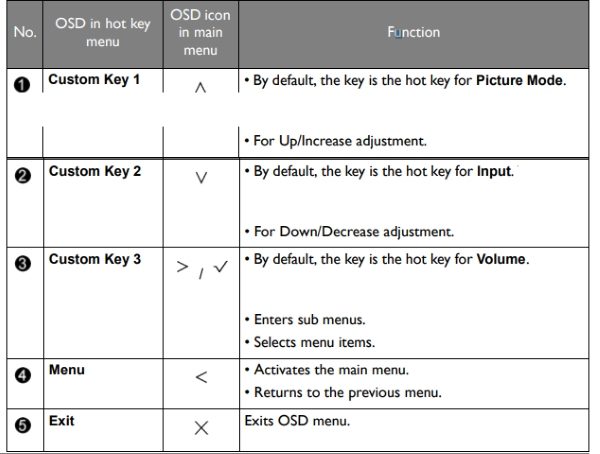





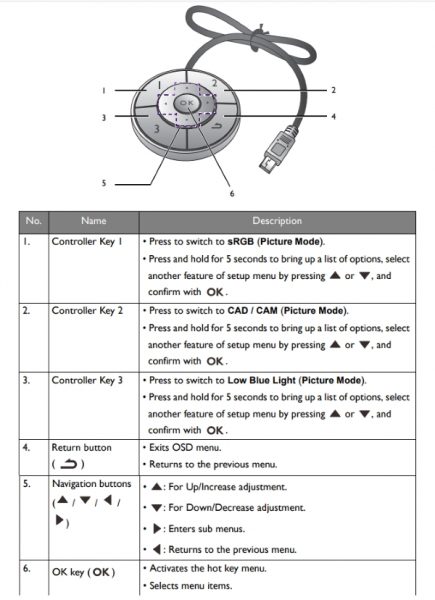
 The built-in speakers are decent on this monitor with enough volume to work with ambient room noise. they are also clear sounding.
The built-in speakers are decent on this monitor with enough volume to work with ambient room noise. they are also clear sounding.