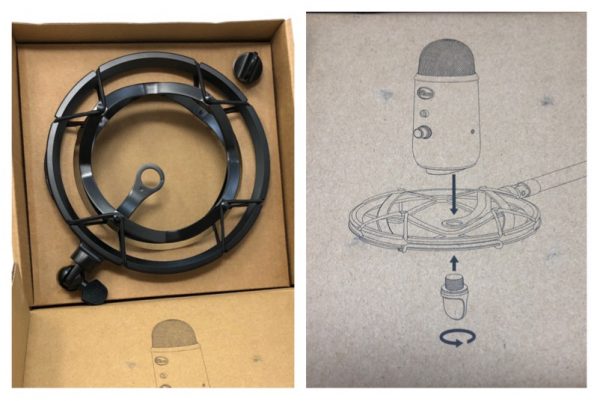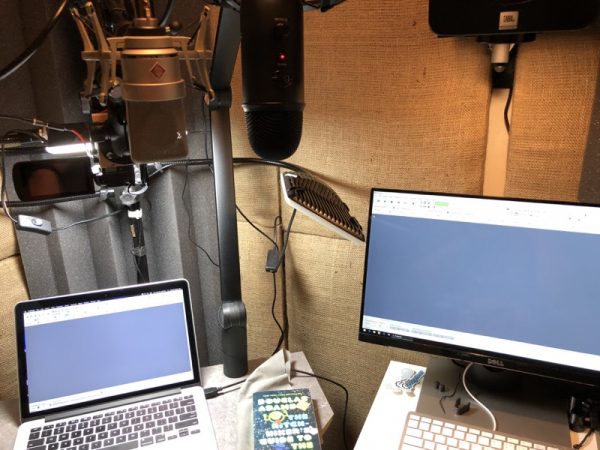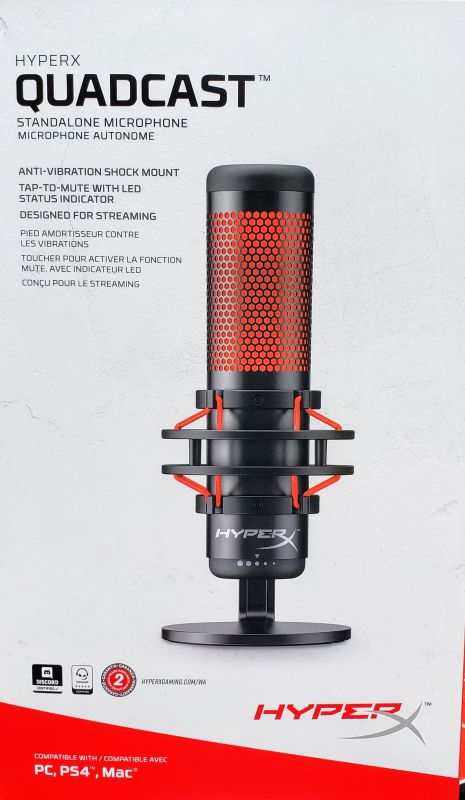
REVIEW – I record training videos in my day job so it is important that my voice is captured under the best possible conditions. For a while I used a HyperX gaming headset but I had complaints from my audience that the sound was a little “tinny” and that plosives were a real problem. I switched to a Blue Yeti mic and while the sound was greatly improved, between the size of the mic and the pop filter I disliked the amount of space the solution consumed on my desk – not to mention how it blocked the bottom of my monitor when in the desk stand. So when the opportunity came up to review HyperX’s new gaming mic, I jumped at the chance. Would this be the best of both worlds? Read on to find out…
What is it?
The HyperX QuadCast is a standalone USB microphone aimed at the gaming community.
What’s in the box?

- HyperX QuadCast microphone with built in pop filter
- Shock mount
- Desk stand
- Mic mount adapter
- Micro USB to USB type A cable
Design and Features
The body of the mic is metal which gives it a solid feel and the impression of longevity. Top to bottom, the mic is about 8.5 inches tall, so it is by far not the shortest mic out there. With the shock mount, it is 4 inches wide, but that is a tad less wide than competitors so what you lose in height you make up for here. The top half of the mic glows red when the mic is on and not muted. Here is the mic connected to my mic arm:

On the bottom of the mic is the gain control – simply rotate to increase/decrease the input volume.

On the back of the mic is the polar pattern selector. Starting on the left side, you have:
- Stereo – collects sound from the left and right sides of the mic
- Omnidirectional – gets sound from every side, so great if you are recording a meeting or other event where you can’t control sound source
- Cardioid – only from the front of the mic, which is the go-to for streaming and podcasting
- Bi-directional – front and rear (as opposed to stereo’s right/left), a great choice for interviews
Behind the mic mount is the micro-USB plug and the monitor jack. While it might seem like an awkward place to put these connections, there is actually plenty of room and will allow you to run the cable attached to the boom arm. This makes the connections less messy on your desk.

The top of the mic has the mute button. Simply tap the button to mute/unmute. When muted, the red glow dims considerably, giving you a visual cue that your sound is off.
The on-paper specs for the QuadCast are similar to the Blue Yeti – sampling at 48 kHz and 16 bit depth, and a response range of 20 Hz to 20 kHz. Not as good as a studio mic, but more than you need for most purposes. The sound is warm and seems perfectly matched for voice recording, whether that’s spoken word or singing. After sampling with this mic and the Yeti I find I prefer the quality the QuadCast produces – it just feels richer and like it has more depth, something my voice could use help with.
The mic is plug and play on Windows – plug it in and the OS finds it. A few seconds later you are good to go. No special drivers or other software needed.
A word on the pop filter – it stops a fair amount of plosives (the sound most people make when words start with the letters “B” or “P”) but it is not a match for a real external pop filter. After a few recordings I added my trusty Knox filter and the quality of recordings improved. I am willing to concede that it is perhaps the way I speak, but just be aware you may have this issue as well.
And a word on the gain control. You’d think that you would want to turn the volume up to 100% in Windows and then use the gain control to adjust the actual volume. You’d think wrong – that produces a “static-y” white noise that sounds horrible. In testing I found that for solo, cardioid recording I needed to keep Windows and the mic volumes both at about 50% to get the best quality and volume. Bi-directional, I needed to bump up the mic volume to get a balance between front and back. Never, though, did I adjust Windows volume beyond 50%.
What I like
- The sound is warmer and fuller than comparably priced mics
- Intelligent design – everything you need is easily accessible
- The polar patterns gives the mic a wide range of applications – it isn’t a “one trick pony”
What needs to be improved
- The pop filter should be higher-quality
- You should be able to turn off the red glow – while you would lose the muted visual cue, the glow can be distracting to the eye
Final thoughts
As a first standalone effort, the QuadCast comes off as remarkably polished and ready for (almost) any kind of use. The sound quality is at least as good and perhaps subjectively better than other mics in the same price range. While on paper the mic is priced higher than others, by the time you factor in a shock mount and adapter, it might actually be less money. Because of the red glow I am not sure I would want to use this as a gaming mic, but for podcasts, videos and other uses it seems like a great device.
Price: $139.99
Where to buy: Amazon
Source: The sample for this review was provided by HyperX
Filed in categories: Reviews
Tagged: Gaming Gear, microphone
HyperX QuadCast USB Gaming microphone review originally appeared on The Gadgeteer on May 23, 2019 at 9:30 am.
Note: If you are subscribed to this feed through FeedBurner, please switch to our native feed URL http://the-gadgeteer.com/feed/ in order to ensure continuous delivery.





 Setup was a bit more complicated for me due to the nature of the Blue Ember having an XLR connection rather than a native USB connection. If you’re using it on a PC like I am, you will need an audio mixer that support an XLR input which then connects to a computer via USB. I was fortunate to have my brother lend me an XLR cable and a Behringer XENYX Q1202 audio mixer, but there are plenty of other options out there smaller/inexpensive mixers.
Setup was a bit more complicated for me due to the nature of the Blue Ember having an XLR connection rather than a native USB connection. If you’re using it on a PC like I am, you will need an audio mixer that support an XLR input which then connects to a computer via USB. I was fortunate to have my brother lend me an XLR cable and a Behringer XENYX Q1202 audio mixer, but there are plenty of other options out there smaller/inexpensive mixers.

 The only control on the front is a volume knob. It also doubles as a mute button.
The only control on the front is a volume knob. It also doubles as a mute button.



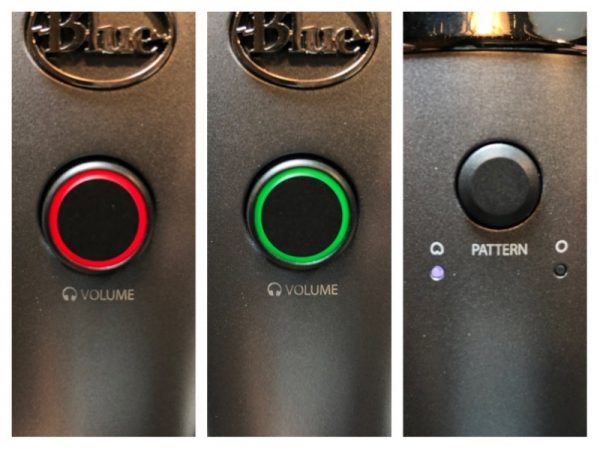




 The Yeti should be a familiar sight by now. This one is called the “Blackout” which matches the Compass arm perfectly.
The Yeti should be a familiar sight by now. This one is called the “Blackout” which matches the Compass arm perfectly.