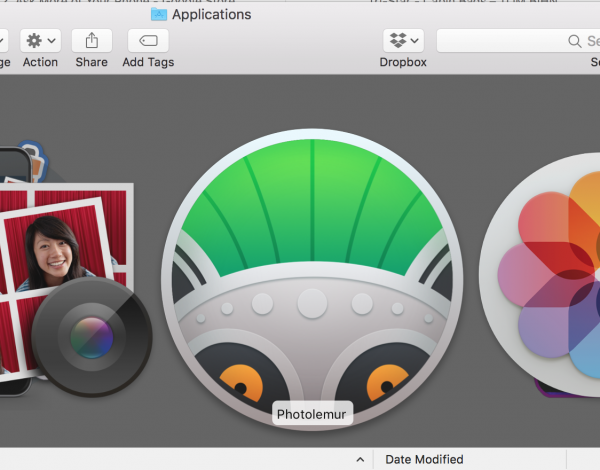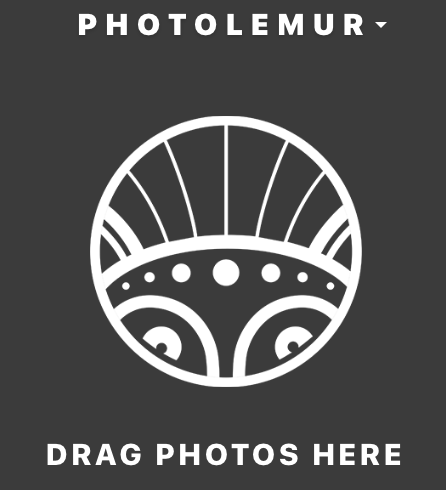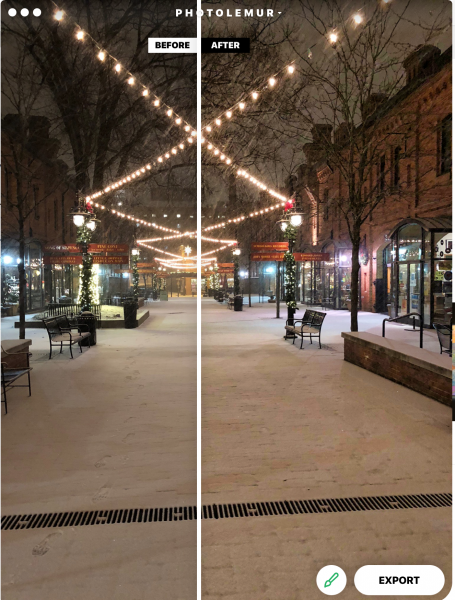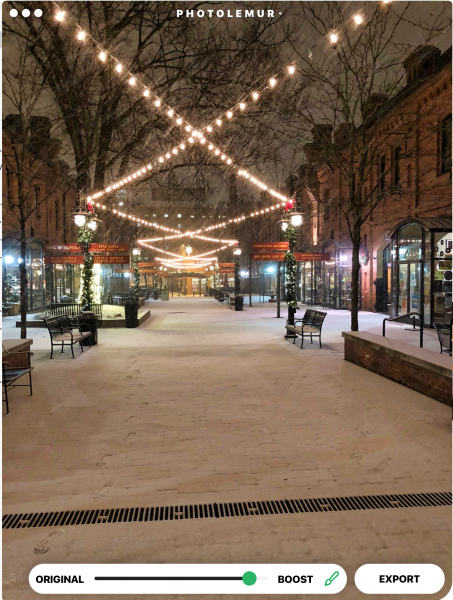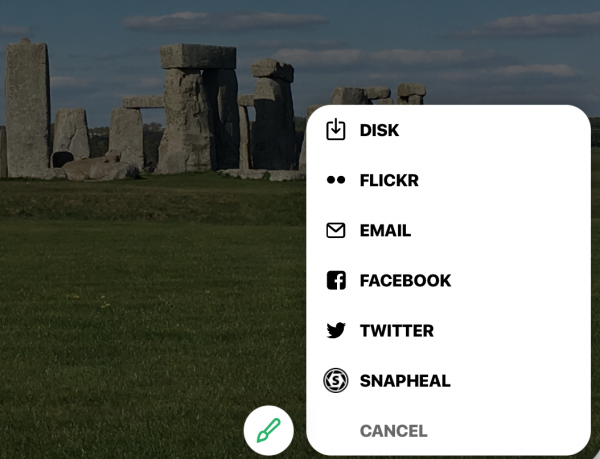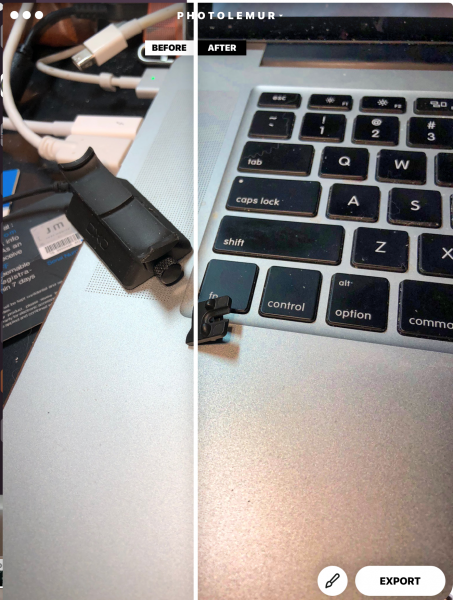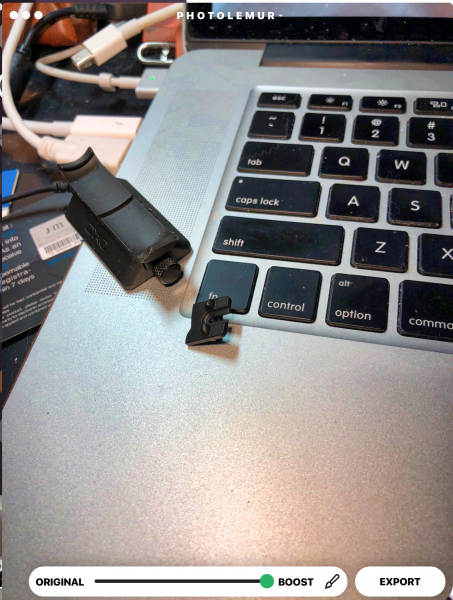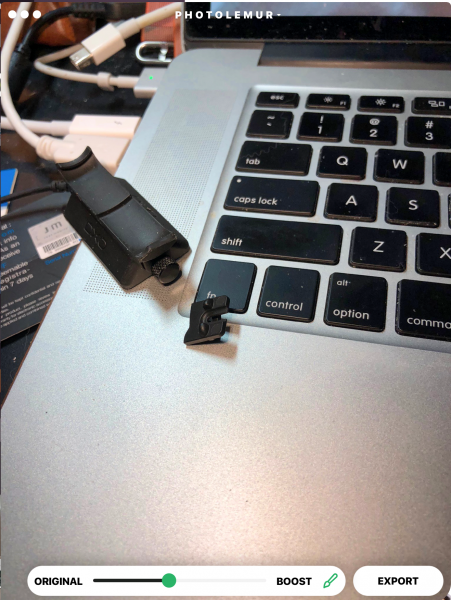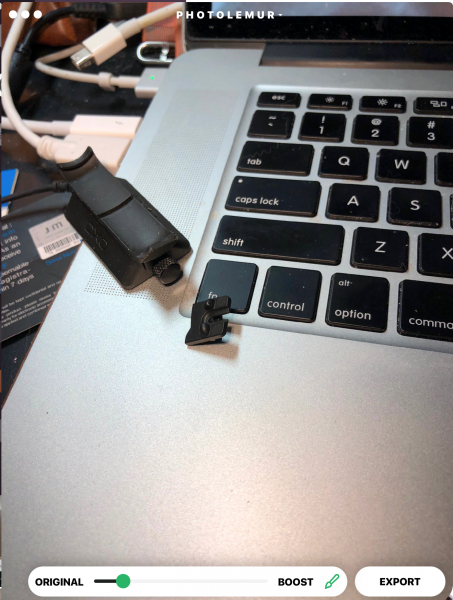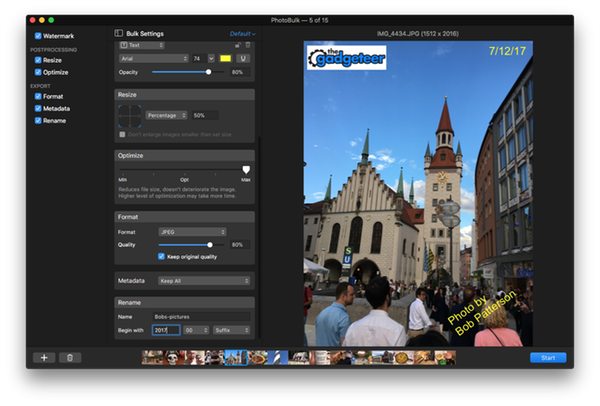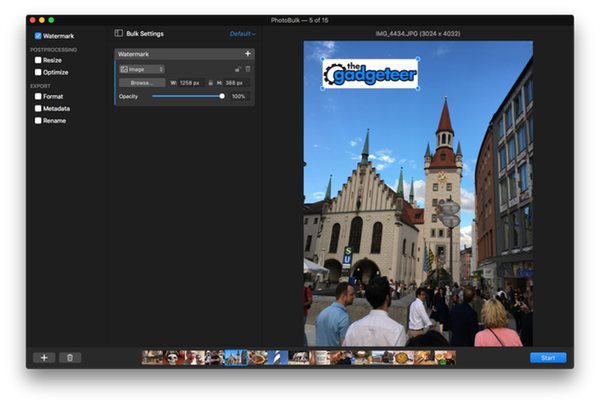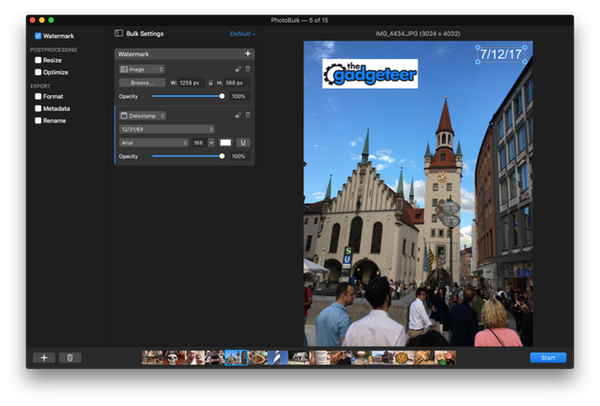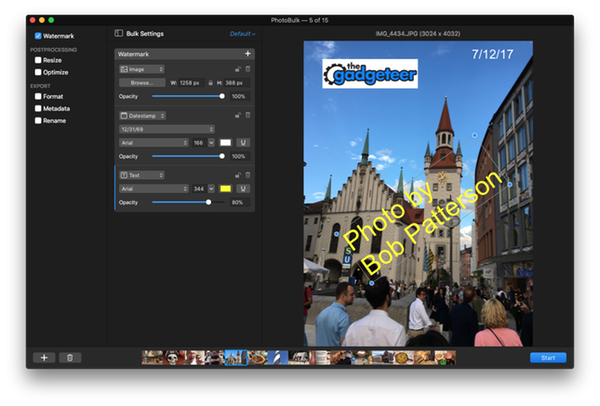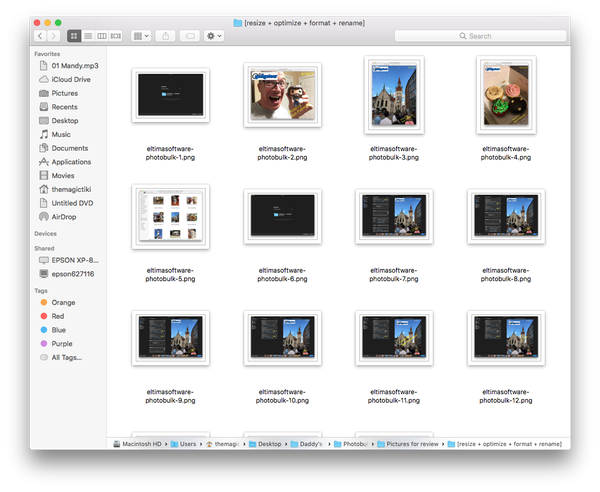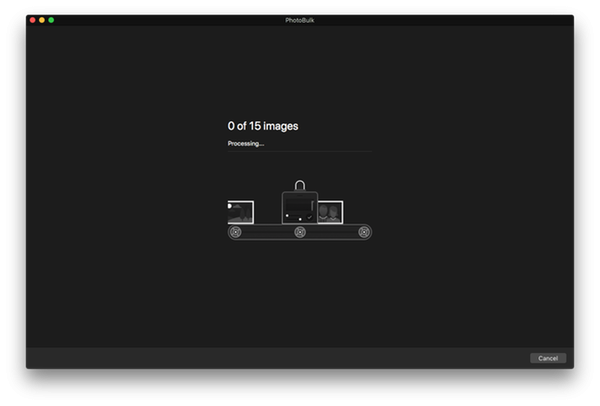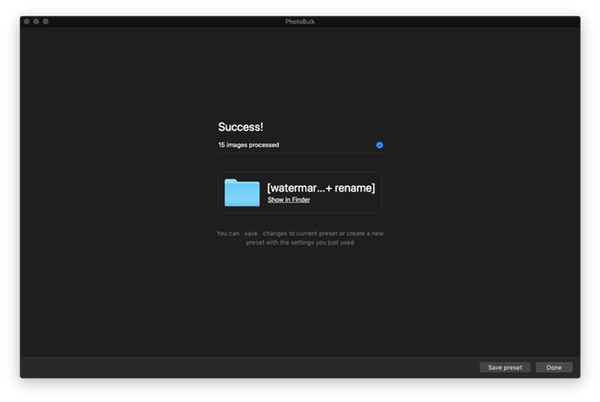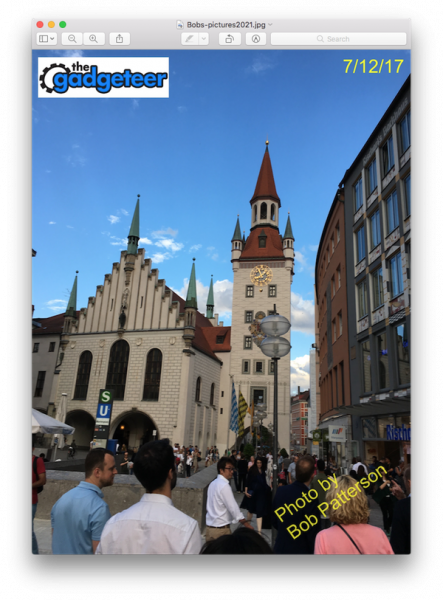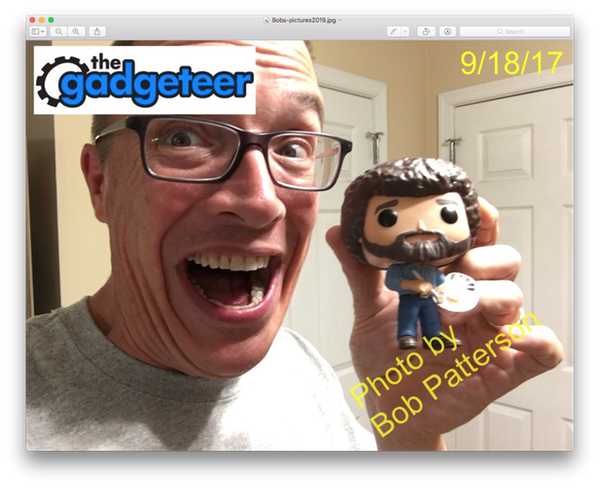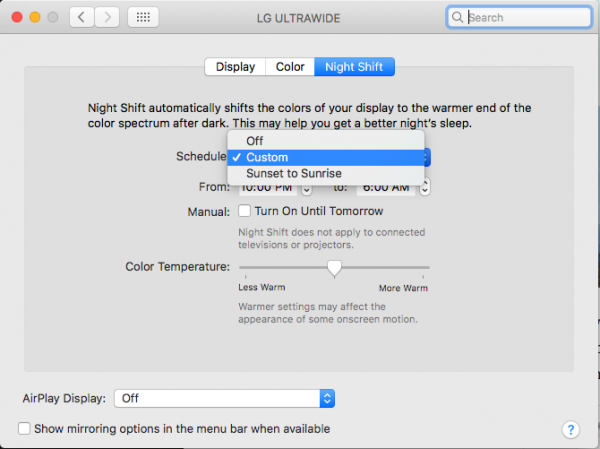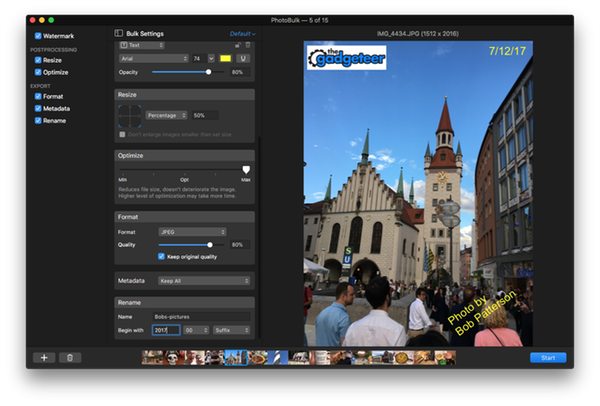
So there you are, staring at that big batch of beautiful images on your desktop that needs to be prepped for publishing and/or distribution. Image editing can be a time-intensive task when done manually, especially if you’re dealing with a lot of content. You could be in for a long night. Enter PhotoBulk 2 for the macOS, an app that enables you to batch process common image editing tasks like resizing, converting formats, optimizing, and renaming. You can even create custom watermarks that include both text and graphics.
How does it work? Will it save you some precious sleep? Let’s go find out!
PhotoBulk 2 is the latest update to Eltima Software’s well-received bulk image editor, with a bunch of new enhancements and features. The interface is wonderfully simple. Select the batch of images you want to edit, which will then appear in a carousel at the bottom of the app window. Then you can select from a menu of 6 processing functions to apply to the batch, which can be toggled independently.
Watermarking
You have four watermark options to choose from, each of which is customizable to your specifications. Check the “Watermark” box to set your options, at which point you can any combination of watermarks you like.
You can import an image (like your logo) which can be resized, rotated, and set to the opacity of your preference.
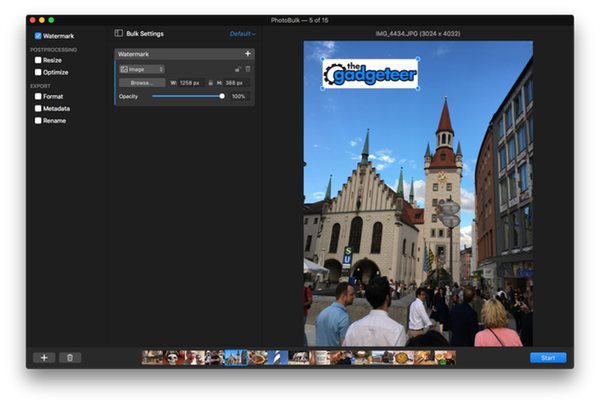
You can also add a date stamp for the image, with complete control over the font, size, color, positioning, and opacity. The date is automatically pulled from the photo metadata. You can also rotate the text placement if desired.
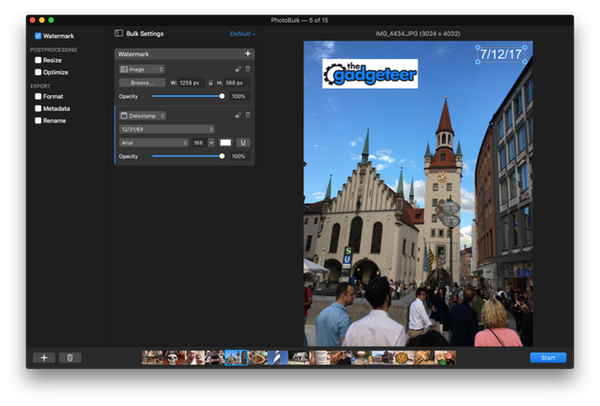
Additional text (like a byline or web site address) can also be added. As with the date stamp, you can customize all aspects of the text presentation (font, size, color, position, opacity, and rotation). Double-click on the text window to type your text, which can include multiple lines if desired.
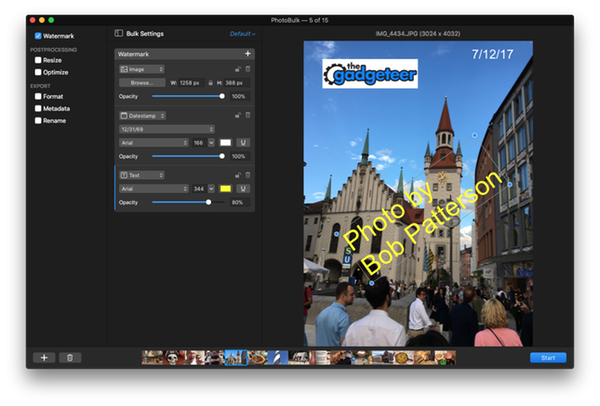
Finally, there’s a “script” watermark (not shown here) that will automatically wash the formatted text across the entire image in a repeating pattern. This is especially useful if you want to embed a copyright tag, and can be formatted like the other text options (except for rotation).
The chosen options appear in the preview window, and you can toggle through images in the carousel to see the final results.
Post processing options
You have two post-processing options you can toggle: resizing and optimization.
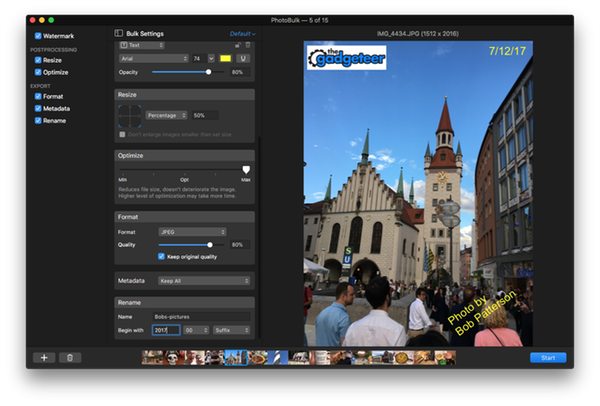
The resizing process has 5 options that enable some pretty sophisticated flexibility. You can resize each image to a fixed height, a fixed width, a specific height & width for a “max size” to resize everything up to the largest possible size specified. Any of these choices also have a toggle that prevents the batch from enlarging images that are smaller than the set size. You can also set a generic “percentage” resizing that applies to every image in the batch.
Optimizing is an automated process that reduces the file size without deterioration. You can set your options on a sliding scale.
As with watermarks, you can use the preview window (and the carousel) to see how the selected options will impact your final images.
Export options
After you’ve set your desired watermark and post-processing options, you can set up the details for the final file exports. Note that PhotoBulk 2 enables you to choose your destination folder (or create a new one), retaining your original images if you want to process them again.
The “format” option allows you to export your final images to JPEG, PNG, GIF, BMP or TIFF format. You can also select the quality level for JPEGs if desired. You can also use the “metadata” option to keep or discard GPS data, camera info data, and copyright/contact info data embedded in the image. You can edit these options, but you can choose to keep or discard the data.
Finally, you can set your renaming options for the images if desired. You can pick a generic image name and append a common prefix or suffix to the file name, including sequential numbering with up to 4 digits (such as 1, 01, 001, or 0001). When I set up the processing for this review, this made it a snap to standardize my file naming. Here’s a screenshot of the output folder. No selecting and renaming for every picture!
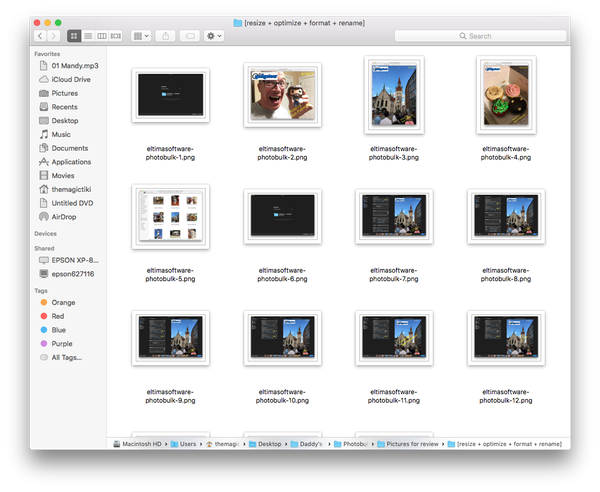
Processing and saving your preferences
Once you have all of your options set, you press “start” to begin the processing. PhotoBulk 2 lets you choose your destination folder, and off you go!
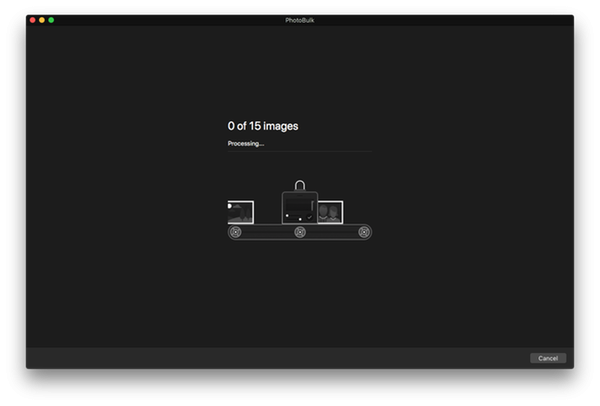
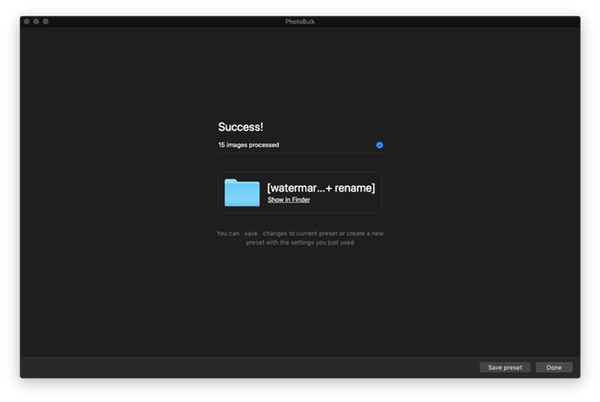
You have the ability to save your presets for future use, including the watermarking options. We use a standard image sizing and naming convention for our work here at The Gadgeteer, which I now have set for bulk processing of my review photos. I also do illustration work as a hobby, and I can save a different batch setting for managing the images I put up on my website or in social media. I can also change preset options and save them for future processing (like changing copyright dates with the new year). It’s a nice option that saves a bunch of time.
General notes on use
I really like the PhotoBulk 2 package. The user interface is intuitive and easy to use, enabling you to be up and running with a few minutes of orientation. Eltima also does a nice job with tutorials and support to help you along the way if needed. The app is also very fast, significantly faster than the previous edition based on my research.
You should note that the same watermark settings are applied the same way to all photos in the batch, regardless of the image size. It looks like PhotoBulk defaults to a standard xy measurement for positioning from the image edges, and uses the same size specifications for watermark options. I tested three photos here to show this. The first two are the same vertical orientation and size, while the third image is horizontal in orientation and 50% smaller. Check it out:
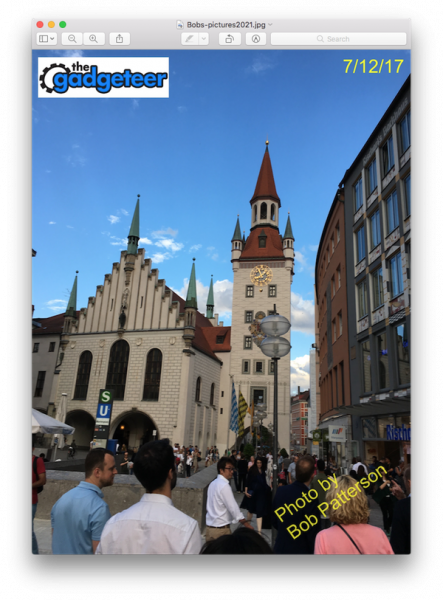

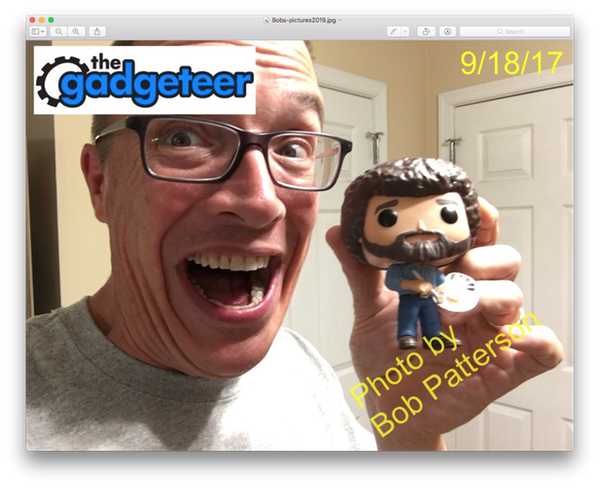
See the difference? If you’re processing a bunch of images that are the same (or close to the same) dimensions, this probably won’t be an issue for you. If you have dramatically different sized images in your collection, however, you may want to set up two different batches. Again, you can check all the images in the preview screen before you run them out.
Finally, please note that this app is designed specifically for use on the Mac desktop. If you’re on a windows device or an iPhone or iPad, you’ll need to look elsewhere for a batch processing solution.
Conclusions and Pricing
If you need a simple batch processing app with robust watermarking, formatting and export features, you can’t go wrong with PhotoBulk 2. With a clean, easy-to-use interface and intuitive functionality, I really like it as a massive time saver. It’s also bargain priced at $9.99. Check it out at the PhotoBulk web site or buy it at the macOS app store!
Source: the sample for this test was provided by Eltima Software. Please visit their site for more information.
Product Information
| Price: |
$9.99 |
| Manufacturer: |
Eltima Software |
| Retailer: |
macOS app store |
| Pros: |
- Intuitive, easy to use interface
- Robust processing capabilities
- Versatile watermarking options
- Great value for under $10
|
| Cons: |
- Only works on the macOS… no support for iPhone or iPad use
|
Filed in categories: Reviews
Tagged: macOS software, Photography
PhotoBulk 2 image editing software for macOS review originally appeared on The Gadgeteer on November 28, 2017 at 9:00 am.
Note: If you are subscribed to this feed through FeedBurner, please switch to our native feed URL http://the-gadgeteer.com/feed/ in order to ensure continuous delivery.