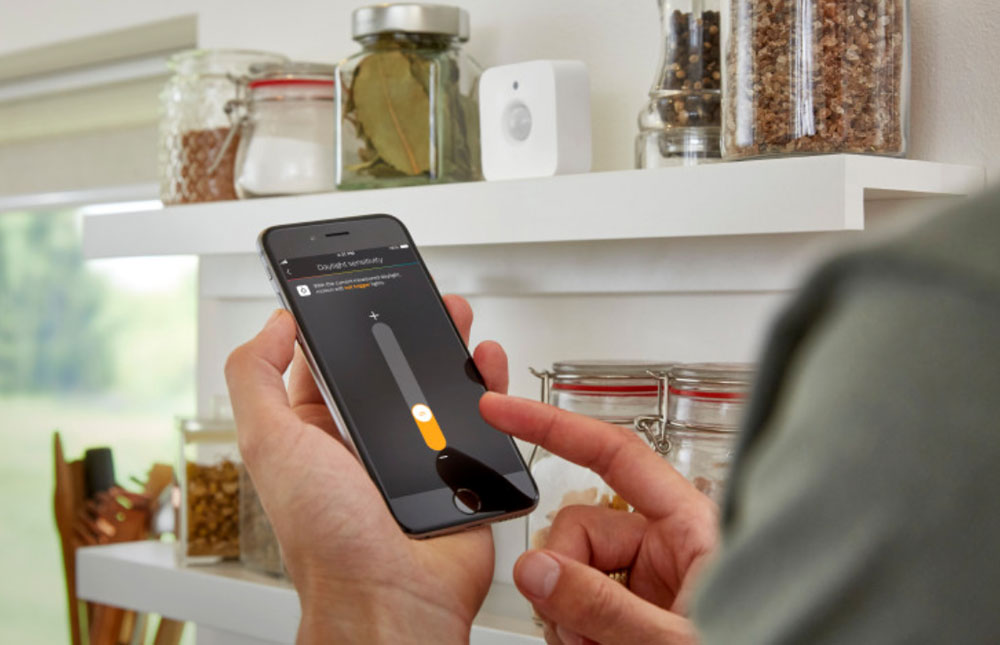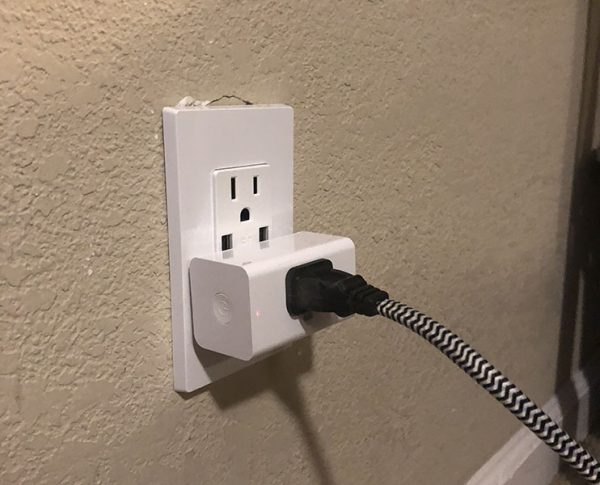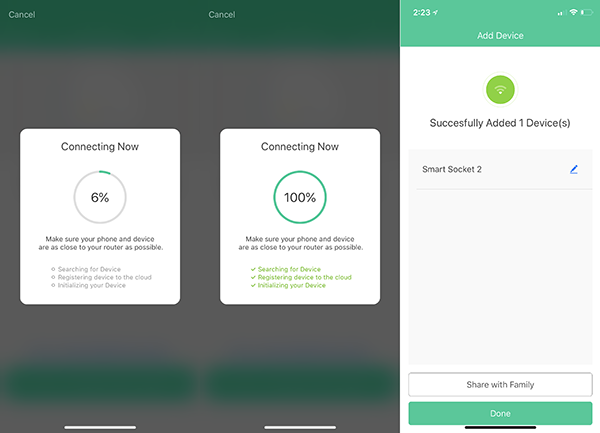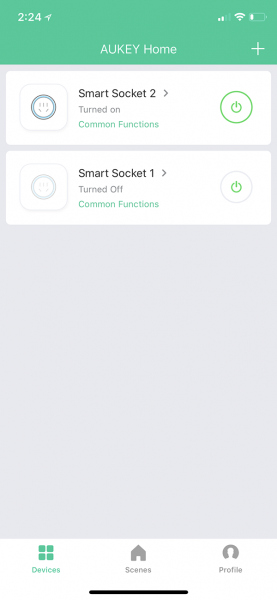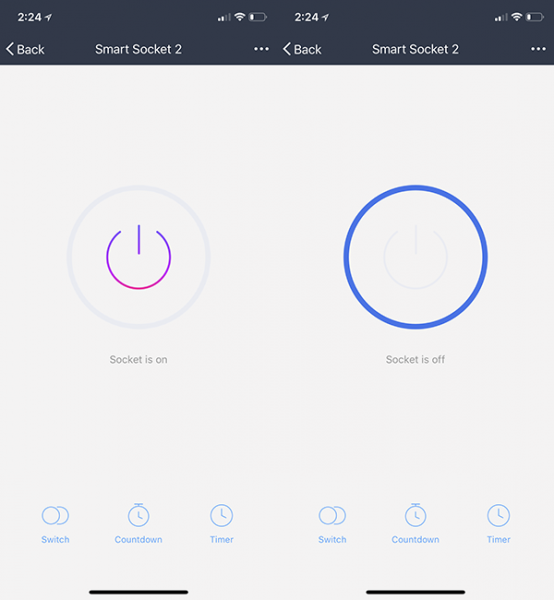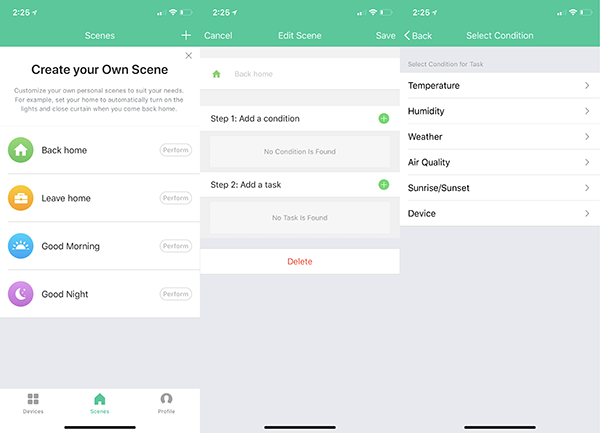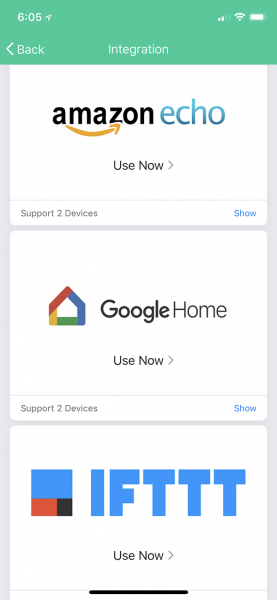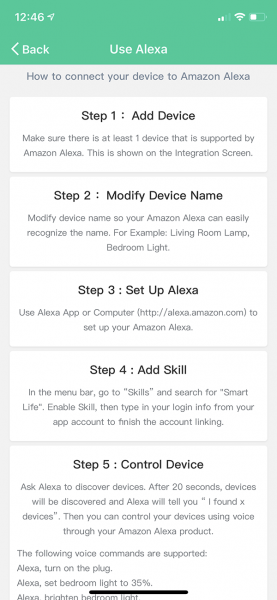REVIEW – On a few occasions over the past few years, I have questioned the power company about the amount I am charged each month for electricity. I know people with way more square footage than my home paying much less. I have even had the power company monitor my home, and they always tell me that I am being charged the correct amount. They have stated this enough times, that I eventually just accepted that the numerous gadgets that I have connected 24/7 must be the culprits, albeit that many of them are very small gadgets that theoretically draw very little power, especially when idle. The Currant AI-powered Smart Outlet promises to be able to give me better insight into the energy usage of the devices I have plugged in. Can it? Let’s see!!
What is it?
The Currant AI Smart Outlet analyzes the electricity power usage for the devices that you have plugged into it. With the use of the associated app, you can monitor how much energy the devices are using and therefore make better decisions about saving energy and money. It is also Alexa enabled.
What’s in the box

1 x Currant AI Smart Outlet
Design and features
On one side of the Currant Smart Outlet there are two AC receptacles, and on the back, there is a 3-prong AC plug.

The front of the outlet is covered with a shiny mirror-like plate, the name branding, and if you look closely, two embedded touch power buttons, one for each outlet. You will see these better in the next set of pictures in this review.

As shown below, there are two lighted arrows that are touch sensitive and control the power on/off for each outlet.


Performance
When I opened the box, I was surprised to see just the device and instructions printed on the inside of the box to download the app. At first, I thought this was strange but after experiencing the simplicity of setting up this device, I understood the choice which in my opinion is not only good enough to operate this device but environmentally friendly since I feel that a paper manual would have been a waste of paper. I followed the instructions and downloaded the app and after it was installed I followed the very simple process to add the device to my home network and it was good to go. Since I have an Alexa device, I also followed the instructions that are provided by the Alexa app to add the Currant to the Alexa skills which in turn allows it to be voice controlled via Alexa. I decided to use my Christmas tree as the first testing device. I initially had ten strings of lights daisy chained and plugged into a wall outlet. This proved to be too many and the fuse in the first string kept blowing after a few hours. I decided to separate the chain into 2 sets of 5, and I plugged one set into the Currant Smart outlet to see how it worked and to use it to generate input for the app. The app immediately began to show the usage of the outlet I used as compared to the second outlet that I did not initially connect. I then connected the second set of lights to the second Currant outlet so that both were monitored. The Currant Smart Outlet maintains its connection to my wifi network without issue and it continues to provide data that I will use for comparison and analysis once I move it to other devices.
App
The following are screenshots from the app that not only showcase the app but also some of the information that the Currant Smart Outlet provides:
What I like
- The build quality
- The function
- The nice clean design of the app and the information it provides
What can be improved
- The unnecessary shiny and fingerprint magnet cover. It looks nice but serves no real purpose even for a flashy design since it is quickly covered with fingerprints
Final thoughts
The Currant Smart Outlet may not appeal to everyone, but for a gadget nerd like me, it allows me to see which of my gadgets or even household appliances is the culprit for my relatively large monthly electricity bill. My plan is to move it around to various devices every couple of weeks and make note of the usage. Maybe I will get lucky and there will be a few devices that I can go without being plugged in 24/7 and that if unplugged can actually make a dent in my electricity bill. For me, this device is a nice tool. As I mentioned previously, I currently have the Christmas tree with about 10 strings of lights plugged into it at 5 strings per outlet. While Christmas lights are only temporary, for now, I am getting a better understanding of energy usage and enjoying saying “Alexa, turn on the Christmas tree”.
Price: $59.99
Where to buy: Currant and Amazon
Source: The sample for this review was provided by Currant
Filed in categories: Reviews
Tagged: Home Automation
The Currant AI Powered Smart Outlet review originally appeared on The Gadgeteer on December 10, 2018 at 9:00 am.
Note: If you are subscribed to this feed through FeedBurner, please switch to our native feed URL http://the-gadgeteer.com/feed/ in order to ensure continuous delivery.