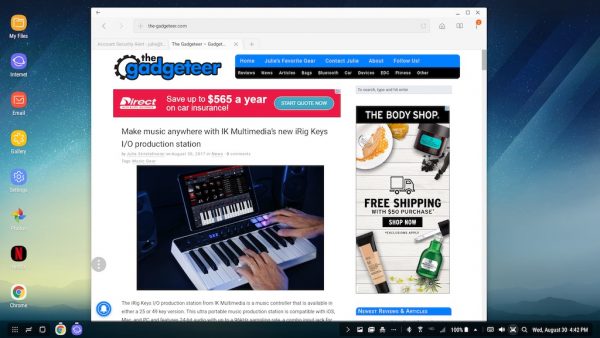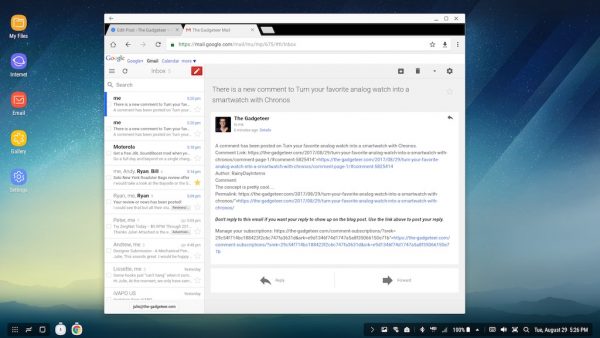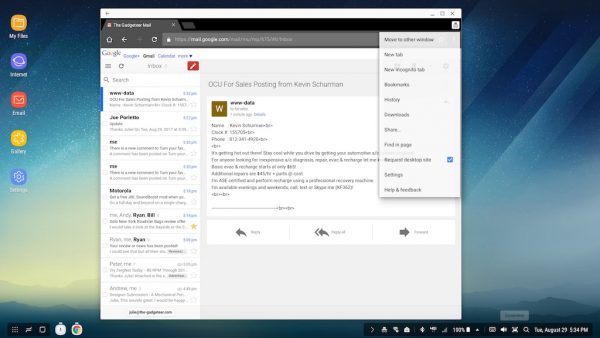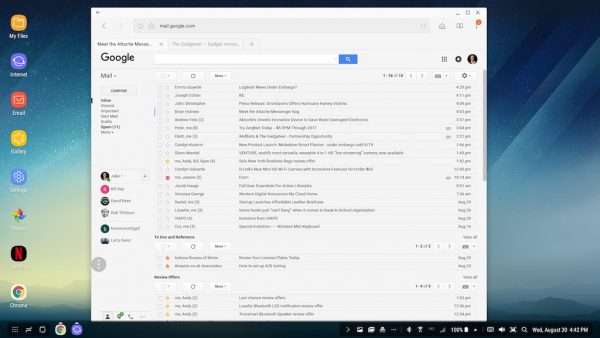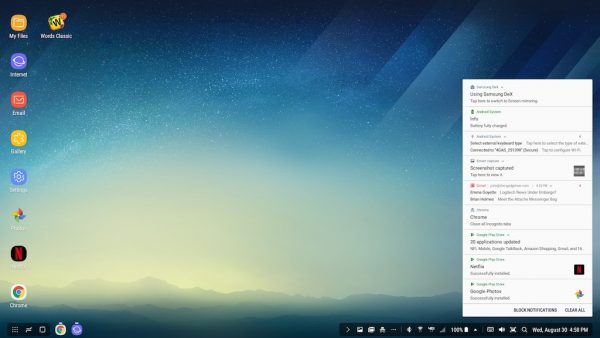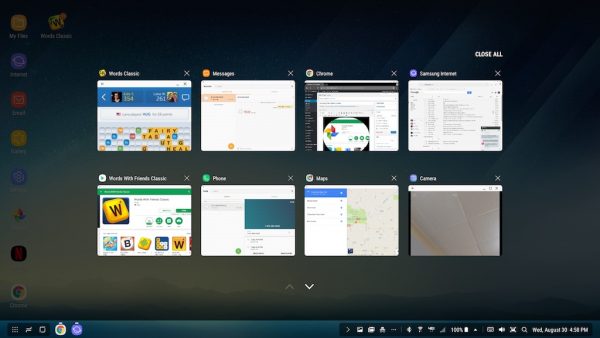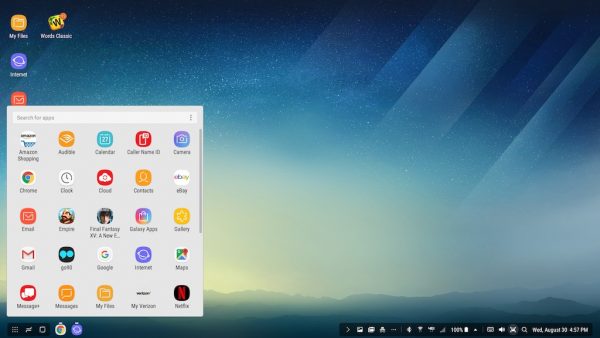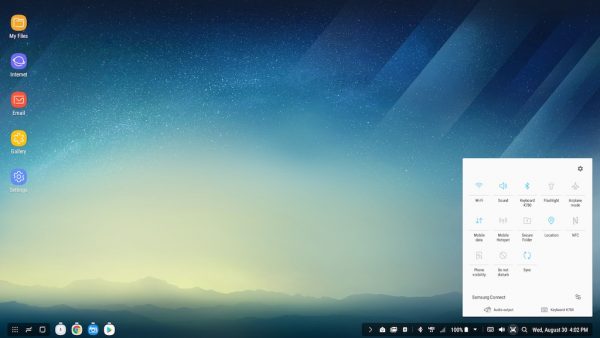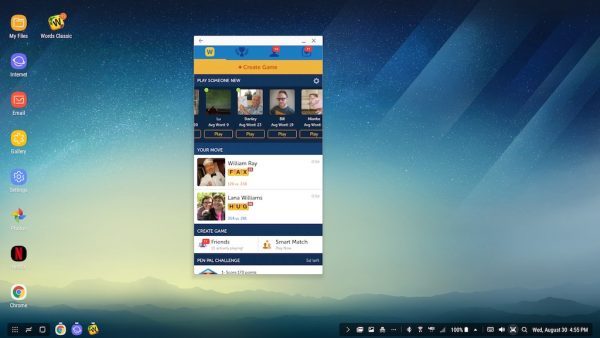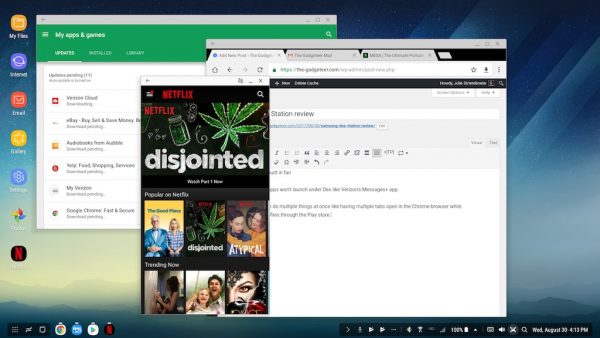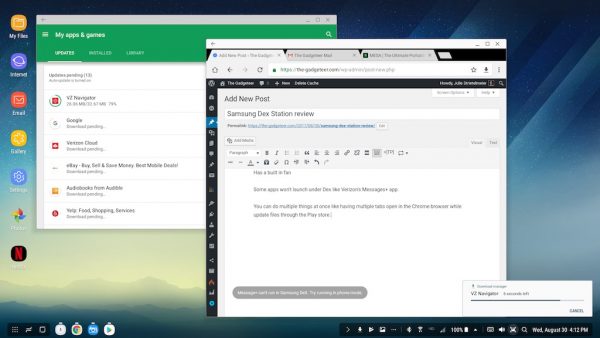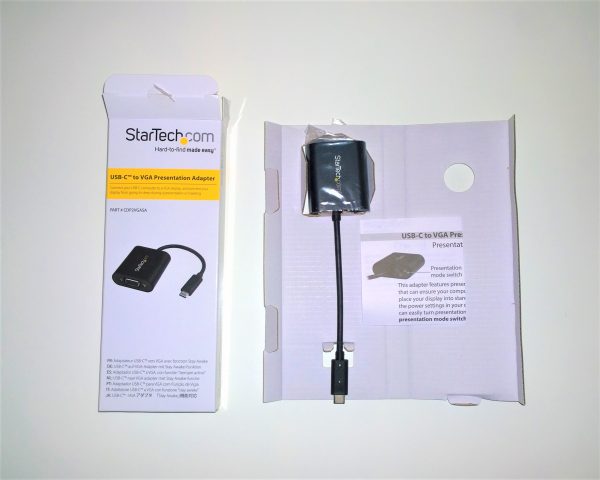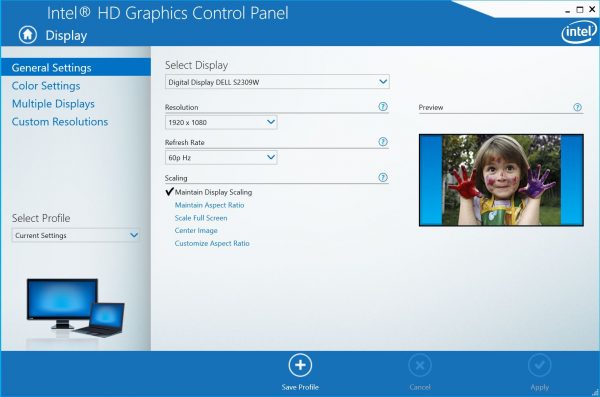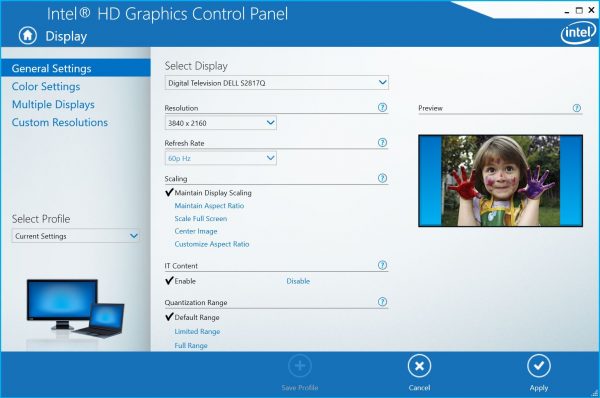Ever since the first days of the Palm Pilot PDA, I’ve wanted a small handheld device that would function as my phone, my camera, and my desktop computer. One device to rule them all!
Companies like Motorola with their Atrix phone flirted with this concept six years ago, and I’ve even tried turning an Android smartphone into a pseudo computer by connecting a mouse and a keyboard using an OTG adapter. With the right apps, it’s possible to get real work done with this type of setup but working on a phone’s small display is pretty painful.
Samsung has a solution for this. It’s the DeX Station. Verizon Wireless sent me one to test. Let’s check it out.
What is it?
The Samsung DeX Station is a docking station for the Samsung Galaxy S8, S8 Plus, and Note8 smartphones. It allows connection to an HDMI display, a keyboard, mouse, and speakers, to turn the smartphone into a multi-windowed multi-tasking desktop workstation.
What’s in the box?

DeX Station
AC adapter
USB Type C cable
Design and features

The DeX Station is a black plastic module that reminds me of a bulging hockey puck.

The top cover slides open and turns into a backrest for the phone which plugs into the exposed USB Type-C connector.

The lid has a built-in fan that turns on to keep the phone cool when it is working hard from displaying multiple windows and apps.

Verizon sent me a Samsung Galaxy S8 to test with the DeX and it fit in the docking station perfectly. The DeX will also work with the Samsung Galaxy Note8, but it won’t work with other smartphones that have a USB Type-C connector. The DeX Station is only compatible with Samsung Galaxy S8 and newer devices.

Along the base of the DeX, you’ll find two USB 2.0 ports that can be used to connect a keyboard and a mouse. There’s also an Ethernet port if you need a hard wire into your network.

Next to the Ethernet port is an HDMI port and a USB Type-C port which is used with the included AC adapter to power the DeX.
Setup

Hooking up the DeX Station is simple as long as you have a monitor with an HDMI input and an HDMI cable. I connected the DeX to an LG 29″ monitor. I also connected the Samsung Galaxy S8 to a Logitech K780 keyboard using a USB dongle, and I paired a Microsoft Bluetooth mouse to round out the setup.
When connecting the S8 to the DeX connected to the monitor, you’re given the option to mirror the display as shown above.

Or you can go full screen which effectively turns the smartphone into a desktop computer that can multi-task with multi-windows, a taskbar, app shortcuts, etc. The effect is pretty awesome and really made me feel like my one-device-to-rule-them-all gadget daydream had finally come true.
Launching the Chrome browser really feels like you’re surfing on your laptop or desktop and you forget that you’re using a smartphone. You can do multiple things at once like having multiple tabs open in the browser while updating files through the Play store.
My first gotcha was noticing that Gmail through the Chome browser showed the mobile version of the site instead of the desktop version which I prefer.
I tried requesting the desktop version through the browser settings and tried using an incognito window too but didn’t have any luck.
To get around this issue I tried the Samsung browser and discovered that it does allow you to load the desktop version of Gmail. Yay! The desktop version of Gmail lets me have my multiple inboxes and stars just like working on my Mac or Windows machine. This is a big deal for people like me who get eleventy billion emails a day.
Although the DeX desktop doesn’t look like your phone, notifications still come in like normal and can be accessed in a panel on the bottom right corner of the display.
You can also see thumbnails of open apps to easily switch between them.
There’s also a launcher screen with all your installed apps listed for easy launching.
And there’s a nice big settings picker window.
Working through a browser feels very much like you’re working on a laptop or desktop computer. But when you try to use some of your favorite apps, you’ll start running into issues because they probably won’t work in full-screen mode like you’d expect and want with this type of setup.
Examples of this include Words With Friends, which launches in a phone-sized window that cannot be resized.
The Netflix app has the same problem. What’s even worse is that I couldn’t get the Netflix app to load a video. It would stay on the loading screen forever. But if I tried using my iPhone to watch the same video that I was trying to pull up on the S8 connected to the DeX, it popped up just fine when using the same WiFi connection.
The Samsung internet browser usually works the best to go to the web versions of apps and services vs. the mobile apps that you have installed on the phone. So I thought I could get Netflix to work that way, but it just showed a blank black screen.
I also tried the Chrome browser but it would just launch the Netflix app.
Some apps won’t launch at all when connected to the Dex Station like Verizon’s Messages+ app and even worse, the Firefox browser won’t work at all.
However, you can use Samsung’s messages app to send SMS messages while connected to the DeX.
A few other things that I noticed:
- Right mouse click is supported with Dex optimized apps.
- Double-clicking the mouse to select a word in the Chrome browser in an edit window will not work but it does work in the Samsung browser.
- Trying to edit images in Google Photos just brings up a blank black screen.
Who is this product for?
I was excited to try the Samsung DeX Station, but after I used it, I started thinking what I would use it for and came to the conclusion that it would not be useful for someone like me who already has a laptop at work, a laptop at home, and a tablet.
The DeX would be perfect for a minimalist who has no extra room or need for multiple computers but does have an HDMI display, a keyboard, and a mouse to use when a full-screen desktop experience is required.
I can imagine a time in the not too distant future where our smartphones really WILL be our only devices and we’ll have docks like the Samsung DeX Station at our day job and our home.
Final thoughts
I enjoyed using the Samsung Dex Station and am excited for the future of devices like this one. I would happily go down to one device if the OS on that one device was beefed up a little more, all apps took advantage of full-screen mode, and there were docks to turn the phone into a laptop and a tablet too. I think it’s just a matter of time and I can’t wait.
Source: The sample for this review was provided by Verizon Wireless. Please visit their site for more info.
Product Information
| Price: | $149.99 |
| Manufacturer: | Samsung |
| Retailer: | Verizon Wireless |
| Pros: |
|
| Cons: |
|
Filed in categories: Reviews
Tagged: Android, docking station, HDMI
Samsung Dex Station review originally appeared on The Gadgeteer on September 27, 2017 at 4:04 pm.
Note: If you are subscribed to this feed through FeedBurner, please switch to our native feed URL http://the-gadgeteer.com/feed/ in order to ensure continuous delivery.